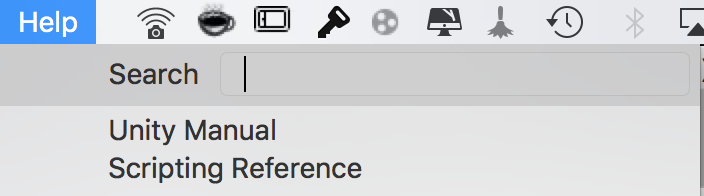Расширение юнити веб плеер для yandex browser: установка, запуск, использование, почему не поддерживает
Содержание:
- Как скачать и установить Unity Web Player
- Почему Яндекс браузер не поддерживает Unity
- Способ №1: воспользоваться другим браузером
- Описание и рекомендации
- Зачем нужен Unity web player?
- Про плеер
- IPA.Loader.dll
- Определение
- Способ 1. Загрузка EXE-файла
- Установка дополнения
- Unity Web Player – что это за программа, как установить Юнити Веб Плеер, для чего он нужен, в каких браузерах работает, как удалить
- Удаляем Unity Web Player
- Удаление Unity Web Player
- Встроенные компоненты Unity
Как скачать и установить Unity Web Player
Браузеров, поддерживающих UWP, не так много, а среди известных это только продукт от Microsoft – IE 11. Почему же от него стали отказываться? Дело в том, что движок основывался на программном интерфейсе NPAPI, а он считается довольно уязвимым для внешних угроз.
Поэтому в популярных браузерах последних версий Unity Web Player работать не будет. Приводим перечень браузеров с поддержкой Unity Web Player с указанием версии, которая ещё позволяет установить этот игровой плагин:
- Google Chrome до 43 сборки включительно;
- 32-битная версия Mozilla Firefox по 51 релиз включительно;
- Opera версии 36 и более старой;
- Yandex.Browser по 16 версию включительно.
Так что если вы хотите попробовать движок UWP в деле, придётся поискать любимый браузер устаревшей сборки, что само по себе не очень хорошо – кроме отсутствия новых возможностей, вам придётся смириться с меньшей безопасностью используемой программы.
ВАЖНО. Если вы решились на такой шаг, обязательно отключите в настройках браузера автоматическое обновление – иначе обозреватель обновится, и плагин окажется совершенно бесполезным в силу неработоспособности..
А теперь рассмотрим, как происходит инсталляция плагина в различных браузерах
А теперь рассмотрим, как происходит инсталляция плагина в различных браузерах.
Установка Unity Web Player в IE
Поскольку от поддержки NPAPI не отказались только в Microsoft, плагин без проблем будет работать во всех версиях этого обозревателя.
Алгоритм действий следующий:
Теперь плагин активен и готов к работе.
Как включить Unity Web Player в Опере
- заходим на сайт Unity Technologies;
- находим во вкладке Webplaye Unity Web Player для Opera, жмём синюю кнопку «Загрузить»;
- после скачивания запускаем инсталлятор UnityWebPlayerexe,принимаем условия лицензионного соглашения, ждём завершения установки;
- перезагружаем компьютер.
Как видим, инсталляция игрового плагина на браузер Опера (до 37 версии) происходит автоматически – ничего настраивать не нужно.
Включение Unity web player в обозревателе Мозила Фаерфокс до 52 версии
Скачивание плагина мы уже рассматривали – в нашем случае ничего нового добавить нельзя. А вот о самой интеграции в обозреватель старых сборок нужно рассказать:
- запускаем Firefox, заходим в главное меню браузера;
- кликаем на вкладке «Дополнения»;
- переходим в пункт «Плагины»;
- ищем нужную строку, кликаем на UWP, в открывшемся окне устанавливаем значение переключателя в положение «Всегда».
Запуск Unity web player в Firefox сборки 52
Активировать плагин «Юнити», оказывается, можно и в 32-битном обозревателе 52 версии – об этой возможности знают не все пользователи игрового движка.
Пошаговая инструкция:
- запускаем браузер, вводим в адресной строке about:config, жмём «Enter;
- в открывшемся окне ставим галочку напротив надписи «Я подтверждаю», жмём мышкой на кнопке «Войти»;
- появится список, в котором ПКМ жмём в области параметров;
- кликаем на кнопке «Создать»;
- щёлкаем мышкой на параметре «Логическое», в появившемся поле вводим plugin.load_flash_only;
- подтверждаем ввод, в новом окне устанавливаем параметр False;
- активируем plugin.load_flash_only, дважды щёлкнув по названию плагина;
- перезапускаем браузер.
Обычно такой приём срабатывает, но если ваши усилия оказались тщетными, лучше установите Файрфокс более ранней сборки – там активация игрового плагина будет беспроблемной.
Включение Unity Web Player в Хроме
Для активации NPAPI в Google Chrome выполняем следующие действия:
- запускаем браузер, в адресной строке набираем команду //flags/#enable-npapi, подтверждаем;
- в открывшемся окне щёлкаем по кнопке «Включить», затем – на кнопке «Перезапустить»;
- набираем в адресной строке //plugins, подтверждаем;
- напротив строчки Unity Web Player активируем параметр «Включать всегда».
Если у вас версия обозревателя 43 или меньше, такой приём сработает, в противном случае ищите подходящую версию обозревателя.
Как включить Unity Web Player в Яндекс.Браузере
Плагин будет работать только со старыми дистрибутивами (15–16 версии – оптимальный вариант).
После установки UWP выполните следующие шаги:
- наберите в адресной строке //flags/#enable-npapi, подтвердите;
- кликните на кнопке Enable;
- активируйте параметр «Запускать всегда»;
- перезапустите браузер.
Почему Яндекс браузер не поддерживает Unity
Не хватает памяти на компьютере windows 7. Утечка памяти или что делать, если отдельная программа забирает всю свободную RAM. Чистим систему и браузер
Согласно заявлению корпорации Google, устаревший Netscape интерфейс NPAPI более не соответствует стандартам безопасности. Его пик популярности пришёлся на 90-е и 2000-е года. Сегодня от технологии больше ущерба, чем пользы. NPAPI становился причиной регулярных сбоев страниц, зависания, нарушения работы браузера и похищения данных.
Те же заявления компании сообщают, что современные методы имеют лучшую производительность, способны обеспечить больший уровень безопасности. Теперь Яндекс браузер не работает с Юнити, но предлагает возможность применения PPAPI – это более новый стандарт, заложенный в Flash Player от Adobe.
Несмотря на подобные заверения многие пользователи остались без возможности получения доступа к играм в любимом браузере. Статистика использования Yandex browser указывает, что около 10% всех пользователей часто использовали технологию Unity. Самый удобный способ для разработчиков – всё списать на проблемы безопасности, так как проверить информацию крайне сложно.
Мы же не боимся риска, до сего дня пользовались браузерными играми многие годы, и готовы предложить выход из ситуации.
Способ №1: воспользоваться другим браузером
Этот вариант наиболее простой. Но подходит тем пользователям, которые готовы сменить браузер, по крайней мере, в те моменты, когда нужно включить Unity (поиграть в игру на этой платформе).
1. Скачайте с офсайта и проинсталлируйте в Windows любой браузер, совместимый с плагином (например, Firefox).
2. Запустите его и перейдите на страничку — unity3d.com/ru/webplayer (офсайт плагина).

3. Чтобы скачать Unity, на вкладке «Windows» клацните кнопку «Загрузить».

4. Щёлкните два раза мышкой по скачанному инсталлятору.
5. В окне с запросом кликните опцию «Запустить».

6. В панели установщика, под текстом соглашения, нажмите «I Agree».

7. По окончании инсталляции нажмите «Finish».

8. По умолчанию плагин включенный после установки. Дополнительно активировать его и настраивать не нужно. Он «видит» технологию Unity и без проблем запускает игры при помощи неё.

Настроечная панель плеера отображается в списке всех плагинов, подключенных к браузеру (в данном случае к Firefox).
Описание и рекомендации
Unity 3D – интегрированная универсальная среда под разработку, отладку и оптимизацию компьютерных игр с широкими возможностями для объемной графики.
Последняя версия программного продукта совместима с операционными системами Windows (7 – 10, исключительно 64 бит), а также Mac OS X 10.12 и выше. Графический процессор должен обладать поддержкой DX10.
Русская версия интерфейса в проекте не предусмотрена. Это незначительный недостаток для профессионального разработчика компьютерных игр.
Далеко не всем выгодно создавать приложения на русском. Большей популярностью пользуется интернациональный англоязычный игровой софт.
Функционал
Если среда разработки совместима исключительно с 64-bit системой, то запуск созданных проектов допускается на платформах с разрядностью 32-бит.
Unity 3D как инструмент поставляется только для компьютера, работающего под управлением Windows или Mac OS X. Но контент в пакете создается под множество (более 20) операционных систем, включая мобильные Android/iOS, интернет-приложения, консоли и Smart TV.
Симуляция «физики» в Unity производится на базе PhysX (NVIDIA) и DOTS, из скриптовых языков поддерживаются C#, JavaScript.
Важные функции Юнити:
- рендеринг в реальном времени с учетом освещения, теней, трассировки лучей и прочего;
- использование низкоуровневых графических API;
- создание собственных и загрузка (из Asset Store) сторонних инструментов;
- графический редактор для 2D, 3D композиций;
- автоматические сетки навигации для неигровых персонажей, включая инструментарий поиска пути.
Снижение нагрузки на системные ресурсы достигается использованием технологий LOD и Occlusion culling.
Первый алгоритм изменяет уровень детализации объектов соответственно их расстоянию до игрока, по принципу: ближе – четче. Вторая методика исключает визуализацию геометрии и коллизии у персонажей или предметов, находящихся вне поля зрения.
Важным достоинством Unity 3D выступает возможность командной работы над приложениями. Окна редактора вживую отражают изменения, вносимые коллегами.
Версии
Среда разработки реализуется на базе четырех лицензий:
- Personal – бесплатное издание для любителей и гейминг энтузиастов с годовым объемом финансирования менее $100,000;
- Plus – дополнена отчетами по производительности и приоритетной сборкой в облачном хранилище;
- Pro – усилена Premium поддержкой;
- Enterprise – открывает доступ к исходному коду.
Существенные различия между изданиями связаны с количеством тестовых подключений. Бесплатная версия ограничена 20-ю CCU, платные выпуски имеют 50 (Plus), 200 (Pro) и пользовательский мультиплеер у Enterprise.
Предыдущие версии
Скачать Unity 3D 2021.1.17 для Windows (64-бит)Скачать Unity 3D 2021.1.11 для Windows (64-бит)Скачать Unity 3D 2021.1 для Windows (64-бит)Скачать Unity 3D 2020.2 для Windows (64-бит)Скачать Unity 3D 2020.1 для Windows (64-бит)Скачать Unity 3D 2019.4 для Windows (64-бит)Скачать Unity 3D 2019.3 для Windows (64-бит)Скачать Unity 3D 2019.2 для Windows (64-бит)Скачать Unity 3D 2019.1 для Windows (64-бит)
Зачем нужен Unity web player?
Я думаю, у вас на компьютере не раз появлялось окошко, в котором вам предлагали установить этот плеер, нажав на кнопочку установки.

Большинство любителей игр принимают это предложение и устанавливают софт. Затем, эти люди пробуют отыскать программу, которую инсталлировали на компьютер через «Пуск» или на экране монитора. Но, иногда пользователи эту программу в Windows не находят. О чём может подумать человек в подобном случае? Установил какой-то вредоносный файл! Но, не паникуйте, давайте разберёмся более подробно.
Unity web player – для чего нужен этот софт? Итак, первый делом нужно перевести данное выражение на русский язык и понять его тайный смысл:
- Unity – Единство. Так называется двигатель для приличного количества игр через браузер. Его применяют многие создатели современных игр для большей реалистичности;
- Web Player – Веб Плеер с особенной технологией, принцип работы её состоит в том, чтобы запускать игры непосредственно на странице сайта без инсталляции на компьютер.
Про плеер
Итак, прежде всего, поговорим о платформе Unity.
Это специальная платформа для разработчиков, которая позволяет создавать качественные игры, работая при этом на достаточно мощном движке.
Редактор Unity довольно прост в использовании, что позволяет создавать отличную анимацию, 2Д и 3Д модели.
В итоге получается первоклассная графика и очень реалистичные объекты.
Игры, созданные на такой платформе, отлично работают на iOS, PSP, Android, Windows, OS X, Blackberry.

Графика игры на платформе Unity
Все чаще разработчики обращаются именно к этой платформе, потому как она удобна своей гибкостью, мощностью и практичностью.
А благодаря Unity Web Player игры, созданные на платформе Unity, можно с легкостью запускать без долгих скачиваний и установок просто в Вашем браузере.
Unity Web Player подходит для таких браузеров как: Opera, Safari, Mozilla Firefox, Internet Explorer, Google Chrome.
Стоит заметить, что в браузере Google Chrome могут возникнуть проблемы с установкой плеера.
Дело в том, что Unity Web Player – одно из дополнений, которые имеют проблемы с безопасностью и уязвимостью.
Поэтому Chrome решил отказаться от этого плеера. Но, как известно, нет ничего невозможного, поэтому ссылка ниже поможет Вам установить Unity Web Player в браузер Google Chrome.
IPA.Loader.dll
Как и следует из названия этого модуля, он отвечает за загрузку и управление плагинами. Здесь определены классы PluginLoader, PluginManager и PluginComponent. PluginLoader — это класс, в котором определена логика загрузки плагинов из папки Plugins. В оригинальной IPA плагины загружаются в алфавитном порядке, что иногда приводит к проблемам. В BSIPA логика загрузки была переписана: Loader сначала загружает метаданные плагинов, анализирует зависимости, находит конфликты и строит порядок загрузки на основе этой информации.
Класс PluginManager отвечает за управление плагинами: поиск, активацию и деактивацию с учетом их зависимостей.
Класс PluginComponent — это компонент Unity, отвечающий за старт загрузки модов, их хранение и передачу им событий из игры. Например, если в основной игре сменилась активная сцена (мы запустили какой-то уровень или, наоборот, вернулись в главное меню), то PluginComponent итерирует по всем модам и сообщает им об этом. Подробнее об этом будет во второй части.
Определение
Под рассматриваемым понятием подразумевается специальный плеер для игр. Его название состоит из двух частей:
Unity. Это очень известный движок, на котором пишутся игры. Причем большинство современных приложений, где есть хоть какая-то графика и интерактив, написаны именно на нем. Возможно, вам о чем-то скажут такие слова как DirectX и OpenGl. Так вот, все эти понятия так или иначе связаны с графикой. Если еще конкретнее, то это три технологии, которые отображают графический контент и оптимизируют, а также улучшают его. Но изначально все в большинстве случаев работает на Юнити.
Это интересно: Основной конкурент Юнити – Unreal Engine. Возможно, вы знаете такое название и сможете понять, о чем идет речь. Вы также можете прочитать, о соперничестве между этими движками, это достаточно интересно.
Web Player. Этим термином обычно называют программу, которая запускает какой-либо контент в браузере. Это может быть Adobe Flash Player, который отвечает за воспроизведение видеороликов или же рассматриваемый нами плеер.
Таким образом у нас получается сочетание этих двух весьма распространенных понятий.
Если соединить их вместе, получится программа или плагин (дополнение), запускающий игры, написанные на движке Юнити. Следующий логичный вопрос заключается в том, зачем же он нужен.

Рис. 1. Логотип
Способ 1. Загрузка EXE-файла
Чтобы установить приложение Юнайти Web Player для Оперы, выполним следующие шаги.

После скачивания, запустить файл «UnityWebPlayer64.exe» из места загрузки.
Принять условия лицензии и следовать инструкции установщика для завершения инсталляции.
Что делать, если тормозит браузер Опера

Перезагрузить ПК.
Приложение устанавливается и внедряется в систему, как кодек. Отображения окна программы или других внешних изменений после инсталляции не последует. Если Опера была открыта во время установки, необходимо перезапустить ее и открыть любимую игру.
Установка дополнения
Расширение является бесплатным. Поэтому для установки достаточно вписать в поисковике название программы. На сегодняшний день платформа поддерживает все последние версии веб-браузеров:
- Opera;
- Google Chrome;
- Firefox;
- Яндекс. Браузер;
- Internet Explorer;
- и другие.
Это интересно: Как снять защиту от записи с флешки: простые способы разблокировать USB устройство
После скачивания запустить установочный файл и пройти лёгкий процесс инсталляции. Процесс установки, как правило, занимает не больше 5 минут. После установки можнозапустить дополнение с помощью, созданного программой, ярлыка на рабочем столе. При скачивании с официального сайт пользователь получает самую последнюю версию плеера для своего браузера. Программа очень лёгкая в использовании и обновлять её вручную не нужно. Пользователю не нужно следить за версией и последними обновлениями. Достаточно просто установить и Unity Web Player сделает всё за вас.
Как включить Unity Web Player
При открытии программы мы можем увидеть список игр в трехмерном пространстве. Многие из них работают только благодаря наличию пакетов 3D воспроизведений, содержащихся в утилите. После можно выбрать любую из доступных игр и наслаждаться игрой в 3D атмосфере. Благодаря опыту разработчиков и идеальным алгоритмам, проверенными временем, можно повысить производительность своего ПК в 2–3 раза.
Настройки Unity web player
В настройках Вам не придется разбираться, так как все предельно понятно и просто, тем более, что работа софта автоматизирована. От Вас требуется лишь установить Unity web player на свой ПК корректно, он будет интегрирован в браузеры, что имеются на Вашем устройстве и игры будут автоматически воспроизводиться в окнах Ваших веб-обозревателей.
Софт абсолютно бепслатный, как и его обновления. Поэтому смело можете устанавливать на все устройства, с которых Вы играете в любимые игры из социальных сетей.
Это интересно: Как выбрать лучший аудиоплеер для Android устройства?
Программа также понадобится тем юзерам, которые самостоятельно изучают разработку игр. Таким образом, они оценят результаты своего труда.
Unity Web Player – что это за программа, как установить Юнити Веб Плеер, для чего он нужен, в каких браузерах работает, как удалить

Unity – это современный игровой движок. На нем регулярно выпускаются новые игры и его все чаще используют начинающие разработчики для своих проектов. Ну, а для того, чтобы браузер мог взаимодействовать с игрой созданной на данном движке, компания выпустила Unity Web Player.
Зачем используется приложение
Unity Web Player – это аналог Flash Player, только для более современных игр. Для примера, средняя браузерная игра на Юнити Веб Плеере будет выглядеть примерно вот так:
Такой детализации и качества графической составляющей на Flash Player просто невозможно добиться. Ну, а для того, чтобы запускать такие игры в обозревателе, нужно установить Юнити.
Возможности и преимущества
Программа создана только с одной целью — это запуск браузерных игр, созданных на игровом движке Юнити с компьютера любого пользователя.
Преимущества:
- быстрая и простая установка;
- автоматическое обновление;
- поддержка большого числа игр;
- возможность запускать игры высокого качества.
Установка и запуск
Для установки Юнити Веб Плеера следует скачать инсталлятор. Его нужно скачивать исключительно с официального сайта. Таким образом исключается риск загрузки дополнительного или вредоносного программного обеспечения и персональный компьютер останется в безопасности.
После загрузки инсталлятора следует закрыть все обозреватели для полной установки плеера. После запуска установщика открывается следующее окно, в котором нужно принять пользовательское соглашение и нажать соответствующую кнопку.
На этом этап инсталляция завершен. Остается подождать, пока инсталлятор полностью установит приложение на компьютер.
Поскольку при установки плеер автоматически добавляется во все установленные браузеры на компьютере, то ничего больше делать не надо. При запуске соответствующего контента плеер автоматически начнет свою работу.
Как удалить приложение
При необходимости плеер можно удалить используя стандартный метод удаления программ. Для этого следует открыть меню «Пуск» найти пункт «Все программы» и в открывшимся окне выбрать приложение и удалить.
Также, после успешной деинсталляции можно удалить все оставшееся файлы. Для этого переходим в папку «Program Files, находим соответствующую папку и удаляем.
Возможно это вирус
Нет, Unity Web Player это не вирус. Официальный инсталлятор выложенный на сайте можно протестировать любым антивирусом, результат останется прежним – файл безопасен. Но, в случае скачивания установщика с других, неавторизированных ресурсов, вполне возможно, что одновременно с Unity пользователь установит вредоносное программное обеспечение.
Как почистить Кеш
Для очистки кеша Unity Web Player, нужно перейти в специальное веб-приложение.
Теперь выбираем «BGO», после чего нужно нажать «DeleteAll» для полной очистки. Рекомендуется проводить операцию после каждого обновления игр.
Частые вопросы
В каких браузерах работает unity web player?
Плеер поддерживается всеми популярными браузерами: Mozilla, Opera, Google Chrome (в случае с Chrome работа приложения часто вызывает ошибки, из-за решения браузера не внедрять полноценно Плеер в среду поддерживаемых приложений) и другие.
Плагин не установлен?
При появлении такой ошибки, надо удалить существующий Плеер и скачать установщик заново с официального ресурса. Также, при установке обязательно стоит закрыть все браузеры.
Почему не скачивается Юнити Веб Плеер?
Данная проблема является крайне редкой, но все же, в случае возникновения ошибки стоит удостоверится в приличной скорости интернета, в его постоянной работе. Если ничего из выше указанного не помогло, стоит попробовать воспользоваться VPN и попробовать скачать файл заново.
Удаляем Unity Web Player
Возможно Вас больше не привлекает Unity Web Player или Вы решили завязать с миром игр, либо есть какая-то другая причина и нужно удалить плеер.
Одной из причин, кстати, может быть неправильная работа плеера.
В этом случае Unity Web Player нужно удалять как обычную программу, которая будет находиться в обычной папке «Program Files».
Чтобы удалить плеер открываем меню «Пуск» — «Все программы». Ищем там Unity Web Player и удаляем.
Недостатки Unity Web Player.
Давайте будем объективными и рассмотрим также и негативные аспекты этой платформы.
Прежде всего, чтобы спокойно играть на платформе нужно иметь хороший высокоскоростной интернет-трафик.
В противном случае игра будет сильно подлагивать, тормозить и принесет, мягко говоря, не слишком много удовольствия.
Но и это не самое страшное. Главная проблема в том, что Unity Web Player можно скачать с неофициального источника, и в последствии получить массу проблем и новые вредоносные ПО.
Вас будет мучать назойливая реклама, которую невозможно будет закрыть.
При нажатии на определенную ссылку станет открываться совершенно другая и ненужная.
Стартовая страница при запуске браузера будет вовсе не такой, которую вы привыкли видеть.
Чтобы избежать подобных ситуаций, нужно удостовериться в том, что плеер вы качаете с официального сайта.
Если же Вы все же попали в такое затруднительное положение, то удалить Unity Web Player как обычную программу у Вас не получится.
Так что ниже я расскажу, как удалить Unity Web Player с Вашего компьютера без последствий.
Удаление Unity Web Player
Для Windows: открыть Пуск, дальше Панель Управления и выбрать Программы и компоненты. Подождать загрузки всех установленных программ и найти Unity Web Player. Нажать правой кнопкой мыши и выбрать пункт Удаление. Пройти лёгкий процесс удаления программы, дождаться удаления и нажать ОК.
Для Mac OS X: выбрать пункт Приложения в верхнем левом углу экрана Перехода. Открыть папку с приложениями и найти юнити плеер. Нажать правую кнопку мышку и выбрать Переместить в корзину. После выбрать Корзину и кликнуть Очистить.
Удаление на этом не заканчивается поскольку это браузерный плагин.
-
Для Chrome:
- Открыть меню Настройки в правом верхнем углу браузера;
- Выбрать пункт Расширения;
- Найти Unity Web Player в списке и нажать значок корзинки напротив него.
- Для Internet Explorer:
- Нажать кнопку Сервис и выбрать пункт Управление надстройками;
- Открыть Панель инструментов и расширений и удалить Unity Web Player.
- Для Mozilla Firefox:
- Выбрать меню в правом верхней углу, кликнуть и перейти в пункт Дополнения или использовать комбинацию клавиш Ctrl+Shift+A;
- В пункте Дополнения выбрать Расширения, найти утилиту и напротив неё нажать кнопку Удалить.
- Для Safari:
- Открыть меню браузера;
- Выбрать пункт Настройки;
- Открыть страницу Расширения;
- Напротив нужного расширения кликнуть кнопку Удалить.
https://youtube.com/watch?v=lMM2BdT1SwQ
Встроенные компоненты Unity
Компонентная модель актера
Сами по себе GameObjects довольно бесполезны — как мы видели, они в значительной степени просто контейнеры. Чтобы добавить к ним функциональность, мы должны добавить компоненты, которые по сути представляют собой сценарии, написанные на C # или Javascript.
Unity работает на основе модели компонентов акторов, проще говоря, GameObjects — это актеры, а компоненты — ваши скрипты.
Если вы писали какие-либо веб-приложения раньше, вы будете знакомы с идеей создания небольших повторно используемых компонентов, таких как кнопки, элементы форм, гибкие макеты, которые имеют различные директивы и настраиваемые свойства. Затем собираем эти маленькие компоненты в большие веб-страницы.
Большим преимуществом этого подхода является возможность повторного использования и четко определенные каналы связи между элементами. Точно так же при разработке игр мы хотим минимизировать риск непреднамеренных побочных эффектов. Небольшие ошибки имеют тенденцию выходить из-под контроля, если вы не будете осторожны, и их чрезвычайно сложно отладить. Таким образом, создание небольших, надежных и повторно используемых компонентов имеет решающее значение.
Ключевые встроенные компоненты
Думаю, пришло время привести несколько примеров встроенных компонентов, предоставляемых движком Unity Games.
- MeshFilter: позволяет назначать материалы для 3D-сетки GameObject.
- MeshRender: позволяет назначать материалы 3D-сетке.
- Collider: позволяет обнаруживать GameObject во время столкновений.
- Rigidbody: позволяет реалистичному физическому моделированию воздействовать на GameObjects с 3D-сетками и запускать события обнаружения на коллайдерах боксов.
- Свет: освещает части вашей сцены.
- Камера: определяет область просмотра игрока, которая будет прикреплена к GameObject.
- Различные компоненты холста пользовательского интерфейса для отображения графического интерфейса пользователя
Их еще много, но это основные, с которыми вам нужно познакомиться. Один совет заключается в том, что вы можете получить доступ ко всем документам по ним через руководство по Unity и справочник по сценариям в автономном режиме, где бы вы ни находились: