Как удалить куки в браузере
Содержание:
- Удаление
- Как удалить файлы cookie в Firefox для веб-сайта, который вы посещаете
- Как в firefox очистить куки
- Удаление куков для удаления информации, которую веб-сайты сохранили на моем компьютере
- Opera
- Как почистить куки в Яндексе (Yandex)
- Как почистить кэш и куки в Мозиле
- Как почистить
- Как в браузере Мозиле почистить куки
- Удаляем cookies
- Удалить куки для любого веб-сайта
- Удалить куки с одного сайта в Chrome, IE, Firefox, Safari или Opera
- Как почистить кэш браузера Google Chrome, Яндекс, Mozilla Firefox, Opera
Удаление
Очистить куки в Firefox можно различными способами:
Способ №1: выборочно
Примечание. Функция доступна в панели управления на вкладке «Приватность» (при включенной опции «…использовать ваши настройки… »). При этом для её запуска и отстройки скачивать дополнительные программы не нужно.
1. Нажмите кнопку «Показать куки… ».
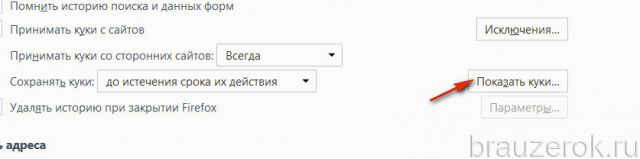
2. Откроется панель, где хранятся все cookie, размещённые в директории FF. В ней можно посмотреть все данные по любому раннее открытому веб-сайту. Чтобы выполнить удаление куки конкретного веб-ресурса, кликом выделите его папку, нажмите кнопку «Удалить выбранные».
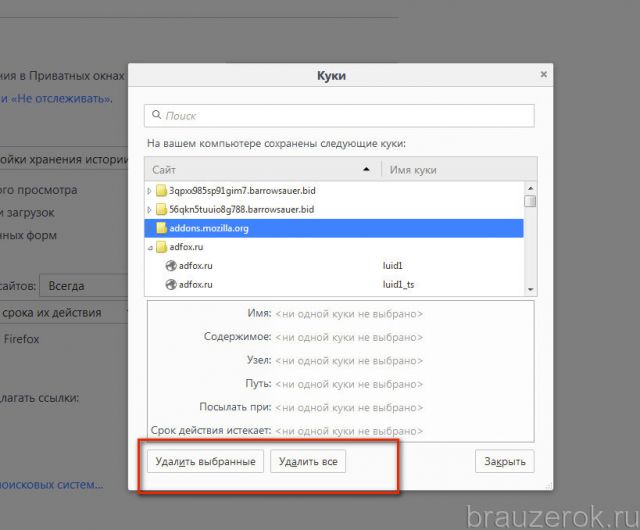
Здесь же можно задействовать опцию, удаляющую все данные сессии, нажав «Удалить всё».
Способ №2: автоматическая очистка
1. В панели управления куки (в режиме собственных настроек) щелчком мыши установите «птичку» в опции «Удалять историю при закрытии Firefox».
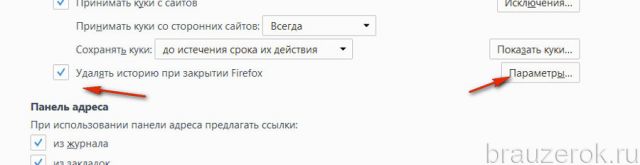
2. Кликните кнопку «Параметры».
3. В новом окне убедитесь в том, что в очистку включён элемент «Куки» (возле него должна стоять «галочка»).

4. Нажмите «OK».
Способ №3: быстрая глобальная очистка
Примечание. Этот метод позволяет удалять не только куки, но и кэш, историю посещений.
1. В меню FF щёлкните: Журнал → Удалить недавнюю историю. Или нажмите сочетание клавиш — Ctrl + Shift + Del.
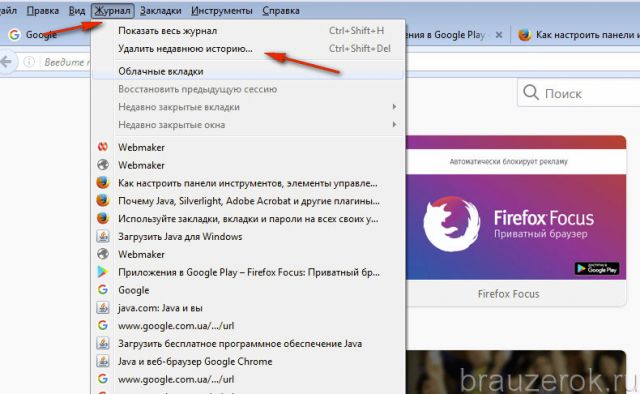
2. Укажите в строке «Удалить» значение «Всё».
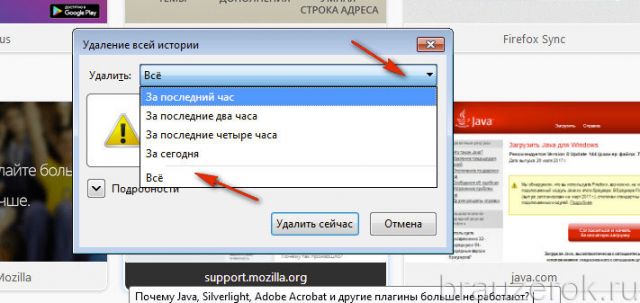
3. Нажмите «Подробности». Отметьте в списке элементов куки.
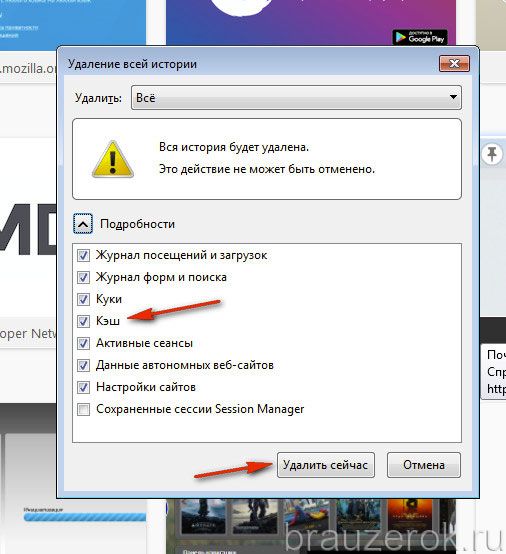
4. Кликните «Удалить сейчас».
Способ №4: программа CCleaner
Предварительно нужно скачать с офсайта и установить на компьютер программу-уборщик CCleaner. 1. В окне утилиты клацните раздел «Очистка».
2. Перейдите на вкладку «Приложения».
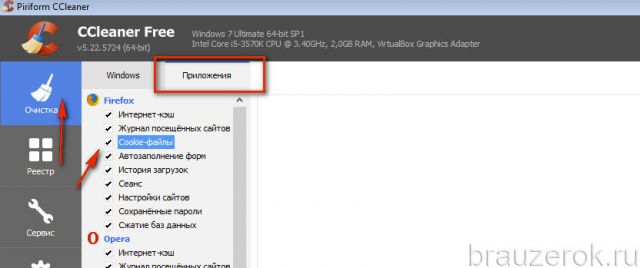
3. В блоке «Firefox» отметьте «Cookie-файлы».
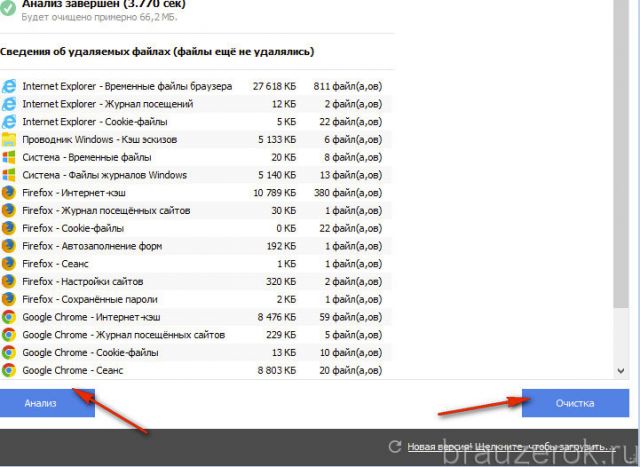
4. Клацните «Анализ», затем «Очистка».
Не забывайте своевременно очищать куки в Firefox. Временные файлы замусоривают системный раздел, сокращают свободное дисковое пространство, могут затормаживать работу системы.
Следуйте инструкциям из предыдущих двух глав, чтобы открыть контекстное меню cookie из Инструментов разработчика. Есть еще три доступные опции удаления, которые мы не обсуждали. Вот что они делают:

Выберите один из трех других вариантов удаления куки Firefox из Инструментов разработчика
- Delete All From — нажмите или коснитесь этой опции, чтобы очистить куки Firefox, сохраненные сайтом, который вы посещаете.
- Удалить все — Если посещаемый вами сайт загружает данные не только из своих собственных источников, то эти источники могут создавать дополнительные файлы cookie. Используйте эту опцию, чтобы удалить все файлы cookie, сохраненные текущим веб-сайтом и ресурсами, которые он использует.
- Удалить все сеансовые файлы cookie — Нажмите эту опцию, чтобы удалить только временные файлы cookie Firefox, сохраненные веб-страницей. Они называются «сеансовые куки», поскольку создаются сайтом каждый раз, когда вы заходите на него, и автоматически удаляются каждый раз, когда вы покидаете его.
Если все это звучит слишком сложно, и вы задаетесь вопросом, как очистить куки в Firefox более простым способом, вам повезло! Существует более простой способ удаления cookies в Firefox для веб-сайта: сначала нажмите или коснитесь значка замка, показанного в левой части адресной строки, а затем нажмите на «Очистить Cookies и данные сайта.»
Нажмите или коснитесь кнопки «Очистить куки и данные сайта»
Нажмите «Удалить», чтобы удалить куки Firefox с этого сайта.

Удаление куки Firefox для определенного сайта
Как в firefox очистить куки

Вы никогда не задумывались, почему те сайты, на которые вы заходите чаще всего, подгружаются очень быстро? Или почему после того, как вы заходили в свой аккаунт на том или ином сайте, закрыли его, а когда вновь пошли, необходимости вводить личные данные по новой не возникло? Все это возможно благодаря куки – небольшим текстовым файлам, которые хранятся в «памяти» каждого браузера.
Время от времени куки и всю остальную историю браузера необходимо чистить, дабы не засорять веб-обозреватель ненужной информацией, в результате чего он запросто может начать подтормаживать. Делается это очень просто, но все же нужно знать, как именно. Что ж, тема данного материала предопределена: как удалить куки firefox.
Что такое куки
Несмотря на то, что многие пользователи понимают, о чем речь, но все же я проведу небольшой ликбез.
Итак, cookie представляют собой небольшие текстовые файлы, в которых содержится информация веб-странице, которую посещал пользователь.
Информация эта может быть разного рода, начиная от настроек сайта, заканчивая логином и паролем. Если вы решите в firefox почистить куки, ваш браузер вновь подгрузит требуемые данные, стоит вам зайти на сайт.
Как почистить куки в Мозилле
После того, как мы выяснили, что же, собственно говоря, представляют собой cookie, предлагаю перейти непосредственно к вопросу «как в firefox очистить куки». Если кроме Мозиллы вы еще пользуетесь Яндекс.Браузером, то как почистить куки там мы уже рассказывали тут. Чтобы это сделать, четко следуйте приведенным ниже инструкциям:
откройте веб-браузер и в горизонтальной строке с параметрами обозревателя выберите пункт «Инструменты», а в выпавшем контекстном меню – строчку «Настройки»; откроется новое окно, в котором будет множество вкладок, нужная вам – «Приватность»; чуть ниже вы увидите активную строчку «Очистить вашу недавнюю историю», переходите на нее; откроется еще одно окно, а в нем вы можете выбрать период, за который хотели бы почистить куки; там же, в «Подробно» будут перечислены все составляющие истории, ваша задача заключается в том, чтобы проследить за наличием галочки напротив слова «Куки»; жмите «Очистить сейчас». Готово!
Обратите внимание, что на этапе выполнения пункта 3 вы можете выбрать ссылку на «Удалить отдельные куки». Это значит, что вы можете сами выбирать, cookie каких сайтов хотели бы удалить, а каких – оставить. Если вы не будете забывать регулярно чистить куки вашего браузера, будьте уверены, он вас «отблагодарит» своей качественной работой, без торможений и других возможных лагов
Если вы не будете забывать регулярно чистить куки вашего браузера, будьте уверены, он вас «отблагодарит» своей качественной работой, без торможений и других возможных лагов.
Удаление куков для удаления информации, которую веб-сайты сохранили на моем компьютере
Куки сохраняются на вашем компьютере посещаемыми вами веб-сайтами и содержат такую информацию как настройки сайта или состояние регистрации на сайте. Эта статья описывает, как удалять куки в Firefox, данные сайтов и кэш веб-содержимого.
- Если вы просто хотите очистить кэш Firefox, прочитайте статью Как очистить кэш Firefox.
- Чтобы сразу очистить вашу историю посещений страниц, удалить куки и временно закэшированные файлы, прочтите статью Удаление недавней истории веб-сёрфинга, поиска и загрузок.
- Чтобы запретить сайтам сохранять куки на вашем компьютере, прочтите статью Как не давать веб-сайтам сохранять настройки сайта или состояние входа в Firefox.
Оглавление
- 1 Удалить куки для текущего веб-сайта
- 2 Удалить куки для любого веб-сайта
- 3 Удаление все файлов кук, данных сайтов и кэша
- 4 Удалить куки и сохранить другие данные
Opera
Хотя браузер Opera использует те же принципы, что и Chrome, настройка куки у обоих немного отличается. Учтите, что это руководство основано на последней версии веб-обозревателя.
Доступ к куки-файлам:
-
Нажмите на красный логотип браузера. Перейдите в «Настройки».
-
В меню слева отыщите вкладку «Безопасности» и прокрутите вниз до раздела «Файлы cookie».
-
Он предлагает четыре варианта. Кнопка «Управление исключениями» приводит к всплывающему окну, в котором вы можете вставить веб-сайт, а затем выбрать опцию: «Разрешить», «Блокировать» или «Очистить при выходе».
-
Этот раздел также содержит опцию очистки всех файлов cookie. Нажмите на нее. Всплывающее окно содержит список куки, хранящихся на вашем устройстве. Здесь также есть поле для поиска конкретного файла и опция «Удалить все», уничтожающая данные за один раз. Вы даже можете удалить отдельный файл с помощью его выделения и нажатия на соответствующую кнопку «X».
Как почистить куки в Яндексе (Yandex)
Как удалить все файлы cookie в браузере Яндекс на компьютере:
1. Войдите в браузер Yandex на компьютере.
2. Нажмите → Дополнительно → Очистить историю.
3. В списке Удалить следующие элементы выберите период, за который необходимо удалить cookie из Яндекса.
4. Выберите пункт Файлы cookie и другие данные сайтов и модулей.
5. Нажмите кнопку Очистить историю (куки Яндекс).
Чтобы быстро очистить куки в Яндекс браузере не заходя в меню, одновременно нажмите Shift + Ctrl + Del или Shift + ⌘ + Backspace (в Mac OS). В новом окне, выбираете что нужно удалить историю загрузок, просмотров, файлы в кэше, cookie.
Как почистить кэш и куки в Мозиле
Komp.Guru > Браузеры > Как почистить кэш и куки в Мозиле

- Как в Firefox средствами самого браузера почистить кэш на Windows 7
- Но что, если вы хотите с одного сайта очистить куки?
- Автоматическая очистка кэша в браузере Firefox
- Как в Mozilla Firefox программой CCleaner почистить кэш на Windows
Когда вы работаете, а на жёстком диске место катастрофически уменьшается, даже освобождение 50—100 MB может помочь. Периодически нужно очищать кэш и по другим причинам: от вопроса конфиденциальности на компьютерах с общим доступом до простого факта, что не имеет смысла хранить весь этот мусор из веб-браузера.
Ваш браузер также сохраняет небольшие файлы — куки, которые хранят информацию для входа и отслеживают вас на сайтах. Вы можете очистить кэш и куки из мозилы в меню настроек конфиденциальности как для настольных, так и мобильных версий браузера.
Очиститка куков и кэша позволяет браузеру устранить возможные ошибки при загрузке веб-сайта, удаляя эти проблемы и помогая сохранить производительность вашего компьютера. У пользователей часто возникает вопрос: как почистить кэш в мозиле.
Как в Firefox средствами самого браузера почистить кэш на Windows 7
1-й способ:
- Кликните кнопку меню (сверху в правом углу три вертикальные линии) на панели инструментов, а затем ► «Настройки».
- Или сверху слева «Инструменты» ► «Настройки».
- Результат: слева отобразится список настроек.
- Выберите «Приватность».
- С правой стороны «История» ► «Удалить вашу недавнюю историю»
- Во вкладке «Удаление недавней истории» укажите временной интервал для очистки.
- При выборе диапазона времени «Все» убедитесь, что в новом окне выбраны «Активные сеансы», «Куки» и «Кэш».
- «Удалить сейчас»
- Закройте и перезапустите Firefox браузер. Это нужно сделать, если при нажатии на клавишу «Очистить сейчас» или «Удалить сейчас» ничего не происходит.
2-й способ:
- Сверху «Журнал» ► «Удалить недавнюю историю».
- Повторить пункты 4 – 6 способа 1.
- 3-й способ:
- «Настройки» ► «Дополнительные» ► «Сеть» ► «Очистить сейчас».
- 4-й способ:
- Наберите сочетание клавиш «SHIFT + CTRL + DEL» и выберите, что нужно почистить.
- В «Настройки» также можно попасть, если ввести или вставить в адресную строку – about:preferences.
- В «Приватность» — about:preferences#privacy.
- В «Дополнительные» — about:preferences#advanced
5- й способ:
Установите расширение Clear Cache для браузера из галереи «Дополнения». Clear Cache был разработан, чтобы упростить очистку кеш браузера.
Очистите кеш браузера (DISK И ОЗУ), нажав одну кнопку или простые сочетания клавиш (F9 в Windows и Linux, и fn + Command + F9 на OSX).
Но что, если вы хотите с одного сайта очистить куки?
Если вы совершаете покупки через сайт в интернете, вы можете очистить куки этого конкретного сайта после того, как ваши покупки сделаны.
- Страница «Приватность».
- «Firefox: Будет использовать ваши настройки хранения истории».
- Кликните «Показать куки».
- Используя поисковую строку, введите название веб-сайта.
- Или ниже «На вашем компьютере сохранены следующие куки» среди папок найдите ту, которую из списка необходимо удалить.
- Нажмите на папку, затем на файл в ней и «Удалить выбранное».
Если нужно только освободить место на диске, но сохранить пароли, иные важные данные или историю посещений, снимите галочку с «Куки».
Автоматическая очистка кэша в браузере Firefox
Вы также можете автоматически очищать кэш-папку каждый раз, когда закрываете браузер Firefox.
- Выполните шаги 1 – 2 сверху.
- «История» — «Firefox: Будет использовать ваши настройки хранения истории».
- Щёлкнуть «Удалять историю при закрытии Firefox», если нужно сбросить все.
- Если необходимо оставить важную информацию — «Параметры» и отметить, что должно удаляться при закрытии браузера — «OK».
В этом случае вам надо знать:
«Журнал посещений и загрузок» – удаляются вся информация и файлы, которые вы загрузили в интернете.
Как почистить
Способ 1 – очистить через браузер Mozilla:
- В меню Firefox выбрать раздел «настройки»;
- Найти пункт «приватность»;
- Если в разделе история выбран пункт «будет запоминать историю», то чуть ниже выбрать «удалить отдельные куки»
- Если в «истории» выбран вариант «будет использовать ваши настройки хранения истории», то нажать «показать куки»;
- Если надо почистить данные частично, то в появившемся списке сохраненных куки для разных сайтов необходимо выбрать нужные и нажать «удалить выбранные»;
- Очистить все куки разом можно нажатием внизу окна кнопки «удалить все».
Способ 2 – удалить сразу с компьютера:
- запустить команду «выполнить», нажав клавиши Win (логотип ОС Windows в левой нижней части клавиатуры) + R;
- ввести в открывшемся окне %APPDATA%;
- в открывшейся папке для хранения временных файлов найти папку Mozilla, открыть ее;
- открыть папку Firefox, затем папку Profiles, выбрать нужный профиль браузера Мозила (если на компьютере их несколько);
- Найти все файлы с названием cookies (их будет несколько с разными расширениями) и удалить их.
Как в браузере Мозиле почистить куки
Термин «cookie» – понятие, с которым познакомились пользователи всемирной паутины чуть менее двадцати лет назад. В конце прошлого века работник одной известной IT-компании предложил использовать некий объем информации, содержащий необходимые сведения, для обмена между веб-сайтами и программами для выхода в интернет. С тех пор «Волшебные печеньки» (от англ. Magic cookies), облегчают нам доступ к сети, сохраняя привычные настройки, помогая совершать интернет-покупки.

- Лоцерил от грибка ногтей
- Почему не вырабатывается иммунитет к коронавирусу
- Самая вредная каша для завтрака
Они отвечают за аутентификацию человека, пользующегося сетью. С целью защиты конфиденциальных данных существует функция очистки в браузере – поисковиках Мозиле, Яндексе, Гугл Хроме и др. – информации о веб-серфинге за определенный промежуток времени. К тому же, специалисты рекомендуют производить подобные процедуры с частотой не реже раза за месяц. Зачем и как в Мозиле почистить ненужные куки, кеш, удаляя сведения об истории посещений через Журнал браузера?
Где находятся куки
Отличительной особенностью Мозилы является объединение всех куки файлов в один – cookies.sqlite, находящийся в папке личного профиля. Помимо этого, браузер создает копию с расширением .bak на случай повреждения исходного файла. Почистить куки браузера Мозила вы сможете:
- Если обновите, вернее, обнулите всю историю веб-серфинга за определенное время.
- Произведете выборочное удаление кукисов в Фаерфоксе.
Как открыть и удалить всю историю в Мозиле Фаерфокс
Информация о посещенных вами сайтах, закачанных играх, видео и фото представлена в списке Журнал одноименного меню браузера. Чтобы полностью очистить историю в Мозиле посещений, поиска, закачек и адресов, выполните следующие действия:

- Льготный выход на пенсию по вредности в 2021 году — список профессий, расчет стажа и размера выплат
- Аликапс – инструкция по применению
- Сколько денег потеряют в 2021 году работающие пенсионеры
Как очистить отдельные кукисы
Если цель – избавиться от отдельных куков, при помощи которых Мозила обменивается вашей личной информацией с серверами, порядок действий следующий:

- Найдите закладку Инструменты, установите курсор на это меню и нажмите левую кнопку мышки.
- На верхней панели вы увидите подпункты основного меню управления Мозилой. Выбрав «Приватность», перейдите на страницу данной закладки.
- Внимательно прочив предлагаемые варианты действий, отметьте ссылку Удалить отдельные куки.
- Откроется закладка Куки, а в окошке ниже вы увидите перечень всех cookie, сохраненных Мозилой на вашем компьютере.
- Поочередно добавив необходимые для удаления, нажмите в левом нижнем углу всплывшего окна кнопку Удалить куку.
- Аналогично вы имеете возможность почистить память компьютера от всех имеющихся куков на данный момент, нажав мышкой на кнопку Удалить все куки.
Cookie занимают очень много место на жестком диске. И если диск забит практически полностью, то их нужно удалять. Более подробно об удалении cookie вы можете прочесть здесь.
Сделать это достаточно легко и не требует дополнительной установки утилиты:
- Проделываем все тот же алгоритм: Инструменты — Настройки — Приватность.
- В блоке История выбираем «будет запоминать историю». В самом низу этого блока будет ссылка: «удалить вашу недавнюю историю».
- Кликаем по этой ссылке. Появится новое окно, в котором будет указано, за какой промежуток времени и какую информацию хотим удалить. Лучше всего убрать остальные галочки, так как почистить нам нужно лишь cookie.
- Нажимаем кнопку Удалить сейчас.
Рядом со ссылкой «удалить вашу недавнюю историю» есть ссылка «удалить отдельные куки». Она нужна для того, чтобы не удалять все подряд, а выборочно, на отдельных сайтах. Нажав на нее, в появившемся окне мы видим список сохраненных сайтов. Выбираем нужное и нажимаем кнопку Удалить выбранные и закрываем окно.

Теперь вы знаете, как настроить cookies в Mozilla, как разблокировать сайты и удалить информацию.
Удалить куки для любого веб-сайта
Чтобы Удалить куки для любого веб-сайта:
- Щёлкните по кнопке меню и выберите Настройки Настройки .
- Выберите панель Приватность и Защита и перейдите в раздел Куки и данные сайтов.
- Щёлкните по кнопке Управление данными… . Появится окно Управление куками и данными сайтов.
- В поле Поиск веб-сайтов введите имя сайта, куки которого хотите удалить. Отобразятся элементы, соответствующие вашему запросу.
- Чтобы удалить все куки и данные хранилища для веб-сайта, щёлкните по кнопке Удалить все показанные .
- Чтобы удалить выбранные элементы, выберите строку и щёлкните по кнопке Удалить выбранное .
- Щёлкните по кнопке Сохранить изменения .
- В открывшемся диалоговом окне подтверждения Удаление кук и данных сайтов щёлкните по кнопке Удалить OK .
- Закройте страницу about:preferences.
Удалить куки с одного сайта в Chrome, IE, Firefox, Safari или Opera
При просмотре веб-страниц большинство сайтов размещают на вашем компьютере файлы cookie для сбора данных о вашей деятельности и других данных о вас. Когда вы больше не хотите, чтобы эти куки на вашем компьютере, очистите кеш. Если вы не хотите удалять всю историю посещенных страниц, узнайте, как удалить файлы cookie для сайта.
Бывают случаи, когда вы больше не хотите, чтобы файлы cookie сохранялись на вашем компьютере. Например:
- Веб-страницы загружаются медленно.
- На веб-сайте отображается ошибка 400 Bad Request.
- Веб-сайт содержит слишком много рекламы, которая хранит куки на вашем устройстве.
- Вы подозреваете, что веб-сайт использует файлы cookie для отслеживания вас в Интернете
- Вы больше не хотите, чтобы веб-браузер автоматически заполнял формы.
При удалении файлов cookie вы больше не будете автоматически входить на веб-сайты, и сайт не будет настроен в соответствии с вашими предпочтениями. Кроме того, если вы используете двухфакторную аутентификацию на сайте, удаление cookie означает, что вам нужно будет снова установить двухфакторную аутентификацию.
Если вы используете один и тот же веб-браузер, например, Google Chrome, но на разных устройствах, удаление файлов cookie из Chrome на вашем ноутбуке не приведет к удалению файлов cookie из Chrome на планшете. Файлы cookie относятся к конкретному устройству.
Кроме того, если вы используете разные веб-браузеры на одном устройстве, например, Firefox и Opera, удаление файлов cookie из Firefox не приводит к удалению файлов cookie, хранящихся в Opera. Файлы cookie не передаются между веб-браузерами, установленными на одном устройстве.
-
Выберите три вертикальные точки в правом верхнем углу, чтобы открыть меню Chrome, и выберите Настройки .
-
Прокрутите страницу вниз и выберите Дополнительно .
-
В разделе Конфиденциальность и безопасность выберите Настройки контента .
-
Выберите Файлы cookie .
-
Выберите Показать все файлы cookie и данные сайта .
-
Найдите сайт.
Чтобы быстро найти сайт, введите название сайта в поле поиска.
-
Выберите Удалить .
-
По завершении закройте вкладку Настройки .
Удалите куки во время просмотра. Нажмите значок блокировки рядом с именем веб-сайта в адресной строке и выберите Файлы cookie . В диалоговом окне Используемые файлы cookie разверните имя сайта, выберите файл cookie, затем выберите Удалить .
Очистить куки для одного сайта в Internet Explorer
Выполните следующие действия, чтобы очистить файлы cookie для отдельного сайта в Internet Explorer:
-
Выберите значок шестеренка и выберите Свойства обозревателя .
-
На вкладке Общие в разделе История просмотров выберите Настройки .
-
В диалоговом окне Настройки данных веб-сайта выберите Просмотр файлов .
-
Прокрутите список файлов cookie, чтобы найти тот, который вы хотите удалить.
-
Выберите файл cookie и нажмите Удалить .
-
В диалоговом окне Предупреждение выберите Да .
Microsoft Edge не может удалить куки для отдельного сайта. Чтобы удалить информацию о сайте в Microsoft Edge, используйте очиститель файлов cookie, такой как CCleaner.
Очистить куки в Firefox
Если вы хотите удалить файлы cookie с отдельного веб-сайта с помощью Firefox, выполните следующие действия:
-
Выберите три горизонтальные линии и выберите Параметры .
-
Выберите Конфиденциальность и безопасность .
-
В разделе История выберите стрелку раскрывающегося списка Firefox и выберите Использовать пользовательские настройки для истории .
-
В разделе Файлы cookie и данные сайта выберите Управление данными .
-
В диалоговом окне Управление файлами cookie и данными сайта выберите сайт.
-
Выберите Удалить выбранное .
-
Выберите Сохранить изменения .
-
В диалоговом окне Удаление файлов cookie и данных сайта выберите ОК .
Очистить кэш для одного сайта в Safari
Управляя файлами cookie в Safari, вы улучшите производительность браузера и его взаимодействие с веб-сайтами.
-
Нажмите значок gear , чтобы открыть меню Safari, и выберите Настройки .
-
Перейдите на вкладку Конфиденциальность и выберите Подробности .
-
Выберите сайт, который разместил куки в вашем браузере.
-
Выберите Удалить .
-
Выберите Готово , когда вы удалили все файлы cookie из Safari.
Очистить куки для сайта в Opera
Чтобы удалить файлы cookie для сайта в веб-браузере Opera, найдите значок блокировки или значок глобуса в адресной строке.
-
Выберите значок блокировки или значок глобус , затем выберите Файлы cookie .
-
Разверните сайт, на котором размещены файлы cookie на вашем компьютере.
-
Выберите папку Cookies , чтобы развернуть ее.
-
Выберите файл cookie, который вы хотите удалить.
-
Выберите Удалить .
-
Выберите Готово , когда закончите удаление файлов cookie для сайта.
Как почистить кэш браузера Google Chrome, Яндекс, Mozilla Firefox, Opera
По каждому из 4-х самых популярных браузеров мы подготовили пошаговые инструкции по очистке кэш-памяти. В менее популярных браузерах процедура очистки не должна сильно отличаться.
Для Google Chrome (Хром)
открываем Гугл Хром. В правом верхнем углу нажимаем на три точки и в выпадающем меню “Настройки“:
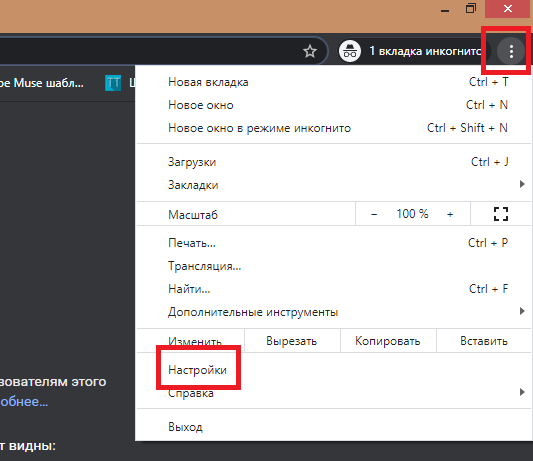
далее нажимаем на “Конфиденциальность и безопасность” и “Очистить историю“:
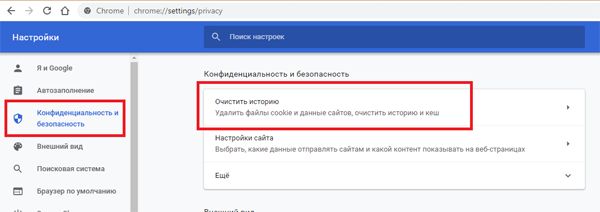
в всплывающем окне нужно выбрать: за какой период нужно сделать очистку; определиться чистить все или частично. Если проставить галочки везде, то можно почистить не только кэш, но и куки. После определения периода и функций чистки, нужно нажать на кнопку “Удалить данные“:
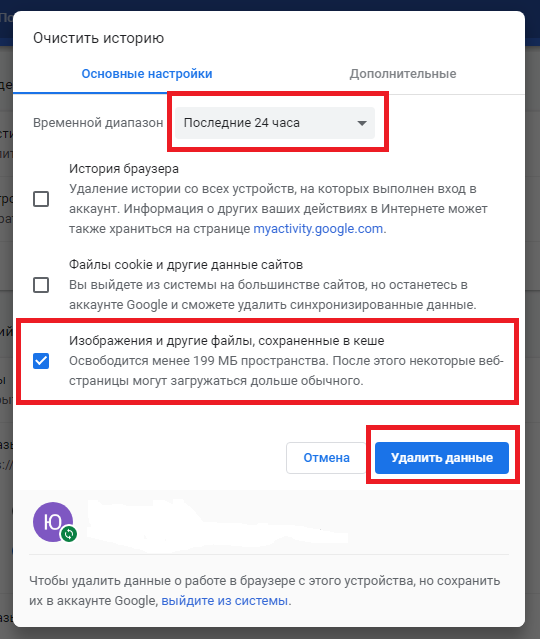
также можно почистить кеш через рубрику “Дополнительно“. В рубрике “Дополнительно“, также нужно выбрать чистить все или частично и за какой период. После определения нужно нажать на “Удалить данные“:
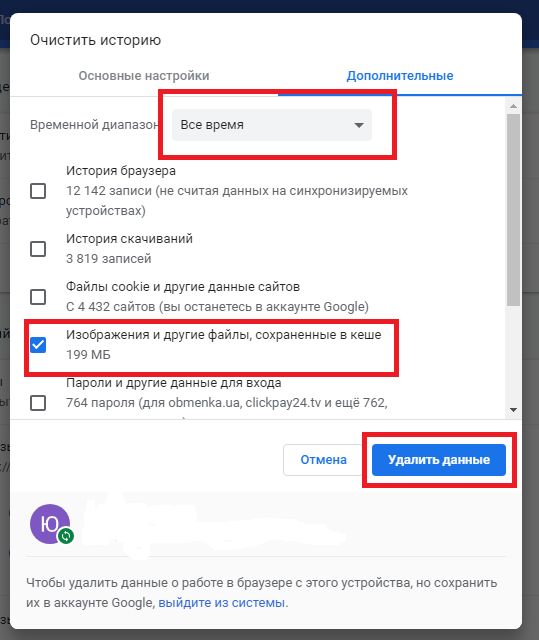
Для браузера Яндекс
Подробная инструкция по очистке в Яндекс:
нужно зайти на стартовую страницу и нажать в правом верхнем углу на три полоски. В выпадающем меню нажать на “Настройки“:
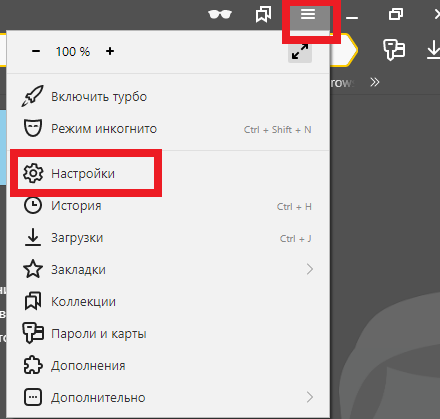
далее нужно нажать на “Системные” и “Очистить историю“:
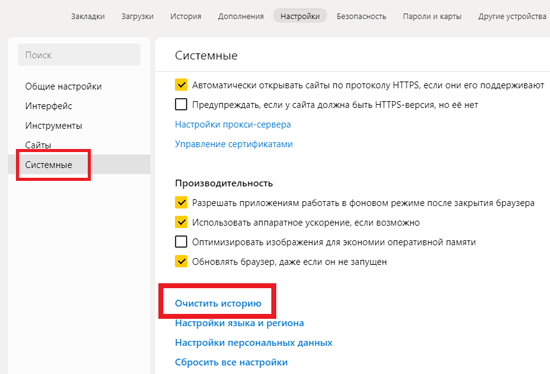
в всплывающем меню нужно выбрать: период за который нужно сделать чистку; убрать галочки со всех предлагаемых системой, кроме “Файлы сохраненные в кэше”. Если галочки оставить или оставить выборочно, то почистятся и куки. После выбора периода и функций чисток, нужно нажать на кнопку “Очистить“:
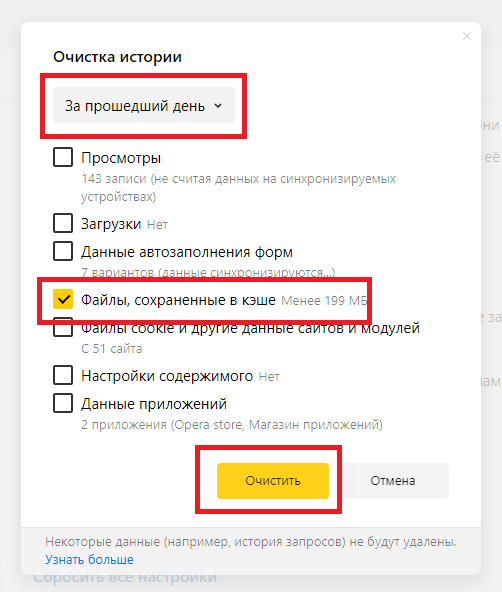
На этом действия по очистке в Яндекс успешно закончены.
Для Mozilla Firefox (Мозилла)
Пошаговая инструкция по очистке в Mozilla Firefox:
открываем Mozilla и в правом верхнем углу нажимаем на три полоски. В выпадающем меню нажимаем на “Настройки” или “Options“:
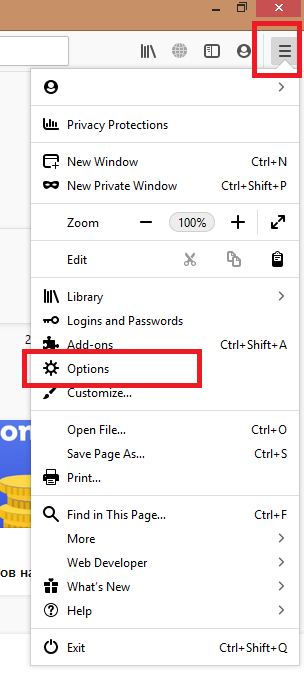
в поиске настроек пишем “кэш”. Далее нужно нажать на “Удалить данные“:
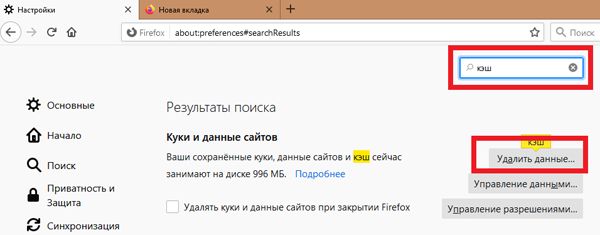
очистка “Удалить данные” в всплывающем окне предлагает 2 варианта, очистку куков и кэш. После выбора нужно нажать кнопку “Удалить“:
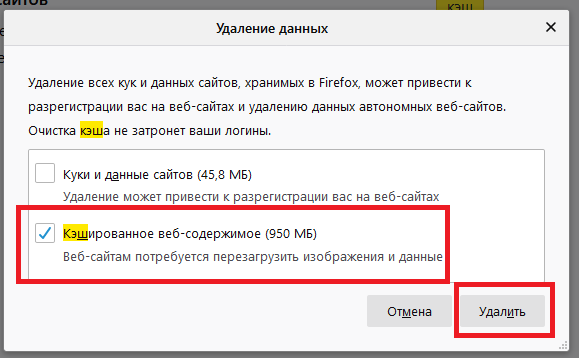
Для Опера (Opera)
Для Opera инструкция отличается незначительно, главные отличия заключаются в особенностях панели инструментов и пользовательского интерфейса. Схема по очистке кэш-памяти:
заходим в Опера и в правом верхнем углу нажимаем на три полоски и в выпадающем меню в самом низу этого меню нажимаем на “Перейти к настройкам браузера” или нажать “Очистить историю посещений“:
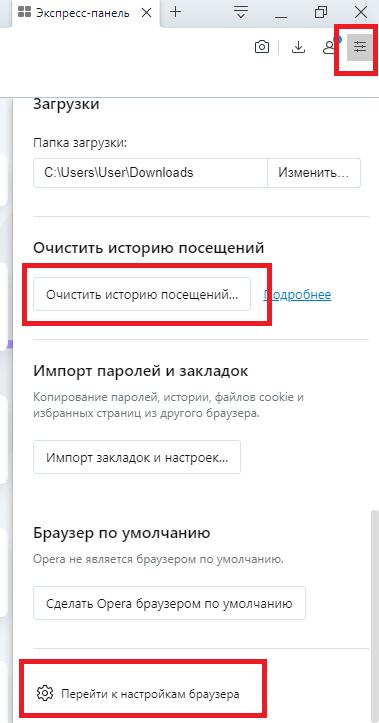
далее в поиске настроек нужно написать “кеш”, после чего нужно выбрать “Очистить историю посещений“:
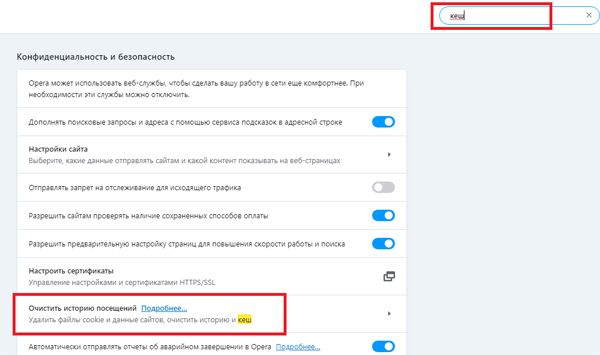
для чистки только кэш-памяти нужно убрать все галочки, оставить только на “Кэшированные изображения и файлы“. Также нужно выбрать период за которое нужно сделать очистку и нажать н кнопку “Удалить данные“:
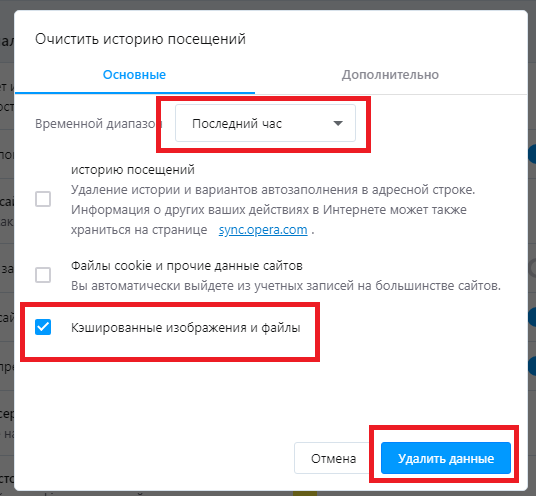
сделать очистку кеш можно через рубрику “Дополнительно“. Выбрать период за которое нужно сделать очистку и убрать все галочки, оставив галочку только на “Кэшированные изображения и файлы“. После нажать на “Удалить данные“:
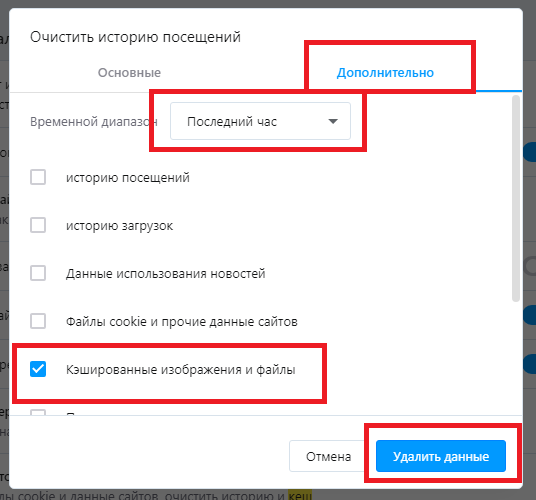
Очистка в Opera успешно закончена.