Trello desktop for mac and windows: get more done without distractions
Содержание:
- Что же такое Трелло?
- Free project management application
- Asana
- Top 10 Must Have Android Apps:
- Global header navigation
- Карточки (задачи)
- Основы работы
- Ключевые особенности
- О канбан
- Пригодится в работе
- Installing The Trello From Emulator – Windows & Mac
- Trello
- Шаблоны
- How Do You Install Trello For Windows PC/Mac?
- Функциональные особенности и плюсы приложения
- Примеры использования Trello для разных сфер
- Bitrix24
- Итоги
- Вывод
Что же такое Трелло?
Trello — это универсальный сервис, который помогает в организации работы по самым разнообразным проектам: от организации свадьбы и сдачи сессии до продвижения компании в интернете.
Возможности
Сервис одновременно простой и многофункциональный.
- В Трелло под каждый проект создается отдельная канбан-доска, на которой ведется вся работы. В разработки доски предоставляется полная свобода действий: сколько будет колонок, как они будут называться, какие метки будут у задач и т.д. Все это настраивается индивидуально под конкретный проект, при этом быстро. Интерфейс удобен и крайне дружелюбен к пользователю, что является одним из основных преимуществ данного инструмента.
- Основной боевой единицей в Трелло является карточка. Каждая карточка, как правило, это задача, но не всегда – могут быть и другие значения. Карточка представляет собой отдельное всплывающее окно, с большим количеством настроек и информации. В каждую можно добавить описание, чек-листы, прикреплять файлы, комментировать, указывать срок выполнения, назначать ответственного и т.д.
- Сервис подходит для работы небольшой команды. В зависимости от роли каждый участник получает определенные права на работу с доской. Члены команды могут вести обсуждение прямо в карточке. Это удобнее, чем мессенджеры, потому что так важная информация не затеряется среди сотен сообщений, а будет прикреплена к конкретной задаче.
- Уведомления. Система оповещений позволяет каждому участнику постоянно находится в курсе приближающихся дедлайнов по задачам и новых комментариев в карточках.
- Существуют интеграции с большим количеством других сервисов в интернете: Google Диск, Google Календарь, GitHub, Slack, Miro и другие.
- Кроме базовых функций в Трелло есть расширения, которые позволяют увеличить возможности данного сервиса. Многие из них устанавливаются в один клик.
Существует онлайн-версия Trello для работы в браузере и приложение для телефона.
Применение
-
Для личного планирования
- В образовании
- В бизнесе:
-
CRM для организации работы над проектом
-
Воронка продаж
-
Найм сотрудников
-
- Хранилище идей
- И любые другие идеи, которые придумаешь)
Free project management application
Trello is a web-based project management application, providing tools that help define your tasks and their requirements. This free program works as a kanban app employing a card system that streamlines your productivity. It includes a digital dashboard, where all team members can interact and collaborate with each other on projects.
Comparing Trello to other kanban apps, such as Asana and MeisterTask, it comes up short on some features. Nevertheless, it still remains a strong contender due to its straightforward interface and selection of additional features. Figuring out how to maximize its functions may take some trial and error, however.
What is Trello used for?
Trello is an app used for collaboration. It organizes projects into boards and cards. With this, you can ascertain which task is being worked on, who’s working on what, and which work is done. By using the cards, you can organize all projects and day-to-day work to have a clear overview of the progress in your projects. The app can bring your entire team in one platform, making it easier for you to work together seamlessly.
As mentioned, it comes with a digital dashboard, where you can create, organize, and prioritize your tasks. It employs a card system, allowing easier collaboration. Even better, it comes with advanced features and power-ups that you can use in organizing your cards. Among those are the color-coded labels. This lets you sort your cards at the level of their priority. However, note that each label requires a color, and you can quickly run out of identifiable color after ten labels or so.
Another nifty feature that the app provides is its ability to create automation. Also known as command runs or Butler, this function allows you to follow one action with another. For instance, if someone moves a card to another board, the card’s action will automatically check off any remaining subtasks on that card. There is a list of triggers and actions that lets you automate these types of repetitive actions. It’s not that exhaustive, but it covers common scenarios.
Finally, Trello lets you add more features to your dashboard through third-party Google Chrome extensions. You can add a time-tracker to see how long a task is completed. You can even add a limit to your work-in-progress board, which gives you a warning when you exceed the limit. If you have a paid account that allows integration, you can even connect Trello to other business apps beyond what’s in the Chrome Extension store.
How do you get started with Trello?
As noted, Trello’s interface is clean and fresh-looking. It is also easy to navigate. Displayed on the main screen are your recently viewed boards and your personal boards. You can create boards from the main dashboard or the Boards tab and name each board to suit the projects. Then, you can further organize your boards by adding To-Do, In-Progress, and Completed tasks. You can even schedule these tasks for certain dates and times.
Like any kanban apps, Trello lets you create custom boards. You can make boards with as many columns as you like, and you can name these columns whatever you want. You can also add cards to your task columns, with each card containing lots of details. You can put a name on it and other subtasks. You can also include descriptions and attach files and links to them.
Once done, you can then invite people to join your board. All invited users can then move the cards from column to column and even add their own. Note that every movement made on the board is logged in the activity history. With this, you can keep tabs on everyone’s progress. Trello boards are blue in the background by default, but you can customize them from the right side of the screen.
Is Trello good?
Overall, Trello is an excellent task management tool. It is easy to use, flexible, and lightweight enough to suit those who do not need to feature-heavy productivity solution. Setting up is straightforward and only takes a few minutes. More than that, navigating around it is simple. However, to figure out how to best use it for your team and your workload, the app requires some experimentation.
Asana
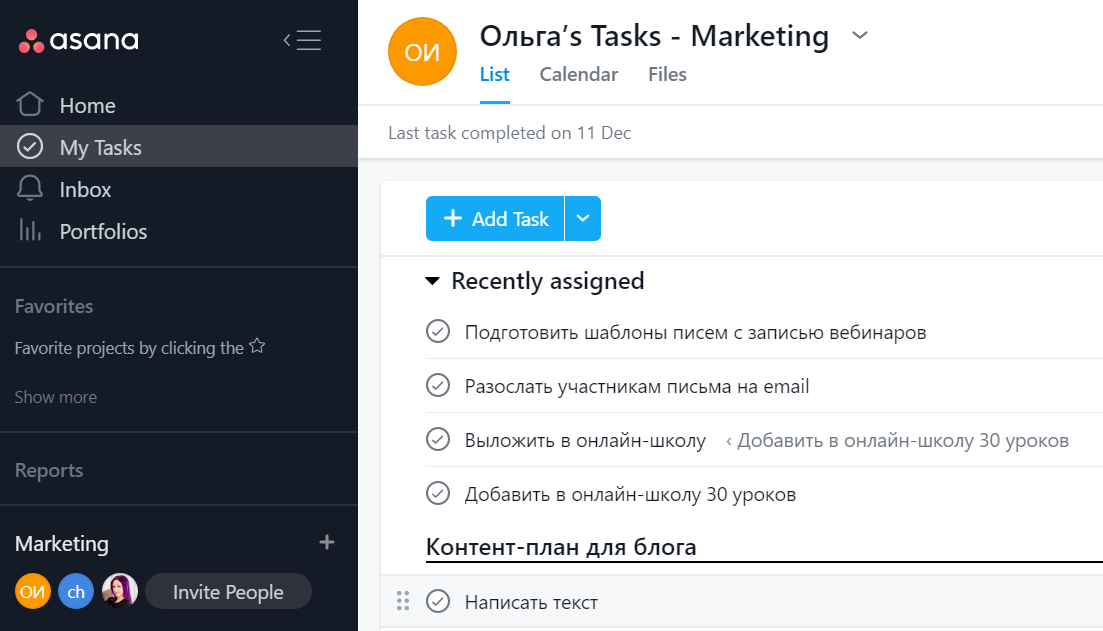
-
Создать сколько угодно проектов с высоким уровнем декомпозиции на основе шаблонов.
-
Организовать работу над проектами: создать доски, поставить задачи, назначить исполнителей.
-
Классифицировать задачи при помощи тегов.
-
Начать общение в карточках задач и общей новостной ленте.
-
Настроить для себя личный планировщик: сортировать задачи по сроку их выполнения, делать приватные задачи.
За что точно придется платить:
-
Отчеты. Вы не сможете посмотреть отчет даже про проектам или исполнителям.
-
Контроль выполнения задач, просмотр незавершенных и просроченных. Придется верить людям на слово, что все задачи выполняются в срок.
-
Возможность следить за новыми задачами, обновлениями и статусами важных проектов.
-
Визуализация процессов и создание связей между задачами. «Timeline» недоступен.
-
Работа с задачами, которые вы создали и поручили коллегам. Их даже нельзя вывести отдельно.
-
Работа с формами.
Без отчетов, форм, визуализации процессов, чужих задач, списка обновлений и контроля сроков работать в системе управления практически невозможно. Asana хочет, чтобы вы стали платящим клиентом, и потому забирает у вас половину функций. Бесплатная версия нужна только для знакомства – «подглядеть», что происходит внутри.
Top 10 Must Have Android Apps:
- Hello Yo – Free Voice Chat Rooms Download For PC
- DStv Now Download For PC (Windows) | Apk For Android
- Smartphone Tycoon For PC – Free Download
- Tik Tok For PC – Free Download OR Tik Tok For PC Free Download
- Onmovies App For PC [Windows/ Mac] – Free Download
- Gacha Studio for PC Free Download
- GSE SMART IPTV For PC (Windows 10) Free Download
- Appflix For PC (Windows 10) Free Download
Download “Trello” on PC (Windows 10/ 8.1/ 7/ XP/ Vista)!
Using Bluestack OR Andyroid (For PC) – Ipadian (For iOS) You need to Follow these steps – Just Download Emulator on your PC then Download “Trello” from the link above & Play App on PC instead of Mobiles.
No matter where you are in Trello, you can always find your way around with the options in the global header.

Trello logo: Clicking the Trello logo in the header will bring you to your boards page. Whereas the left sidebar shows boards and views of one selected Workspace at a time, the boards page offers a global view of all your boards and all your Workspaces.
From this page, you can also find and reopen any of your closed boards by clicking the “See all closed boards” button.

Switching Workspaces: Some users may have multiple Workspaces within Trello. While the sidebar shows the boards and views within one selected Workspace at a time, you can switch between Workspaces by clicking the Workspaces dropdown in the global header, and then selecting from the list of Workspaces. You’ll be directed to a page of all boards within that Workspace.

Recent boards: The Recent dropdown will show up to 8 boards you recently visited.

Starred boards: If you star a board (via the star icon in the board header or board tile), it will appear in the Starred dropdown list for easy reference.

Search: Use the search input in the global header to quickly search for any board by name, no matter which Workspace it’s in. You can also search for cards, members, and more. The keyboard shortcut ‘/’ opens the search input.

You can also quickly pull up any of your boards by name using the keyboard shortcut ‘b’, which opens a search overlay.

Карточки (задачи)
После того, как доска создана и сформированы списки, то наступает этап наполнения доски карточками.
- В нужном списке нажимай «Добавить карточку».
- Введи название карточки.
- Жми кнопку «Добавить карточку». Готово!
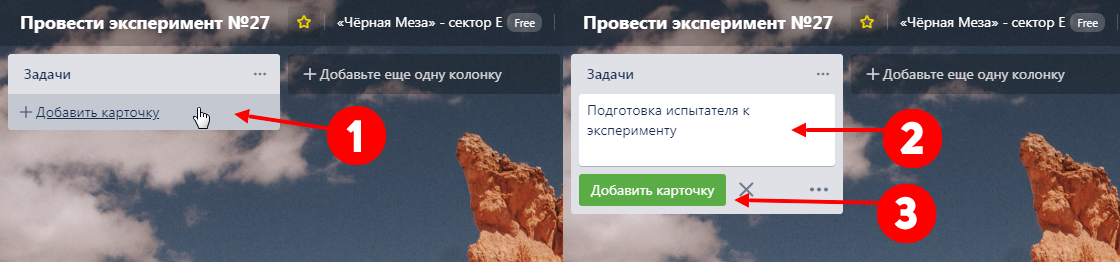
Настраиваем карточку (метки, чек-листы, срок, участники)
- Нажимай на карточку и появляется всплывающее окно. В этом окне производится вся работа: от настройки и прикрепления файлов до комментирования.
- Справа, в меню под заголовком «Добавить на карточку» жми на пункт «Участники»
- Выбирай тех, кто будет работать над данной карточкой (задачей)
- Следующий пункт меню «Метки». Для каждой карточки можно задать несколько меток. Они используются для добавления какой-то небольшой заметки о карточке (например, приоритет или тип задачи). Метки помогают ориентироваться на доске, среди множества карточек.
- Создай новую метку.
- Напиши название метки.
- Выбери цвет.
- Нажми кнопку «Создать». Теперь данную метку можно применить к любой карточке на доске.
- Пункт «Чек-лист». Когда задача состоит из ряда маленьких шагов удобно использовать представление данных в виде списка из пунктов, которые зачеркиваются по ходу выполнения (как в ежедневнике).
- Назови чек-лист.
- Жми «Добавить».
- Добавляй пункт чек-листа.
- Нажимай «Enter» или кнопку «Добавить»
- Пункт «Срок».
- Выбирай дату сдачи работы по данной карточке.
- Укажи время дедлайна.
- Установи напоминание о сроке сдачи.
- Нажимай «Сохранить». Готово!
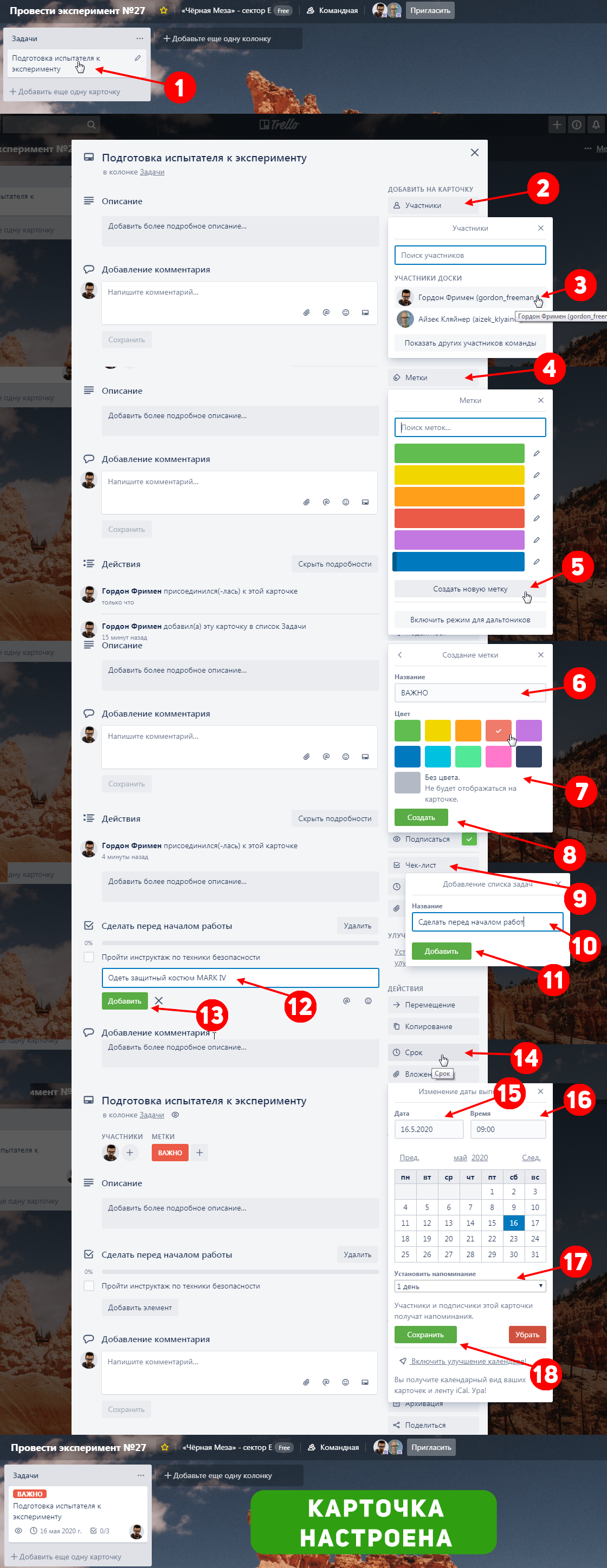
Как добавить картинку и сделать обложку?
- Открой карточку. Нажми на иконку скрепки в блоке «Добавление комментария».
- Выбери место хранения изображения (или другого файла), которое будешь прикреплять. Например, на компьютере.
- Любое загруженное изображение может стать обложкой. Чтобы убрать изображение нажми кнопку «Убрать обложку».
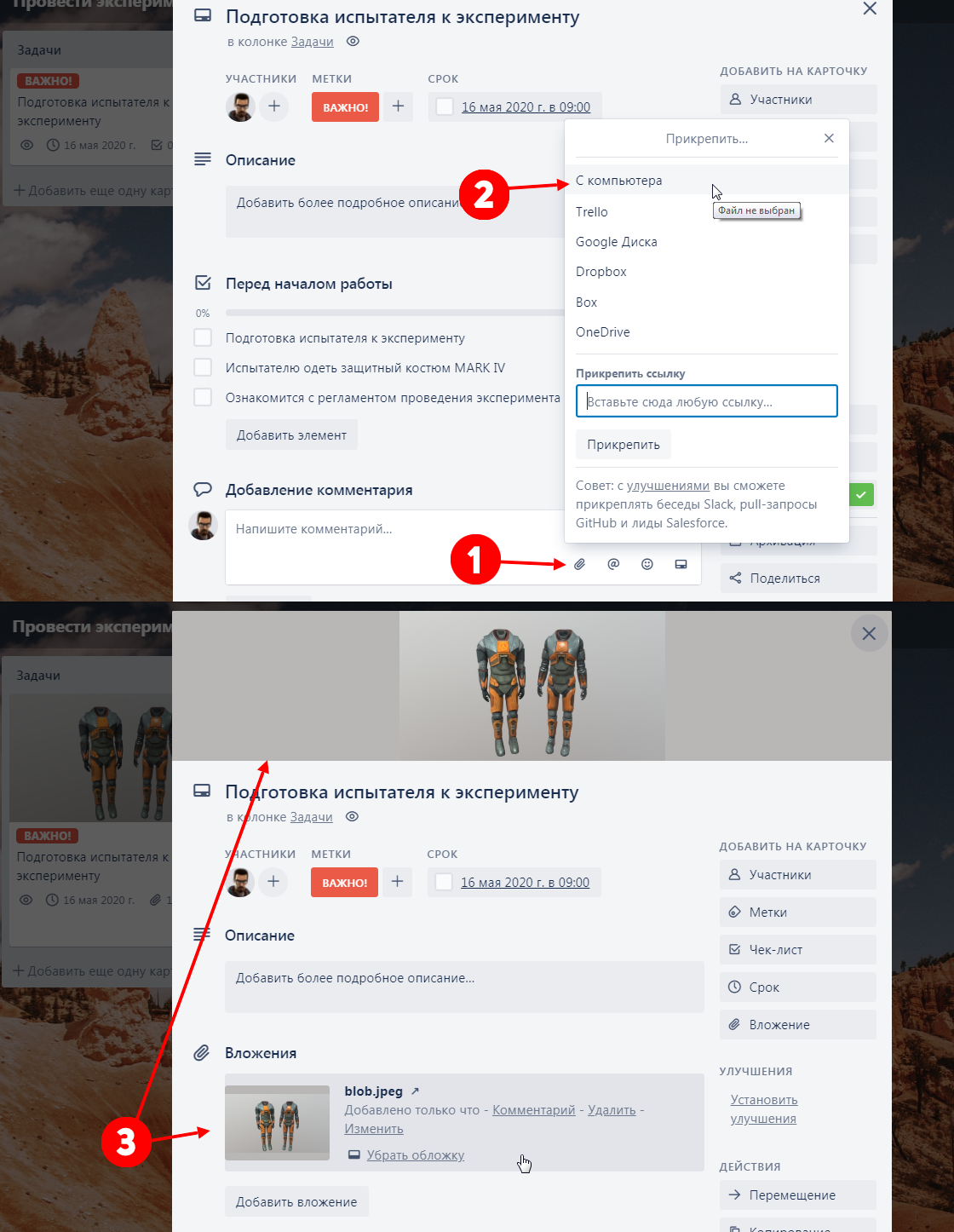
Добавление стикера на обложку
Стикеры в Трелло являются инструментов визуализации и помогают подчеркнуть содержание доски. Это полезно для удобной и быстрой ориентации по доске.
- Открывай меню доски. Нажимай пункт «Стикеры».
- Выбирай нужный стикер, нажимай на него левой кнопкой мыши и перетаскивай на нужную обложку карточки. Отпускай кнопку мыши в нужном месте. Стикер прикреплен!
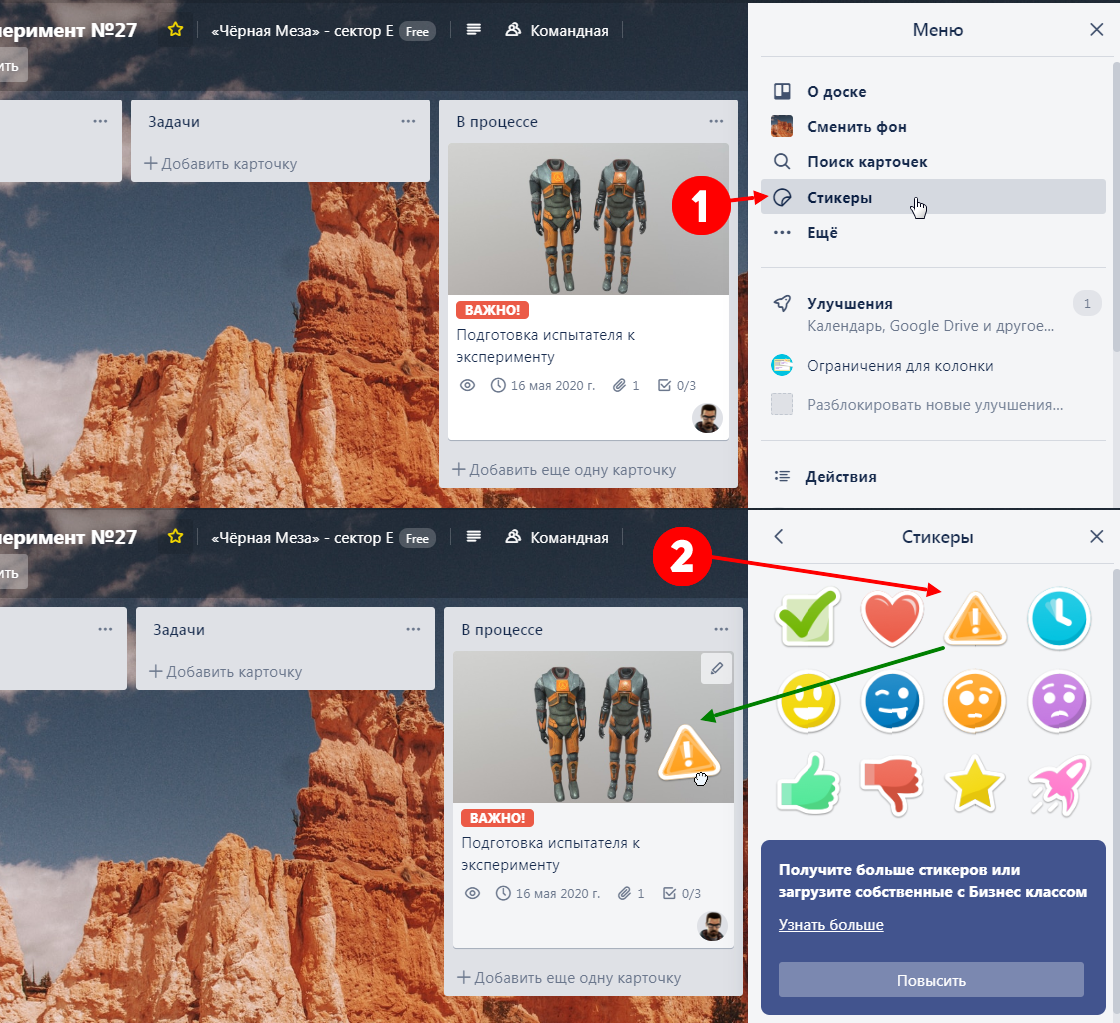
Как архивировать карточку?
- Наведи курсор на карточку, которую нужно перенести в архив. Нажми на иконку карандаша, которая появилась.
- Выбери пункт «Архивировать». Карточка отправлена в архив!
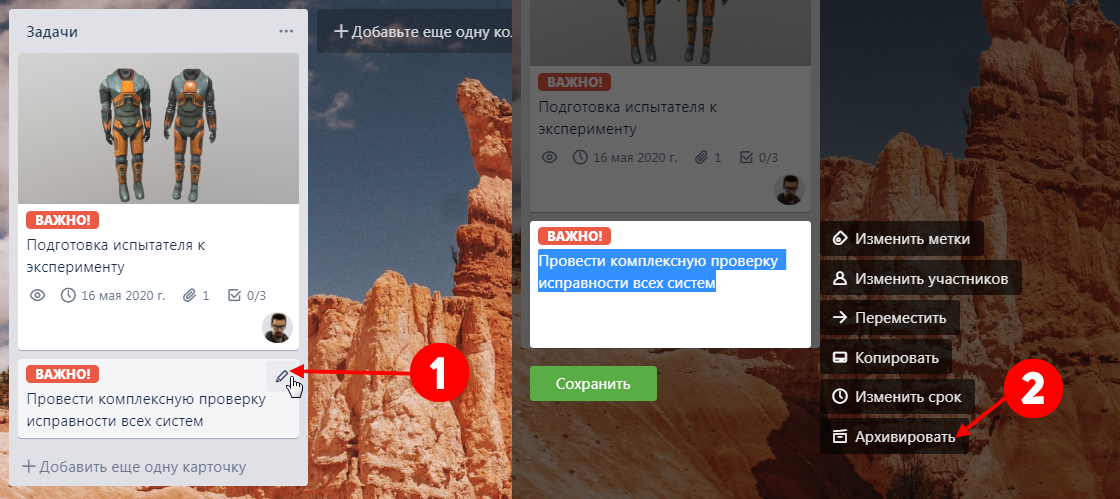
Как удалить карточку полностью?
- Нажми кнопку «Меню» на доске, в правом верхнем углу.
- Выбери пункт «Архив».
- Нажми пункт «Удалить».
- Подтверди безвозвратное удаление карточки, нажав на красную кнопку «Удалить».
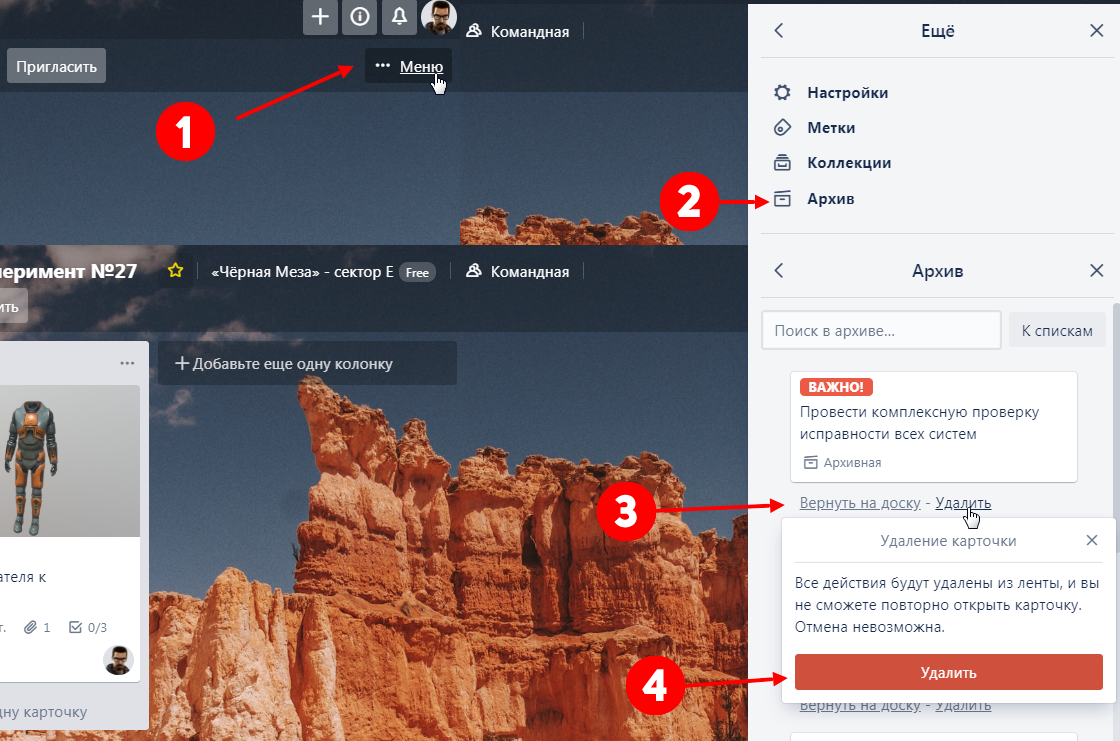
Как переместить или скопировать карточку?
Перемещение – это переезд карточки из одной доски на другую. А копирование – это дублирование одной карточки на другую доску.
- Нажми кнопку «Перемещение» в карточке.
- Выбери доску, куда будет перемещена данная карточка.
- Выбери нужный список на доске.
- Выбери позицию карточки в списке.
- Нажми «Переместить». Карточка экспортирована (перемещена) на другую доску!
Если на первом шаге выбрать пункт «Копирование», то карточка не переместится, а продублируется на другую доску.
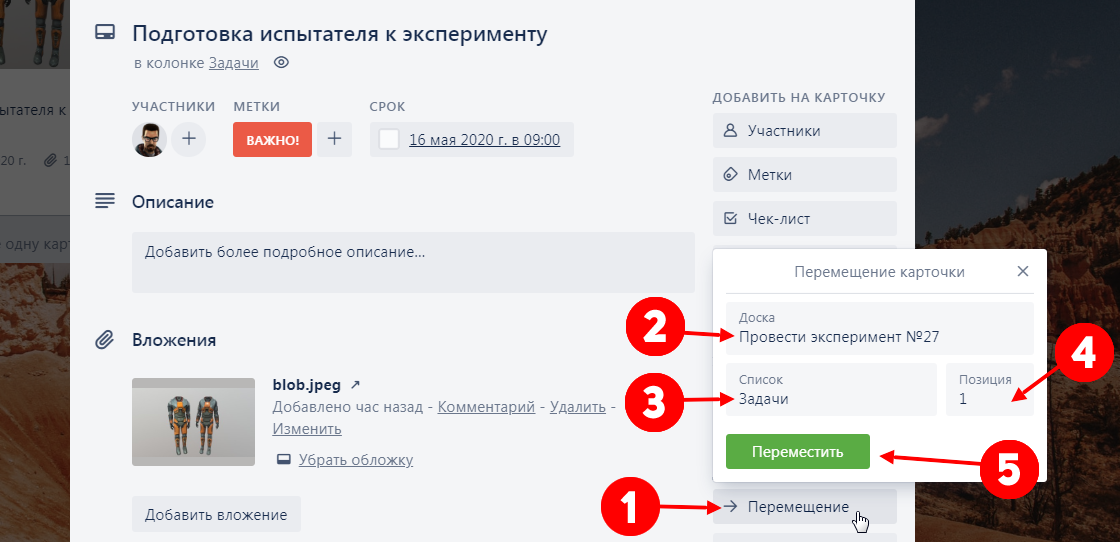
Основы работы
Давайте посмотрим направо и быстро изучим основные вещи, которые мы можем добавить на карточку.
Первое — это метки. Они видны снаружи карточки и помогают выделять отдельную карточку среди остальных, а также присваивать каждой карточке свою роль. Метки можно называть по-разному, и каждая метка может обозначать карточку с той или иной информацией.
Вторая, не менее важная функция в карточке — это чек-лист. Тут все просто, можно создать чек-лист с определенным названием, например «список покупок» или «домашнее задание», потом внести в него необходимые для выполнения пункты и затем отмечать по мере исполнения. Каждый выполненный пункт будет оставаться в чек-листе, но зачеркиваться, показывая, что вы выполнили, а что нет, и какой объем работы был вами проделан.
Третья функция карточки — это создание сроков. Мы можем задать срок выполнения той или иной задачи, записанной на карточке, и trello напомнит нам заблаговременно, что срок карточки скоро истекает и будет менять цвет маркера времени на карточке в зависимости от того, сколько времени осталось до намеченного срока. Также мы можем добавить календарь на всю доску, и у нас появится еще одна полезная функциональность доски.
Как это сделать:
- В правом верхнем углу доски нажимаем на кнопку «меню».
- Далее, в открывшемся меню мы видим раздел Улучшения.
- Открываем этот раздел и вбиваем в поиск «календарь», по-русски или по-английски в зависимости от версии приложения.
- Видим карточку «calendar» и нажимаем добавить.
- Готово, теперь на нашей доске есть календарь.
Теперь, когда мы создали карточку с определенным временем исполнения, она автоматически добавится в календарь, и при нажатии на кнопку «календарь» на доске, мы увидим наши задачи, которые необходимо выполнить к определенному сроку.
Четвертая штука — это вложения, на них мы остановимся поподробнее. Для меня, человека, который из-за учебы работает с огромным количеством файлов, это одна из самых полезных функций карточки. В эти вложения можно очень просто добавлять картинки или файлы, перетащив их из папки на компьютере или телефоне на карточку (drag and drop).
Интересный факт: если вы закидываете туда картинку, то она становится обложкой карточки, иногда это мешает, поэтому можно отменить добавление обложки, но я создал специальные картинки, на которых написал разные нужные мне информационные баннеры, и теперь при добавлении этой картинки, у меня получается красивая и сообщающая мне о чем-то обложка карточки (по сути, как метки, только больше и ярче).
Вот мои шаблоны, копируйте, пользуйтесь.
Ключевые особенности
- В программе реализованы функции для работы коллектива. Каждому заданию можно назначать отдельного исполнителя.
- Все файлы, комментарии, переписка, записи сохраняются в отдельной базе данных. При необходимости всегда есть возможность найти необходимую информацию.
- В Trello поддерживается высокий уровень безопасности и используются методы шифрования данных. Поэтому не стоит беспокоиться за сохранность конфиденциальной информации.
Благодаря инструментам программы, проект можно структурировать до мельчайших подробностей. В каждой отдельной карточке можно создать свой мини-проект. Интерфейс реализован в «плиточном» стиле, схожим с другими приложениями для Windows. Поэтому данное приложение удобно использовать на компьютере.
Перед тем как скачать Trello бесплатно на русском языке, прочитайте характеристики софта и требования к вашему устройству.
| Название: | Trello 2.10.14 |
| Размер: | 42.6 MB |
| Обновлено: | 10.09.2019 |
| Требования: | Windows 7, 10 | Android |
| Статус: | Бесплатная |
| Загрузок: | 158 |
О канбан
История
Метод канбан был придуман и впервые использован в 1950-ых годах на заводе Toyota.
Метод позволил организовать процесс непрерывного производства таким образом, что обеспечение всех участков сборочного цеха деталями происходило точно в срок, но при этом не создавался их избыточный запас на складе.
Канбан — это «вытягивающая» система, в которой создается баланс между постоянным потоком и минимальным количество работы.
Применение в IT
В какой-то момент метод открыли для себя программисты, адаптировали под себя и начали активно применять в составе Agile-методологий.
Сегодня метод канбан применяется в самых разнообразных сферах жизни: от личного планирование до управления процессами на производстве.
Особенности подхода
- Гибкая система, с помощью которой можно отладить рабочий процесс внутри небольшой команды.
- Визуализация рабочего процесса, с помощью канбан-доски, которая состоит из списков (колонок). Каждый список является определенным этапом в реализации задачи. По доске от списка к списку перемещаются карточки (задачи).
- Непрерывные улучшение. Наглядный вид работы над проектом позволяет легко выявлять узкие места и оперативно вносить изменения в процесс.
Пригодится в работе
Как удалить доску/карточку в Trello?
Удаление карточки происходит в 2 шага: сначала её нужно архивировать – опция «Архивация». После этого карточка может быть удалена – опция «-Удалить».
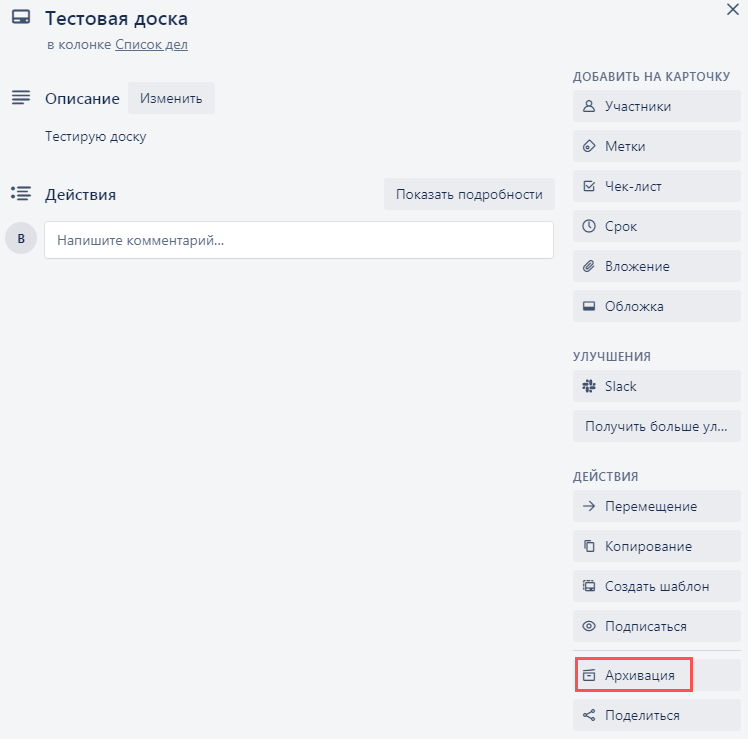
Если вы по ошибке архивировали карточку или вам нужно её восстановить, используйте кнопку «Вернуть».
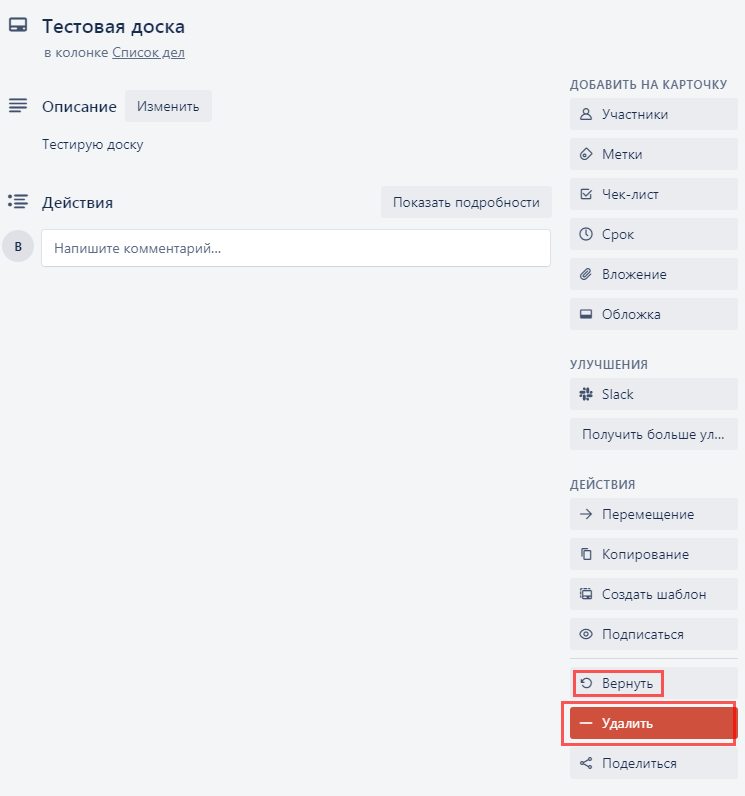
Для удаления всей доски вам нужно её открыть, в правом углу экрана выбрать «Меню», дальше «Архив».
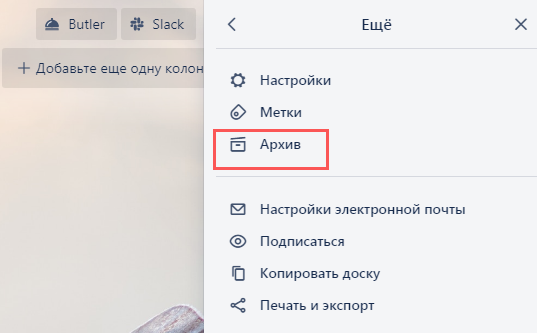
Архивную доску можно «Удалить» или восстановить с помощью опции «Вернуть».
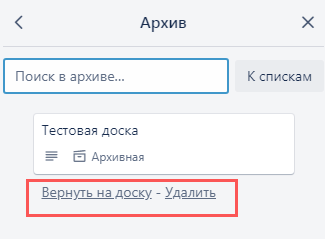
Экономия времени
Разработчик предлагает управлять карточками нажатием одной клавиши, например:
Архивирование – наведите курсор на карточку и жмите клавишу c латинского алфавита
Осторожно, карточка удалится сразу без уточнения действия. Для восстановления вам нужно зайти в «Меню» – «Архив».
Срок – установите курсор на нужную карточку и кликайте d
Напротив неё откроется окно для изменения даты и времени.
Добавить/удалить участника – с помощью клавиши m вы сможете добавить/удалить участника к карточке, не открывая её.
Открытие/закрытие «Меню» – клавиша w открывает и закрывает эту вкладку в правой части экрана.
Полный список опций указан в разделе «Горячие клавиши».
Они помогут вам визуализировать рабочее пространство доски, если вам недостаточно использования меток.
Улучшения
Значительно упрощают процесс работы, и делают сервис функциональным. Я бы выделил несколько из них:
- Calendar – помогает просматривать карточки со всех досок с заданными сроками в одном окне. В календаре можно создавать новые карточки, не открывая доски.
- Google Drive – вы можете создавать документы и писать статьи на Диске непосредственно в Trello, к примеру, сделать презентацию из карточек вашей доски.
- Salesforce – позволяет создавать наглядные карточки, содержащие информацию о клиентах и сделках компании.
- Slack – даёт возможность направлять карточки в каналы корпоративного мессенджера для обсуждения, получения свежей информации всеми сотрудниками.
Installing The Trello From Emulator – Windows & Mac
If you decided to use an emulator for running it, the first one that you need is to get the BlueStacks emulator. Follow the method written below.

- Use your favorite search engine to find the installer of the BlueStacks emulator. You can use this BlueStacks guide if you don’t know how to do it.
- After you saved the installer to your PC, double click it to start the installation.
- Read the terms and conditions from the installation window agreement and then accept it.
- Click the “Install” button to start it and wait for it to finished.
- Once you completed the installation, open the BlueStacks on your computer.
- Since this is the first time that you open it, the Play Store account login page will appear instantly, use your Gmail account to login here.
- After you finished logging in your account, open the Play Store and search for the Trello app.
- Install it and then locate the shortcut from your desktop.
- Double click its icon, and this will start the Trello app on your PC.
Trello
Что получится сделать в бесплатной версии:
-
Да собственно все, чего вы ждете от системы управления проектами. Доски, задачи, дедлайны. Сколько угодно карточек, сколько угодно списков, сколько угодно пользователей.
-
Можно загружать файлы, главное, чтобы не больше 10 МБ.
-
Хочется больше общения по задачам – есть интеграция со Slack.
-
Легко использовать для личных целей: план действий на день, на неделю, на месяц.
-
Легко использовать, чтобы организовать работу в отделе или небольшой команде.
За что точно придется платить:
Больше досок. Если хотите сделать более 10 открытых досок – переходите на платный тариф.
Расширения. Для каждой доски можно выбрать только 1 расширение бесплатно. Например, ставите календарь – тогда карта уже недоступна. Ставите голосование – и нельзя будет копировать карточки. В платной версии ограничений нет.
Тяжелые файлы. Платите, чтобы загружать в задачи 250 МБ.
Настройка прав доступа. Если нужно ограничить права пользователя в рамках доски или команды, например, при работе с фрилансерами и подрядчиками.
Приоритетная техподдержка. Ответ прилетает на почту в течение 1 дня.
Группировка и объединение досок в коллекции, чтобы не путаться в них.
Сортировка карточек. Навести порядок, упорядочить карточки по последним действиям или числу участников – только в платной версии.
Шаблоны досок.
Экспорт данных.
Интеграции без ограничений: более 100 интеграций с Jira, Slack, Google Диск, InVision…
Кастомные фоны для досок и пользовательские стикеры
Не самое важное в этом списке, конечно, но упомянем тоже.
Шаблоны
В Trello существует огромное колличество шаблонов досок, и вам не обязательно каждый раз придумывать самому, как правильно расставить колонки, и как из лучше будет назвать их.
Для того, чтобы использовать шаблон нужно на самом первом экране нажать на кнопку шаблоны (слева), и далее выбрать нужный вам шаблон из того множества, которое там представлено. Когда вы определились с выбором шаблона, просто нажимаем добавить шаблон, и у вас появляется новая доска с этим шаблоном, которую вы далее можете настраивать под себя, как вам удобно.
P.S. я использую шаблон, который можно найти, вбив getting things done.
How Do You Install Trello For Windows PC/Mac?
The installation of the Trello app for computers has two options. The first one is to use an emulator program to emulate the Android version app of this software into a computer. However, this method will require your computer or laptop to have a good specification, see the details below.
- It needs a powerful processor with at least two or more cores.
- The RAM of your PC must be more than 2 GB to ensure you can run it.
- You must install the latest version of the .Net framework and Visual C++ in case you are using a Windows Operating System.
- Check if you still have enough hard disk space before you download and install an emulator.
- See if you have already installed the graphics drivers, if not, get it from your card manufacturer’s website.
- For making the emulator faster, enable the virtualization option from the BIOS menu.
These are the basic requirements of an emulator program; however, if your PC is below that, but you are using Windows 10, then you can use the alternative installation from the Windows Store.
Функциональные особенности и плюсы приложения
Trello позволяет управлять всевозможными проектами при помощи таких инструментов, как:
- Карточки;
- Доски;
- Списки.
По заверениям разработчиков, уже несколько миллионов пользователей в полной мере оценили все плюсы данного приложения и оставили только самые положительные отзывы. Trello применяется как простыми домохозяйками при планировании своего дня, так и серьезными бизнесменами и спортсменами. Отчего бы не последовать их примеру?
Trello помогает охватить если не все, то очень многие проекты на работе и дома.
Благодаря приложению, можно эффективно управлять креативной командой при работе над глобальным проектом, писать сценарии и даже просто составлять перечень покупок в супермаркете. Trello поможет во многих случаях. Ведь данное приложение характеризуется исключительной гибкостью в использовании и способностью настраиваться на своего пользователя.
Trello является отличным инструментом для управления проектами, который упрощает взаимодействие.
С Trello пользователь может:
- Создавать специальные доски для того, чтобы оптимально организовать все, над чем в данный момент осуществляется работа;
- Использовать расписание и планировку как для себя индивидуально, так и для командной работы, для друзей и домочадцев;
- Изменять рабочий процесс в зависимости от изменений в проекте;
- Включать чеклисты и карточки;
- Назначать задачи для себя и других;
- Обмениваться комментариями к задачам с друзьями и коллегами, принимать от них поправки, вносить свои коррективы;
- Загружать при необходимости фото и видео материалы, иные файлы;
- Пользоваться календарем, в том числе, и для просмотра карточек;
- Проводить работу не только в онлайне, но и без подключения к Интернету. Все изменения будут автоматически синхронизироваться при возобновлении подключения;
- Вести учет свободного времени.
Все это способствует повышению производительности труда и эффективности повседневной жизни.
Ни одна минута не будет потеряна и проведена зря, если установить на свое Андроид-устройство Trello. Тем более, что оно полностью адаптировано для сенсорных экранов, может корректно работать и на небольших дисплеях смартфонов, и на больших экранах планшетов.
Примеры использования Trello для разных сфер
Чтобы Trello действительно изменил вашу жизнь, нужно победить прокрастинацию. Иначе любой планировщик так и останется красивой табличкой с мечтами.
Идейник и сборник информации
Когда читаю книги на телефоне, делаю скриншоты с полезностями. Коплю ссылки, цитаты, советы знакомых. Откладываю все на потом, и оно благополучно забывается. А потом понадобится это, думаешь, что где-то видел, перерываешь жесткий диск – бесполезно. Знакомо?
Еще я добавляю туда скриншоты страниц электронных книг. Не все. Только самые полезные отрывки.
Тогда создайте отдельную доску для хранения информации. Чтобы избежать неразберихи, разделяйте ссылки и заметки на категории. Например, рецепты и кухонные лайфхаки отправляйте в список “Кулинария”. Занимаетесь копирайтингом, читаете соответствующие книжки и собираете цитаты? Тоже отправляйте в отдельный список.

Облачное хранилище
Не хватает места на жестком диске? Хочется сохранить семейные фото, договора, черновики? Можно выгружать файлы в Trello. Бесплатно разрешают добавлять файлы не более 10 Мбайт. За расширенную версию с 250 мегабайтами надо платить 3,75 – 5 $.
Подключите Google Диск, если не хотите тратиться и выгружать крупные файлы.
Планировщик
За день мне столько надо переделать как молодой маме, копирайтеру. Мелкие дела вылетают из головы, а недоделанные стопорят продуктивность.
Чтобы разгрузить мозг, я брала бумажку и записывала список дел. Но она оставалась на своем месте и благополучно забывалась.
Я создала доску сегодня и в ней 3 списка: “Срочно”, “Подождет” и “Сделано”. Вечером сажусь и набрасываю план. Выполненное дело перетаскиваю в крайний список. И так до конца.

Ведение дел удаленщика
Как работать с Trello, если вы фрилансер? Покажу, как делаю я. Горящие задачи я кидаю в “Срочно”, то, что надо сделать, – в “Подождет”, остальное раскидываю по дням недели. Завершенные задачи я убираю. У меня нет списка “Сделано”. Но если вы даете доступ своим клиентам или начальству, то его сделать необходимо.

Визуализация желаемого
Отличный пример личного планирования – карта желаний. Она подогреет мотивацию и сделает мечты целями. Делим все на 3 категории: “В планах”, “Работаю над этим”, “Добился”. Пишете заголовок мечте и добавляете вдохновляющую картинку.
Вот как это выглядит на практике.

Как спланировать учебу
Можно распределять все по дням недели, но это скучно. Особенно если изучаете интернет-профессию, работаете онлайн, да и, вообще, новые знания – ваша страсть.
Я советую создать списки под каждую область знаний. Например, просто любопытные факты отправлять в лист “Что это”. Если углубленно изучаете копирайтинг, то разделите его на продающий, информационный, стилистический. Сделайте список “Работа над ошибками”, туда вносите недочеты: смысловые, грамматические. В описании укажите, как собираетесь их устранять, можно подробно, вплоть до названий учебников и ссылок на статьи.
Вот как выглядит мой учебный дневник.

Bitrix24

-
Объединить сотрудников даже самой большой команды в общем рабочем пространстве.
-
Наладить общение в живой ленте или чатах, совершать звонки аудио и видео, обмениваться файлами.
-
Создавать группы, проекты, доски, ставить задачи и подзадачи, назначить исполнителей.
-
Смотреть отчеты.
-
Хранить 5 ГБ файлов в облаке.
-
Настроить мобильную CRM.
-
Интегрировать Bitrix24 с Google Drive, Dropbox, Яндекс Диск, One Drive.
-
Редактировать документы в режиме онлайн в GoogleDocs и MS Office Online.
За что точно придется платить:
-
Настройка бизнес-процессов. Если у вас много регулярных процессов, например, согласование договоров, вам будет удобнее на платном тарифе.
-
Создание воронки продаж. В бесплатной версии можно построить только одну общую воронку.
-
Сквозная аналитика.
-
Полноценная IP-телефония. Если планируете контролировать количество и качество звонков – переходите на платный тариф. Бесплатно можно записать только 100 звонков, и места дается только 5 ГБ.
-
Интеграция CRM с 1C. Актуально для многих команд.
-
Настройка прав доступа (на всех уровнях: доступ к задачам, доступ к файлам и папкам, доступ к CRM, к телефонии…).
-
Ряд второстепенных, но приятных функций: регулярные задачи, шаблоны проектов и задач, наблюдатели и соисполнители, учет рабочего времени.
Бесплатная версия Bitrix24 вполне подходит для работы, если у вашей команды нет особых запросов. Если вам нужна только работа с задачами – спокойно оставайтесь на free-версии. Если же вы хотите построить в системе управления полноценные бизнес-процессы, создать воронки продаж, настроить сквозную аналитику, интегрироваться с 1С и почтой – выбирайте платный тариф. Платных тарифов целых 5, они заточены под разные цели. Однако, на наш взгляд, Bitrix24 настолько напичкан всевозможными функциями, что встает вопрос: всегда ли они действительно нужны и легко ли их применять на практике?
Итоги
Планеров сегодня существует очень много (кстати, буквально недавно мы обсуждали в подобном формате Evernote), однако не все из них удобны и не каждым из них действительно хочется пользоваться. Trello дает крутые возможности даже при бесплатном использовании, а интерфейс действительно не нагроможден и не создает лишний «шум» во время работы. В приложении применяется немного нетипичный метод планирования, при котором каждый проект делится на этапы, которые в свою очередь делятся на подпункты. Так удобно сразу видеть масштаб трагедии, а пошаговое выполнение задач помогает целенаправленно двигаться вперед.
- Windows-приложения #17 – Evernote
- Windows-приложения #18 – Pic Collage
Коллективная работа над проектами тоже довольно толково реализована и может стать подспорьем для команд, которые создают план работы на Google Диске, например. В общем, рекомендуем Trello брать на заметку и применять для самых разных целей.
Вывод
С помощью Trello можно выдавать задачи и отслеживать их выполнение, хранить необходимую информацию, держать сотрудников компании в курсе текущих событий, организовывать встречи и вести обсуждения, а также многое другое. На самом деле, это гибко настраиваемый сервис, который используется в любой нише бизнеса и в личных целях
Важно хорошо в нём разобраться, выделить те фишки и улучшения, которые станут вам полезными. Плюс – наличие бесплатной версии с основным набором инструментов и возможность работы с любого устройства (компьютер, планшет, телефон), при этом всё автоматически синхронизируется на каждом гаджете
Минус – неудобство работы над сложными проектами с детализацией данных: на мой взгляд, в большом количестве карточек можно запутаться.
Поделиться