7 лучших бесплатных инструментов для распознавания текста для преобразования изображений в текст
Содержание:
- Приложения для перевода с фотографий
- Проведем небольшой эксперимент
- Бесплатный фото переводчик Google
- Free-OCR.com — бесплатный сервис для перевода с изображения
- Возможности, предлагаемые Image to Text
- 1. Извлеките текст из изображений с низким разрешением.
- 2. Определите математические уравнения
- 4. Надежный и безопасный
- 5. Поддержка нескольких языков.
- 6. Извлеките текст с помощью URL.
- 7. Загрузите текстовый файл.
- 8. Скопируйте в буфер обмена.
- 9. Преобразование изображения в файл Word.
- 10. Доступен с любого устройства
- Переводчик по фотографии онлайн для мобильных платформ: Android, iOS, Windows Phone
- Как распознать текст онлайн с помощью Whatfontis.com
- Google Translate
- Что такое Гугл Диск и что такое Гугл Документы
- Как вставить фото в текстовый документ: простые способы для редакторов Word и OpenOffice
- Как извлечь текст из изображений с помощью ABBY FineReader
- Лучшие программы распознавания для ПК и Windows
- Онлайн сервисы
- Переводчик по фото Яндекс — онлайн
Приложения для перевода с фотографий
Мобильное приложение, которое умеет переводить текст с фотографий, — отличный помощник в путешествиях. Благодаря ему вы сможете переводить вывески, меню и любую другую информацию, которая попадает в объектив камеры смартфона.
Google Translate
Google Translate — самое популярное приложение для перевода на Android. Среди его возможностей есть и функция распознавания текста с фотографий и любых других изображений.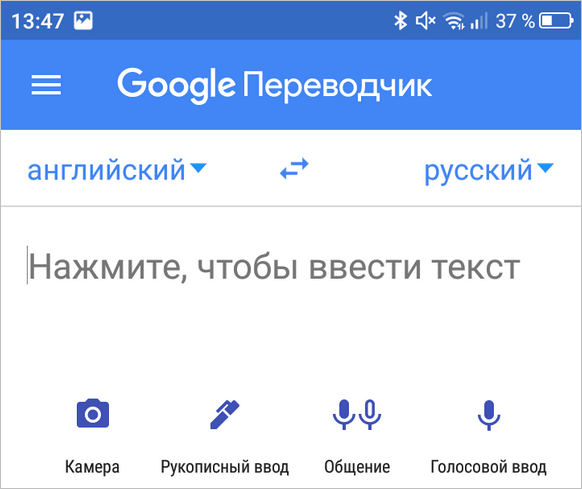
Главное достоинство Google Translate — моментальный перевод прямо в интерфейсе камеры. Чтобы понять, что написано на вывеске или в меню ресторана, не нужно даже делать снимок — главное, чтобы было подключение к Интернету.
В режиме распознавания через камеру поддерживается 38 языков.
- Запустите Google Translate.
- Нажмите на значок камеры.
- Выберите язык, на который нужно перевести текст.
- Наведите объектив на текст и дождитесь появления перевода на экране прямо поверх изображения.
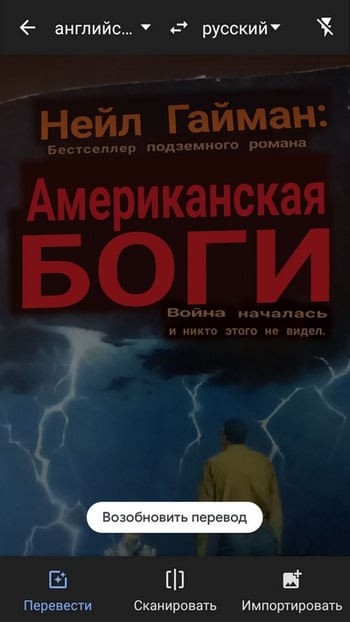
Среди других возможностей Google Translate:
- Поддержка 103 языков для перевода.
- Быстрый перевод фрагментов текста из других приложений.
- Режим разговора с озвучиванием перевода.
- Рукописный и голосовой ввод.
- Разговорник для сохранения слов на разных языках.
Google Translate показывает лучшие результаты распознавания и перевода. Он справляется с текстами, которые другие программы не могут обработать корректно.
Переводчик Microsoft
Корпорация Microsoft тоже позаботилась об удобстве пользователей и добавила функцию распознавания текста с фотографий в свой переводчик. Который, кстати, поддерживает более 60 языков
.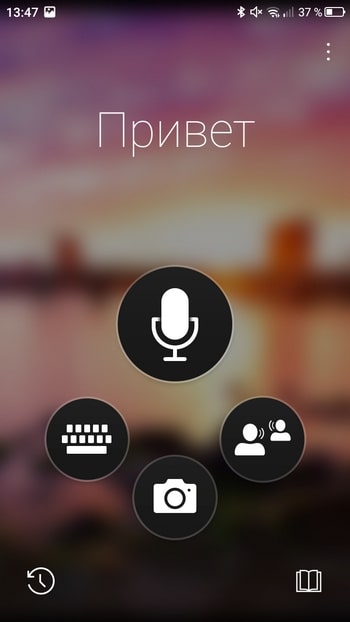
Для перевода текста с фотографии:
- Запустите Переводчик Microsoft и нажмите на значок камеры.
- Выберите язык оригинала и перевода.
- Наведите камеру на текст и сфотографируйте его.
- Дождитесь завершения обработки.
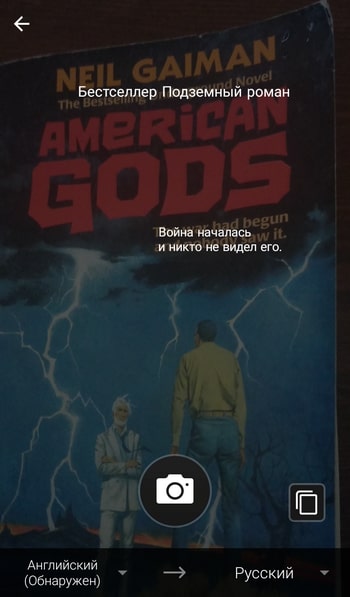
Среди других возможностей программы:
- Разговорники и руководство по произношению.
- Встроенный словарь для изучения разных значений слов.
- Режим разговора с синхронным переводом речи.
- Режим многопользовательского общения (до 100 собеседников, разговаривающих на разных языках).
Переводчик от Microsoft не всегда справляется с поставленной задачей, но простую графику с текстом распознаёт без ошибок.
Translate.ru
Translate.ru от PROMT — единственное приложение, которое умеет распознавать и переводить текст с фотографий без подключения интернету
.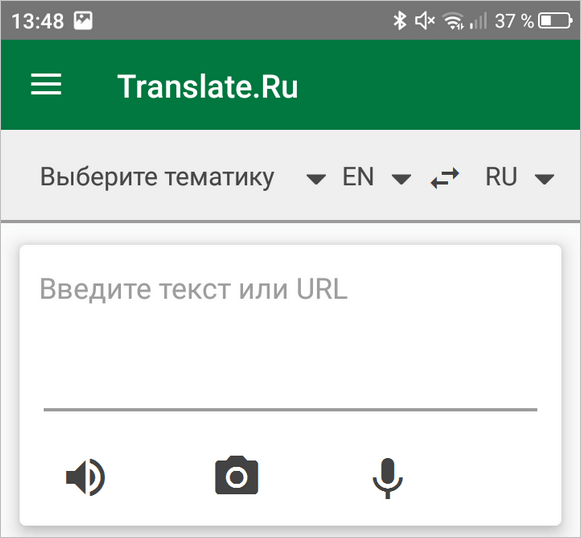
Чтобы функция работала, вам нужно предварительно скачать языковой пакет OCR. Выбирать следует тот язык, с которого вы планируете переводить.
Как это сделать:
- Выберите значок камеры в главном окне приложения.
- Нажмите «Ок» при появлении сообщения о том, что пакетов для распознавания текста нет.
- Перейдите на вкладку с доступными для установки пакетами.
- Выберите язык, с которого собираетесь переводить текст.
- Установите пакет (желательно подключение через Wi-FI, так как файл весит 20-30 Мб).
- Вернитесь на главное окно, наведите камеру на изображение с текстом и сделайте фотографию.
- Дождитесь результата распознавания и перевода.
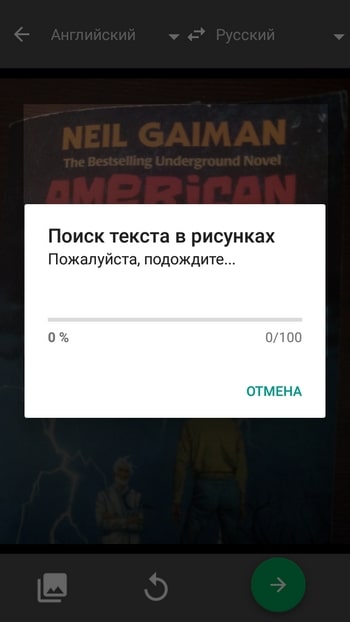
- Встроенный разговорник для сохранения слов и фраз.
- Голосовой и рукописный ввод.
- Отображение транскрипции и воспроизведение оригинала текста носителем языка.
- Режим диалога для общения собеседников на разных языках.
Translate.ru неплохо справляется с переводом, но незаменимым его можно считать только в одном случае — если вам срочно нужен перевод, а на телефоне нет доступа в Интернет.
ABBYY Lingvo
Словарь-переводчик ABBYY Lingvo для Android и iOS инструмент для быстрого и точного оффлайн перевода слов и фраз. Кроме функции мощного словаря еще и умеет распознавать и переводить по фото (перевод слов с изображений) или по видео (перевод слов с помощью видеокамеры мобильного устройства). Функция перевода картинок может работать и без подключения к сети интернет.
Очень удобно, что перевод в Лингво работает без интернета, но для этого придется скачать базы. Приложение незаменимо в учёбе, работе или путешествиях.
Проведем небольшой эксперимент
Сервисов с функцией перевода текста с картинок не так и много, но мы возьмем самые популярные:
Для тестов мы от руки написали на листе бумаги короткий текст, который легко переводится этими же сервисами. Написали черным маркером на белом фоне для контраста, что серьезно облегчает работу алгоритма, но каллиграфическим почерком буквы не выводили.

Перевод: «Мы написали текст на бумаге, чтобы проверить функционал возможностей для перевода фотографий»
Представьте ситуацию
Вы увидели объявление и хотите его прочитать, там определенно что-то важное. Текст на английском языке
К счастью, под рукой оказался мобильный телефон или даже компьютер.
Бесплатный фото переводчик Google
Транслейтер по фото от компании Google – идеально подойдет для людей, которым нужен результат здесь и сейчас, поскольку для работы используется смартфон и камера телефона. Для путешественников это незаменимый помощник, поскольку смартфон всегда под рукой. Компания Гугл не стоит на месте и постоянно оттачивает алгоритм распознавания как печатного так и рукописного текста. Для наших нужд идеально подойдет функция с использованием камеры смартфона. Ссылки на скачивание последних версий для Андроид и Айфонов:
- Play Маркет версия для Андроид.
- Iphone App Store;
Поддерживаются следующие языки:
азербайджанский, албанский, амхарский, английский, арабский, армянский, африкаанс, баскский, белорусский, бенгальский, бирманский, болгарский, боснийский, валлийский, венгерский, вьетнамский, гавайский, галисийский, греческий, грузинский, гуджарати, датский, зулу, иврит, игбо, идиш, индонезийский, ирландский, исландский, испанский, итальянский, йоруба, казахский, каннада, каталанский, киргизский, китайский (традиционный), китайский (упрощенный), корейский, корсиканский, креольский (Гаити), курманджи, кхмерский, кхоса, лаосский, латинский, латышский, литовский, люксембургский, македонский, малагасийский, малайский, малаялам, мальтийский, маори, маратхи, монгольский, немецкий, непальский, нидерландский, норвежский, панджаби, персидский, польский, португальский, пушту, румынский, русский, самоанский, себуанский, сербский, сесото, сингальский, синдхи, словацкий, словенский, сомалийский, суахили, суданский, таджикский, тайский, тамильский, телугу, турецкий, узбекский, украинский, урду, филиппинский, финский, французский, фризский, хауса, хинди, хмонг, хорватский, чева, чешский, шведский, шона, шотландский (гэльский), эсперанто, эстонский, яванский, японский
Работа с камерой устройства
В последние годы компания доработала алгоритм нейронной сети с использованием загрузки изображений или объектива смартфона. Поскольку камеры в смартфонах обладают хорошим разрешением – распознавание текста занимают считанные секунды. Для включения функции распознавания с помощью камеры
- Запустите приложение и нажмите на значок “Камера”.
- При первом запуске вы увидите уведомление: “Разрешить приложению доступ к камере“.
- Кликните “Разрешить”.
- Дальше ничего нажимать не нужно, просто наведите её на участок текста.
- Пример работы через камеру ниже. Текст распознается на лету и подставляется участок с иностранными словами.
Видео пример работы с программой
Гугл переводчик один из лучших продуктов по распознаванию с камеры смартфона в видео мы рассмотрим режимы работы. Познакомим пользователей как изменить направление языка через настройки. А так же дополнительные варианты выделения текста и захвата изображения. Как выделить определенный участок на снимке пальцем.
Free-OCR.com — бесплатный сервис для перевода с изображения
Данный переводчик работает на базе технологии OCR. Она переводится как «оптическое распознавание символов». Такая технология позволяет редактировать текст, искать определенные словосочетания и фразы, сохранять в компактном виде, не ухудшая качества и даже конвертировать в речь. Раньше, первые программы, основаны на технологии OCR, могли работать одновременно только, сканируя один шрифт. Сегодня эта проблема решена, и программы с легкостью распознают не только множество шрифтов в одном документе, но и несколько языков.
В сервисе Free-OCR вы можете абсолютно бесплатно распознавать текст. Но на нем действуют некие ограничения, которые распространяются на обрабатываемые изображения.
- Так загружаемый файл для распознавания не должен быть более 2 Мб.
- Изображение по ширине должно быть не более 5 000 точек.
- А также за один час вы не сможете обработать более 10 файлов.
Но зато сервис поддерживает основные языки, их более 20, в том числе русский. При получении готового текста, он будет лишен всех форматирований, которые есть на сканируемом файле. На выходе вы получите чистый текст.
Загрузить можно картинки форматов png, jpg, pdf, bmp, tiff, tif, gif, jpeg. Скачать только текст txt. На сайте доступны всего 4 языка интерфейса – английский, французский, испанский, немецкий. Но для того, чтобы разобраться в нем не потребуется знаний каких-либо дополнительных языков, все доступно и понятно.
Возможности, предлагаемые Image to Text
Особенности преобразования изображения в текст делают его конкурентоспособным и идеальным инструментом для чтения и получения текста из изображений.
Спрос на извлечение текста из изображений растет из-за растущей тенденции использования мультимедиа в образовании, электронной коммерции , финансах и других сферах деятельности.
Мы разработали уникальные и востребованные функции, которые позволяют нашим пользователям выполнять поиск по фотографиям и получать по ним текст.
Давайте рассмотрим некоторые из классических функций этого приложения для преобразования изображений в текст.
1. Извлеките текст из изображений с низким разрешением.
Студенты часто делают фотографии книжных страниц и заметок во время занятий в классе, чтобы подготовиться к экзаменам. В большинстве случаев эти изображения получаются размытыми или с низким разрешением из-за плохого качества камеры.
Есть вероятность, что вы неправильно поймете текст на этих изображениях, и его переписывание может потратить много времени.
Средство извлечения текста также может извлекать текст из размытых изображений с низким разрешением. Не нужно тратить время на набор текста с картинок самостоятельно.
Это изображение в текстовом редакторе заставляет вас делать умную работу вместо тяжелой работы.
2. Определите математические уравнения
Вы любите решать математические уравнения?
Если да, возможно, у вас есть с собой картинки с алгебраическими или геометрическими формулами. Хорошая новость в том, что этот инструмент не только получает простой текст, но и извлекает сложные математические уравнения как профессионал.
Вы можете попробовать любое изображение, содержащее уравнения, прямо сейчас, если хотите.
Обеспокоены ограничениями загрузки? Тебе это не нужно.
Вы можете загружать отсканированные заметки, книги, изображения и фотографии в любом количестве. Наше бесплатное программное обеспечение будет предоставлять точные результаты каждый раз, не требуя от вас выполнения многих или каких-либо альтернативных шагов.
4. Надежный и безопасный
С нами вы в безопасности. Мы всегда стремимся и обещаем сохранить ваши данные в безопасности. Мы придерживаемся нашей политики, согласно которой мы не будем передавать ваши данные третьим лицам и не будем хранить их в нашей базе данных.
5. Поддержка нескольких языков.
Инструмент преобразования изображения в текст предлагает поддержку нескольких языков. Он может переводить изображения в текст на более чем шести языках.
Изображения, содержащие текст на языках, отличных от английского, можно очень легко преобразовать в текст с помощью нашего инструмента. Некоторые из поддерживаемых языков включают:
- английский
- Español
- Deutsche
- Русский
- португальский
6. Извлеките текст с помощью URL.
Помимо параметров загрузки, изображение можно преобразовать в текст, вставив URL-адрес изображения в поле URL-адреса. Эта функция очень полезна, когда вы путешествуете по Интернету и сталкиваетесь с изображением, содержащим текст.
Вы можете скопировать URL-адрес этого изображения и вставить его в заданное поле ввода, чтобы напрямую вытащить текст из него.
7. Загрузите текстовый файл.
Данные могут быть потеряны или потеряны, если не сохранены должным образом. Вы можете напрямую загрузить преобразованный текст в виде файла вместо копирования текста.
Эта функция экономит время и важные данные в локальном хранилище вашего устройства.
8. Скопируйте в буфер обмена.
Если вы хотите сохранить результаты как временные данные или вам не нужно загружать файл, скопируйте в буфер обмена — это быстрый способ скопировать преобразованный текст.
Вы можете скопировать его в буфер обмена и позже вставить в нужный файл или каталог.
9. Преобразование изображения в файл Word.
После преобразования изображения в текст вы можете сохранить результат непосредственно в файл с помощью функции «Сохранить как документ».
Таким образом, вы можете преобразовывать изображения в текст в Microsoft Word и использовать его для дальнейших целей.
10. Доступен с любого устройства
Мы в курсе последних тенденций и технологий, а удобство использования — наш главный приоритет. Инструмент Google для преобразования изображений в текст можно использовать на мобильных устройствах, и он отлично выполняет преобразование изображений в текст.
Теперь вы можете рисовать текст с любого изображения из любого места с помощью мобильного телефона.
Переводчик по фотографии онлайн для мобильных платформ: Android, iOS, Windows Phone
Google Переводчик
В магазине Google Play самым популярным приложением считается Google Переводчик. Так и забьем его в строке поиска. Выйдет следующее изображение.
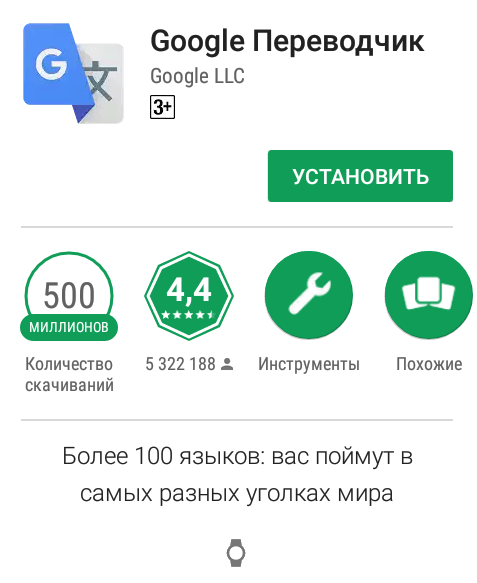
Приложение для переводов с английского на русский обладает следующими преимуществами:
- работает со 103 языками мира;
- в режиме оффлайн поддерживает 59 языков (для этого необходимо скачать дополнительные словари);
- автоматически переводит речь (с 32 языков и обратно);
- переводит текст на высокой скорости (как скопированный из любого приложения, так и сфотографированный).
Также вы можете ввести предложение от руки, Google Переводчик успешно распознает и переводит рукописный текст.
Словари ABBYY Lingvo
Установленное на мобильный гаджет приложение предлагает пользователям прекрасную возможность осуществлять различные переводы текстов, в том числе с фотографий, скриншотов и при помощи видеокамеры.
Словари Abbyy Lingvo действуют даже при выключенном Интернете, что позволяет пользоваться ими в любом месте. В приложении можно составить свой набор нужных словарей (из 11, находящихся в свободном доступе, и 200 платных). Из плюсов программы также можно отметить ее способность запоминать новые слова и добавлять их в базу. При съемке видеокамерой последнюю нужно держать максимально ровно и обеспечить хорошее освещение. Иначе приложение даже не попытается выполнить распознавание текста.
TextGrabber: OCR Распознавание текста + Переводчик
В отличие от двух выше рассмотренных переводчиков, данная программа платная. С помощью камеры сделайте фотоизображение, TextGrabber: OCR его распознает и переведет с/ на 100 и более языков мира.
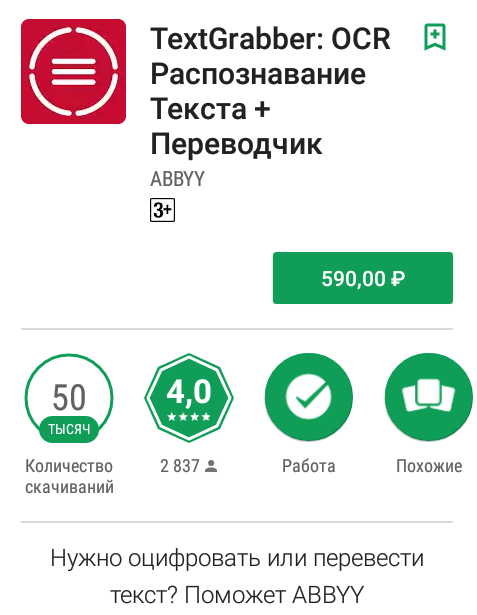
Translator
Translator – простое название приложения для пользователей гаджетов на платформе Windows Phone. Является базовым переводчиком по фото онлайн от Bing. Кроме исполнения основных функций, помогает юзерам учить язык при помощи “слова дня” на главном экране. От других программ данное приложение отличается одной интересной деталью – оно пишет перевод поверх изображения. Если данная функция мешает (исходный текст написан мелким шрифтом либо состоит из большого количества слов), то ее можно отключить.
iSignTranslate (iOS)
iSignTranslate – российская разработка, которой можно гордиться. Приложение создано для перевода при помощи камеры телефона или планшета различных баннеров, указателей, вывесок. Достаточно навести камеру на цель, немного подождать и перевод ложится поверх захваченного изображения. Бесплатно доступны английский и русский языки, остальные можно приобрести за отдельную плату. Программа также не имеет собственной языковой базы и для перевода текста с изображений пользуется Google-, Bing- и Яндекс-переводчиками, поэтому может работать только при подключении к интернету.
Как распознать текст онлайн с помощью Whatfontis.com
Англоязычный ресурс whatfontis.com может похвалиться огромной базой коммерческих и бесплатных шрифтов, а также развитым AI для их поиска. Авторы ресурса обещают найти 60 платных и 60 бесплатных шрифтов-аналогов для каждого загруженного пользователем шрифта. Ресурс имеет не только инструментарий для идентификации шрифтов онлайн, но и форум, на котором вы найдёте помощь людей.
При этом функционал ресурса в последнее время был существенно переработан, улучшены возможности для поиска нужного шрифта, ускорен сам процесс поиска, система приобрела ещё более автоматизированный характер.
Выполните следующее:
- Перейдите на whatfontis.com;
-
Кликните на «Browse» для загрузки картинки со шрифтом на ресурс;
Кликните на «Browse» для загрузки изображения со шрифтом на ресурс
- После загрузки картинки сервис предложит вам помочь с идентификацией отдельных букв (достаточно 4-10 букв). Введите их правильные значения под каждой из предложенных букв ниже. Затем нажмите на «Continue»;
- Просмотрите полученные результаты с возможностью сохранения нужно шрифта (кнопка «Download»).Сохраните нужный шрифт с помощью сервиса Whatfontis.com
«IdentiFont» сервис для поиска шрифта
Особенностью сервиса «IdentiFont» является возможность определить шрифт по наводящим вопросам, которые сервис вам задаст. При этом сайт использует англоязычный интерфейс, что существенно ограничивает возможности русскоязычного пользователя.
Данный сайт обладает пятью уникальными инструментами:
- «Fonts by Appearance» (идентификация шрифта по внешнему виду);
- «Fonts by Name» (определение шрифта по названию или части названия);
- «Fonts by Similarity» ( по схожести);
- «Fonts by Picture» (поиск почерка по картинке);
- «Fonts by Designer/Publisher» (по имени создателя или издателя).
Выбрав один из предложенных пяти инструментов вы сможете опознать нужный шрифт онлайн.
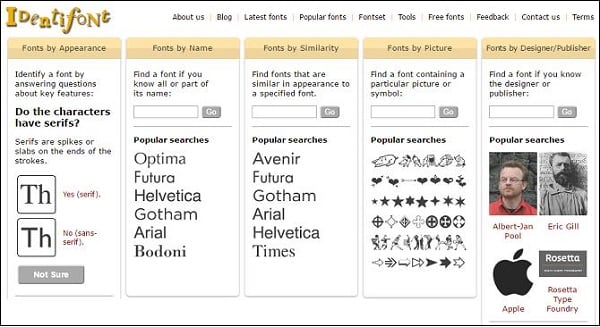
Рабочее окно сервиса «IdentiFont»
Англоязычный сервис для определения шрифтов Fontsquirrel.com
Данный сервис по своему функционалу похож на уже упомянутый мной «WhatTheFont», позволяя определить шрифт. При этом он имеет ряд специфических особенностей, в частности, на сайте имеется фоторедактор, позволяющий обрабатывать текст для лучшего распознавания шрифта в режиме онлайн. Кроме того, вы можете добавлять характеристики для загружаемой вами картинки для лучшей идентификации шрифта.
- Для работы с ресурсом перейдите на fontspring.com.
- И нажмите на кнопку «Upload Image» для загрузки картинки с нужным шрифтом на ресурс.
- Разместите нужный вам текст с картинки в центре рамки и нажмите на кнопку «Matcherate It!» внизу (процедура de facto идентична вышеописанному ресурсу «FontSquirrel»).
- Вы получите результат со списком найденных совпадений.
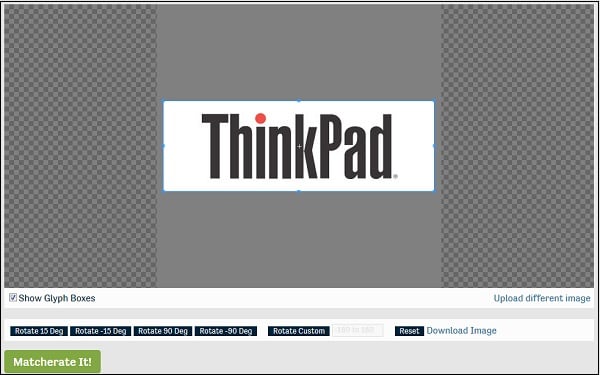
Рабочее окно сервиса «FONTSPRING»
Google Translate
Браузерная версия Google тоже пока не подружилась с картинками, поэтому открываем одноименное приложение для смартфона. С помощью камеры здесь можно распознать текст как сделав фотографию, так и в «живом режиме».
Последний весьма интересен и весьма неплохо заменяет видимый камерой текст на переведенный, но любое изменение положения камеры (даже самый незначительный наклон) запускает алгоритм заново и может поменять структуру предложения. Поэтому для чистоты эксперимента возьмем ту же самую картинку и запустим сканирование без камеры. Google сразу предлагает нам выбрать участки текста или убрать лишние, что может оказаться полезно, если нужен только фрагмент. Выбираем все, и приложение перемещает нас на привычный экран онлайн-переводчика, куда он любезно поместил распознанный текст.
Выделили зоны, которые нужно распознать

Получили перевод

Текст успешно распознан и переведен в текстовый формат. С переводом получившегося текста приложение тоже справилось, хотя результат немного отличается от изначального текста.
Что такое Гугл Диск и что такое Гугл Документы
Если говорить по-русски, то Google Drive – это Гугл Диск, облако от Гугла. Попробую кратко объяснить, что это такое. Пользователь должен быть зарегистрирован в Гугле. Проще говоря, у пользователя должна быть своя почта в Google. Также можно зарегистрироваться со своей старой почтой, не заводя новую.
Каждый пользователь, который зарегистрирован в Гугле, сразу бесплатно получает доступ к его многочисленным сервисам. Одним из таких сервисов является бесплатное место в облаке (в Гугл Диске) размером 15 Гигабайт.
Другим полезным сервисом, который бесплатно предоставляется пользователю, зарегистрированному в Гугле, являются Гугл Документы (Google Docs). Это текстовый редактор, который работает в режиме онлайн, его не нужно устанавливать на свой компьютер. Он работает в браузере. И при этом документ из Гугл Документов будет доступен с любого устройства, потому что все хранится в облаке.
Гугл Документы очень похожи по функционалу на текстовый редактор Word, но который необходимо устанавливать на свой компьютер. Единственный недостаток Гугл Документов в том, что для работы с ним требуется интернет.
Как вставить фото в текстовый документ: простые способы для редакторов Word и OpenOffice

Здравствуйте всем, кто заглянул ко мне с целью почерпнуть новые знания или освежить уже имеющиеся. Сегодняшний материал посвящён тому, как вставить фото в текстовый документ. Рассмотрим данную функцию для самого востребованного текстового редактора Word. Ну и ещё для текстового процессора OpenOffice, так как по нему я получил конкретный вопрос от подписчика блога.
Друзья, вставить в текст документа Word можно как картинку, скаченную из интернета, или рисунок, нарисованный в Paint, так и любую фотографию, но только с компьютера в цифровом формате. Это значит, что бумажные фото необходимо отсканировать на компьютер посредством функционала стороннего устройства. В самом редакторе функция перехода непосредственно к сканированию фото не предусмотрена. С недр ПК же изображение вставить в текст можно несколькими до смешного простыми способами. Рассмотрим все.
Режим Вставка
Первый вариант – воспользоваться возможностями самого редактора – вкладкой «Вставка», в которую можно попасть, щёлкнув на соответствующую надпись в основном меню программы, расположенной в верхней части рабочего окна.

Перешли в нужную вкладку и делаем следующее:
- Пользуясь стрелкой мыши, помещаем курсор в то место текста, куда должна вставиться картинка.
- Нажимаем на значок «Рисунок» — это то, что мы собираемся вставлять.

- Пользуясь возможностями появившегося окна, отыскиваем наше изображение на ПК, выделяем его однократным щелчком (оно должно подсветиться) и нажимаем кнопку «Вставить».

Копирование
Есть ещё способ, такой же простой, как и предыдущий — открываем нужный документ Word и помещаем курсор в ту область текста, куда необходимо вставить изображение, а затем делаем следующее:
- Сворачиваем редактор (кнопка «чёрточка» в правом верхнем углу рабочего окна).

- Через «Компьютер» (может быть добавочно «Мой» или «Этот») отыскиваем в недрах системы сохранённую ранее картинку.
- Подсвечиваем её однократным щелчком и жмём клавиши Ctrl+C, то есть копируем. Сделать это можно через контекстное меню — правая кнопка мыши, щелчок на картинке, команда «копировать».

- Возвращаемся в свёрнутый текстовый документ, нажимая иконку на рабочей панели внизу экрана.

- Нажимаем клавиши Ctrl+V, убедившись в том, что курсор стоит на верном месте или также щёлкаем правой кнопкой мыши и выбираем команду «Вставить».
Перетаскивание
Следующий способ, о котором я хотел бы рассказать – перетаскивание. Смысл в том, чтобы отобразить сразу два окна – редактор и папку с картинкой. Для этого нужно нажать на кнопку, изображающую два квадратика, расположенную между красным крестиком и чёрточкой.

После этого окно редактора уменьшится. В случае необходимости можно дополнительно его сузить, наведя курсор на одну из боковых сторон. Далее, находим на компьютере папку с изображением и также её уменьшаем. В результате у нас должно быть видно сразу два окна. Просто перетаскиваем картинку из родной папки в текстовый редактор.

Опции для рисунка
После того как картинка будет вставлена, в меню редактора отобразятся дополнительные возможности. Посредством средства редактирования можно настроить положение изображения в тексте – отдельно или с разными вариациями обтекания. Изменить яркость, контрастность или цвет, размер, форму, стиль и так далее.

OpenOffice
В завершение бонусом, как и обещал, расскажу о том, как вставить картинку в текстовый процессор OpenOffice. Процесс по своей сути тот же, что и для «Ворда»:
- Устанавливаем курсор на место будущего расположения изображения в тексте.
- В главном меню выбираем последовательно следующие команды – «Вставка», «Изображение», «Из файла».
- Находим на ПК картинку, подсвечиваем её однократным щелчком и нажимаем OK.
В отличие от предыдущего редактора в OpenOffice есть возможность сканировать изображение прямо в текст из процессора. Для этого необходимо последовательно выбрать следующие команды главного меню – те же «Вставка», «Изображение», а затем «Сканировать» и «Выбрать источник».

На этом всё, друзья
Надеюсь, этот материал помог вам сделать что-то большое и важное. До свидания
Как извлечь текст из изображений с помощью ABBY FineReader
Существует две версии этой программы. Одна работает в автоматическом режиме онлайн, другая же — десктопная, ее придется скачать и установить на компьютер. Обе — платные. Однако в онлайн-версии можно бесплатно распознать текст с не более 5 страниц, а в установленной программе первое время действует пробный бесплатный период. На сегодня это один из лучших инструментов для распознавания текста с картинки.
Онлайн версия
-
Шаг 1. Перейдите на сайт FineReader.
Открываем сайт FineReader
- Шаг 2. Загрузите изображение. Выберите нужный вам язык и нажмите на кнопку регистрации. Следуйте указаниям на сайте. Как только вы зарегистрируетесь, сайт перенаправит вас на другую страницу. Нажмите на кнопку «Распознать» и дождитесь окончания процесса.
 Загружаем файл, выбираем язык, выбираем формат сохранения
Загружаем файл, выбираем язык, выбираем формат сохранения
Текст сохранится в формате docs. Скачайте его.
Десктопная версия
- Шаг 1. Запустите FreeReader и нажмите «Сканировать изображение», чтобы выбрать файл, содержащий текст. Он загрузится в программу, при необходимости их можно отредактировать, чтобы улучшить распознаваемость текста. Программа предложит вам выделить область, текст с которой нужно распознать.
-
Шаг 2. Извлечение текста. Нажмите «Распознать», чтобы извлечь текст из выделения. Выбранный текст будет отображаться в текстовом окне через несколько секунд.
Извлекаем текст
Шаг 3. Проверка. В этой программе есть функция проверки. Нажав на эту кнопку, пользователь на экране будет видеть некорректно распознанные слова и фрагмент оригинала. На этом этапе можно быстро исправить практически все ошибки программы.
Шаг 4. Сохраните текст любым из предложенных способов.
 Сохраняем текст
Сохраняем текст
Обратите внимание:
- Во-первых, вам нужно убедиться, что исходное изображение четкое, хорошего качества.
- Во-вторых, выбор правильного механизма OCR важен, и вам нужно учитывать их сильные и слабые стороны.
- В-третьих, убедитесь, что ваши изображения масштабированы до нужного размера (не менее 300 DPI).
- Низкая контрастность приведет к плохому OCR, поэтому вам необходимо исправить это до распознавания.
- Удалите шумы и дефекты.
- Если изображение перекошено, отредактируйте его.
Лучшие программы распознавания для ПК и Windows
В первой части статьи мы дали вам набор сервисов и программ, которые могут использоваться на смартфонах в повседневной жизни. Но если вы занимаетесь оцифровкой изображений профессионально понадобятся более мощные инструменты. Рассмотрим 3 лучшие программы: ABBYY FineReader, Readiris Pro и OCR CuneiForm . Первые две распространяются на лицензионной основе и имеют платную подписку. В каждой предусмотрен БЕСПЛАТНЫЙ пробный период за время которого можно ознакомиться с функционалом и всеми возможностями.
ABBYY FineReader
FineReader – лидер в отрасли оптического распознавания и сжатия файлов. Приложение может работать в паре со сканером и поддерживает известные форматы изображений:.jpg, .jpeg, .png, .gif, .bmp. Корректно переносит содержимое PDF фалов в документы Word и таблицы Excel. Свежие отсканированные снимки можно напрямую отправлять в ПДФ или загружать в HTML страницу для наполнения сайта. У программы два недостатка: высокая стоимость и системные требования. Преимущества программы ФайнРидер:
- Обработка большого количества источников текста: напрямую со сканера, снимков, сжатых документов;
- Поддержка более 170 языков мира для распознавания изображений;
- Встроенный алгоритм проверки правописания;
- Обработка и сжатие большого количества оригинальных изображений без видимой потери качества’
- Алгоритм работы с многостраничными документами;
- Для тестирования в пробной версии разработчики открыли полный набор инструментов.

Интерфейс программы ABBYY FineReader
Уроки и курсы по FineReader
Дмитрий Кивганов на своем Ютуб канале выпустил цикл уроков по программе FineReader 12 версии. Автор предлагает пошаговый курс, который познакомит пользователей с возможностями программ распознавания текста, интерфейсом и основными настройками. В цикле рассмотрено: как избавить себя от рутинной механической работы и стать уверенным пользователем. После знакомства с интерфейсом и элементами управления вы узнаете как правильно сканировать документ и подготовить к распознаванию большие объемы материалов.
Readiris Pro
Readiris Pro – второй по счёту мощный инструмент для работы со сканером. Распознает графические элементы и документы форматов: pdf, djvu, tiff, jpeg. Readiris Pro это единственная программа, разработчики которой разработали собственную систему распознавания рукописного текста (для работы требуется только сканированый бумажный документ или его снимок). Почерк врачей распознать шансы малы, а красивые каллиграфические буквы алгоритму даются легко. Реализована полноценная поддержка английского, русского и украинского языков.Особенности приложения Readiris Pro:
- Высокое качество распознавания более чем на 100 языках мира;
- Работа с рукописными документами, текстами и таблицами;
- Извлекает текст из картинок, пдф файлов и электронных книг в формате djvu;
- Экспорт готового документа в Microsoft Office Word, таблицы Excel или PDF. Поддерживает аналоги Microsoft Office: OpenOffice и XPS;
- Компрессия сжимает сканированные изображение до 200 раз без видимой потери качества;
- Программа имеет интуитивно понятный интерфейс – основные действия выполняются в несколько кликов;

Рабочее окно Readiris Pro
OCR CuneiForm
OCR CuneiForm – выбор редакции. Из бесплатных программ эту по праву можно считать лучшей. Программа имеет интуитивно понятную рабочую среду и приятный интерфейс, что делает ее удобной и простой в использовании. Запросто сканирует документы Microsoft Word, таблицы Exel или презентации из Power Point. Разработчики внедрили полную совместимость с офисными пакетами. Форматы поддержки изображений стандартные: jpeg, jpg, png, tiff. Реализована поддержка проверки ошибок правописания. Идеальный вариант для бесплатного решения и использования дома.

Работа с документами в OCR CuneiForm
Преимущества:
- Программа работает в режиме распознавания текста и в режиме сканирования в зависимости от задач пользователя;
- Низкий процент отказа в работе оптического алгоритма распознавания символов;
- Доступно 20 языков для работы (в том числе русский);
- Текст со снимка или сканера сразу передается в выбранный документ и доступен для дальнейшей работы и редактирования;
- OCR CuneiForm фильтрует изображения с засветами или темными пятнами. Такие пятна появляются если вы работали с ксероксом и получили темный снимок;
Онлайн сервисы
Яндекс
Адрес сайта: translate.yandex.ru
1. Перейдите по адресу translate.yandex.ru. Нажмите на пункт «Картинка».

По умолчанию настроен перевод с английского на русский. Но можно выбрать и другой – для этого нажмите на язык и укажите в списке нужный.
Если язык на фото неизвестен, выберите вариант «Автоопределение».
2. Нажмите на пункт «Выберите файл».

Появится окно загрузки, через которое найдите нужный снимок и откройте его.

3. Изображение загрузится в окно. Текст, который удалось распознать, будет подсвечен желтым цветом.

Если по нему кликнуть, появится перевод.

Также можно получить текст и его перевод в отдельном окне. Для этого щелкните по «Открыть в Переводчике».

Результат загрузится в новой вкладке.

Если какое-то из слов система показала неправильно, то нажмите на него в области перевода и будут предложены другие варианты.
Free Online OCR
Free Online OCR – это англоязычный сервис по распознаванию текстов с картинки, дополнительно в нём имеется функция перевода.
2. В пункте «Select your file» щелкните по «Выберите файл».

Откроется окошко, через которое загрузите изображение.

3. Кликните по кнопке «Preview».

Картинка загрузится в главное окно сервиса. В панели «Recognition language(s)» будут показаны языки для распознавания. Если сервис указал их неправильно, выберите вручную, предварительно удалив ошибочные (значок X напротив языка).
4. Нажмите кнопку «OCR», чтобы распознать текст.

Результат будет показан внизу страницы.

5. Далее нужно выполнить перевод распознанного текста. Для этого нажмите на пункт «Google Translate».

Результат откроется в новой вкладке.

Google Диск
Для использования сервиса нужно иметь Гугл аккаунт. О том, как его создать, читайте в этом уроке.
1. Перейдите в сервис по адресу drive.google.com.
2. Нажмите на кнопку «Перейти к Google Диску».
Если авторизация не произойдет автоматически, нужно будет войти в аккаунт.

3. Щелкните по «Создать» в левом верхнем углу.

Выберите «Загрузить файлы».

Добавьте снимок в систему.
4. Щелкните по картинке правой кнопкой мыши и выберите «Открыть с помощью» — «Google документы».

В новой вкладке загрузится картинка, а под ней распознанный текст.

5. Выделите нужный текст.

6. В верхнем меню кликните по пункту «Инструменты» и выберите «Перевести документ».

Укажите язык и нажмите кнопку «Перевести».
В новой вкладке появится результат.

Переводчик по фото Яндекс — онлайн
Адрес: ЯндексПереводчик
Одно из лучших решений, с максимально простым управлением и очень качественной системой перевода с огромного количества разных языков. Достаточно зайти на сайт с компьютера или телефона, залить нужное изображение и нажать на кнопку «Открыть в переводчике». Вам сразу же будет показан результат — максимально удобно.
Среди понимаемых языков есть даже Иврит. В левой колонке отображается текст, который был взят с картинки, а с права его перевод. И в левой, и в правой колонке его можно редактировать, тем самым добиться куда более лучшего перевода, чем получился. Так, если какие-то буквы не считались, вы можете вручную их дописать.
Особенности:
- Высокое качество перевода
- Быстрая работа
- Поддержка множества языков
- Работает и с ПК, и со смартфона
- Автоматически распознает язык
- Понимает даже плохие изображения