10 лучших бесплатных инструментов для создания gif, которые стоит загрузить [высокое качество]
Содержание:
- Зачем использовать GIF-изображение?
- Программы для создания анимации онлайн
- Cartoon Animator 4
- Основной принцип работы
- Быстрый старт
- Программы для просмотра GIF
- Как конвертировать видео в GIF
- Программы для GIF-анимации на IOS
- Как создать GIF-анимацию или «гифку» из видео самому с помощью программы?
- Помощь
- Сервисы по созданию GIF
- Synfig Studio
- Для создания 3D-анимации
Зачем использовать GIF-изображение?
GIF редактор может выразить все: от эмоций до коммерческих и маркетинговых идей. GIF-изображения бросаются в глаза потенциальных клиентов при просмотре сайта.
С помощью GIF-изображения можно выразить свой стиль. А также использовать для создания бренда компании, сервиса или продуктов. В интернете доступно множество ресурсов, которые помогут создать GIF .
Топ 10 лучших инструментов для создания GIF
Сначала перечислим лучшие программные продукты.
Первая программа в списке – это Wondershare Filmora . Она считается одной из лучших программ для создания видео и GIF-изображений . Она удобна в использовании и предоставляет много функций и более чем 100 визуальных эффектов. А также полный контроль над аудио и видео настройками.
- Проста в использовании;
- Позволяет создавать GIF из статических изображений;
- Позволяет создавать GIF из видео любого формата, например, AVI , MPEG , WAV , DAT , EVO , MKV , MP4 , WMV и т.д.;
- Позволяет редактировать GIF с помощью таких команд, как обрезка, комбинирование, поворот, ускорение, замедление, коррекция цвета;
- Позволяет редактировать GIF с помощью замечательных эффектов, текста и субтитров.
Photoscape
С помощью Photoscape можно сделать множество интересных эффектов в своих видео. Редактор GIF включает в себя такие инструменты и функции:
- Редактор;
- Просмотр;
- Анимированные GIF;
- Выбор цвета;
- Кадрирование;
- Фильтры.
Плюсы : проста в использовании. Минусы : немного медленная.
Gifted Motion
Использует Java и может работать во всех операционных системах. Установка не требуется.
- Позволяет редактировать изображения;
- Поддерживает PNG , JPEG , BMP , GIF ;
- Лицензия не требуется.
Файлов совместимо со всеми редакциями Windows , включая 32 и 64-битные версии. Это одна из немногих программ, разработанных с использованием зеленых информационных технологий (Green Software ) .
Создавайте фильмы, слайд-шоу, анимированные GIF и многое другое.
Плюсы : потребляет мало мощностей устройства, проста в использовании. Минусы : неполный контроль процесса редактирования.
Программы для создания анимации онлайн
Помимо стандартных бесплатных программ для создания анимации на русском языке, существуют онлайн-сервисы, не требующие загрузки софта на компьютер
Обратите внимание, что многие подобные площадки оставляют на изображении водяной знак или отметку со своим логотипом, которые невозможно удалить
GifPal
Это бесплатный сервис с большим набором полезных инструментов. Для работы с проектом вам понадобится только доступ к интернету и наличие фото, из которого будет составляться гифка. Функции и инструменты софта:
- регулировка яркости, контраста и насыщенности изображений;
- большой выбор эффектов и фильтров;
- возможность использовать до 20 слайдов.
Главный плюс — отсутствие водяного знака на готовой гифке.
UnFREEz
Очень простой и понятный сервис, который подойдет даже новичкам. Это приложение позволяет быстро создавать простые гиф-анимации без дополнительного набора свойств.
Video to GIF
Софт для быстрой разработки зацикленного видео (по аналогии с Boomerang) без звука. Дополнительные особенности — большое количество фильтров, простая навигация и возможность импортирования видео из личной галереи. Picasion. Этот сервис отличается возможностью работы на нескольких языках, включая русский. Вы можете импортировать изображения из своей галереи и создавать уникальные анимированные гифки с помощью расширенного функционала сервиса. Из минусов можно выделить большое количество рекламы, которое мешает спокойной работе с сервисом.
Makeagif
Современный сервис с приятным интерфейсом и простым функционалом. Делать гиф очень просто: загрузите изображения и видео из галереи или воспользуйтесь импортом контента из социальных сетей. Простая гиф-картинка будет готова через несколько минут.

Программы для анимации онлайн — это отличное решение для тех, кто не хочет перегружать память компьютера и редко пользуется утилитами для созданию GIF.
Cartoon Animator 4
Cartoon Animator 4 – программа для профессиональной анимации, которая действует по принципу конструктора. В программу включена обширная коллекция анимированных персонажей, которых можно изменить и настроить по своему усмотрению. Чтобы анимировать героя, воспользуйтесь встроенными шаблонами движения. Для начинающего уровня вполне подойдут простейшие действия: персонаж будет ходить, бегать, прыгать и прочее. Помимо этого, вы можете контролировать его мимику, движение губ и прочие нюансы. Этот софт прекрасно подходит для новичков, так как благодаря встроенным алгоритмам они смогут создать первый мультик практически сразу.
- Поддерживает файлы PSD, включая работу со слоями;
- Огромная встроенная коллекция персонажей и действий;
- Работает практически со всеми видеоформатами;
- Загрузка видео с зеркальных камер;
- Тонкая настройка каждого персонажа или создание героя с нуля;

Основной принцип работы
«МультиПульт» позволяет собирать и озвучивать мультфильмы в реальном времени — примерно так, как мы это делаем на наших занятиях и представлениях. Просто нажимаем кнопочки под музыку или под речевое сопровождение… А на выходе получаем готовый видеоролик с мультиком! Для работы с программой весьма желательно иметь соединённый с компьютером или встроенный в компьютер микрофон. Но можно использовать и готовый музыкальный трек. Тогда голос, конечно, не запишешь. А вот мультфильм под музыку или под песню — пожалуйста!
Для того, чтобы создать мультфильм, достаточно выполнить перечисленные ниже шаги. Тут указаны не все, а только основные возможности. Более подробная инструкция пока не написана. Многое можно понять, изучая меню и экспериментируя
Быстрый старт
При работе с внешним звуком (запись звука через микрофон)При записи под компьютерную фонограмму (готовая озвучка)
Загрузить на компьютер файлы с картинками к мультфильму (будем называть их «мультипликат») или нарисовать картинки прямо в какой-нибудь рисовальной компьютерной программе.
Поместить файлы с картинками в папку с запоминающимся названием. Файлы могут лежать непосредственно в основной папке или в других папках, расположенных внутри неё.Папка может быть и пустой! Все кадры можно снять уже в МультиПульте. Но обязательно нужна папке. МультиПульт работает только с папкой — никак иначе.
Открыть программу «МультиПульт».Убедиться, что микрофон работает — справа внизу, в окне программы, от внешних звуков срабатывает индикатор. Если микрофон не подключён — индикатор не работает.При готовой озвучке не обязательно проверять работу микрофона
Перетащить нашу основную папку в окошко открытой программы. То же можно сделать через меню «Файл» выбор папки, в которой находятся наши картинки.После этого надо дождаться, пока программа все изображения прочтёт (это будет видно по линейке кадров).
Понажимать кнопочки на клавиатуре вправо-влево, а также исползовать другие инструменты навигации — посмотреть, как оживает мультик. Если какой-то кадр покажется лишним — дойдя до него нажмите сочетание клавишей Control+Del. Кадр исчезнет с линейки (но в папке останется — не волнуйтесь!)
Репетиция. Включить внешнюю музыку и/или попроизносить текст голосами персонажей, потренироваться нажимать кнопочки под эти звуки.При готовой озвучке
Загрузить готовую озвучку, пользуясь меню «Режим/Загрузить готовую озвучку».Внимание — формат готовой озвучки только «.wav» или «.mp3» другие форматы можно приводить к этим с помощью бесплатной программы Audacity (рекомендуем!). Или любым известным вам конвертором.
Нажать экранную кнопку «Запись» (или нажать клавишу ПРОБЕЛ на клавиатуре).
Под музыку и/или под своё голосовое сопровождение нажимать клавиши со стрелками ВПРАВО-ВЛЕВО на клавиатуре, или другие клавиши навигации.При готовой озвучке
Голосовое сопровождение во время записи использовать не удастся. Зато можно записать голоса заранее, а потом использовать в виде «Готовой озвучки». Рекомендуем для этого бесплатную программу Audacity.
Завершить запись нажатием на ту же экранную кнопку, что и при включении записи (или снова на клавишу ПРОБЕЛ).
Сохранить результат, если он вас устраивает. Меню «Файл/Сохранить как…». При сохранении всегда записывать в ту самую папку, которую обрабатывает МультиПульт. Как правило, именно она и будет Вам предложена, но, на всякий случай, будьте внимательны. Если файл сохранится в другой папке — он не будет работать.
Теперь можно посмотреть, что получилось — нажав на клавишу просмотра. После сохранения можно закрывать программу или начинать работу с новым материалом. В любой момент можно вновь посмотреть (и даже продолжить) запись, выбрав в меню: Файл/Открыть …
Экспортировать результат в видео-файл формата AVI. ВНИМАНИЕ! При работе с программой очень полезно предварительно установить в систему программу сжатия видео (кодек), например вот отсюда: http://sourceforge.net/projects/x264vfw/files/latest/download?source=files.При экспорте в AVI надо выбрать программу сжатия (кодек) x264vfw. Если это первый вызов этого кодека, то надо его настроить: нажать кнопку «Настройки» и поставить галочку Zero Latency — остальные параметры можно оставить как есть. В дальнейшем галочка будет уже стоять и можно будет ничего не трогать.
Программы для просмотра GIF
Помимо софта для составления гифок, для работы вам могут понадобиться приложения для просмотра анимации.
GIF Viewer
Программа для гифок реализована на английском языке, однако это не мешает быстрому освоению всех функций. Большой плюс софта в простой, интуитивно понятной навигации. С помощью этого приложения вы сможете просматривать созданные проекты и, как бонус, извлекать изображения из общего ряда гифки.
7GIF
Простая платформа, с помощью которой можно воспроизводить GIF-изображения любого размера. Из плюсов — понятный интерфейс и возможность просматривать сразу всю папку с анимацией. В процессе воспроизведения вы можете замедлять и ускорять кадры, а также приостанавливать видеоряд.
Как конвертировать видео в GIF
Шаг 1. Установите программу
Чтобы приложение всегда было под рукой, не забудьте сразу же перекинуть ярлык ВидеоМАСТЕРА на рабочий стол. Редактор действительно многофункционален, так что будет гораздо удобнее, если вам не придется подолгу искать его в дебрях вашего ПК. После окончания установки запустите программу двойным щелчком и переходите к следующему шагу данной инструкции.
Шаг 2. Добавьте своё видео
Запустите конвертер видео в ГИФ и загрузите в него файл, который хотите перевести в анимацию. Функционал ВидеоМАСТЕРА позволяет загружать как отдельные ролики, так и целые альбомы или папки с видео как с вашего компьютера. Также вы сможете переделывать форматы у целых DVD-дисков или интернет-видео, причём сжатие произойдёт без потери качества. Просмотреть добавленные записи можно в окне встроенного видеопроигрывателя. Если ролик слишком длинный — его лучше разбить на несколько коротких. Подробнее об этом вы можете узнать из нашей статьи «Как нарезать видео».
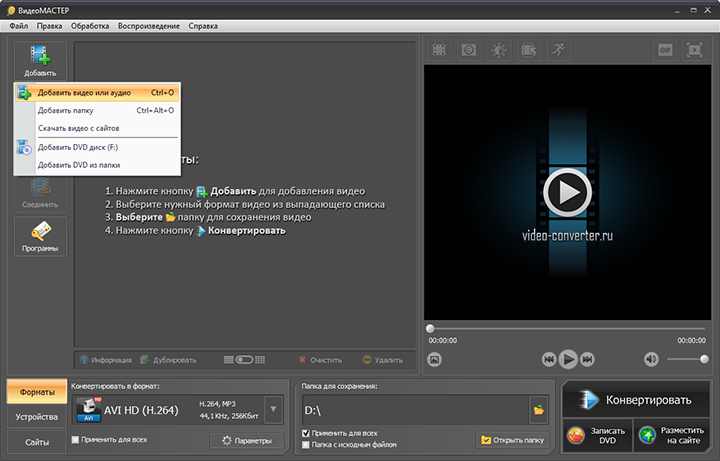
Нажмите «Добавить» и укажите путь к нужному вам видеофайлу
Шаг 3. Редактируйте ролик
Перед тем как сделать gif (гиф) из видео, можно улучшить качество исходного изображения или просто разнообразить видео спецэффектами, надписями, а также при необходимости развернуть видеозапись. Чтобы всё это сделать перейдите в меню «Эффекты». Скорректировать основные параметры изображения, т.е. контраст, яркость, цветовой тон и насыщенность можно вручную или воспользовавшись автоматической настройкой.
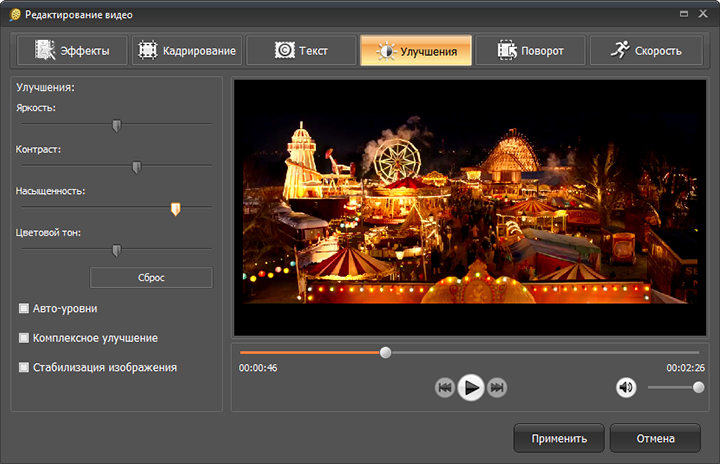
Настраивайте качество видео вручную и тут же оценивайте преображение в плеере!
Благодаря встроенной библиотеке эффектов у вас есть огромное поле для креативных идей. Вы сможете делать изображение ярче с помощью увеличения насыщенности или превратить видео в шедевр чёрно-белого кино. Также вы сможете добавить в видео уточняющий комментарий или водяной знак. И, конечно, вам доступна опция для поворота видео на 90°, 180° и 270°.
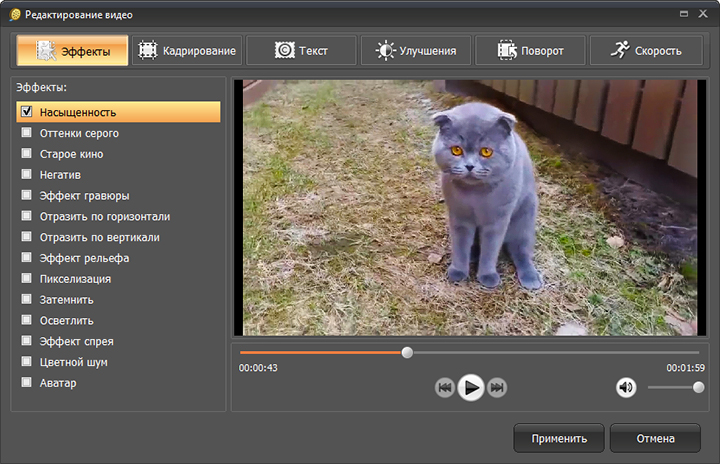
Применяйте к видео оригинальные эффекты
Шаг 4. Как сделать гиф из видео
Кликните по иконке GIF, расположенной в верхнем углу справа, или выберите опцию «GIF-анимация» в каталоге форматов. Еще один вариант – выбрать функцию «Создать GIF» в меню «Обработка». Затем обозначьте границы обрезки видео с помощью черных маркеров. Они находятся по краям полосы прокрутки.
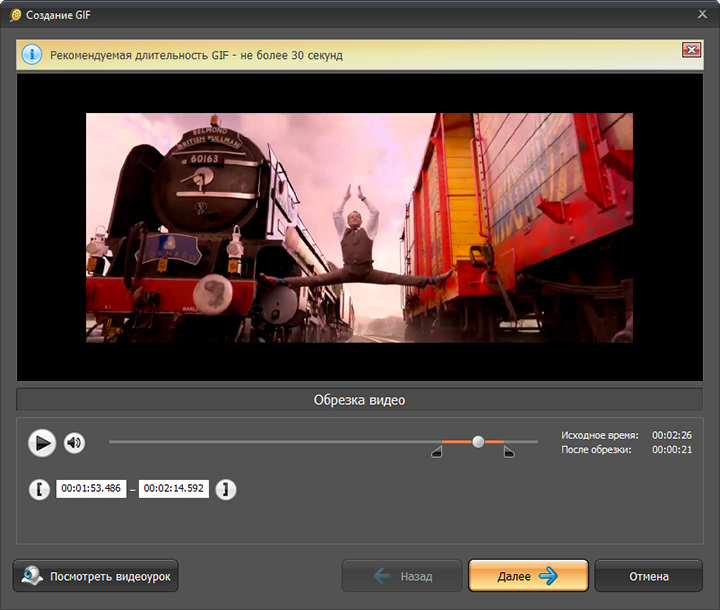
Укажите ту часть видео, которую хотите превратить в яркую GIF-картинку!
Теперь укажите размер изображения. Чтобы ваш кусочек видео полностью вошел в кадр, воспользуйтесь опцией «Уместить видео». Кроме того, область кадрирования вы сможете задать самостоятельно, вручную. Просто выберите необходимый пресет из коллекции программы и жмите кнопку «Далее».
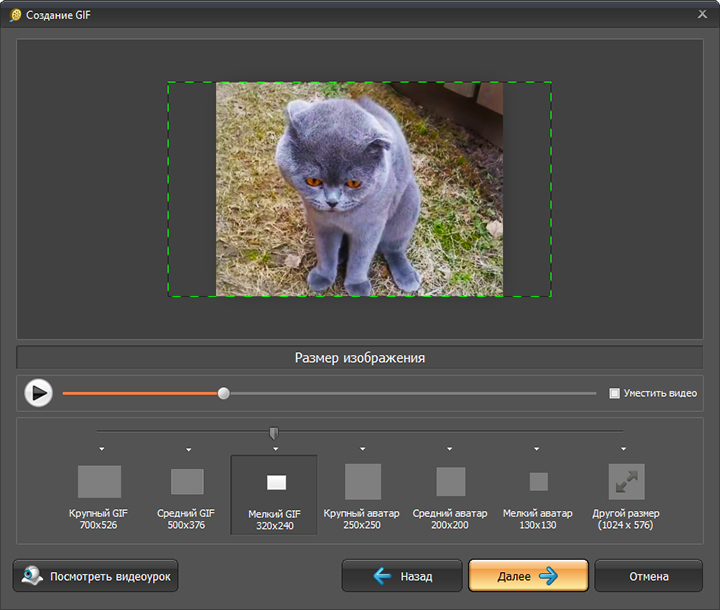
Настраивайте параметры будущей GIF-картинки
Шаг 5. Как сохранить GIF
Можно приступать к завершающему этапу создания гифки из видео – настройке параметров. Выберите частоту кадров и количество повторов. На этом этапе вы также можете уменьшить или увеличить скорость воспроизведения. Когда все параметры будут выбраны, рекомендуем просмотреть результат еще раз. Если все получилось именно так, как вы хотели, нажмите кнопку «Создать GIF». Не забудьте указать папку, в которой сохранится ваш файл.
Вот вы и узнали, как сделать гифку из видео используя программу ВидеоМАСТЕР. Теперь у вас в руках есть инструмент, с помощью которого вы сможете удивить друзей, создавая уникальные, веселые и эксклюзивные анимированные картинки. Для этого нужен только исходный материал – любимый фильм, клип или видео из личного видеоархива. Гиф используют многие компании для рекламных баннеров. Формат GIF наиболее удобен для хранения и передачи данных, ведь он занимает гораздо меньше места, чем объемные видеофайлы.
Программы для GIF-анимации на IOS
Boomerang
Главная изюминка разработки в ее простоте. Вы просто снимаете видео, а софт преобразовывает его в забавный гиф-формат. «Бумеранг» функционирует на базе Instagram и очень популярен среди пользователей социальной сети.
PicsArt Photo Studio
Популярное приложение с широким функционалом, среди которого есть и разработка гифок. Интерфейс понятен даже новичку, а постоянное совершенствование инструментов для работы позволяет софту все быстрее набирать обороты и заслуживать признание пользователей. Из дополнительных функций: редактирование и обработка фото, составление коллажей и применение эффектов и фильтров.
DSCO
У вас наверняка установлен редактор фото — VSCOcam, если нет — срочно исправляйте ситуацию. Что касается DSCO — это такой же популярный инструмент для создания гифок, который пользуется популярностью у интернет-пользователей. Для того чтобы создать анимацию, вам будет предложено снять 2,5 секундный ролик, который можно обработать фильтрами (похожими на VSCO формат).
Daycap
Суперпопулярное приложение среди путешественников и обычных людей, которые много снимают в течение дня. Софт отбирает лучшие фото за день и совмещает их в интересное слайд-шоу, которым вы сможете поделиться с другом или сохранить в галерею. Еще одна особенность — утилита оставляет время съемки фото в углу каждого изображения, что позволяет точнее отслеживать хронологию событий.
Glitché
С помощью этого проекта вы создадите не просто гиф, а настоящее произведение искусства. Белый шум, нестандартные фильтры, неон и современные эффекты помогут сделать по-настоящему запоминающуюся рекламу с помощью GIF.

Как создать GIF-анимацию или «гифку» из видео самому с помощью программы?
- Мы разобрались, что такое «гифка» и теперь перейдём непосредственно к её созданию. Существует огромное количество программ, с помощью которых можно преобразить видео в GIF-анимацию. У каждой из них есть свои достоинства и недостатки. Некоторые программы обладают большим количеством настроек и функций, позволяющих создавать гифки высочайшего качества не только из видео, но и из простых изображений.
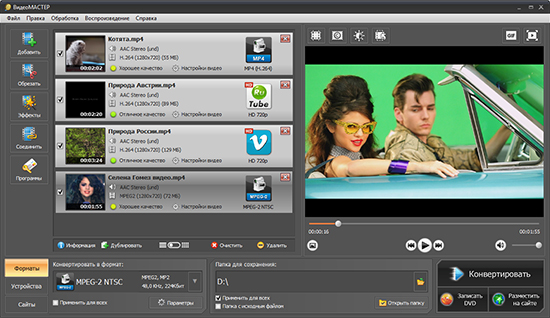
Рисунок 1. Как создать GIF-анимацию или «гифку» из видео самому с помощью программы?
Программа представляет собой компактный и удобный видеоконвертер с множеством полезных функций. С его помощью можно преобразовывать видеоролики не только в GIF-анимацию, но и в другие форматы, такие как AVI, MPG4, MPG-2, 3GP, DivX, XviD, DVD и многие другие.
Отличительной особенностью программы является отсутствие необходимости настройки вручную. В неё включены более 350 предустановок и кодеков, которые автоматически настраивают нужные настройки под выбранный формат. Чтобы сделать гифку из видео с помощью данной программы, необходимо сделать следующее:
Шаг 1. Скачайте программу с официального сайта, установите её и запустите. В программе нажмите на вкладку «Файл» и далее на пункт «Открыть». В открывшемся окне загрузите с компьютера видео, из которого Вы хотите сделать GIF-анимацию.
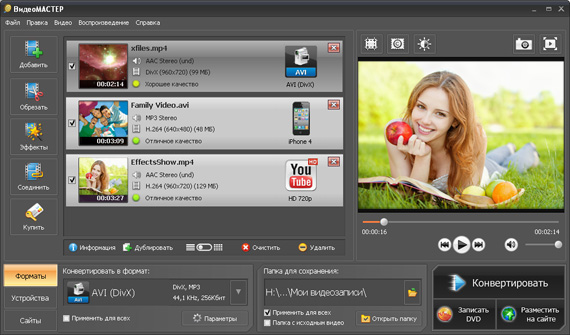
Рисунок 2. Как создать GIF-анимацию или «гифку» из видео самому с помощью программы?
Шаг 2. После того, как открылось окно работы с GIF, выберите кусок видео, который Вы хотите преобразовать в анимацию, передвигая черные ползунки на шкале времени. Параллельно Вы можете просматривать выбранный отрезок в специальном проигрывателе. После того, как Вы выбрали необходимый отрезок, нажмите кнопку «Далее».
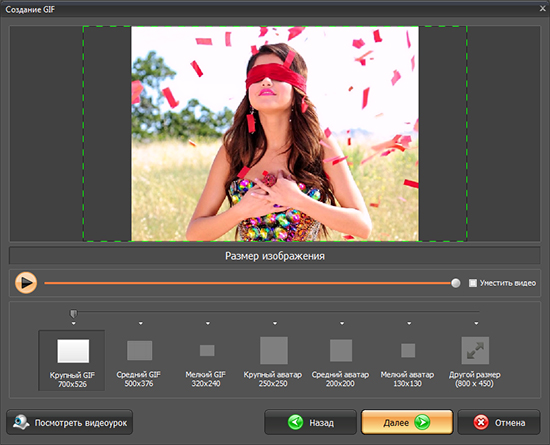
Рисунок 3. Как создать GIF-анимацию или «гифку» из видео самому с помощью программы?
Шаг 3. На следующем этапе необходимо выбрать размер конечного изображения. Внизу можно увидеть несколько рекомендуемых вариантов. Выберите один из них или установите собственные параметры в пикселях. Чтобы видео полностью уместилось в указанные рамки, поставьте галочку напротив «Уместить видео». Если Вас всё устраивает, нажмите кнопку «Далее».
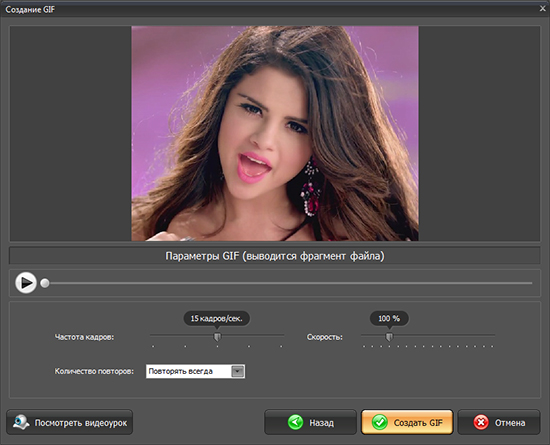
Рисунок 4. Как создать GIF-анимацию или «гифку» из видео самому с помощью программы?
- Шаг 4. Конечным шагом будет настройка скорости воспроизведения, установка необходимого количества кадров для показа (FPS) и количество повторов. Количество повторов рекомендуется выставить «Повторять всегда», чтобы анимация автоматически обновлялась. После выставления нужных параметров нажмите «Создать GIF» и сохраните полученный файл к себе на компьютер.
- Дело сделано. Теперь в вашем распоряжении есть анимационное изображение, которое Вы можете загрузить к себе на страницу ВКонтакте, отправить на стенку друзьям и знакомым. На некоторых ресурсах такие изображения можно использовать в качестве аватаров.
- Подробную инструкцию по пользованию программой «ВидеоМАСТЕР» можно посмотреть на видео в конце статьи.
Помощь
Подсказка
Необходимо учесть, что некоторые закодированные данные из файлов, которые наш компьютер не читает, иногда можно просмотреть в Блокноте. Таким образом мы прочитаем фрагменты текста или числа — Стоит проверить, действует ли этот метод также в случае файлов GIF.
Что сделать, если приложение со списка уже было установлено?
Часто установленное приложение должно автоматически связаться с файлом GIF. Если это не произошло, то файл GIF успешно можно связать вручную с ново установленным приложением. Достаточно нажать правой кнопкой мышки на файл GIF, а затем среди доступных выбрать опцию «Выбрать программу по умолчанию». Затем необходимо выбрать опцию «Просмотреть» и отыскать избранное приложение. Введенные изменения необходимо утвердить с помощью опции «OK».
Программы, открывающие файл GIF
Windows
Mac OS
Linux
Почему я не могу открыть файл GIF?
Проблемы с файлами GIF могут иметь также другую почву. Иногда даже установление на компьютере программного обеспечения, обслуживающего файлы GIF не решит проблему. Причиной невозможности открытия, а также работы с файлом GIF может быть также:
Несоответственные связи файла GIF в записях реестра — повреждение файла GIF, который мы открываем — инфицирование файла GIF (вирусы) — слишком маленький ресурс компьютера — неактуальные драйверы — устранение расширения GIF из реестра системы Windows — незавершенная установка программы, обслуживающей расширение GIF
Устранение этих проблем должно привести к свободному открытию и работе с файлами GIF. В случае, если компьютер по-прежнему имеет проблемы с файлами, необходимо воспользоваться помощью эксперта, который установит точную причину.
Мой компьютер не показывает расширений файлов, что сделать?
В стандартных установках системы Windows пользователь компьютера не видит расширения файлов GIF. Это успешно можно изменить в настройках. Достаточно войти в «Панель управления» и выбрать «Вид и персонализация». Затем необходимо войти в «Опции папок», и открыть «Вид». В закладке «Вид» находится опция «Укрыть расширения известных типов файлов» — необходимо выбрать эту опцию и подтвердить операцию нажатием кнопки «OK». В этот момент расширения всех файлов, в том числе GIF должны появится сортированные по названию файла.
Главный писатель по вопросам технологий
Вам кто-то послал по электронной почте файл GIF, и вы не знаете, как его открыть? Может быть, вы нашли файл GIF на вашем компьютере и вас заинтересовало, что это за файл? Windows может сказать вам, что вы не можете открыть его, или, в худшем случае, вы можете столкнуться с соответствующим сообщением об ошибке, связанным с файлом GIF.
До того, как вы сможете открыть файл GIF, вам необходимо выяснить, к какому виду файла относится расширения файла GIF.
Совет:
Неправильные ассоциации файлов GIF могут являться признаком других базовых проблем в вашей операционной системе Windows. Эти неверные записи могут также стать причиной иных сопутствующих проблем, таких как медленный запуск Windows, зависание компьютера и прочих проблем производительности ПК. Поэтому мы настоятельно рекомендуем вам просканировать свой реестр Windows на предмет неправильных ассоциаций файлов и других проблем, связанных с фрагментацией реестра.
Ответ:
Файлы GIF имеют Файлы растровых изображений, который преимущественно ассоциирован с Graphic Interchange Format.
Файлы GIF также ассоциированы с Unknown Apple II File (found on Golden Orchard Apple II CD Rom) и FileViewPro.
Иные типы файлов также могут использовать расширение файла GIF. Если вам известны любые другие форматы файлов, использующие расширение файла GIF, пожалуйста, свяжитесь с нами , чтобы мы смогли соответствующим образом обновить нашу информацию.
Сервисы по созданию GIF
Гифку можно создать самостоятельно во многих визуальных редакторах, но это требует специальных навыков в работе с ними. Гораздо быстрее и удобнее можно сделать это в одном из специальных онлайн-сервисов.
gifYouTube
Также называемый Gifyt creator – специальный сервис для быстрого создания гиф-анимации. Что перейти на него, в адресной строке открытого ролика на Youtube допишите приставку gif. Выглядеть это должно таким образом: www.gifyoutube.com/watch?v=lN6jUShxdoQ
Кликните клавишу Enter – произойдет автоматический переход на сайт gifs.com.
Интерфейс сервиса очень прост и интуитивно понятен. На экране вы увидите сам ролик, под ним будет расположена временная шкала. Вам необходимо выбрать временной отрезок, из которого и будет создана анимация. Сделать это можно, перетащив ползунок на шкале на нужный отрезок времени, или просто кликнув на него клавишей мышки. Также значение можно выставить вручную, в специальных полях внизу экрана – начало и конец отрезка можно указать в минутах и секундах.

В левой части экрана вы увидите перечень инструментов для редактирования.
Здесь можно выбрать:
- вставку картинки из сохраненных или списка стандартных;
- наведение фокуса или размытие фона;
- обрезку изображения;
- кадрирование, поднятие или спуск изображения;
- добавление фильтров.
Также имеется несколько готовых шаблонов. Готовую анимацию можно сохранить, нажав кнопку “Create GIF”, или сразу же опубликовать в одной из соцсетей, например, в Twitter.
Imgur
Imgur представляет собой онлайн-сервис для хранения и обмена изображениями. Фактически, это облачный сервис с возможностью хранения бесконечного количества фото в любом формате. Здесь можно обмениваться изображениями и комментировать их, что сделало сервис популярным среди представителей творческих профессий. Помимо веб-версии сервиса, имеется мобильное приложение Также сервис имеет встроенный редактор, позволяющий в том числе и сделать гиф-анимацию.
Imgur позволяет делать анимацию не только из роликов YouTube, но и Vimeo. Вам потребуется только вставить ссылку на видео в специальное поле

Сервис автоматически запустит онлайн-редактор, где вы сможете быстро сделать гифку, которую сразу можно опубликовать на Facebook, Twitter и Pinterest, загрузить на свой ПК. Данный редактор работает только на десктопной версии сервиса.
Make a GIF
Этот онлайн-инструмент также прост в использовании, как предыдущие, но позволяет расширить количество настроек. Сервис создан специально для генерации анимаций различного формата, видео с онлайн-сервисов, ваших личных роликов и даже веб-камер. Чтобы использовать ролик с Ютуб, вам необходимо просто скопировать и вставить его url. Затем при помощи курсора выберите отрезок, который хотите обрезать – максимальный размер составляет 10 секунд. В зависимости от того, платную или бесплатную версию вы используете, вам будут доступны инструменты – фильтры, готовые стикеры, различные эффекты и тд.
Giphy
Сервис изначально разрабатывался для поиска анимированных картинок, сегодня его ежедневно посещают более 50 тысяч пользователей. В сервисе имеется онлайн-редактор, позволяющий быстро сгенерировать GIF-изображение из YouTube-видео. Для этого:
- Зайдите на сайт и нажмите кнопку “Создать” в верхнем углу экрана.
- В специальное поле вставьте URL видеоролика или вручную загрузите файл.
- В разделе Duration укажите длительность анимации (до 10 секунд), укажите временной отрезок начал и конца.
- Нажмите кнопку Создать. Добавьте надписи, стикеры или дополнительные эффекты.
После окончания редактирования выберите один из вариантов: сохранение в gif- или mp4-формате , или публикацию в онлайн-сервисах и соцсетях.
EZGIF
На сервисе EZGIF вы можете преобразовать в гифки моменты из роликов в avi, mp4, WebM, wmv-разрешениях. Здесь также можно создать анимацию с прозрачным фоном. Исходник можно загрузить напрямую с ПК или смартфона, а также вставить ссылку на ролик с одного из сервисов, кроме Youtube. Поэтому, если вы хотите сделать GIF из ролика на Youtube, вам придется загрузить его на стороннюю платформу или на свое устройство.
Длительность и размер готового файла можно менять, выставляя параметры частоты кадров в секунду и длительности самой гифки. Таким образом, можно создавать короткие, но очень качественные анимации.
Synfig Studio
Многие согласятся, что Synfig Studio является эталонной программой для создания векторной и растровой анимации среди бесплатных аналогичных приложений. Описать возможности Synfig Studio можно в двух словах — редактор позволяет создавать не только GIF-анимацию, но и полноценные 2D-мультфильмы.

А если подробнее:
- Полный контроль над векторными изображениями, точнее — над любыми нарисованными графическими элементами. Программа позволяет трансформировать форму векторных элементов путем перемещения ключевых точек. Эта техника может применяться не только с целью придания элементу нужной геометрии, но и для плавного изменения формы с любым количеством шагов перехода.
- Работа со слоями. Создание анимированного изображения поверх статичного, плавное появление графического элемента по созданной маске и многие другие операции гораздо проще осуществить, работая с каждым слоем по отдельности. Все это возможно в Synfig Studio.
- Привязка слоев друг к другу. В Synfig Studio имеется возможность привязать элемент (или несколько) одного слоя к любому элементу любого другого слоя посредством математических выражений. Это позволяет создавать разнообразные динамически анимированные структуры, избегая необходимости работы с каждым слоем по отдельности.
- Скелетная анимация. Данная техника прочно вошла в индустрию мультипликации и компьютерных игр. Заключается она в привязке отдельных частей графических элементов к «скелету», являющимися, по сути, ломаными линиями. Перемещение этих линий приводит к перемещению привязанных к ним графических элементов. Скелетная анимация может использоваться для работы, как с векторной, так и с растровой графикой.
- Конечно же, в Synfig Studio предусмотрено большое количество инструментов по созданию и редактированию векторных и растровых изображений, начиная от кистей, заливок и геометрических фигур, заканчивая масками, фильтрами, цветокоррекцией и т.д.

На первый взгляд может показаться, что Synfig Studio — это программа для профессиональных мультипликаторов, для работы с которой потребуется много лет учебы и практики. Но это не так. Ее может освоить любой, у кого просто хотя бы есть желание научиться создавать анимированные изображения или видеоролики на основе анимации.
Для создания 3D-анимации
Blender
https://youtube.com/watch?v=jjcfe946i4w%3F
Не совсем обычная программа для такого обзора, это не узконаправленный софт, а целый комбайн. Blender — это бесплатный программа для создания 3D, с мощным арсеналом инструментов. Используя Blender, вы можете создавать анимации (2D и 3D), видеоигры, рендеры, модели и другие 3D-проекты. Многофункциональное программное обеспечение для 3D-пакетов подойдет как новичкам, так и опытным пользователям.
Cinema 4D
https://youtube.com/watch?v=G0-KUKW76Qs%3F
Программа CINEMA 4D Studio с легкостью справится с 3D-дизайном. Вместе с данной утилитой, можно с легкостью достичь потрясающего результата при моделировании персонажей и создании анимаций. Возможна настройка и обработка таких характеристик, как текстуры, освещение, материалы и многое другое. 4D Studio, обладает приятным интерфейсом, интерфейс на русском языке, что делает управление комфортным.