Что такое ssd диск и чем он лучше hdd
Содержание:
- Из чего состоит SSD
- Виды SSD дисков
- Цены
- Работа с твердотельным накопителем
- Как установить SSD в ноутбук
- Недостатки SSD-дисков
- Фрагментация
- Как работает SSD диск
- Преимущества SSD-дисков
- Правила выбора
- Как выбрать жесткий диск: характеристики
- Надежность и срок службы
- Плюсы и минусы SSD и HDD
- История дисков
- Характеристики SSD
- Сравнение с HDD
- Что такое SSD-диск
- Как установить SSD в качестве второго диска
Из чего состоит SSD

Небольшой корпус, в котором расположена маленькая печатная плата – это SSD диск внешне. На эту плату припаяно несколько микросхем памяти и контроллер. На одной из сторон этой коробки находится специальный разъем – SATA, который позволяет подключать SSD диск как любой другой накопитель.
Микросхемы памяти используются для хранения информации. Это не оперативная память, которая есть в каждом компьютере. Память в SSD диске способна хранить информацию и после выключения. Память SSD дисков энергонезависима. Как у обычного диска данные хранятся на магнитных пластинах, здесь данные хранятся в специальных микросхемах. Запись и чтение данных происходит на порядок быстрее, чем при работе с пластинами механических дисков.
Контроллер на диске – такой себе узкоспециализированный процессор, который умеет очень эффективно распределять данные в микросхемах. Также он выполняет часть служебных операций по чистке дисковой памяти и перераспределении ячеек при их изнашивании
Для работы с памятью очень важно выполнять своевременно служебные операции, чтобы не произошло потери информации
Буферная память, как и на обычных дисках, используется для кэширования данных. Это быстрая оперативная память на SSD накопителе. Данные, вначале читаются в буферную память, изменяются в ней, а затем только пишутся на диск.
Виды SSD дисков
Все SSD диски разделяются на несколько видов в зависимости от того, по какому интерфейсу они подключатся к компьютеру.
- SATA – диски подключаются к компьютеру по тому же интерфейсу, что и обычные HDD. Выглядят они как диски для ноутбуков и имеют размер 2,5 дюйма. Вариант mSATA более миниатюрен;
- PCI-Express – подключаются как обычные видеокарты или звуковые карты в слоты расширения компьютера на материнской плате. Обладают более высокой производительностью и, чаще всего, ставятся на серверах или вычислительных станциях;
- M.2 – миниатюрный вариант чаще PCI-Express интерфейса.
В современных SSD накопителях используется в основном NAND память. По ее типу их можно разделить на три группы, которые появлялись хронологически: SLC, MLC, TLC. Чем новее становилась память, тем ниже становилась надежность ее ячеек. Емкость при этом росла, что помогало снизить себестоимость. Надежность диска целиком зависит от работы контроллера.
Не все производители SSD дисков сами изготавливают флеш-память для своих устройств. Свою память и контроллеры производят: Samsung, Toshiba, Intel, Hynix, SanDisk. Мало кто из пользователей слышал о SSD диске производства Hynix. Известный производитель флеш накопителей Kingston использует память и контроллеры фирмы Toshiba в своих дисках. Samsung сам занимается развитием технологий по производству памяти и контроллеров и комплектует ими свои SSD накопители.
Цены

Объем большинства SSD составляет от 120 ГБ до 2 ТБ. Хотя накопители на 120 ГБ являются самыми дешевыми, они недостаточно объёмны, дабы вместить большое количество данных, и обычно медленнее, чем их аналоги. Чтобы увеличить размер со 120 до 250 ГБ, нужно доплатить несколько сотен рублей, и, поверьте нам, это того стоит.
Разница в цене между дисками на 250 ГБ и 500 ГБ немного больше, но 500 ГБ — это золотая середина между ценой, производительностью и емкостью для большинства пользователей, особенно если вы не обладаете должным бюджетом на покупку модели объёмом 1 ТБ.
Также на рынке доступны накопители (в основном от компании Samsung) емкостью более 2 ТБ. Они, как правило, чрезвычайно дороги (более 30 000 рублей), из-за чего могут полезны только профессиональным пользователям, нуждающимся в больших объёмах памяти и скоростях.
Работа с твердотельным накопителем
После удачной покупки и успешной установки системы на SSD вы включите компьютер и удивитесь, как быстро всё стало работать. Чтобы подобная прыть сохранялась как можно дольше, следуйте простым правилам по эксплуатации твердотельных накопителей:
- Устанавливайте систему, которая поддерживает команду TRIM (Windows 7 и выше, Mac OS X 10.6.6, Linux 2.6.33).
- Старайтесь не заполнять диск полностью – скорость записи снизится и не восстановится (актуально для контроллера SandForce).
- Храните личные файлы на HDD. Не убирайте жесткий диск, если он работает – храните на нем музыку, фильмы, фотографии и другие данные, доступ к которым не требует высокой скорости.
- Увеличьте объем оперативной памяти и по возможности не используйте файл подкачки.
Следуя этим простым правилам, вы продлите срок службы твердотельного накопителя и сможете избежать преждевременного снижения скорости его работы.
Как установить SSD в ноутбук
Для установки твердотельного накопителя с интерфейсом SATA или M.2 нужно лишь проверить наличие свободного (или просто наличие) соответствующего слота. Для этого снимите с тыльной стороны корпуса ноутбука крышку отсека для накопителей и найдите пустой слот. Если в ноутбуке второй разъем SATA не предусмотрен, то придется извлекать старый HDD и устанавливать новый SSD.
Одним из вариантов достаточно емкого и быстрого SSD с SATA интерфейсом за достаточно приемлемые деньги, является модель Samsung MZ-75E500BW из линейки 850 EVO.
Если в материнской плате ноутбука имеется M.2, то он обычно свободен. Но для ноутбуков обычно используют формфактор M.2 с индексом 2242 или 2260, где последние две цифры — длина модуля в мм.
- Как перенести систему с HDD на SSD?
- 9 советов по выбору и эксплуатации SSD
Фото: компании-производители, Андрей Киреев
Недостатки SSD-дисков
1. Высокая стоимость
Это одновременно и самый сдерживающий пользователей недостаток, но и очень временный — цены на подобные накопители постоянно и стремительно падают.
2. Ограниченное число циклов перезаписи
Обычный, средний SSD-диск на основе флеш-памяти с технологией MLC способен произвести примерно 10 000 циклов чтения\записи информации. А вот более дорогой тип памяти SLC уже может в 10 раз дольше прожить (100 000 циклов перезаписи).
Как по мне, так в обоих случаях флеш-накопитель сможет легко отработать не менее 3 лет! Это как-раз средний жизненный цикл домашнего компьютера, после которого идёт обновление конфигурации, замена комплектующих на более современные, быстрые и подешевевшие.
Прогресс не стоит на месте и головастики из фирм-производителей уже придумали новые технологии, которые существенно увеличивают время жизни SSD-дисков.
Например, RAM SSD или технология FRAM, где ресурс хоть и ограничен, но практически недостижим в реальной жизни (до 40 лет в режиме непрерывного чтения/записи).
3. Невозможность восстановления удалённой информации
Удалённую информацию с SSD-накопителя не сможет восстановить ни одна специальная утилита. Таких программ просто нет.
Если при большом скачке напряжения в обычном жёстком диске сгорает в 80% случаев только контроллер, то в SSD-дисках этот контроллер находится на самой плате, вместе с микросхемами памяти и сгорает весь накопитель целиком — привет семейному фотоальбому.
Эта опасность практически сведена к нулю в ноутбуках и при использовании бесперебойного блока питания.
Фрагментация
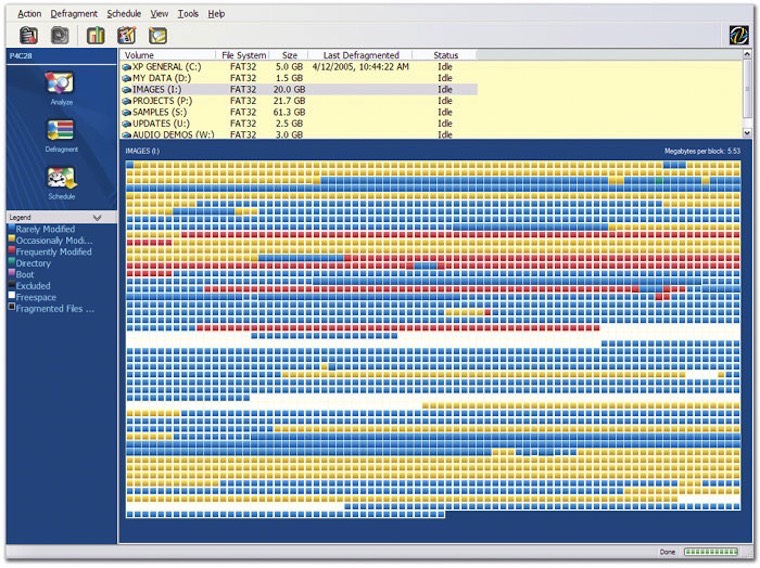
Любимое «лакомство» любого HDD-винчестера — большие файлы: фильмы в формате MKV, большие архивы и образы BlueRay-дисков. Но стоит вам загрузить винчестер сотней-другой мелких файлов, фотографий или MP3-композиций, как считывающая головка и металлические блины приходят в замешательство, в результате чего значительно падает скорость записи.
После заполнения HDD, многократного удаления/копирования файлов, жесткий диск начинает работать медленнее. Это связано с тем, что по всей поверхности магнитного диска разбросаны части файла и когда вы дважды щелкаете мышкой по какому-либо файлу, считывающая головка вынуждена искать эти фрагменты из разных секторов. Так тратится время. Это явление и называется фрагментацией, а в качестве профилактических мер, позволяющих ускорить HDD, предусмотрен программно-аппаратный процесс дефрагментации или упорядочивания таких блоков/частей файлов в единую цепочку.
Дефрагментацию периодически рекомендуется выполнять на всех типах HDD-накопителей, тем самым поддерживая их оптимальную скорость.
Принцип работы SSD кардинально отличается от HDD, а любые данные могут записываться в любой сектор памяти с дальнейшим моментальным считыванием. Именно поэтому для накопителей SSD дефрагментация не нужна.
Как работает SSD диск

Принцип работы SSD диска основан на специфике работы ячеек памяти. Больше всего распространена сейчас память типа NAND. Обработка данных осуществляется блоками, а не байтами. Ячейки памяти имеют ограниченный ресурс циклов перезаписи, то есть чем чаще данные пишутся на диск, тем быстрее он выйдет из строя.
Чтение данных выполняется очень быстро. Контроллер определят адрес блока, который нужно считать, и обращается к нужной ячейке памяти. Если в SDD диске читается несколько непоследовательных блоков, то это никак не сказывается на производительности. Просто происходит обращение к другому блоку по его адресу.
Процесс записи данных сложнее и он состоит из ряда операций:
- чтение блока в кэш;
- изменение данных в кэш памяти;
- отработка процедуры стирания блока на энергонезависимой памяти;
- запись блока во флеш-память по адресу, вычисленному специальным алгоритмом.
Запись блока требует нескольких обращений к ячейкам памяти на диске SSD. Появляется дополнительная операция по чистке блока, перед записью. Для того, чтобы ячейки флеш-памяти изнашивались равномерно, контроллер специальным алгоритмом вычисляет номера блоков перед записью.
Операция стирания блоков (TRIM) выполняется SSD дисками во время простоя. Это делается для того, чтобы уменьшить время выполнения записи блока на диск. При записи алгоритм оптимизируется путем удалением этапа стирания: блок просто помечается как свободный.
Операционные системы выполняют самостоятельно команду TRIM, которая приводит к чистке подобных блоков.
Преимущества SSD-дисков
Самое время поговорить о достоинствах и недостатках SSD-накопителей…
1. Скорость работы
Это самый жирный плюс этих устройств! Сменив свой старенький жёсткий диск на флеш-накопитель не узнаете компьютер!
До появления SSD-дисков, самым медленным устройством в компьютере был как-раз жёсткий диск.
Он, со своей древней технологией из прошлого века, невероятно тормозил энтузиазм быстрого процессора и шустрой оперативной памяти.
2. Уровень шума=0 Дб
Логично — нет движущихся деталей. Вдобавок, эти диски не греются при своей работе, поэтому охлаждающие кулеры реже включаются и работают не так интенсивно (создавая шум).
3. Ударо- и вибропрочность
Смотрел видео в сети — подключенный и работающий SSD-диск трясли, роняли на пол, стучали по нему… , а он продолжал спокойно работать! Без комментариев.
Правила выбора
Итак, вы решили, что пора отказаться от устаревшего жесткого диска и установить в компьютере твердотельный накопитель – разобрались, зачем он нужен и какие у него преимущества перед HDD. Однако здесь возникает другой вопрос: как выбрать SSD?
В магазинах представлены накопители с разными форм-факторами, контроллерами и ценами, так что трудно с ходу разобраться, что вам подойдет. Чтобы не чувствовать себя неуверенно в разговоре с консультантом, который наверняка захочет продать SSD подороже, старайтесь выбирать накопитель по приведенным ниже параметрам.
Объем
Как уже было отмечено, одним из главных недостатков SSD является цена, жестко привязанная к объему накопителя. Минимальная ёмкость на сегодняшний день – 60 Гб. Если учесть, что установленная Windows 7 требует 16-20 Гб в зависимости от разрядности, то становится ясно, что 60 Гб хватит разве что для инсталляции системы и десятка необходимых для работы программ.
Если вы хотите записывать на SSD игры и тяжелые графические приложения типа Corel или Photoshop, то рассматривайте накопители с объемом более 120 Гб.
Скорость
У любого накопителя (SSD здесь не исключение) есть два показателя скорости: запись и чтение. Чем выше эти значения, тем лучше, однако помните, что в характеристиках обычно указывается максимальная скорость. Реальное же значение можно узнать только на практике с помощью специальных программ. Если накопитель давно на рынке, то в интернете можно попробовать найти его тесты на скорость от пользователей.
Интерфейс и форм-фактор
Большинство современных SSD накопителей производится в форм-факторе 2,5 с поддержкой интерфейса SATA 3. Но могут быть и другие, более дорогие варианты:
- PCI-карта, устанавливаемая напрямую в слот материнской платы.
- Внешний SSD накопитель.
- Диск с интерфейсом mSATA для установки в ноутбуки и компактные компьютеры.
Что касается интерфейса: все новые SSD выпускаются с интерфейсом SATA 3, но если у вас на материнской плате установлен более старый контроллер (первого или второго поколения), то накопитель всё равно можно подключить. Однако есть одно ограничение: скорость передачи определяется наименьшим значением. То есть если вы подключите SATA 3 к SATA 2, то скорость будет определяться по пропускной способности SATA 2.
Кстати, с помощью специального адаптера можно установить SSD вместо DVD в ноутбуке. Многие пользователи вытаскивают неиспользуемый привод и ставят на его место твердотельный накопитель, на который затем инсталлируется операционная система. Стандартный жесткий диск ноутбука в то же время полностью очищается и затем используется как хранилище личных файлов.
Память и контроллер
Существует три вида памяти, отличающиеся между собой количеством бит информации в одной ячейке – SLC (1 бит), MLC (2 бита) и TLC (3 бита). Первый тип устарел и сейчас практически не используется, поэтому если увидите его в характеристиках, проходите мимо такого накопителя.
С контроллерами похожая ситуация: наиболее популярным среди производителей и распространенным среди пользователей является технология SandForce, увеличивающая быстродействие диска за счет сжатия данных перед записью.
Но у контроллеров SandForce есть один недостаток, который может кому-то показаться существенным: если накопитель до предела заполняет информацией, то после его очистки скорость записи не возвращается к первоначальному состоянию, то есть становится ниже. Однако эта проблема решается просто: не забивайте память до последнего байта, и скорость не упадет.

Есть и другие, более дорогие варианты: Intel, Indilinx, Marvell
Если бюджет позволяет, лучше обратить внимание на твердотельные накопители с контроллерами от этих компаний
Производитель
Последний параметр, требующий вашего внимания – это производитель. Конечно, на различных форумах можно найти много постов о том, что лучше выбрать Kingston или, допустим, Silicon Power, так как они специализируются именно на производстве накопителей разных видов.
Однако это не совсем верное утверждение: компаний, реально производящих флэш-память NAND намного меньше, чем брендов на рынке. Собственным производством (и отделом разработок) обладают:
- Intel.
- Samsung.
- SanDisk.
- Crucial.
Компания OCZ, например, до недавнего времени не имела никаких разработок и лишь недавно приобрела производителя контроллеров Indilinx
Поэтому лучше обращаться внимание на приведенные выше характеристики, а производителей держать в уме в последнюю очередь
Как выбрать жесткий диск: характеристики
Дисковое пространство – важный параметр, но скорость и долговечность устройства от него не зависят. Существует множество параметров жестких дисков и твердотельных накопителей, которые напрямую влияют на их работу
Рекомендуем обратить на них внимание при выборе агрегата
Скорость вращения

Первый параметр для любого жесткого диска из магнитного пластика, то есть для вариантов HDD и SSHD. У SSD-дисков нет вращающихся элементов, поэтому для них нельзя указать этот параметр.
Скорость вращения шпинделя диска зависит от его рабочей скорости. Параметр скорости вращения является ограничивающим и не может увеличиваться бесконечно, иначе это приведет к большей вероятности выхода устройства из строя. На данный момент большинство дисков, представленных на рынке, имеют скорость вращения от 5400 до 7200 об / мин.
Чем выше скорость вращения, тем быстрее считываются данные с диска. Но при этом устройство работает громче, больше нагревается, больше потребляет энергии.
Скорость линейного чтения

Этот параметр относится к скорости жесткого диска. Это зависит от компонентов самого устройства, а также от скорости вращения, будь то HDD или SSHD.
На современных жестких дисках (HDD, SSHD) нормальная скорость чтения составляет около 150-200 МБ / с. Мы не рекомендуем покупать более медленные жесткие диски со скоростью линейного чтения ниже 100 МБ / с, особенно если на этом диске установлена операционная система.
Примечание. Медленные и большие жесткие диски можно рассматривать как хранилища информации, например, для хранения фотографий.
Что касается твердотельных накопителей, они работают значительно быстрее. В среднем скорость бытовых SSD находится в диапазоне 450-500 МБ / с. Есть и более медленные (и более дешевые) варианты, но выбирать их по стоимости и по характеристикам нецелесообразно, лучше отдать предпочтение высокоскоростному HDD.
Важно: линейная скорость чтения обычно не указывается в характеристиках жесткого диска – HDD или SSHD. Проверить это можно с помощью приложений
Для SSD дисков указана скорость чтения.
Скорость линейной записи
Как следует из названия, именно с такой скоростью информация записывается на жесткий диск. Обычно диски имеют более низкую линейную скорость записи, чем линейное чтение. Это связано с тем, что этот параметр практически никак не влияет на скорость работы диска: время загрузки операционной системы, реакцию программ и так далее.
Важно: для высококачественных твердотельных накопителей линейная скорость чтения равна линейной скорости записи
Время доступа
Еще один важный параметр, на который следует обратить внимание, – время доступа. От этого напрямую зависит скорость чтения и записи информации на жесткий диск
Чем короче время входа в систему, тем лучше. Это время указывает, в какое время при доступе к жесткому диску из системы накопитель дает ответ, то есть предоставляет необходимые данные.
Для жестких дисков время доступа обычно составляет от 13 до 15 мс при работе с высококачественными дисками. Не рекомендуется покупать диски с более длительным временем отступа, особенно если на диске будет установлена операционная система. Это серьезно замедлит работу всего компьютера.
Для SSD производители обычно не указывают параметр времени доступа, так как он в сотни раз меньше, чем у HDD.
Надежность и срок службы

Помните главное преимущество SSD-накопителей? Верно, отсутствие движущихся элементов. Именно поэтому вы можете использовать ноутбук с SSD в транспорте, по бездорожью или условиях, неизбежно связанных с внешними вибрациями. На стабильности работы системы и самого накопителя это не скажется. Хранящиеся на SSD данные не пострадают даже в случае падения ноутбука.
У HDD все с точностью наоборот. Считывающая головка располагается всего в нескольких микрометрах от намагниченных болванок, и поэтому любая вибрация может привести к появлению «битых секторов» — областей, которые становятся непригодными для работы
Регулярные толчки и неосторожное обращение с компьютером, который работает на базе HDD, приведет к тому, что рано или поздно такой винчестер попросту, говоря на компьютерном жаргоне, «посыпется» или перестанет работать
Несмотря на все преимущества SSD, у них есть тоже весьма существенный недостаток — ограниченный цикл использования. Он напрямую зависит от количество циклов перезаписи блоков памяти. Другими словами, если вы ежедневно будете копировать/удалять/вновь копировать гигабайты информации, то очень скоро вызовите клиническую смерть своего SSD.
Современные SSD-накопители оснащены специальным контроллером, который заботится о равномерном распределении данных по всем блокам SSD. Так удалось значительно повысить максимальное время работы до 3000 – 5000 циклов.
Насколько долговечен SSD? Просто взгляните на эту картинку:
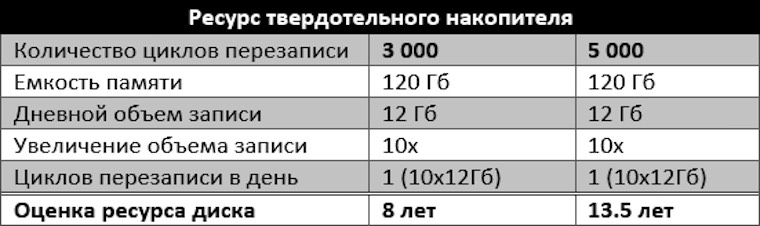
А потом сравните с гарантийным сроком эксплуатации, который обещает производитель конкретно вашего SSD. 8 – 13 лет для хранения, поверьте, не так и плохо. Да и не стоит забывать о том прогрессе, который приводит к постоянному увеличению емкости SSD при неизменно снижающейся их стоимости. Думаю, через несколько лет ваш SSD на 128 ГБ можно будет отнести к музейному экспонату.
Плюсы и минусы SSD и HDD
Задачи накопителей каждого класса сводятся к одному: обеспечить пользователя работающей операционной системой и позволить хранить ему персональные данные. Но и у SSD, и у HDD есть свои характерные особенности.
Цена

SSD намного дороже традиционных HDD. Для определения разницы используется простая формула: цена накопителя делится на его емкость. В результате, получается стоимость 1 ГБ емкости в валюте.
Итак, стандартный HDD на 1 ТБ в среднем обходится в $50 (3300 руб). Стоимость одного гигабайта составляет $50/1024 ГБ = $0,05, т.е. 5 центов (3,2 рубля). В мире SSD все намного дороже. SSD емкостью в 1 ТБ в среднем обойдется в $220, а цена за 1 ГБ по нашей несложной формуле составит 22 цента (14,5 рублей), что в 4.4 раза дороже HDD.
Радует то, что стоимость SSD стремительно снижается: производители находят более дешевые решения для производства накопителей и ценовой разрыв между HDD и SSD сокращается.
История дисков
Жесткие магнитные диски имеют весьма продолжительную (разумеется, по меркам развития компьютерных технологий) историю. В 1956 году компания IBM выпустила малоизвестный компьютер IBM 350 RAMAC, который был оснащен огромным по тем меркам накопителем информации в 3,75 МБ.

В этих шкафах можно было хранить целых 7,5 МБ данных
Для построения такого жесткого диска пришлось установить 50 круглых металлических пластин. Диаметр каждой составлял 61 сантиметр. И вся эта исполинская конструкция могла хранить… всего одну MP3-композицию с низким битрейтом в 128 Кб/с.
Вплоть до 1969 года этот компьютер использовался правительством и научно-исследовательскими институтами. Еще каких-то 50 лет назад жесткий диск такого объема вполне устраивал человечество. Но стандарты кардинально изменились в начале 80-х.
На рынке появились дискеты формата 5,25-дюймов (13,3 сантиметра), а чуть позднее и 3,5- и 2,5-дюймовые (ноутбучные) варианты. Хранить такие дискеты могли до 1,44 МБ-данных, а ряд компьютеров и того времени поставлялись без встроенного жесткого диска. Т.е. для запуска операционной системы или программной оболочки нужно было вставить дискету, после чего ввести несколько команд и только потом приступать к работе.

За всю историю развития винчестеров было сменено несколько протоколов: IDE (ATA, PATA), SCSI, который позднее трансформировался в ныне известный SATA, но все они выполняли единственную функцию «соединительного моста» между материнской платой и винчестером.
От 2,5 и 3,5-дюймовых флоппи-дисков емкостью в полторы тысячи килобайт, компьютерная индустрия перешла на жесткие диски такого же размера, но в тысячи раз большим объемом памяти. Сегодня объем топовых 3.5-дюймовых HDD-накопителей достигает 10 ТБ (10 240 ГБ); 2.5-дюймовых — до 4 ТБ.
История твердотельных SSD-накопителей значительно короче. О выпуске устройства для хранения памяти, которое было бы лишено движущихся элементов, инженеры задумались еще в начале 80-х. Появление в эту эпоху так называемой пузырьковой памяти было встречено весьма враждебно и идея, предложенная французским физиком Пьером Вейссом еще в 1907 году в компьютерной индустрии не прижилась.

Суть пузырьковой памяти заключалась в разбиении намагниченного пермаллоя на макроскопические области, которые бы обладали спонтанной намагниченностью. Единицей измерения такого накопителя являлись пузырьки. Но самое главное — в таком накопителе не было аппаратно движущихся элементов.
О пузырьковой памяти очень быстро забыли, а вспомнили лишь во время разработки накопителей нового класса — SSD.
В ноутбуках SSD появились только в конце 2000-х. В 2007 году на рынок вышел бюджетный ноутбук OLPC XO–1, оснащенный 256 МБ оперативной памяти, процессором AMD Geode LX–700 с частотой в 433 МГц и главной изюминкой — NAND флеш-памятью на 1 ГБ.

OLPC XO–1 стал первым ноутбук, который использовал твердотельный накопитель. А вскоре к нему присоединилась и легендарная линейка нетбуков от Asus EEE PC с моделью 700, куда производитель установил 2-гигабайтный SSD-диск.

В обоих ноутбуках память устанавливалась прямо на материнскую плату. Но вскоре производители пересмотрели принцип организации накопителей и утвердили 2,5-дюймовый формат, подключаемый по протоколу SATA.
Емкость современных SSD-накопителей может достигать 16 ТБ. Совсем недавно компания Samsung представила именно такой SSD, правда, в серверном исполнении и с космической для обычного обывателя ценой.
Характеристики SSD

Мы почти разобрались с SSD накопителями, осталось только поговорить о характеристиках. Итак:
- Емкость диска. Обычно эта характеристика указывается величиной не кратной степени двойки. Например, не 256 Гб, а 240. Или не 512 Гб, а 480 Гб. Это связано с тем, что контроллеры дисков резервируют часть флеш-памяти на замену блоков, исчерпавших свой ресурс. Для пользователя такая подмена происходит незаметно и данные он не теряет. Если размер диска составляет величину 480 Гб или 500 Гб, то именно флеш-памяти на диске 512 Гб, просто разные контроллеры резервируют ее разный объем.
- Скорость диска. Почти все SSD накопители имеют скорость: 450 — 550 Мб/сек. Эта величина соответствует предельным скоростям интерфейса SATA, по которому они подключаются. Именно SATA является причиной, по которой производители не пытаются массово увеличивать скорость чтения. Скорость записи в приложениях оказывается существенно ниже. Производитель обычно указывает в характеристиках именно скорость записи на чистом носителе.
- Число микросхем памяти. От числа микросхем памяти напрямую зависит производительность: чем их больше, тем большее число операций может отрабатываться одновременно на одном диске. В одной линейке дисков обычно скорость записи растет с ростом объема диска. Объясняется это тем, что у более емких моделей число чипов памяти больше.
- Тип памяти. Более дорогая и надежная память MLC, менее надежная и дешевая TLC, а также собственная разработка Samsung — «3D-NAND». Эти три вида памяти сейчас чаще всего используются в накопителях. Во многом на современных твердотельных дисках надежность работы зависит от качества работы контроллера.
Сравнение с HDD
Чтобы провести параллели с обычным жестким диском, сначала нужно немного углубиться в теорию и посмотреть, как работает HDD.
HDD представляет собой набор металлических дисков, вращающихся на шпинделе. Информация записывается на поверхность дисков маленькой механической головкой. Когда вы что-то копируете, создаете новый файл или запускаете программу, головка двигается, выискивая место записи. Для наглядности представьте виниловую пластинку – только вместо иголки будет механическая считывающая головка.
Другие преимущества SSD:
- Быстрый отклик на действия пользователя.
- Беззвучная работа.
- Низкое энергопотребление (вдвое меньше, чем у HDD).
- Отсутствие перегрева.
Это лишь основные достоинства твердотельных накопителей, которые пользователь может «почувствовать». Однако вопрос, что лучше HDD или SSD, продолжают задать многие пользователи, поэтому давайте сравним характеристики этих двух видов накопителей:
- Скорость работы SSD выше, так как исчезает этап механического поиска нужного места на поверхности диска. Время доступа к данным уменьшается в 100 раз – установленная на SSD система начинает буквально летать по сравнению с использованием HDD.
- Отсутствие механических подвижных деталей способствует беззвучной работе накопителя и увеличению продолжительности его жизни. HDD чаще всего выходит из строя по причине механического повреждения – у SSD такое проблемы не существует.
- Температура SSD всегда держится на оптимальном уровне, даже если его не охлаждать кулером. HDD же перегревается без охлаждения, что приводит к неполадкам программного и аппаратного свойства.

Но будем объективны: есть у SSD и недостатки. В первую очередь это цена, которая всё еще остается достаточно высокой и напрямую зависит от объема. Еще одна проблема – ограничение на количество циклов перезаписи. HDD можно переполнять данными и очищать сколько угодно; у SSD же есть ограничение, однако на практике его достичь трудно.
Если вы не можете выбрать между SSD и HDD, то есть гибридный вариант – SSHD. Такие накопители совмещают в себе достоинства обеих технологий, однако увеличение скорости работы вы заметите только при загрузке операционной системы. Запись и чтение данных будут производиться на том же уровне, что и у HDD, поэтому подобные гибриды не пользуются особой популярностью среди пользователей.
Что такое SSD-диск

«Сухим языком» определение SSD-диска звучит так: твердотельный накопитель (SSD, solid-state drive) — компьютерное немеханическое запоминающее устройство на основе микросхем памяти.
Вряд ли прониклись этим скупым определением. Теперь попробую объяснить что такое SSD-диск другим языком , как говорят — на пальцах.
Зайду из далека… Сперва нужно вспомнить (или узнать в первый раз) что такое обычный компьютерный жёсткий диск (его ещё называют винчестером).
Жёсткий диск (HDD) — это то устройство в компьютере, которое хранит все данные (программы, фильмы, изображения, музыку… саму операционную систему Windows) и выглядит он следующим образом…

Информация на жесткий диск записывается (и считывается) путём перемагничивания ячеек на магнитных пластинах, которые вращаются с дикой скоростью. Над пластинами (и между ними) носится, как перепуганная, специальная каретка со считывающей головкой.

Всё это дело жужжит и двигается постоянно. Вдобавок это очень «тонкое» устройство и боится даже простого колыхания во время своей работы, не говоря уже о падении на пол, например (считывающие головки встретятся с вращающимися дисками и привет хранящейся информации на диске).
…
…
А вот теперь выходит на сцену твёрдотельный накопитель (SSD-диск). Это тоже устройство для хранения информации, но основанное не на вращающихся магнитных дисках, а на микросхемах памяти, как говорилось выше. Такая себе, большая флешка.
Ничего вращающегося, двигающегося и жужжащего! Плюс — просто сумасшедшая скорость записи\чтения данных!

Слева — жёсткий диск, справа — SSD-диск.
Как установить SSD в качестве второго диска
Современные SSD диски в классическом форм-факторе 2,5 дюйма очень напоминают по форме обычные жесткие диски для ноутбуков, но значительно легче и тоньше их. Это позволяет размещать такие устройства как в обычных ПК, где предусмотрены специальные места для установки, так и в ноутбуки и даже супертонкие ультрабуки. Правда, в последнем случае современные лэптопы уже позволяют подключать SSD с интерфейсом M.2.
Перед тем, как покупать SSD, снимите левую крышку с вашего ПК и удостоверьтесь, что у вас имеется дополнительный интерфейсный SATA кабель и доступен достаточной длины шлейф от блока питания ПК с соответствующей колодкой.
Если интерфейсного кабеля в запасе нет, то придется его докупить вместе с самим SSD, а при отсутствии лишней колодки питания нужно позаботиться о переходнике с колодки для устройств с устаревшим интерфейсом.
 В корпусе компьютера также могут быть предусмотрены отдельные ложементы с переходниками для дисков форм-фактора 2,5 дюйма. Как правило, они предназначены именно для дисков HDD, т.к. при горизонтальном расположении на корпус ПК передается меньше вибрации. Но в этот же слот можно поставить и SSD.
В корпусе компьютера также могут быть предусмотрены отдельные ложементы с переходниками для дисков форм-фактора 2,5 дюйма. Как правило, они предназначены именно для дисков HDD, т.к. при горизонтальном расположении на корпус ПК передается меньше вибрации. Но в этот же слот можно поставить и SSD.
 Отключите питание от ПК. Для установки SSD на стенку ПК потребуется снять и правую крышку корпуса. Оцените доступность выбранного места монтажа с точки зрения длины шлейфов проводов и привинтите диск винтами, идущими в комплекте с материнской платой. Большинство дисков SSD не комплектуются таким крепежом.
Отключите питание от ПК. Для установки SSD на стенку ПК потребуется снять и правую крышку корпуса. Оцените доступность выбранного места монтажа с точки зрения длины шлейфов проводов и привинтите диск винтами, идущими в комплекте с материнской платой. Большинство дисков SSD не комплектуются таким крепежом.
 После этого аккуратно подсоедините шлейф передачи данных, идущий от материнской платы и колодку питания, у которой провода идут от блока питания ПК. Удостоверьтесь, что провода и колодки не мешают закрытию крышки корпуса. Установите обе крышки на место и подключите к ПК провод питания 220 В.
После этого аккуратно подсоедините шлейф передачи данных, идущий от материнской платы и колодку питания, у которой провода идут от блока питания ПК. Удостоверьтесь, что провода и колодки не мешают закрытию крышки корпуса. Установите обе крышки на место и подключите к ПК провод питания 220 В.
 Включите компьютер и после загрузки Windows откройте утилиту «Управление дисками», кликнув правой кнопкой мыши на меню Пуск и выбрав соответствующую строчку в меню.
Включите компьютер и после загрузки Windows откройте утилиту «Управление дисками», кликнув правой кнопкой мыши на меню Пуск и выбрав соответствующую строчку в меню.
 Отформатируйте диск и дайте ему подходящее имя. После этого диск можно считать готовым к работе. Например, вы можете использовать его в качестве игрового, разместив на нем файлы игр и тогда они будут очень быстро загружаться.
Отформатируйте диск и дайте ему подходящее имя. После этого диск можно считать готовым к работе. Например, вы можете использовать его в качестве игрового, разместив на нем файлы игр и тогда они будут очень быстро загружаться.
 Либо вы можете перенести на него систему и рабочие файлы с основного HDD с помощью специальной утилиты, и тогда вы получите очень быстрый системный диск и ускорите работу ПК в 2-3 раза. Но после переноса не забудьте на старом HDD отключить загрузочную область, чтобы система загружалась уже с нового SSD. Кроме того, для переноса системного диска на SSD можно воспользоваться еще одной бесплатной утилитой Backup & Recovery Free.
Либо вы можете перенести на него систему и рабочие файлы с основного HDD с помощью специальной утилиты, и тогда вы получите очень быстрый системный диск и ускорите работу ПК в 2-3 раза. Но после переноса не забудьте на старом HDD отключить загрузочную область, чтобы система загружалась уже с нового SSD. Кроме того, для переноса системного диска на SSD можно воспользоваться еще одной бесплатной утилитой Backup & Recovery Free.
