6 способов открыть меню загрузки windows 10
Содержание:
- Чистая установка
- Где скачать оригинальную (официальную) Windows 10 бесплатно
- Установка Windows 10
- Как обновить Windows 10 Pro до Enterprise
- Программа для установки Windows 10
- Возврат системы в исходное состояние
- Обновление Windows 10 до версии Enterprise
- Подготовка к установке Windows 10
- Как создать загрузочную флешка usb с Windows 10
- Зачем переустанавливать драйвер
- Как обновить графические драйверы в Windows 10
- Если нет доступа к рабочему столу
- Универсальный способ скачать Windows 10 и другие программы Майкрософт
- Как установить Windows 11 с диска или флешки. Пошаговое руководство
- Официальный способ скачать windows 10
- Различия между «Windows с собой» и типовой установкой Windows
Чистая установка
Способ позволяет полностью переустановить Windows 10. Использовать его можно даже в том случае, когда старая ОС по какой-то причине не в состоянии загрузиться. В настройках BIOS/UEFI выставляем загрузку с флэшки или DVD. В результате вместо операционной системы при старте компьютера запускается мастер установки.

Чтобы переустановить Windows 10 без потери лицензии, в окне активации выбираем отмеченный пункт. Ввод ключа требуется только один раз, а мы его уже выполняли.

Версия ОС должна соответствовать имеющейся цифровой лицензии.

Для выполнения чистой установки, подразумевающей форматирование жесткого диска, переключаемся на отмеченный пункт.

Выбираем диск для размещения системы. Форматируем его, соглашаясь с потерей данных. Активируем установку, нажав «Далее».

От выбора типа учетной записи будет зависеть способ проверки лицензии. Автономная привязана к аппаратной конфигурации. Замена отдельных компонентов компьютера не запрещается, но иногда приходится подтверждать учетную запись в службе техподдержки Microsoft.

Дальнейшие действия связаны с настройкой параметров языка и часовых поясов. Эта процедура знакома любому человеку, использующему смартфон.
Где скачать оригинальную (официальную) Windows 10 бесплатно
Вернёмся теперь к вопросу о доверии. Как мы уже говорили, в отличие от других сайтов, на нашем интернет ресурсе описан полностью легальный способ получить оригинальный образ Windows 10 бесплатно на русском языке. Доказательство этого служит имя самого сайта, с которого мы предлагаем скачать Вам ОС — это официальный русскоязычный портал компании Microsoft.
Если Вы просто хотите обновить операционную систему компьютера до Windows 10, то можете выбрать кнопку «Обновить сейчас». Вам будет предложено скачать специальный программный инструмент, который выполнит апгрейд вашей ОС. Этот способ стоит использовать обладателям лицензионных версий Windows 7 или 8. По каким-то странным причинам Microsoft до сих пор даёт бесплатно обновиться с них до лицензионной версии Windows 10 (хотя обещали прикрыть эту программу ещё в июле 2016).
Если у вас неактивированная операционная система или вы хотите установить «десятку начисто, то следует выбрать пункт «Скачать средство сейчас». В этом случае Вам будет предложено загрузить программу MediaCreationTool, с помощью которой можно создать загрузочную флешку или диск с официальной Windows 10 на русском языке, а также просто скачать образ оригинальной «десятки» на компьютер. Доступны как версия x32, так и x64.
Подробнее о том, как создать установочный носитель Windows 10 при помощи MediaCreationTool пошагово рассказано в нашей статье «Как переустановить Windows 10».
Почему качать Windows 10 надо только с официального сайта
Перейдём к казалось бы очевидному вопросу о том, почему скачивать оригинальную «десятку» нужно исключительно на официальном сайте Microsoft. Конечно, мы ничего никому не хотим навязывать
Но хотим предупредить о необходимости проявлять осторожность в интернете. К сожалению, если на каких-то интернет ресурсах написано, что они предлагают , то это совершенно не означает, что им нужно доверять
То же самое касается и другого программного обеспечения. Дело в том, что на сторонних ресурсах в образ операционной системы или программ могут быть внесены существенные изменения, и, конечно, в том числе, вредоносные.
Именно по этим же причинам мы не рекомендуем использовать и активаторы для Windows 10. Они могут повредить целостность ОС и угрожать безопасности Вашего компьютера. Если у вас нет лицензии, то гораздо правильнее будет просто использовать бесплатно неактивированную Windows 10. Об этом ещё поговорим немного подробнее чуть ниже.
Можно ли использовать оригинальную Windows 10 без активации официально
Как мы уже упоминали в этой статье, неактивированная, но легальная Windows 10 вполне пригодна к ежедневному использованию. В отличие от предыдущих версий, она в знак протеста против собственной нелицензионности НЕ перезагружается сама по себе и НЕ блокирует центр обновлений. Использовать такую версию операционной системы можно сколько угодно долго. Она не будет сильно «вредничать», если не считать двух небольших ограничений функциональности, уже упомянутых выше. Напомним о них:

- Оригинальная, но неактивированная версия «десятки» имеет полупрозрачный водяной знак «Активация Windows». Он может появляться не сразу, а спустя 3-4 часа после перезагрузки. Конечно, кого-то он будет раздражать, но, наш взгляд, он не выглядит навязчивым.
- Нелицензионная версия Windows 10 не даёт настроить Персонализацию.
Установка Windows 10
Наконец, мы начинаем чистую установку Windows 10.
- Выберите, устанавливаемый язык, формат времени и денежных единиц, метод ввода (раскладку клавиатуры) и нажмите кнопку «Далее».
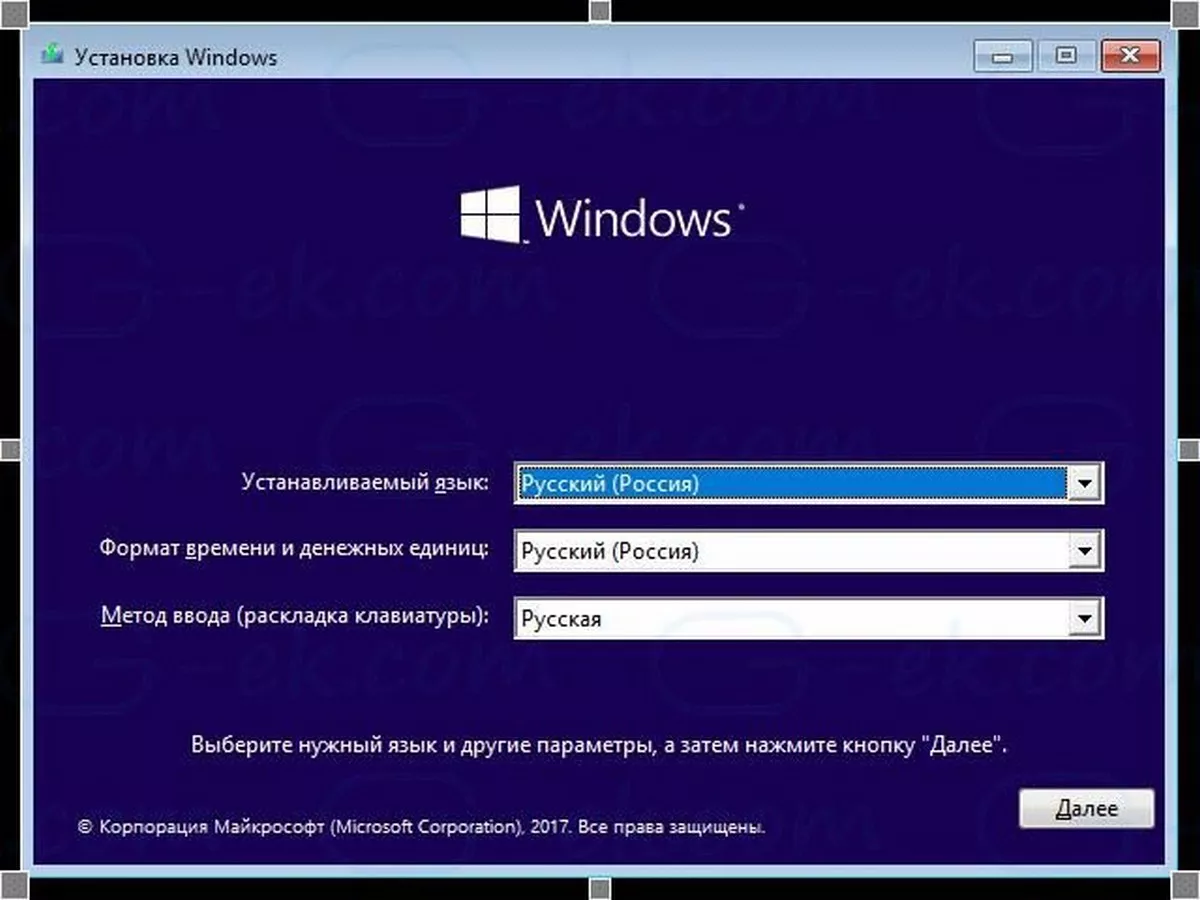
- Нажмите «Установить».
- Начнется Установка.
- Вам будет предложено ввести ключ продукта Windows, введите его или если вы переустанавливаете Windows нажмите «У меня нет ключа продукта», нажмите «Далее».
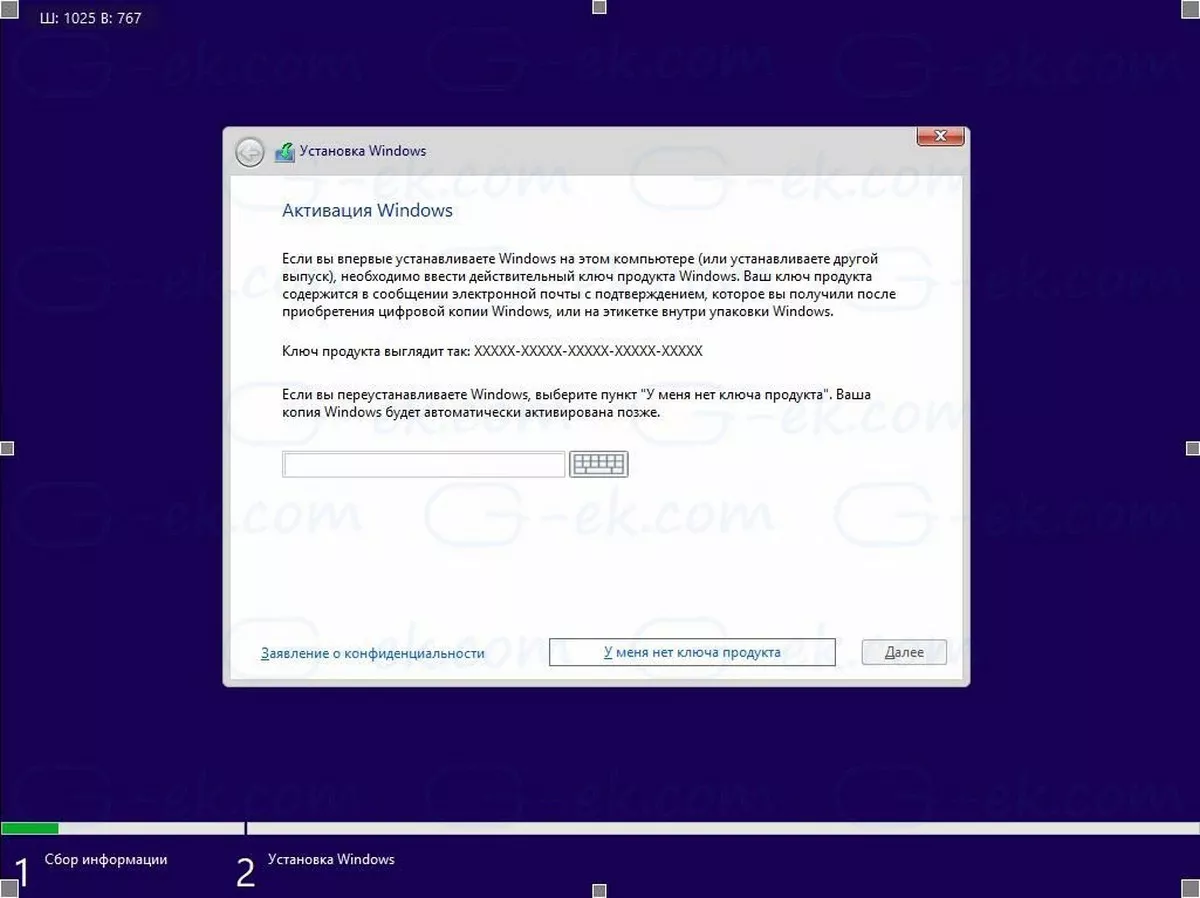
Примечание: Если вы ранее уже устанавливали Windows 10 с учетной записью Microsoft, лицензия уже привязана к вашей учетной записи. После Установки и входа в систему с этой же учетной записью она активируется автоматически, поэтому вы можете опустить ввод ключа продукта в этом случае, нажмите на ссылку «У меня нет ключа продукта». Подробнее см. В этой статье. Как связать лицензию Windows 10 с учетной записью Microsoft.
- Внимательно прочитайте лицензионное соглашение, примите условия лицензии, установив флажок и нажмите «Далее».
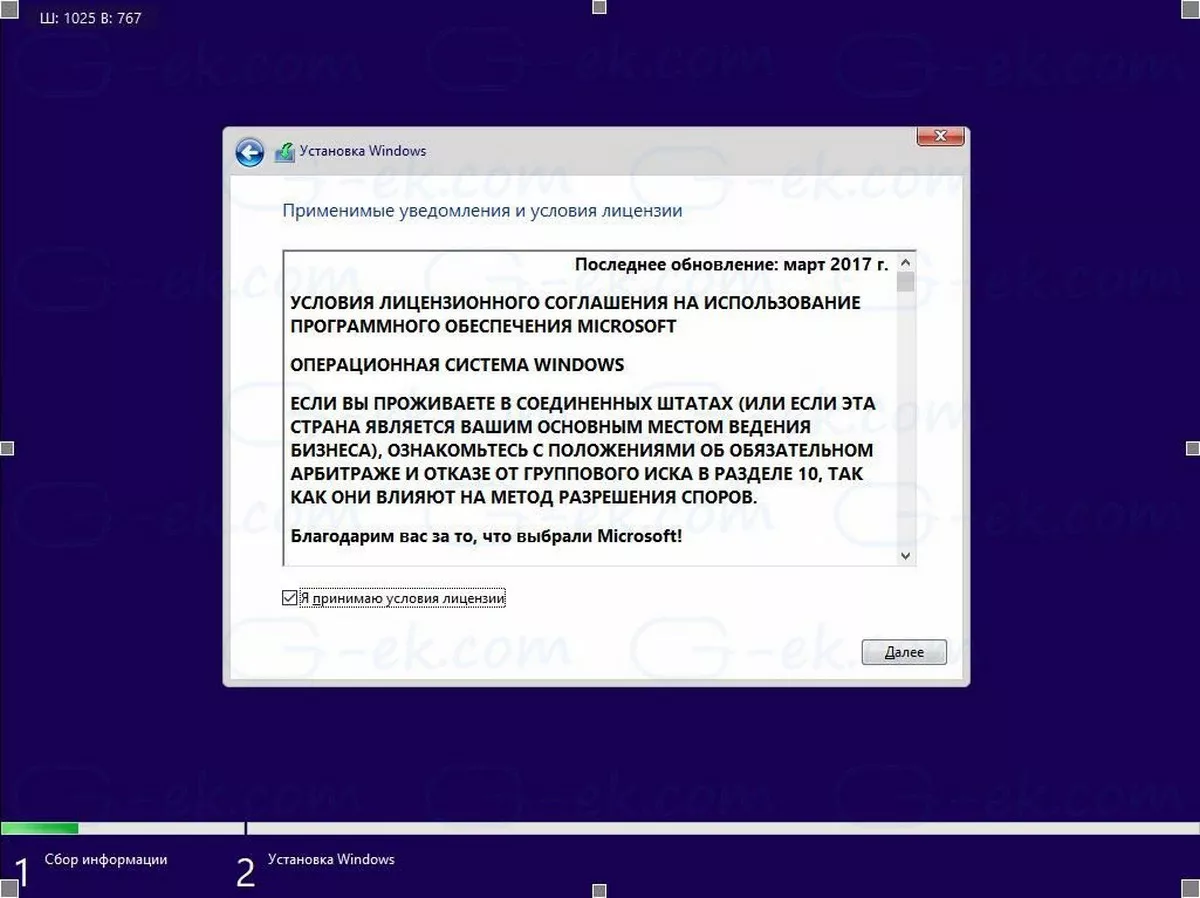
- В следующем окне, выберите «Выборочная: только установка Windows (для опытных пользователей)». Это позволит вам выполнить чистую установку. Не выполняйте установку обновление, даже если у вас есть эта опция, так как чистая установка имеет ряд преимуществ.
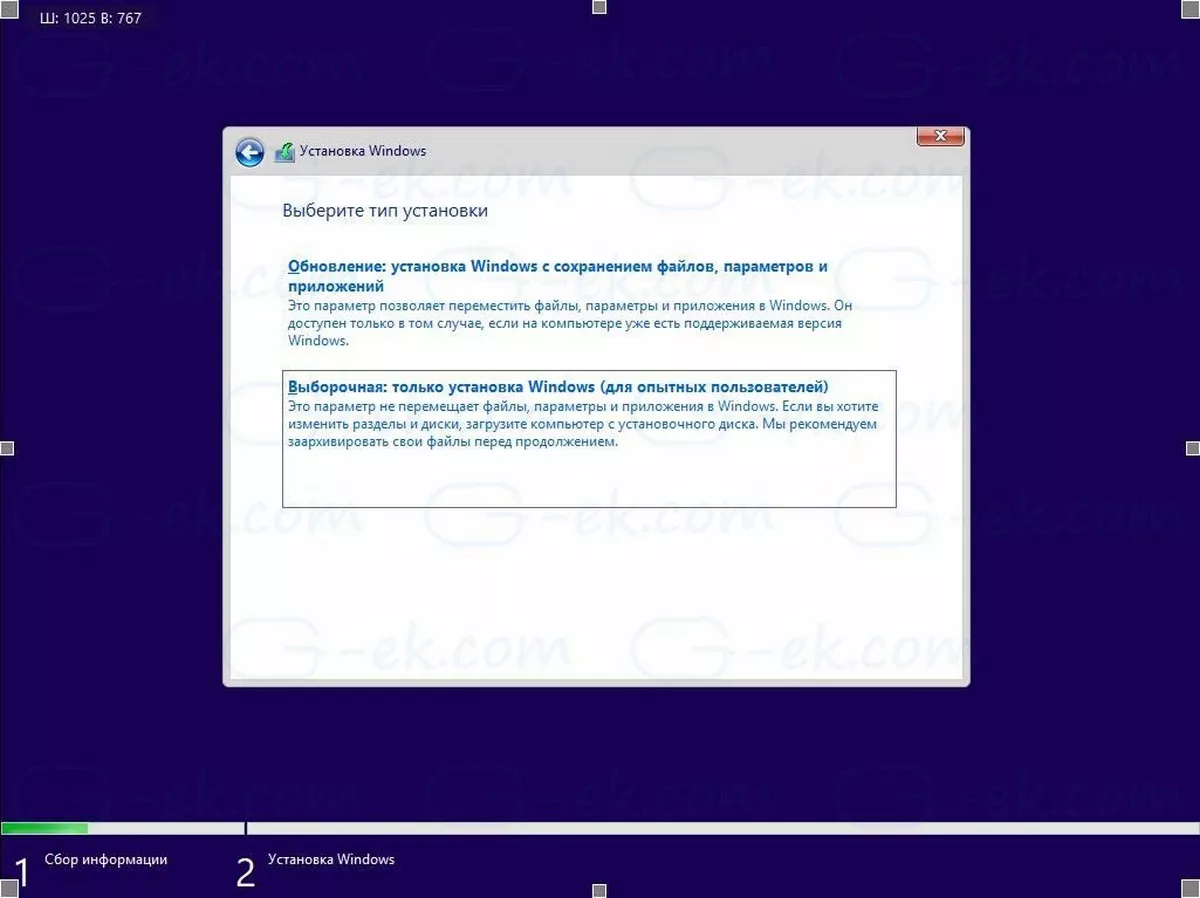
- Появится список всех дисков и их разделов. Оставьте только разделы восстановления / резервного копирования, чтобы восстановить ПК / планшет в заводское состояние в случае возникновения проблем или если вы знаете что делаете, вы можете удалить их все, появится подтверждающее сообщение, нажмите «ОК».
- После удаления всех бесполезных разделов вы найдете раздел диска с именем «Незанятое пространство на диске 0» (Unallocated space): выберите его и нажмите «Далее». Windows 10 автоматически отформатирует его и создаст все необходимые дополнительные разделы.
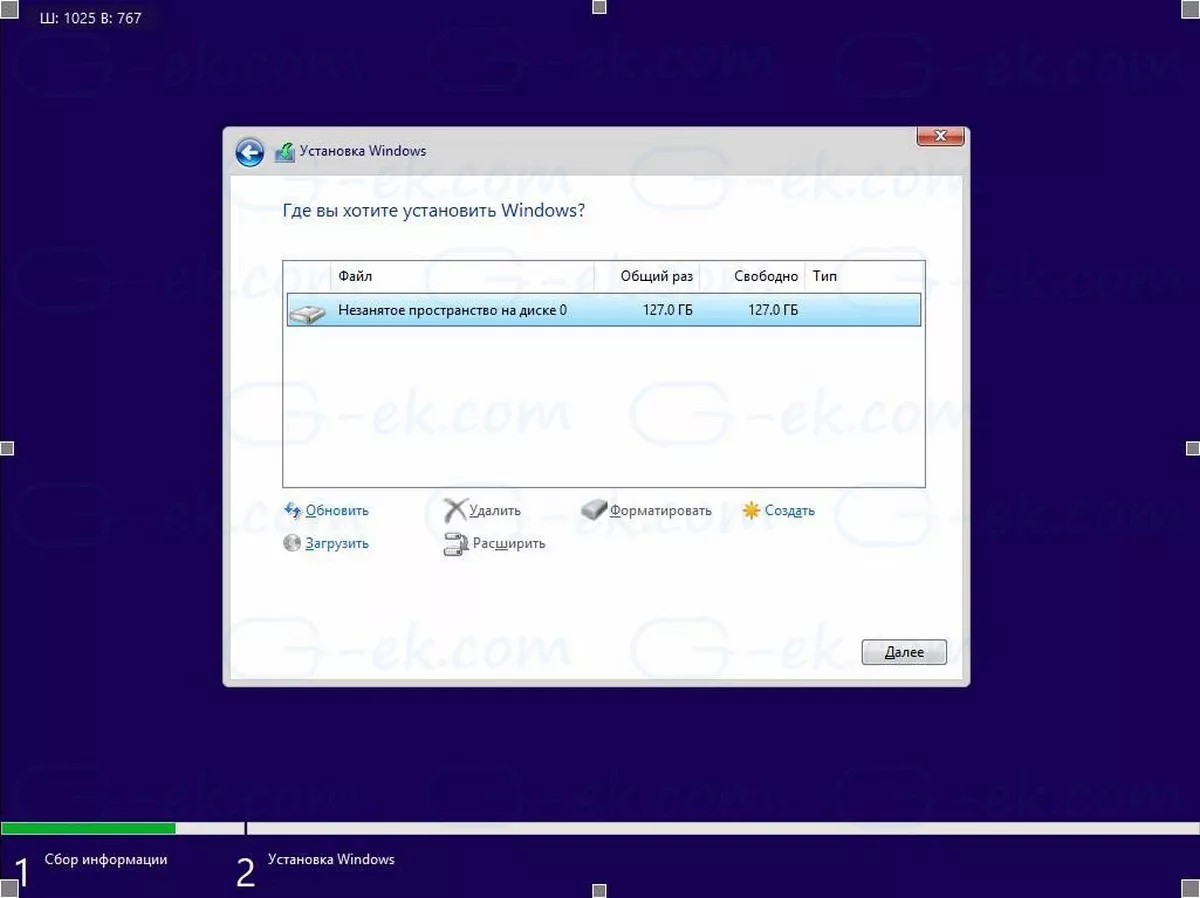
- Начнется процесс установки Windows.
- Во время установки система будет перезапущена несколько раз.
- Отобразится новый экран OOBE (Out-Of-Box-Experience):
- Помощник по установке встретит вас в новой версии Windows 10. (В последних сборках вы увидите помощника, который поможет вам предпринять дальнейшие шаги.)
Вам будет предложено выбрать \ потвердить
12.1 Регион: выберите нужный и нажмите «Да».
12.2 Раскладку клавиатуры: убедитесь, выбрана правильная, и нажмите «Да».
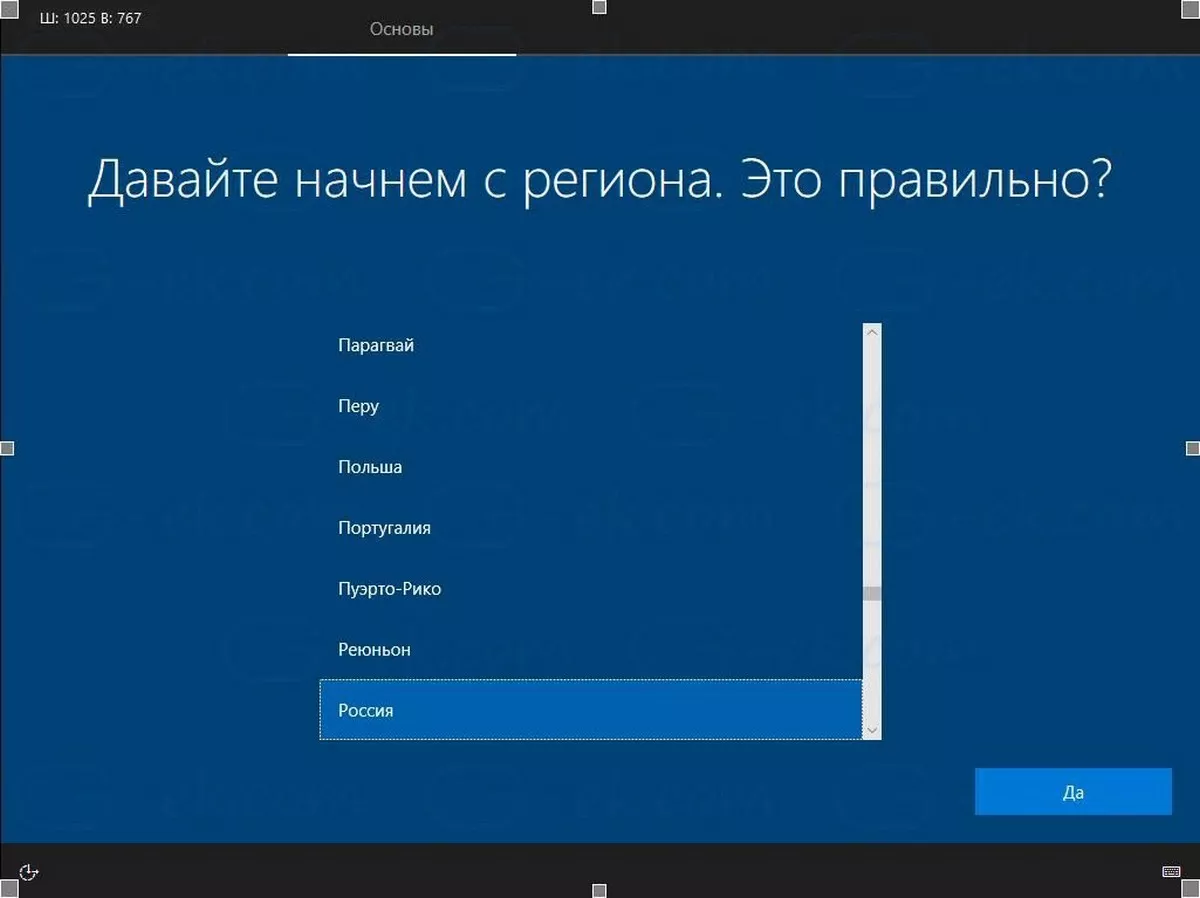
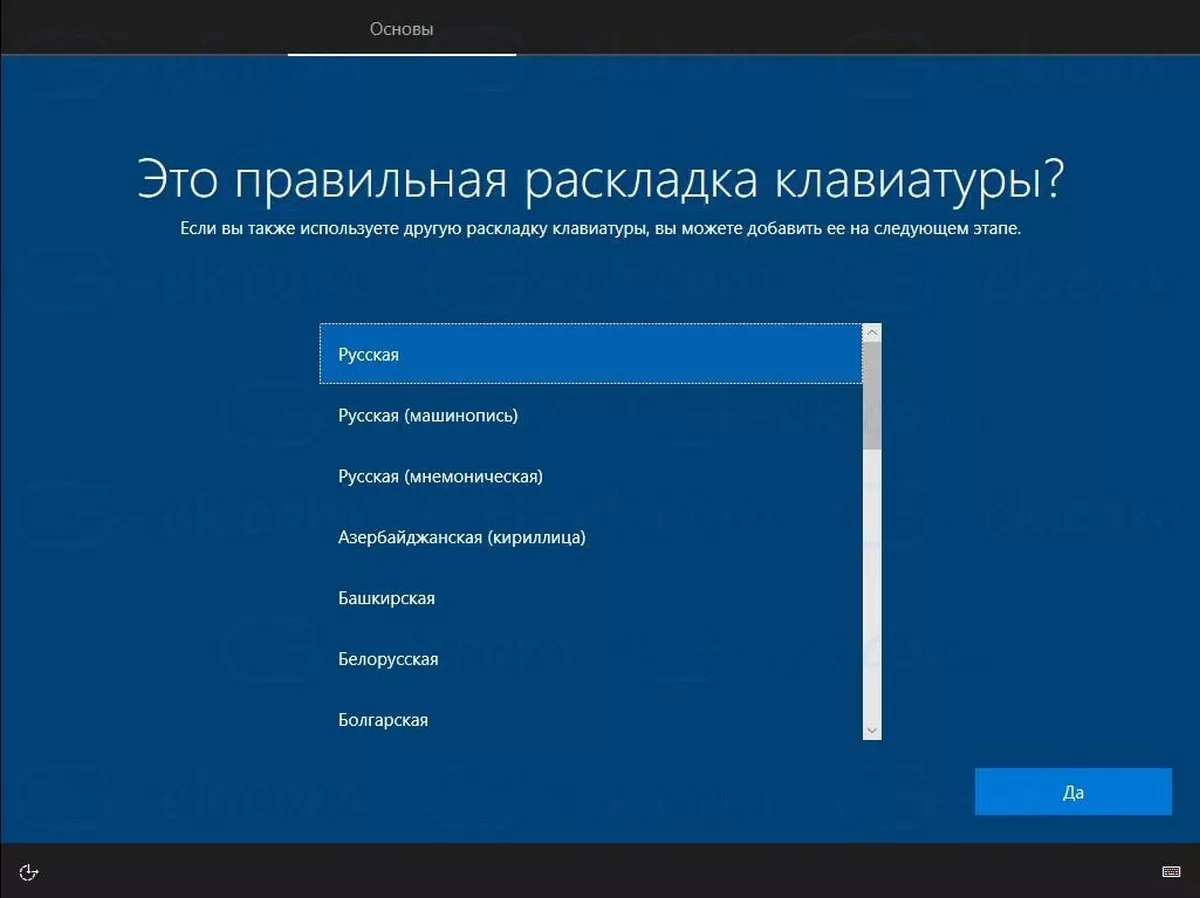
- Вы можете дополнительно добавить вторую раскладку клавиатуры, нажмите «Пропустить».
- Операционная система запустит процедуру подключения к Интернету; выберите нужное, если ваше устройство оснащено беспроводным адаптером, вы можете подключить его к беспроводной сети. Нажмите «Далее».
- Вам будет предложено настроить конфигурацию: выберите «Настроить для личного использования» и нажмите «Далее».
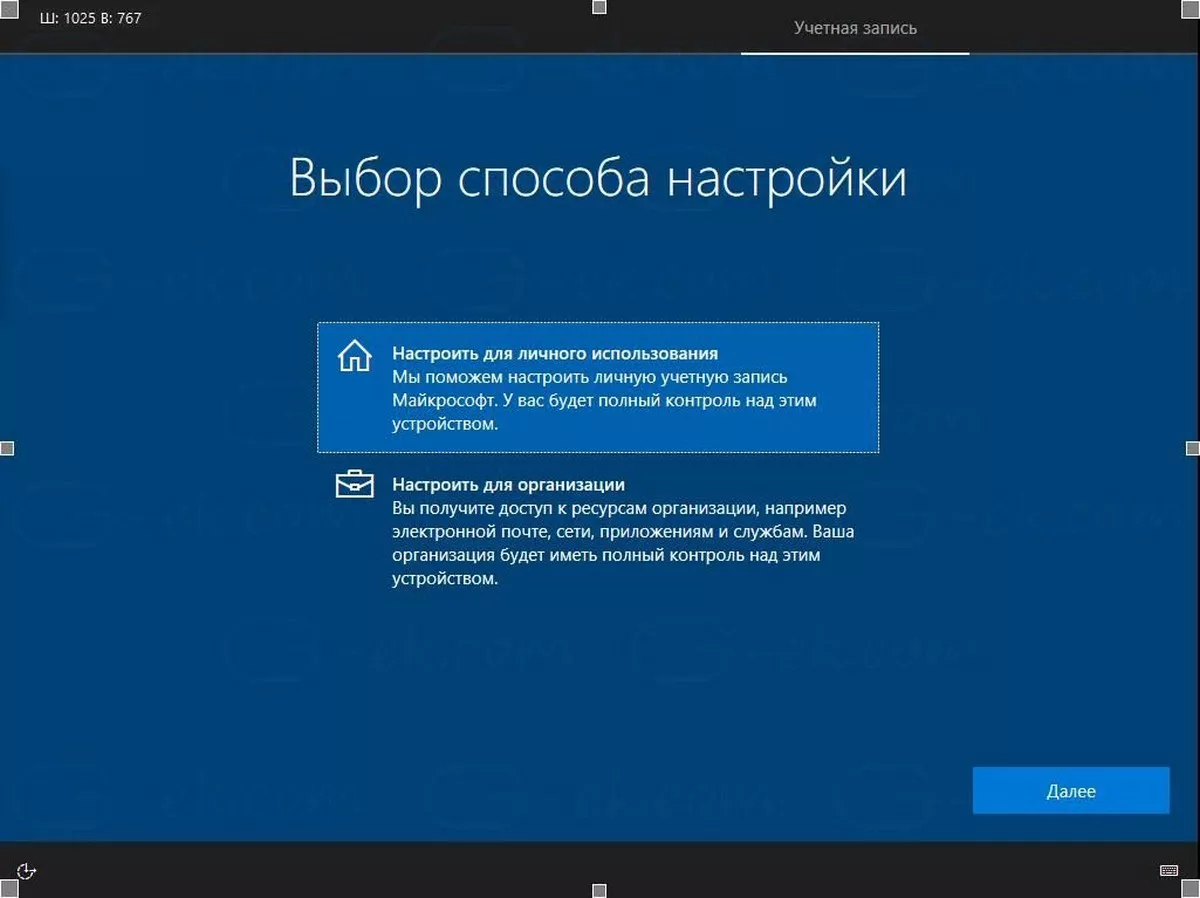
На следующей странице вы можете заполнить данные своей учетной записи Microsoft или нажать на ссылку «Автономная учетная запись» для настройки Windows 10 без нее и использовать локальную учетную запись. Устанавливать пароль для локального пользователя не обязательно, но, если вы используете пароль, вам будет предложено добавить вопросы безопасности для защиты учетной записи.
Кроме того, вы можете создать новую учетную запись Microsoft, если ваш компьютер подключен к Интернету.
- Введите учетную запись Microsoft (например, login@outlook.com) и нажмите «Далее», вы можете использовать Локальную учетную запись, для этого нажмите в левом нижнем углу ссылку «Автономная учетная запись».
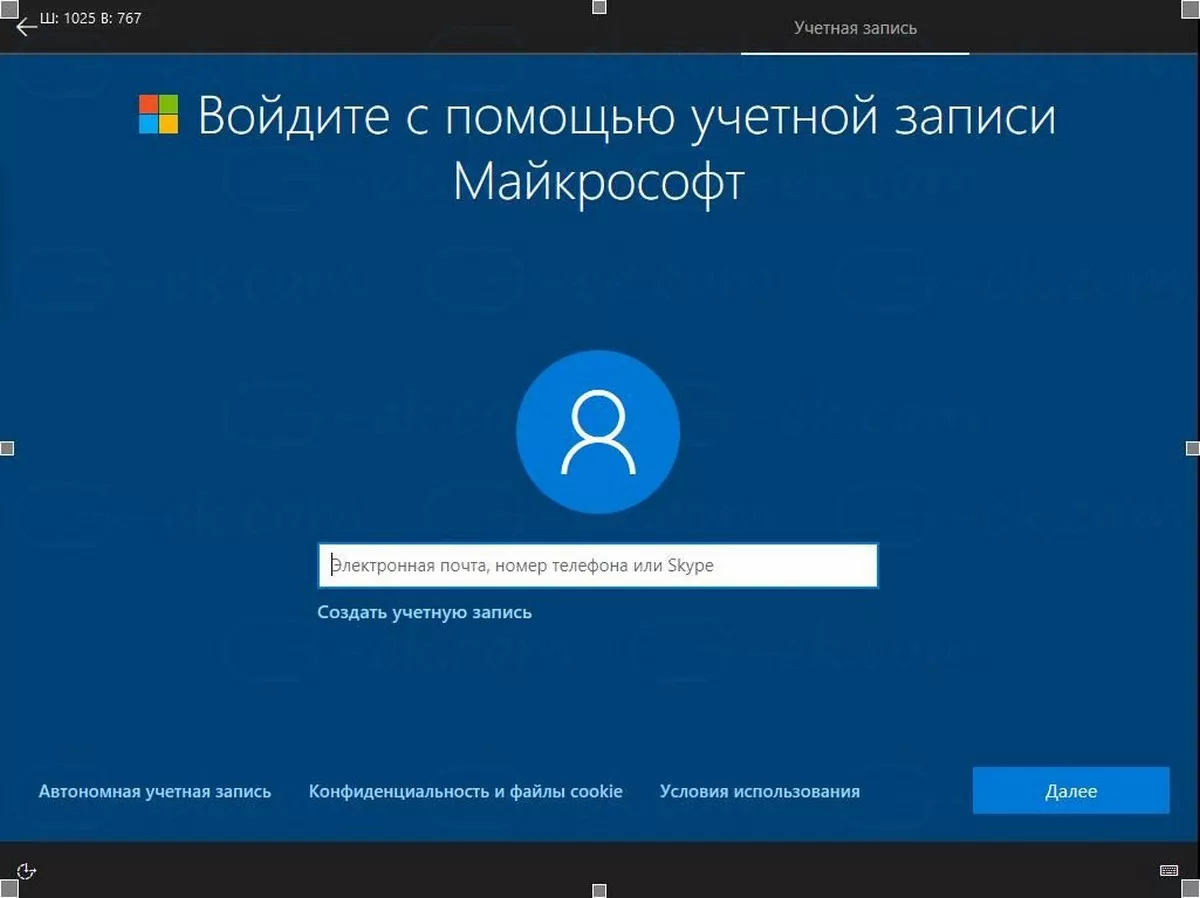
- Введите пароль для учетной записи Microsoft и нажмите «Далее».
- Вам будет предложено настроить PIN-код: нажмите «Установить PIN-код», введите PIN-код и нажмите кнопку «ОК».
- В следующей настройке будет предложено подключить ваш телефон и ПК для синхронизации уведомлений, веб-страниц и т. Д.
- Windows 10 попросит вас выбрать параметры конфиденциальности:
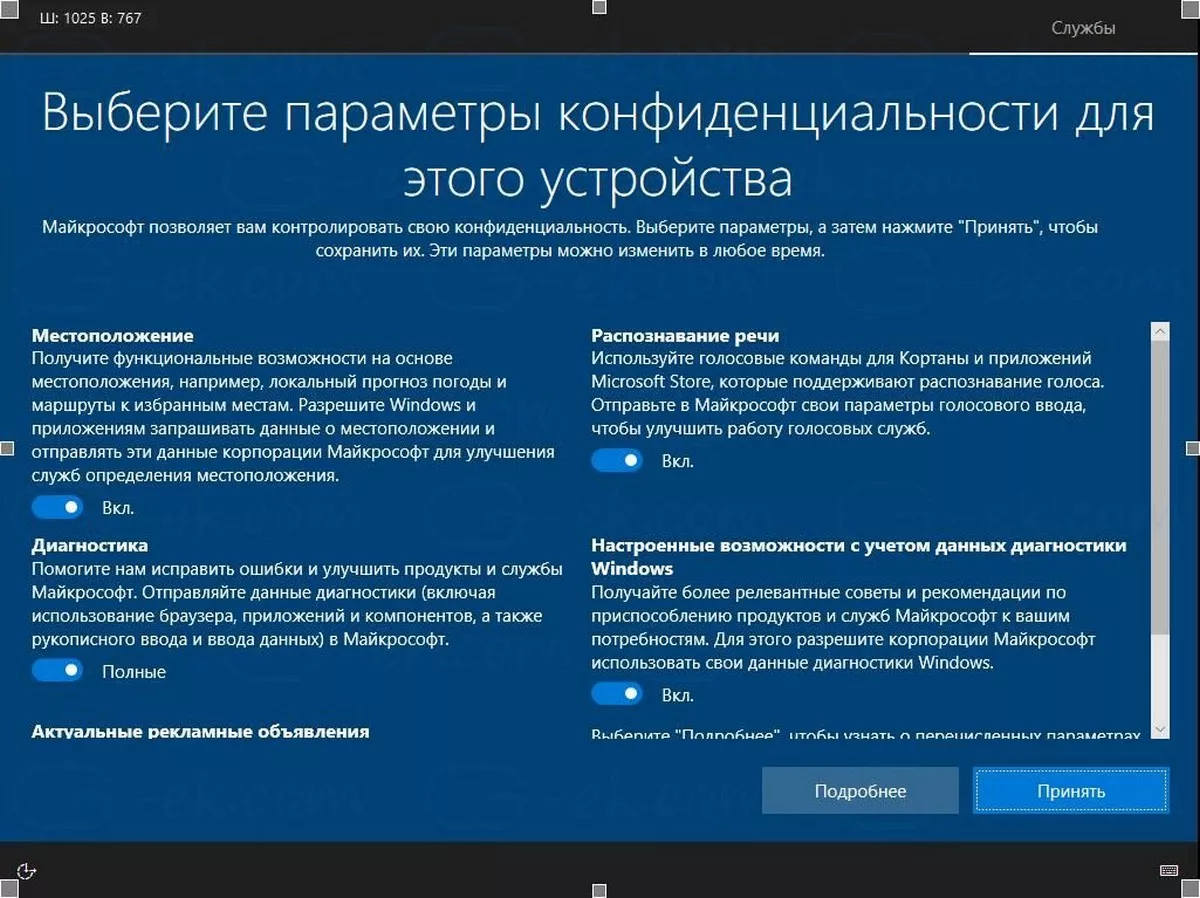
Настройте конфиденциальность согласно вашим предпочтениям и нажмите кнопку «Принять», позже вы сможете внести изменения в приложении «Параметры» → «Конфиденциальность».
Все! Windows 10 выполнит последние настройки и подготовит вашу учетную запись пользователя. Дождитесь завершения установки новых функций, компьютеру потребуется несколько минут.

Вы только что сделали чистую установку операционной системы Windows 10.
Как обновить Windows 10 Pro до Enterprise
Версия Enterprise ещё более совершенна. Она находит широкое применение в крупных компаниях, так как имеет ряд полезных функций:
Для установки Windows 10 Enerprise также понадобится ключ активации продукта. Ввод ключа выполняется аналогично, как и обновление до профессиональной версии. Вся установка займёт не более 30 минут.
Создатели Windows 10 сделали переход между редакциями максимально удобным и быстрым. В основном это не занимает и получаса. Не бойтесь воспользоваться новыми функциями, если есть такая возможность. Тем более, что в Windows предусмотрена возможность вернуться к предыдущей версии.
Программа для установки Windows 10
Для того, чтобы заново установить операционную систему Windows 10 нам понадобится свободный вечер и свободная флешка объёмом от 4 гигабайт. Для начала возьмём свой USB накопитель (он же флешка) и убедимся, что на нём нет ничего нужного — ибо далее вся информация оттуда будет удалена.
Прежде чем переустанавливать Windows 10, нам нужно при помощи специальной программы создать так называемый установочный носитель — записать на флешку файлы «десятки». Для этого надо перейти на и, нажав кнопку «Скачать средство сейчас» (она вторая на странице — пониже), загрузить к себе на компьютер необходимую программу и запустить её установку. Программа называется MediaCreationTool. Скачивать её стоит непосредственно перед установкой операционной системы. Так Вы получите свежую «десятку» со всеми последними важными обновлениями.
Одно время при запуске утилиты MediaCreationTool наблюдалась ошибка 80072f76 0x20017. Она была связана с «косяками» исключительно на стороне Microsoft и возникала повсеместно по всему миру аж с сентября по декабрь 2017 года. На данный момент проблема решена, но в таких случаях для скачивания образа Windows 10 с официального сайта можно использовать «костыль». Скачать десятку можно напрямую, заменив в браузере агент пользователя на Apple Safari. Там всё просто: нажимаем F12 в браузере Edge — далее переходим во вкладку «Эмуляция» — меняем строку агента пользователя на «Apple Safari (iPad)» — скачиваем нужные образы с (более подробно описано на английском). Если же доступа к браузеру Edge у вас нет по причине остутствия Windows 10 где-либо и вы решитесь довериться мне (кстати, совершенно напрасно — ибо доверять нельзя никому в интернете), то вот тут у меня есть в облачном хранилище Mega с самыми последними на декабрь 2017 года версиями Windows 10: 32 бит и 64 бит. Скажу сразу, скачивание оттуда, вероятнее всего, будет медленным. Быстрее воспользоваться способом с официальным сайтом и сменой агента в браузере. После скачивания ISO образа с Windows 10 любым из описанных способов нужно создать загрузочную флешку из данного установочного образа. Это можно сделать при помощи утилиты .
Итак, на любом компьютере запускаем MediaCreationTool и для начала, как это обычно и бывает, принимаем условия соглашения.

Далее ожидаем несколько секунд пока выполняется подготовка. Затем выбираем второй пункт — «Создать установочный носитель для другого компьютера»
Внимание! Даже если вы будете устанавливать Windows 10 на том же компьютере, всё равно лучше выбрать 2 пункт. Обновление (1 пункт) происходит намного дольше, оно предусматривает возможность сохранить личные файлы и настройки, но в системе остаётся и немало мусора
На следующем шаге для записи программу установки Windows 10 необходимо выбрать архитектуру (можно и язык) будущей системы.: 64- или 32-разрядную. Если переустановка будет производится на том же компьютере, на котором создаётся флешка, то лучше всего оставить галочку на пункте «Использовать рекомендуемые параметры для этого компьютера». Если же устанавливать «десятку» планируется на другой машине, то, чтобы выбрать необходимую разрядность, можно почитать статью «Как узнать разрядность моего компьютера? 32 или 64 бит на Windows». Параметр «Выпуск» оставляем неизменным: Windows 10.

На следующем шаге необходимо выбрать носитель, на который мы будем записывать файлы операционной системы Windows 10 — 1 пункт «USB-устройство флэш памяти». Затем выбираем флешку, предварительно вставленную в компьютер.

После этого начнётся сначала загрузка, а затем создание носителя Windows 10 (то есть, запись на флешку). Процесс этот небыстрый. И во многом он зависит от скорости Вашего интернет соединения. В ходе загрузки на компьютер будет передано около 3 гигабайт данных. На моём не самом быстром ноутбуке 2010 года выпуска скачивание «десятки» и создание загрузочной флешки заняло ровно час.

Возврат системы в исходное состояние
В операционной системе Windows 10 имеется встроенный инструмент для возвращения ОС в изначальное состояние. При сбросе системы, компьютер вернется в то состояние, в каком он находился сразу после установки Windows 10 на ПК.
Обратите внимание на то, что Майкрософт регулярно выпускает, так называемые «большие», «крупные» обновления, которые меняют настройки и функции Windows 10. Если инсталляция операционной системы произошла давно, то после возврата системы к заводским настройкам, придется выполнить обновление Windows до новой актуальной версии
- Войдите в меню «Пуск», запустите приложение «Параметры».
- Откройте параметр «Обновление и безопасность».
- Войдите в раздел «Восстановление».
- В опции «Вернуть компьютер в исходное состояние» нажмите на кнопку «Начать».

- В окне «Выберите параметр» предлагаются две возможности:
- «Сохранить мои файлы» — сохранение личных файлов, удаление приложений и параметров.
- «Удалить все» — удаление личных файлов, приложений и параметров.

Обновление Windows 10 до версии Enterprise
Редакция Enterprise часто используется крупными корпорациями и бизнесменами, поскольку в ней реализованы следующие дополнительные возможности:
К сожалению, Microsoft не продаёт ключи к редакции Enterprise обычным пользователям — частным лицам. Она предлагает установить редакцию Windows 7 Ultimate, которая содержит в себе все полезные функции редакции Enterprise, но всё же является несколько устаревшей по сравнению с Windows 10.
Многие не знают, но существует возможность обновления редакции Home или Pro до версии Enterprise всего за несколько минут. Для обновления потребуется ключ продукта, но здесь есть лазейка: нужен обычный ключ, а не лицензионный.
Описываемый процесс использует KMS-ключ с сайта Mircosoft. Эти публично распространяемые ключи применяются в организациях с установленной системой централизованного управления ключами. Если задействовать ключ вне этой системы, то Windows 10 обновится до Enterprise, но не будет по-настоящему активирована.
То есть если у вас была лицензионная и активированная Windows 10 Home или Pro, то, применив KMS-ключ, вы получите неактивированную систему и будете постоянно видеть надпись, говорящую об этом. Но это единственный недостаток, в остальном ОС будет работать, как обычно.
Но если у вас есть лицензионный ключ Windows 10 Enterprise, то после его введения система сама обновится и активируется.
Итак, чтобы обновить редакцию Home или Pro до Enterprise, вам нужно:
Здесь вас попросят ввести ключ продукта. Если у вас есть лицензионный ключ, то просто введите его, если же такого ключа нет, то воспользуйтесь вот этим KMS-ключом: NPPR9-FWDCX-D2C8J-H872K-2YT43. Помните, это не лицензионный ключ продукта, система обновится, но не активируется на серверах Microsoft.
Видео: обновление Windows 10 Pro до Enterprise
Если у вас возникла потребность в расширении функциональности Windows 10 Home, то вы можете легко обновить её до редакций Pro или Enterprise разными способами как за деньги, так и бесплатно.
Подготовка к установке Windows 10
Наверное самое трудное для новичков, это как теперь загрузиться с диска или флешки, как войти в этот загадочный BIOS? Давайте все по порядку. Что нам нужно знать?
Если вы новичок, то когда зайдете в настройки BIOS, ничего там не меняйте (посмотреть и ознакомиться конечно можно, но не сохраняйте ваши настройки). Мы уже писали — Настройка BIOS для загрузки с диска или с USB-носителя, еще раз ознакомьтесь, и почитайте те, кто не читал.
Конечно самое лучшее, как для опытного пользователя, так тем более для новичка, то что здесь ничего нельзя испортить это не в BIOS заходить, а в одну из его опций, а именно в меню загрузки — Boot menu.
Boot menu – это встроенное в BIOS меню выбора загрузки с физического устройства, на котором располагается операционная система. Boot Menu (меню загрузки) можно вызывать при включении на большинстве ноутбуков и компьютеров, данное меню является опцией BIOS или UEFI и позволяет быстро выбрать, с какого накопителя загрузить компьютер, что очень удобно, когда вы к примеру устанавливаете на компьютер операционную систему. Не нужно заходить в сам BIOS, а просто вызвать меню загрузки, и от туда выбрать, с чего загрузиться, с флешки, или привода дисков CD-DVD.
Еще раз!!! Если надумали переставлять Windows, то проверьте все ли вы перенесли или скопировали с дика C? Проверьте документы, картинки, файлы с рабочего стола, если там что было. Запишите отдельно логины и пароли от всех ваших аккаунтов социальных сетей, скайпа, WhatsApp, почтовых ящиков и различных сервисов.
Как создать загрузочную флешка usb с Windows 10
Для создания загрузочной флешки с windows 10, нам понадобятся:
- Флешка с объемом памяти 4 Гб или больше. Этот USB диск будет отформатирован, поэтому убедитесь, что на нем нет важных файлов.
И так начнём.
Скачаем и запустим программу Rufus.
Из списка устройств, выберем нашу флешку на которую собираемся загрузить windows.
Следующим шагом, выберите «Метод загрузки». Из выпадающего списка выберите «Диск или ISO-образ» и нажмите «Выбрать».
Найдите и выберите файл, который мы скачали в первом шаге по установки windows.
Поменяйте файловую систему на NTFS. В итоге у вас должно получиться вот так.
Нажмите «Старт». Начнётся процесс создания загрузочной флешки
Внимание, все файлы на флешке будут удаленны.
Второй этап установки windows на этап завершён, переходим к следующему.
Зачем переустанавливать драйвер
Переустановка драйверов (их откат или полное удаление) часто решает большое количество потенциальных проблем. Сбой в программном обеспечении, неправильный драйвер, глючная версия или другие неполадки в драйверах почти со 100% вероятностью тянут за собой проблемы в работе устройства, для которого этот драйвер создан. К примеру, видеокарта может не выдавать максимум своих возможностей, сетевая карта перестает работать, отключается картридер или компьютер вовсе перезагружается или сваливается в голубой экран смерти. Вот именно в такие момент возникает необходимость удалить драйвер в Windows 10 и переустановить его.
Как обновить графические драйверы в Windows 10
Хотя не рекомендуется часто обновлять драйверы, при необходимости производители графики выпускают обновления для улучшения работы устройств, поддержки дисплеев и устранения проблем с играми для ПК.
Если вам нужно самое последнее обновление для вашей видеокарты, вместо того, чтобы ждать, пока оно доберётся до Центр обновления Windows, вы можете использовать панель управления графикой, доступную от Nvidia, AMD и Intel, чтобы загрузить и установить самую последнюю версию драйвера.
Вы можете использовать ссылки ниже для загрузки программного обеспечения, соответствующего вашему бренду:
- Драйверы Nvidia GeForce
- AMD Radeon Software Adrenalin Edition
- Intel Driver & Support Assistant
После загрузки приложения для вашей видеокарты, установка программного обеспечения должна быть такой же простой, как и работа с обычным мастером установки: next-next-next, а затем нажать кнопку обновления в разделе драйверов, чтобы установить последнюю версию драйвера.
Загрузка графического драйвера вручную
Если вы не хотите добавлять дополнительное программное обеспечение на свой компьютер, вы также можете загрузить последние версии графических драйверов непосредственно с веб-сайта поддержки производителя.
Вы можете использовать ссылки ниже, чтобы загрузить последнюю версию графического драйвера:
- Nvidia
- AMD
- Intell
После загрузки пакета обязательно следуйте инструкциям производителя для завершения установки.
Загрузка графического драйвера автоматически
Если вы не уверены в модели вашей видеокарты, большинство компаний также предлагают вспомогательный инструмент для автоматической проверки, загрузки и установки последней версии драйвера.
Вы можете использовать ссылки ниже, чтобы загрузить и запустить помощника установки драйвера для вашей видеокарты:
- Nvidia
- AMD
- Intell
Находясь на сайте, нажмите кнопку загрузки помощника. Затем дважды щелкните исполняемый файл и продолжайте с инструкциями на экране, чтобы завершить обновление драйвера.
Если вы используете встроенную графическую карту Intel, вы должны помнить, что производители компьютеров могут модифицировать драйверы, чтобы ограничить или расширить их функциональные возможности для бесперебойной работы на своих устройствах. Это означает, что если у вас есть настольный компьютер, ноутбук или планшет от компании (например, Dell, HP, Lenovo, Asus и т.д.), рекомендуется получать последние обновления с их веб-сайта поддержки, а не Intel. В противном случае ваше устройство может столкнуться с непредвиденным поведением, в том числе отсутствующими функциями и конфигурациями.
Если нет доступа к рабочему столу
Если вам не удается получить доступ к рабочему столу, а Windows продолжает сбоить или перезагружаться, следуйте приведенным ниже методам, чтобы получить доступ к параметрам загрузки Windows 10 и устранить проблему.
Заставьте Windows открыть расширенные параметры загрузки
По умолчанию Windows настроена на перезагрузку с расширенными параметрами загрузки, если ей не удаётся запуститься в нормальном режиме. Если какая-либо ошибка запуска вызывает сбой Windows, она может автоматически запустить параметры загрузки для вас. Однако, это не правило, и Windows может застрять в цикле загрузки.
В такой ситуации вы можете заставить Windows аварийно завершить работу и открыть параметры загрузки:
- Запустите Windows и как только увидите логотип Windows; нажмите и удерживайте кнопку питания компьютера, чтобы принудительно выключить его.
- Вы также можете вынуть блок питания (или аккумулятор), чтобы принудительно выключить его.
- Повторите это 2-4 раза, и Windows откроет вам варианты загрузки.
В моём случае было достаточно 2 раз, чтобы открыть варианты загрузки.
Используйте диск восстановления Windows 10
Диск восстановления Windows может устранить многие проблемы Windows, если Windows не запускается. Если принудительное выключение не помогло открыть параметры загрузки, то это определенно сработает для вас.
Если вы ещё не создали диск восстановления для своего ПК, вы можете легко создать его прямо сейчас. Всё, что вам нужно, это USB-накопитель и компьютер под управлением Windows 10.
- Используйте любой компьютер с Windows 10 , будь то ваш или друга.
- Следуйте инструкциям, чтобы создать диск восстановления.
- Теперь подключите диск восстановления к неисправному ПК и перезапустите его с этого диска.
- Вам будет предложено выбрать раскладку клавиатуры. Выберите подходящий вариант и откроются параметры загрузки.
Используйте установочный диск Windows 10
Вы также можете использовать установочный диск Windows 10 для доступа к параметрам загрузки. Если вы установили Windows 10 с USB-накопителя или диска:
- Вы можете загрузиться с этого USB / диска и нажать кнопку «Восстановить», чтобы получить доступ к параметрам загрузки Windows 10.
- Это также хороший вариант, если у вас нет доступа к другому ПК с Windows 10 для создания диска восстановления.
- Вы можете загрузить установщик Windows с любого другого ПК и использовать его для создания установочного диска.
Универсальный способ скачать Windows 10 и другие программы Майкрософт
В арсенале Майкрософта имеется программа, которая закачает не только дистрибутив операционной системы, но и фирменный офисный пакет. Речь идет об утилите Microsoft Windows and Office ISO Download Tool. Она автоматически формирует URL-ссылки для скачиваемых ИСО-файлов.
Интерфейс программы достаточно прост: на правой панели выбираем желаемый дистрибутив, а в левой части нажимаем на кнопки, отвечающие за подбор параметров (домашняя или профессиональная версия, Вин 10 64 бит или 32 разрядной системы).

Использование данной утилиты существенно упрощает задачу, поскольку пользователю не нужно узнавать, откуда скачать установщик. Кроме того, прямые ссылки на оригинал-дистрибутивы постоянно меняются, а утилита проверяет их актуальность и обновляет текущий список рабочих ссылок. Что значительно упрощает жизнь рядовым пользователям.
На картинке ниже, программа HeiDocNet при загрузке Windows 10 с Microsoft, с выбором официальных сборок.

Как установить Windows 11 с диска или флешки. Пошаговое руководство
- Для установки нам потребуется Скачать операционную систему Windows 11.
- Подготовить и записать образ дистрибутива Windows 11 на флешку или на DVD-диск. Чтобы сделать загрузочную флешку, можно использовать разные программы, предназначенные для этих целей. Самые простые и доступные из таких программ — Rufus и Ultra ISO. Смотрим и подготавливаем нашу флешку по подробной инструкции — Как сделать загрузочную флешку с Windows XP,7,8,10,11.
- Перед установкой любой редакции Виндовс, вы должны обязательно позаботиться о приобретении Лицензионных ключей, а также не должно возникнуть проблем с активацией лицензии. Все кряки, активаторы и программы взлома, вы применяете, нарушая правила лицензии. Продукция Microsoft охраняется законом об авторских правах.
Официальный способ скачать windows 10
Для проверки аппаратной совместимости пользовательского ПК и новой системы компанией Microsoft была создана утилита Media Creation Tool. Помимо основной задачи, она также позволяет устанавливать на носитель скачанный образ ОС. Файл доступен для скачивания с официального сайта Майкрософт и распространяется бесплатно.

Запустив приложение, дожидаемся завершения проверки и соглашаемся с лицензионным соглашением. Следует отметить, что «подписав» лицензионный договор нажатием соответствующей кнопки, человек соглашается с передачей пользовательских данных на сервера Microsoft.

Далее необходимо указать, для какой цели скачивается ISO-файл дистрибутива: для обновления работающей системы до версии Win 10 или пользователь желает переустановить Windows 10 «с нуля».
Для наших целей подходит второй вариант, так как скачав Виндовс 10 на флешку, у нас появится эффективный и удобный инструмент для аварийного восстановления системы или ее переустановки.

Утилита позволяет подобрать параметры системы. Следует указать, что нам нужно скачать «десятку» на русском, что касается поддерживаемой архитектуры: если в вашем ПК установлено более 4 гигабайт ОЗУ, то потребуется система на 64 бита, в ином случае – 32.
Также имеется возможность выбрать универсальную версию с поддержкой обеих битных архитектур, путем снятия галочки и выбрав нужную архитектуру.

К сожалению, для скачивания доступна только версия Windows 10 creators update, хотя на данный недостаток обратят внимания лишь специалисты, для обычных пользователей выпуск с последними обновлениями для создания носителя желательнее.
Непосредственно до скачивания средство создания носителя предупредит о необходимости проверить, совпадает ли тип лицензии установленной на компьютере системе со скачиваемой версией.
К примеру, на ПК может быть установлена Win 10 Home, тогда как скачивается Виндовс 10 Профессионал.
В следующем окне пользователю предлагается способ поставки дистрибутива: скачать ISO образ целиком или каждый входящий в него файл будет скопирован отдельно.
Лучше скачать образ Win в виде единого файла, поскольку в дальнейшем с ним будет проще работать (переписать на флешку или заняться созданием установочного DVD-диска).

Выбираете место куда будет сохраняться скачиваемый образ, обратите внимание, чтобы объем свободного места на выбранном диске был больше 4 Гб. После чего начнется процесс загрузки Вашей копии windows 10

После загрузки, начнется процесс сохранения и создание того самого ISO образа на диске.

Все готово для записи загрузочного диска. Вы можете записать на DVD диск данный образ, или же воспользоваться любой утилитой для создания загрузочной флешки Windows 10, к примеру программой Rufus.

Различия между «Windows с собой» и типовой установкой Windows
Рабочее пространство Windows To Go выполняется подобно любой другой установке Windows за некоторыми исключениями. К этим исключениям относятся:
- Внутренние диски работают автономно. Во избежание случайного нарушения конфиденциальности данных внутренние жесткие диски главного компьютера при загрузке в рабочее пространство Windows To Go по умолчанию работают автономно. Аналогично, если диск Windows To Go вставляется в работающую систему, он не отображается в проводнике.
- Доверенный платформенный модуль (TPM) не используется. Для обеспечения безопасности при шифровании диска по методу BitLocker вместо TPM используется пароль загрузки предоперационной системы, поскольку TPM привязан к конкретному компьютеру, в то время как диски Windows To Go перемещаются между компьютерами.
- Режим гибернации отключен по умолчанию. Чтобы рабочее пространство Windows To Go могло легко перемещаться между компьютерами, режим гибернации отключен по умолчанию. Однако режим гибернации можно включить в параметрах групповой политики.
- Среда восстановления Windows недоступна. В тех редких случаях, когда требуется восстановление диска Windows To Go, следует переустановить его из образа, создав новый образ Windows.
- Обновление и сброс рабочего пространства Windows To Go не поддерживается. Сброс к стандарту производителя не применяется для компьютера при выполнении рабочего пространства Windows To Go, поэтому такая возможность была отключена.
- Обновление рабочего пространства Windows To Go не поддерживается. Более ранние версии рабочих пространств Windows To Go в Windows 8 и Windows 8.1 нельзя обновить до рабочих пространств Windows 10. При этом рабочие пространства Windows To Go в Windows 10 нельзя обновить до будущих версий Windows10. Для новых версий необходимо переустановить рабочее пространство из образа, создав новый образ Windows.
