Как установить и включить программу onedrive в ос windows 10, ее настройка
Содержание:
- Как настроить OneDrive для Windows 7
- Часто задаваемые вопросы
- Управление OneDrive
- Для чего нуженMicrosoft OneDrive?
- How to open OneDrive in Windows Explorer
- Samsung Cloud закрывается?
- Устранение проблем в работе сервиса One Drive
- Принятие OneDrive
- Как попасть в OneDrive?
- Настройка и дальнейшее использование
- Как настроить OneDrive для Windows 7
- Как пользоваться OneDrive
- Плюсы и минусы
- Как скачать данные из облачного хранилища Samsung Cloud
- Что такое OneDrive для смартфонов и планшетов?
- Как отключить OneDrive в Windows 10
- Условия использования
- Как исправить проблему?
Как настроить OneDrive для Windows 7
После начала работы с OneDrive вы можете обнаружить, что хотите изменить способ работы приложения на вашем компьютере. Чтобы изменить настройки, щелкните значок OneDrive в системном трее, затем нажмите кнопку More (Еще), а затем Settings (Настройки).

Вкладка «Настройки» позволяет выбрать, запускать или нет OneDrive при старте Windows. Хотя отключение этой функции может увеличить скорость запуска, оно также не позволяет компьютеру синхронизировать новые файлы в OneDrive, пока вы не запустите приложение. Вы также можете отключить функцию Fetch и выбрать, получать ли уведомления от приложения.

На вкладке Аккаунт можно добавить новые учетные записи Microsoft, отвязать OneDrive и «Выбрать «, которые вы хотите синхронизировать. Она также дает ссылку на платные планы, предлагаемые Microsoft для OneDrive.
Будьте осторожны с опцией «Unlink OneDrive», потому что если вы ее используете, ваши файлы больше не будут обновляться в OneDrive. Кроме того, следует помнить, что для возобновления использования OneDrive на вашем ПК вам придется перенастроить его.

Кнопка «Выбрать папки» позволяет выбрать папки, которые вы хотите синхронизировать с компьютером. Отображаемые параметры те же, что и при первоначальной настройке, поэтому нет смысла снова вдаваться в подробности.
OneDrive по умолчанию настроен на резервное копирование ваших личных файлов, таких как документы и фотографии. Если вам это не нужно или вы хотите оставить эту функцию включенной только для некоторых папок, вы можете настроить все на вкладке Автосохранение. Кроме того, при желании можно включить функцию OneDrive для автоматического резервного копирования скриншотов и фотографий с камер, смартфонов и других подобных устройств, которые вы подключаете к компьютеру с Windows 7.

На вкладке «Сеть» OneDrive позволяет выбрать ограничения пропускной способности для загрузки и выгрузки. По умолчанию ни то, ни другое не ограничено, но при желании вы можете установить ограничения.

Microsoft интегрировала OneDrive в свои приложения Office, и совместная работа с другими людьми возможна, если разрешить Office синхронизировать файлы с OneDrive. По умолчанию эта функция включена, но если она вам не нужна или не требуется, вы можете отключить ее на вкладке Office.

Последняя вкладка настроек OneDrive называется About и предоставляет информацию о приложении и ссылки на несколько связанных с ним ресурсов.
Часто задаваемые вопросы
Что такое «Активировать код SkyDrive»?
Когда вы решите купить дополнительное облачное пространство, то после совершения покупки вам придет код активации, введя который, размер хранилища увеличится.
Как поменять учетную запись SkyDrive?
Для этого нужно сначала в настройках OneDrive (SkyDrive) на ПК нажать на кнопку «Удалить связь со SkyDrive». Теперь можно войти под новой учетной записью, если вы ее создали. Если нет, то я описывал процесс регистрации нового аккаунта Microsoft после заголовка «Как начать пользоваться SkyDrive»
Как установить OneDrive (SkyDrive) на Windows XP?
Ответ — никак. Я перерыл весь интернет в поисках какого-нибудь способа, но ничего не нашел. Можно подключить OneDrive (SkyDrive) в качестве сетевого диска с помощью программы SDExplorer. Скачать ее можно по этой . Установка произойдет быстро и незаметно. После нее нужно найти в папке «Мой компьютер» темный значек SDExplorer и авторизироваться, введя свои логин и пароль Учетной Записи Майкрософт(Live ID). Про регистрацию Live ID написано в статье про почту Outlook.com.
Как выбрать папки для синхронизации в SkyDrive?
В настройках приложения для компьютера есть вкладка «Выбор папок», на которой можно выбрать, какие папки внутри OneDrive (SkyDrive) будут синхронизироваться на текущем компьютере. В настройки можно зайти с помощью контекстного меню приложения OneDrive (SkyDrive) для ПК.
Можно ли использовать две учетные записи SkyDrive?
По моему скромному мнению, можно даже больше, но объединить их нельзя. К тому же, это затрудняет синхронизацию файлов, так как придется постоянно делать вход/выход под разными аккаунтами, что неудобно.
Как вариант, можно использовать один аккаунт для синхронизации файлов с компьютером, а второй как облачный диск через программу SDExplorer. Такая схема будет вполне рабочей.
Как подключить OneDrive (SkyDrive) в качестве сетевого диска? ()
Для подключения нам потребуется узнать свой CID.
Зайдите под свои логином и паролем на https://skydrive.live.com/ (https://onedrive.live.com/)
https://skydrive.live.com/#cid=F9B31V3A9F7EAD78&id=F3Z43R6A5D9EAA41%964016
Перед Вами в проводнике должна появиться URL похожего содержания, если URL будет выглядеть так: https://skydrive.live.com/?mkt=ru-RU, перейдите в любую папку в нутри SkyDriv-a, URL должен изменится и стать похожим на тот, что указан на рисунке выше.
CID в данном случае F9B31V3A9F7EAD78
Далее нужно нажать ПУСК, и правой кнопкой мышки на «Компьютер», в появившемся меню выбрать«Подключить сетевой диск…»
Откроется окно в котором нужно выбрать имя диска и ввести строку https://d.docs.live.net/F9B31V3A9F7EAD78, где
F9B31V3A9F7EAD78 — надо заменить на Ваш CID. Если не стоит, то нужно поставить галку в пункте«Восстанавливать при входе в систему», нажмите Готово
Система попросит Вас ввести логин и пароль, если все сделано верно,после ввода появится новый диск.
На данный момент этот способ работает плохо, поэтому, ждем кода все починят
Не опасно ли пользоваться SkyDrive?
С точки зрения хранения важной информации, то опасно пользоваться любым облачным сервисом с бесплатным тарифным планом. В большинстве случаев, облачные сервисы предлагают платные тарифы, где присутствует шифрование данных и дополнительная безопасность
OneDrive (SkyDrive) не работает
Управление OneDrive
Многие малые предприятия используют OneDrive, не изменяя параметры.
Чтобы добавить в OneDrive некоторые основные ограничения общего доступа и устройств, воспользуйтесь Центром администрирования OneDrive. Чтобы получить доступ к новому Центру администрирования OneDrive, перейдите на https://admin.onedrive.com. Вы можете ограничить список лиц, которым ваши сотрудники могут предоставить общий доступ к файлам, выбрать устройства, с помощью которых они могут войти в OneDrive, и многое другое.
Параметры в Центре администрирования OneDrive объединены в 6 категорий:
-
Общий доступ. Вместо использования этой страницы используйте страницу Sharing в новом центре администрирования SharePoint. Чтобы узнать больше, см. Управление настройками общего доступа.
-
Синхронизация. На странице Sync можно требовать, чтобы синхронизированные устройства присоединялись к вашему домену или настраивали ограничения синхронизации в зависимости от типа файла.
-
Хранилище. На странице Хранилище указывается размер хранилища OneDrive по умолчанию для пользователей в пределах вашей организации Office 365. Кроме того, можно настроить срок хранения данных для пользователей, чьи учетные записи были удалены (максимальный срок — 10 лет).
-
Доступ устройств. Вместо использования этой страницы используйте страницу управления доступом в новом центре администрирования SharePoint доступа.
-
Соответствие требованиям. На странице «Соответствие требованиям» содержится централизованный список ссылок на аудит, предотвращение потери данных (DLP), хранение, открытие электронных данных и возможности оповещения в Office 365, которые применимы к OneDrive. (Большинство малых предприятий не будут использовать эти параметры.)
Выбор ссылки на элемент перенаправляет вас в Центр безопасности и соответствия требованиям Office 365, где вы можете настроить этот элемент. Вы можете создать политики защиты от потери данных на основе шаблонов, которые защищают определенные типы данных, такие как номера социального страхования, банковская информация и другие финансовые и медицинские сведения. Пошаговое руководство по созданию политик защиты от потери данных в Office 365 и их применения к OneDrive приводится в статье Создание политики защиты от потери данных на основе шаблона.
-
Уведомления. На странице Уведомления можно указать, когда владельцы OneDrive будут получать уведомления о доступе или общем доступе к данным. Эти параметры полезны для малых предприятий, у которых, скорее всего, нет ИТ-специалистов, которые могут проверять эти сведения. Дополнительные сведения о включении этих параметров см. в статье Включение уведомлений о внешнем общем доступе для OneDrive.
Для чего нуженMicrosoft OneDrive?
Облако Майкрософт OneDrive позволяет хранить много документов и видео, не захламляя память компьютера, доступ к хранилищу легко получить даже через Android, Symbian и Xbox. Принцип работы – такой же, как и у других сервисов синхронизации файлов. Создается папка, туда помещаются файлы, которые доступны с разных устройств, где используется учетная запись OneDrive.
Главное – наличие интернета и установка специального клиента
Для чего нужен OneDrive — эта программа открывает почти неограниченные возможности по хранению важной информации, а еще:
- автоматическое сохранение видеороликов и фотографий;
- мгновенная отправка материалов на социальные профили;
- почтовый ящик и возможность работать с материалами в режиме онлайн.

How to open OneDrive in Windows Explorer
Using your OneDrive requires that you open the folder you configured during the initial set up. Like any other folder on your computer, you can browse to it through Windows Explorer.

However, there are faster ways to get there: one of the fastest ways to access your OneDrive folder is to double-click on the cloud icon in the notification area of the taskbar.

Другой способ — щелкнуть значок OneDrive на панели задач, а затем нажать «Открыть папку»

Щелкнув правой кнопкой мыши на значке облака, вы так же быстро попадете туда. Выберите «Открыть папку OneDrive» или «Открыть папку»

В меню «Пуск» можно щелкнуть ярлык Microsoft OneDrive.

Последнее, но не менее важное: папка OneDrive также отображается в разделе «Избранное» Проводника Windows. Щелкните по ней, и ваша папка OneDrive откроется

Samsung Cloud закрывается?
Вы по-прежнему сможете синхронизировать телефон с Samsung Cloud, но не сможете делать резервную копию данных. Для этого теперь придется пользоваться другими ресурсами. Например, Google Диском, который будет работать очень нативно, но будет платным, если у вас больше 15 ГБ данных. Если вы не хотите платить, есть так же Яндекс Диск, который позволяет хранить неограниченное количество данных. Раньше так же поступала Google, но несколько месяцев назад отменила бесплатное хранение даже оптимизированных фотографий и видео.
В любом случае, резервными хранилищами пользоваться надо. Только так можно обезопасить свои данные. Даже если они есть на компьютере, пусть они на всякий случай хранятся еще и в облаке.
Устранение проблем в работе сервиса One Drive
Иногда облачный сервис не совершает синхронизации. В большинстве случаев проблема вызвана двумя причинами:
- Устаревшая операционная система приводит к сбоям при загрузке данных;
- На сервисе закончилось свободное пространство.
В первом случае достаточно обновить ОС, а во втором потребуется очистить диск от лишней информации. Если утилита не запускается, перезагрузите компьютер и повторите попытку.
Если не помогло, попробуйте перезагрузить программу при помощи командной строки. Для этого нажмите комбинацию клавиш win+R и введите в строке cmd.

В открывшемся окне введите команду onedrive.exe/reset.
 Перезапуск OneDrive с помощью командной строки
Перезапуск OneDrive с помощью командной строки
Если это также не помогло, переустановите программу.
Принятие OneDrive
Адаптация пользователей важна для общего успеха нового приложения. Оптимальный способ достичь максимальной окупаемости капиталовложений в Office 365 и OneDrive — это максимальная вовлеченность пользователей. Для малых предприятий процесс внедрения пользователей может быть таким же простым, как представление пользователям OneDrive при установке или показе любого из видео, доступных в центре Office 365 training Center.
Личный показ пользователям, как сохранить и поделиться документами в OneDrive, как правило, является наиболее эффективным вариантом для принятия вождения, учитывая, что вы, вероятно, будет выполнять ручной установки. В основном, это приложение используется на малых предприятиях при доступности и избыточности файлов. Документ, сохраненный в локальном хранилище, может быть утерян вместе с устройством; документ, сохраненный в OneDrive, не исчезнет. Простое предварительное обсуждение с пользователями в сочетании с демонстрацией простоты использования приложения может привести к положительным результатам для этих усилий.
Дополнительные сведения о более формальной стратегии принятия Microsoft 365 см. в Руководстве по адаптации конечного пользователя для Microsoft 365. Дополнительные сведения о вовлечении пользователей с помощью аналогичного, более формального процесса см. в статье Факторы успеха вовлечения конечного пользователя для Office 365. Кроме того, вы можете внести или прокомментировать предложения по принятию приложения в Технологическом сообществе по расширению использования продуктов.
Как попасть в OneDrive?

Для того чтобы воспользоваться облачным хранилищем OneDrive пользователю необходимо иметь зарегистрированную учетную запись Microsoft. Пользователям Windows 8, 8.1 и 10 предоставляется возможность завести такую запись при подключении сетевого пользователя операционной системы. Если же ваша версия – Vista или 7, то для регистрации нового аккаунта вам понадобится выполнить следующие действия:
- перейти на регистрационную форму на официальном сайте Microsoft;
- выберите вариант создания новой учебной записи;
- выберите способ регистрации (электронная почта или номер телефона);
- подтвердите регистрацию с помощью активационной ссылке (при выборе регистрации через электронную почту) или путем введения кода из SMS-сообщения (при выборе регистрации через номер телефона).
Настройка и дальнейшее использование
Несмотря на желание многих людей отключить OneDrive, существует немало и тех, кто не может представить свою жизнь без облачного сервиса
Поэтому важно разобраться, как правильно настроить приложение хранилища для дальнейшего использования
По умолчанию сервис уже встроен в ОС, а значит, полностью готов к использованию. Вы можете загружать файлы в «облако», просто перемещая их с папок компьютера в каталог OneDrive, расположенный внутри Проводника. Для удобства пользователей разработчики подготовили специальный PDF-файл, содержащий в себе информацию по настройке хранилища (документ располагается в корневой папке сервиса).

Если у вас нет времени изучать обширный документ, и вы примерно понимаете, что собой представляет «облако», то можете сразу запустить приложение и перейти в «Параметры». Здесь предлагается активировать автозапуск одновременно с включением компьютера и включить резервное копирование, чтобы не потерять важные данные в случае переустановки ОС.
Как настроить OneDrive для Windows 7
Начав работать с OneDrive , вы можете обнаружить, что хотите изменить способ работы приложения на вашем компьютере. Чтобы изменить настройки, щелкните значок OneDrive на панели задач, затем нажмите « Дополнительно» и затем нажмите « Настройки» .

На вкладке « Настройки » можно выбрать, следует ли запускать OneDrive при запуске Windows. Хотя отключение этой функции может увеличить скорость запуска, она также не позволяет компьютеру синхронизировать новые файлы в OneDrive до тех пор, пока вы не запустите приложение. Вы также можете включить функцию «Получить» и выбрать, получать ли уведомления из приложения.

Вкладка « Учетная запись » позволяет добавлять новые учетные записи Microsoft, отсоединять OneDrive и «Выбрать папки», которые вы хотите синхронизировать. Он также дает вам ссылку на платные планы, предлагаемые Microsoft для OneDrive.
Будьте осторожны с опцией «Unlink OneDrive», потому что, если вы используете ее, ваши файлы больше не будут обновляться с OneDrive. Кроме того, следует помнить, что для возобновления использования OneDrive на вашем компьютере его необходимо перенастроить.

Кнопка Выбрать папки позволяет вам выбрать, какие папки вы хотите синхронизировать с вашим компьютером. Отображаемые параметры те же, что и в исходной конфигурации, поэтому нет смысла вдаваться в подробности.
По умолчанию OneDrive настроен для резервного копирования ваших личных файлов, таких как документы и фотографии. Если вы этого не хотите или хотите оставить эту функцию включенной только для некоторых папок, вы можете настроить все на вкладке « Автосохранение ». Кроме того, при желании вы также можете включить OneDrive для автоматического резервного копирования снимков экрана и фотографий с камер, смартфонов и других аналогичных устройств, которые вы подключаете к ПК с Windows 7.

На вкладке « Сеть » OneDrive позволяет выбрать ограничения полосы пропускания для загрузки и выгрузки. По умолчанию ни один не ограничен, но если вы хотите, вы можете установить ограничения.

Microsoft интегрировала OneDrive со своими приложениями Office, и сотрудничество с другими людьми возможно, если вы разрешите Office синхронизировать файлы с OneDrive. По умолчанию эта функция включена, но если она вам не нужна или не нужна, вы можете отключить ее на вкладке Office .

Последняя вкладка в настройках OneDrive называется About и предоставляет вам информацию о приложении и ссылки на несколько ресурсов, связанных с ним.
Как пользоваться OneDrive
Теперь, когда ваши файлы находятся на одном диске, вы можете управлять ими так же, как на своём компьютере. Вы можете перемещать, копировать, переименовывать и удалять их, а также организовывать их в папки.
Чтобы управлять файлом или папкой и пользоваться OneDrive, нажмите на 3 вертикальные точки (Показать действия) справа от имени файла или папки. Затем выберите своё действие.
Если вы хотите выполнить одно и то же действие для нескольких файлов или папок, сначала выберите их, щёлкнув по кружку, который появляется слева от имени файла или папки, когда вы наводите указатель мыши на него. Так появится отметка, и файл останется выбранным, даже если вы нажмёте на другой файл. Затем вы можете сделать то же самое с другими файлами, которые вы хотите выбрать. Выбрав все файлы и папки, щёлкните по 3 вертикальным точкам (Показать действия) справа от одного из имён выбранных файлов или папок. Затем выберите своё действие.
Кроме того, когда вы выбираете файл или папку, вы увидите изменение верхней строки меню и отобразите различные действия, которые можно выполнить. Просто нажмите на действие, которое вы хотите выполнить.
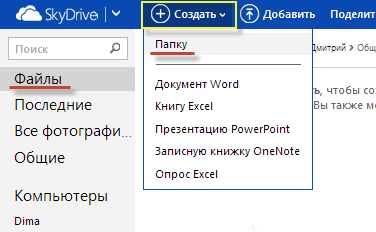
Если вам нужно создать новую папку для размещения файлов и дальнейшего использования, нажмите «Создать» в верхней строке меню. В раскрывающемся списке нажмите «Папка». Введите имя для вашей папки, а потом нажмите Создать. Теперь у вас будет новая папка, отображаемая в вашем OneDrive. Вы можете перемещать файлы или другие папки на другой диск по своему желанию
Обратите внимание, что новые файлы и папки выделены маленькими синими линиями рядом с верхним левым краем их имени
Плюсы и минусы
Облачное хранилище Microsoft справляется со своими основными задачами, но, в то же время, его нельзя назвать идеальным. Прежде чем на постоянной основе использовать OneDrive, рекомендуется ознакомиться со всеми достоинствами и недостатками сервиса.
Плюсы:
- «бесшовный» переход между внутренним накопителем и «облаком»;
- высокая степень конфиденциальности и безопасности хранения;
- кроссплатформенный доступ;
- возможность разрешить просмотр и редактирование содержимого другим пользователям;
- удобная систематизация файлов.

Минусы:
- потенциальная потеря личных данных из-за взлома (случается крайне редко);
- работа только при подключении к интернету;
- необходимость оформления платной подписки для расширения облачного хранилища.
Лучше ли OneDrive других облачных сервисов – вопрос спорный. Каждый пользователь может самостоятельно найти на него ответ, сравнив условия предоставления услуг. В то же время «облако» Microsoft нельзя назвать бесполезным сервисом, если вам мало места на жестком диске компьютера. OneDrive станет отличным средством безопасного расширения хранилища.

Как скачать данные из облачного хранилища Samsung Cloud
Когда Samsung впервые объявила о постепенном свертывании Samsung Cloud, она предложила пользователям возможность перенести свои данные в Microsoft OneDrive. Но теперь поддержка пользователей группы 1 закончилась, поэтому осталась единственная возможность — загрузить данные локально. К счастью, процесс не слишком сложный.
Самый простой способ загрузить ваши облачные данные Samsung — сделать это со смартфона Galaxy. Перейдите в ”Настройки”, далее откройте раздел ”Учетные записи и резервное копирование” и найдите Samsung Cloud. После того, как вы нажмете на этот пункт, кнопка ”Загрузить мои данные” вверху позволит вам осуществить загрузку. Конечно, этот вариант сработает только в том случае, если у вас достаточно места во встроенной памяти.
Если памяти недостаточно, надо будет пойти немного другим путем и скачать данные Samsung Cloud на компьютер. Для этого посетите официальный и перейдите в галерею, чтобы загрузить свои данные.
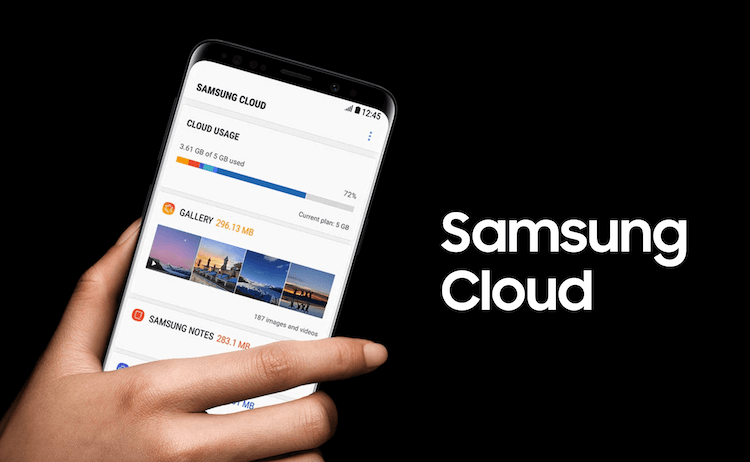
Samsung Cloud не закрывается полностью, но хранить там фотографии и видео больше будет нельзя.
Если вы пользуетесь сервисом для того, чтобы хранить в нем синхронизированные данные из контактов, календаря, заметок, документов и прочего, переживать вам особо не стоит. Компания пока не планирует полностью закрывать сервис. Это скорее большая оптимизация, чем ликвидация.
Что такое OneDrive для смартфонов и планшетов?
Microsoft работала тяжело получать OneDrive на всех основных вычислительных платформах. Они разработали приложения OneDrive для Windows, macOS, iOS и Android. Вы можете установить приложения OneDrive на все свои устройства для безопасного доступа и синхронизации файлов в облаке из любой точки мира.

Приложения OneDrive для Android и iOS также позволяют автоматически создавать резервные копии фотографий и видео, снятых на вашем смартфоне Android или iPhone. Необходимо выполнить несколько настроек, и вам никогда не придется беспокоиться о том, что ваши фотографии снова будут потеряны.

За последние годы OneDrive для мобильных устройств стал настолько продвинутым, что даже позволяет сканировать доски, документы, визитные карточки и фотографии с помощью любого смартфона Android или iPhone.
Если вам нужно какое-либо из приложений Microsoft OneDrive, вы можете загрузить их с официального сайта OneDrive здесь: Загрузите OneDrive.
Как отключить OneDrive в Windows 10

Выключить OneDrive на время с легкостью может любой пользователь Windows, для этого достаточно в центре уведомления нажать правой кнопкой мыши на иконку приложения, после чего выбрать пункт «Выход». При этом операционная система продолжит всячески взаимодействовать с облачным сервисом, стремясь загружать данные на сервера Microsoft. Чтобы полностью отключить Windows 10 от взаимодействия с OneDrive, необходимо выполнить одну из инструкций, описанных ниже.
Отключение OneDrive в домашней версии Windows 10
В различных версиях операционных систем имеются разные пути решения проблемы с автоматической загрузкой со стороны OneDrive информации пользователя на сервера Microsoft. Чтобы в домашней версии избавиться от данной проблемы, в правом нижнем углу, где находится значок облачного сервиса, необходимо нажать на него правой кнопкой и выбрать пункт «Параметры». В открывшемся окне перейдите на вкладку «Параметры» и уберите галочку с графы «Автоматически запускать OneDrive при входе в Windows».

Пояснение: Этим шагом можно отключить автоматический старт облачного сервиса после перезагрузки, но при этом его старт все еще может быть выполнен сторонними приложениями.
Следующим действием потребуется зайти в реестр. Для этого нажмите на клавиатуре сочетание Windows+R, чтобы запустить строку «Выполнить». Далее пропишите в ней команду regedit и нажмите «ОК», после чего откроется реестр.
В древовидном списке реестра в левой части окна перейдите по следующему адресу:
HKEY_CLASSES_ROOT\CLSID\{018D5C66-4533-4307-9B53-224DE2ED1FE6}\

Выбрав соответствующую папку, нажмите в ней дважды левой кнопкой мыши по параметру с именем «System.IsPinnedToNameSpaceTree», после чего в открывшемся окне измените значение с «1» на «0».

Пользователям, у которых установлена 64-битная версия Windows 10, придется так же перевести с «1» на «0» значение параметра «System.IsPinnedToNameSpaceTree», но расположенного по адресу:
HKEY_CLASSES_ROOT\Wow6432Node\CLSID\{018D5C66-4533-4307-9B53-224DE2ED1FE6\
После выполнения описанных выше процедур, процесс синхронизации между файлами пользователя на компьютере и облачным хранилищем OneDrive будет полностью остановлен.
Отключение OneDrive в профессиональной, корпоративной, образовательной версии Windows 10
Выключить OneDrive в версиях, отличных от домашней, еще проще, поскольку процесс деактивации облачного хранилища происходит через «Редактор локальной групповой политики». Запустить его на домашнем варианте операционной системы не получится.
Чтобы воспользоваться им в профессиональной сборке Windows 10, необходимо нажать сочетание клавиш Windows+R и прописать команду gpedit.msc. После того как «Редактор локальной групповой политики» откроется, перейдите в нем по следующим вкладкам:
Конфигурация компьютера/ Административные шаблоны/ Компоненты Windows/ OneDrive

Добравшись до вкладки OneDrive, нажмите дважды левой кнопкой на параметр в графе «Состояние», и в открывшемся окне выберите пункт «Включено».

После этого служба запрета использования OneDrive для хранения данных будет активирована.
Отключение OneDrive в любых версиях Windows 10 через файл реестра
Редактировать реестр можно не только в ручном режиме, но и с помощью специально созданных файлов с расширением .reg. С их использованием имеется возможность полностью выключить OneDrive на компьютере под управлением любой версии Windows, а после включить его при необходимости.
Чтобы создать исполняющий файл, нажмите на кнопку «Пуск» и перейдите во «Все приложения»-«Стандартные Windows» и далее кликните правой кнопкой мыши на программе «Блокнот» и выберите пункт «Запуск от имени администратора».

Далее необходимо ввести в блокнот следующий скрипт для отключения OneDrive на Windows 10:
Windows Registry Editor Version 5.00 "DisableFileSyncNGSC"=dword:00000001
После того как скрипт введен в блокнот, выберите «Файл» — «Сохранить как» и дайте новому файлу любое название, но важно, чтобы он был сохранен в расширении .reg. Если вы сохранили его в txt, это всегда можно поправить, изменив расширение файла. После того как исполняющий файл реестра готов, достаточно его запустить двойным щелчком мыши, и OneDrive будет полностью отключен
После того как исполняющий файл реестра готов, достаточно его запустить двойным щелчком мыши, и OneDrive будет полностью отключен.
Для включения облачного хранилища потребуется создать аналогичный файл, но со следующим содержанием:
Windows Registry Editor Version 5.00
Не забывайте после активации скрипта перезагружать компьютер, чтобы изменения вступили в силу.
Условия использования
Облачным сервисом можно начинать пользоваться сразу после создания учетной записи Microsoft. Как правило, это происходит после первого включения компьютера на Windows 10. Вы создаете профиль, а затем получаете стартовый набор OneDrive. По умолчанию пользователям предоставляется 5 Гб на «облаке» бесплатно. Для расширения хранилища необходимо оформить подписку за дополнительную плату.
Расценки варьируются в зависимости от региона и постоянно меняются. На сегодняшний день доступно 3 варианта подписки:
- 50 Гб – 140 р./мес.;
- Microsoft 365 персональный (1 Тб и приложения Office) – 269 р./мес.;
- Microsoft 365 семейный (6 Тб на всю семью и Office) – 339 р./мес.
Для каждого тарифа доступен бесплатный пробный период. Он дает возможность ознакомления с преимуществами подписки, после чего принимается решение, стоит ли переходить на платную модель.

Как исправить проблему?
Решение проблемы напрямую связано с причиной ее возникновения. Ниже представлен универсальный алгоритм, позволяющий устранить неисправность в кратчайшие сроки, благодаря действию по принципу от «простого к сложному».
Перезагрузка ПК
Как показывает практика, многие проблемы, связанные с работой компьютера, имеют временный характер и решаются без серьезного вмешательства со стороны пользователя. Поэтому в случае, когда по тем или иным причинам не запускается OneDrive, первым делом рекомендуется перезагрузить ПК. Не исключено, что после повторного включения системный сбой исчезнет, и вы сможете безошибочно открыть клиент облачного сервиса.

Групповые политики
Отсутствие положительных изменений после перезагрузки компьютера свидетельствует о более серьезном характере проблемы. Однако не стоит унывать, полагая, что теперь придется переустанавливать Windows или выполнять сброс настроек. Возможно, клиент OneDrive был ошибочно или намеренно отключен в редакторе групповых политик. Следовательно, его можно вновь активировать, сделав несколько простых шагов:
- Одновременно зажмите клавиши «Win» + «R» для запуска окна «Выполнить».
- Введите запрос «gpedit.msc».

- Нажмите на кнопку «ОК», чтобы войти в редактор.
- Перейдите по пути: Конфигурация компьютера\Административные шаблоны/Компоненты Windows/OneDrive.

- Двойным щелчком ЛКМ откройте настройки параметра «Запретить использование OneDrive для хранения файлов».
- Установите для него значение «Отключено» и нажмите на кнопку «Применить».

Важно. Редактор групповых политик не доступен в Windows 10 Home
Он присутствует только в версиях Pro и Enterprise.
Внесенные изменения дают разрешение на настройку синхронизации, благодаря чему запуск приложения OneDrive перестает сопровождаться ошибкой входа.
Редактор реестра
Альтернативный вариант изменения параметров для тех, кто использует Windows 10 Home. В этой версии операционной системы есть инструмент, по своему функционалу напоминающий редактор групповых политик. И речь в данном случае идет о редакторе реестра:
Откройте редактор через поисковую строку Windows или путем обработки запроса «regedit» в окне «Выполнить».

- Перейдите по пути: HKEY_LOCAL_MACHINE\Software\Policies\Microsoft\Windows\OneDrive.
- Откройте настройки параметра «DisableFileSyncNGSC», дважды кликнув по нему ЛКМ.
- Установите значение «0».

Сохраните новые настройки нажатием на кнопку «ОК».
Чтобы изменения вступили в силу, по завершении манипуляций необходимо перезагрузить компьютер. После следующего включения вы заметите, что больше ничего не нарушает синхронизацию ПК с серверами облачного хранилища, а потому OneDrive открывается без каких-либо проблем.
Переустановка программы
Перепробовав различные варианты решения проблемы, вы либо придете к выводу о том, что она не связана с настройками компьютера или системным сбоем. Скорее всего, неисправен один или несколько файлов, отвечающих за работу OneDrive. Для устранения неисправности придется переустановить клиент облачного хранилища, предварительно удалив его через «Панель управления» или «Параметры».

При этом важно учитывать, что повреждение программы произошло вследствие внешних факторов, в связи с чем рекомендуется выполнить предварительную проверку компьютера на вирусы. Только потом следует приступать к повторной установке приложения