Microsoft onedrive
Содержание:
- 25 ГБ свободного онлайн-хранилища с вашего ПК
- Облако OneDrive для Windows 10 — установка и настройка
- Для чего нужен OneDrive в Windows 10
- Плюсы и минусы
- Начало работы с OneDrive
- Установка и настройка OneDrive на мобильных устройствах
- Как удалить OneDrive
- Можно ли его отключить
- Установка и настройка приложений OneDrive
- Что такое OneDrive в Windows 10
- Как отключить OneDrive в профессиональной, корпоративной, образовательной версиях Windows 10
- Условия использования
- Настройка и дальнейшее использование
- Настройка сервиса
25 ГБ свободного онлайн-хранилища с вашего ПК
Microsoft OneDrive — это настольный клиент для Microsoft онлайн-приложение хранения с тем же именем , Это гладкий инструмент, который предлагает вам до 25 ГБ свободного пространства «в облаке» .
Другими словами, Microsoft OneDrive работает как Dropbox , Это похоже на онлайн-жесткий диск, с помощью которого вы можете синхронизировать файлы, хранящиеся на вашем ПК, чтобы вы могли обращаться к ним, где бы вы ни находились. Чтобы быть гибким, Microsoft OneDrive предлагает дополнительные приложения для Mac, iOS и Android . Чтобы получить доступ к своим файлам, когда вы находитесь вдали от своего компьютера, вы просто получаете доступ к своей учетной записи Windows Live OneDrive, входящей в состав семейства Windows Live.
Microsoft OneDrive очень проста в использовании. Когда вы установите его на свой компьютер, он создаст в вашей системе папку под названием Microsoft OneDrive . Эта папка является общей, поэтому вам нужно поместить копию всех элементов, к которым вы хотите получить доступ. Он поставляется с несколькими примерами документов, чтобы вы могли легко справиться с системой, но это действительно очень и очень просто. После того, как вы поместите документы в папку, они будут доступны с любого ПК, с которого вы входите в учетную запись OneDrive.
Microsoft OneDrive предлагает большое количество онлайн-хранилищ и отличную интеграцию с Windows Live. Эти факторы в совокупности делают его довольно сильным инструментом. На самом деле нет вариантов конфигурации, но если вы хотите получить доступ к своему компьютеру из своей учетной записи Microsoft OneDrive (то есть с другого ПК), вам нужно будет получить специальный код. Однако, как только вы получите код, легко выполнить простые удаленные операции.
Имейте в виду, что Microsoft OneDrive предлагает хранилище по умолчанию 7 ГБ. Однако, если вы уже являетесь пользователем OneDrive, вы имеете право на бесплатное использование 25 ГБ, которое вы можете включить через свою учетную запись Microsoft Live OneDrive. Это очень быстро и занимает буквально один клик.
В версии 17 Microsoft добавила выборочную синхронизацию, чтобы вы могли выбирать, какие файлы вы хотите синхронизировать, а не синхронизировать все в своей папке OneDrive. Это позволяет SkyDrive работать с такими конкурентами, как Dropbox и Box.
В целом, Microsoft OneDrive — отличное приложение. Он чист, быстр и прост в использовании, а также предлагает 25 ГБ свободного онлайн-хранилища.
Облако OneDrive для Windows 10 — установка и настройка
С появлением Windows 10, дополнительная установка сервиса отпала – он устанавливается по умолчанию на все компьютеры под управлением данной операционной системы. Однако, если приложение удалилось случайно или вышло из строя, OneDrive скачать для Windows 10 можно из магазина приложений Microsoft Store или с сайта.
Рекомендованные требования к компьютеру
Для максимальной производительности, разработчики рекомендуют устанавливать программу на компьютер со следующими характеристиками:
- Операционная система: Windows 10 версии 14393.0 или более поздней.
- Архитектура: x86, x64.
Для чего нужен OneDrive в Windows 10
OneDrive – облачный сервис компании Microsoft, который по умолчанию встроен в операционную систему Windows 10. Оне Драйв в Виндовс 10 позволяет хранить файлы автономно от встроенного накопителя. То есть, когда ваш SSD или HDD рассчитан на 128-256 Гб, и вы испытываете дискомфорт от недостаточного количества свободного места, данные можно разместить на серверах Microsoft.

На заметку. OneDrive – не единственный подобный сервис. Также большой популярностью пользуются Google Drive, Dropbox, iCloud и Яндекс.Диск.
Благодаря плотной интеграции с Windows 10 стираются границы между облаком и внутренним накопителем компьютера. Для взаимодействия с сервисом не обязательно открывать специальный сайт в интернете или скачивать сложное ПО. Достаточно перейти в соответствующую папку Проводника, где размещаются файлы, отправленные в «облако».
OneDrive используется не только для временного или постоянного хранения мультимедиа, но и для синхронизации другой информации. Например, истории посещений Microsoft Edge. Таким образом, кэш не занимает пространство компьютера, а хранится на отдельном сервере.

Плюсы и минусы
Облачное хранилище Microsoft справляется со своими основными задачами, но, в то же время, его нельзя назвать идеальным. Прежде чем на постоянной основе использовать OneDrive, рекомендуется ознакомиться со всеми достоинствами и недостатками сервиса.
Плюсы:
- «бесшовный» переход между внутренним накопителем и «облаком»;
- высокая степень конфиденциальности и безопасности хранения;
- кроссплатформенный доступ;
- возможность разрешить просмотр и редактирование содержимого другим пользователям;
- удобная систематизация файлов.

Минусы:
- потенциальная потеря личных данных из-за взлома (случается крайне редко);
- работа только при подключении к интернету;
- необходимость оформления платной подписки для расширения облачного хранилища.
Лучше ли OneDrive других облачных сервисов – вопрос спорный. Каждый пользователь может самостоятельно найти на него ответ, сравнив условия предоставления услуг. В то же время «облако» Microsoft нельзя назвать бесполезным сервисом, если вам мало места на жестком диске компьютера. OneDrive станет отличным средством безопасного расширения хранилища.

Начало работы с OneDrive
Приложение OneDrive применяется даже на самых крупных предприятиях. Все же его небольшую занимаемую память могут легко использовать малые предприятия. В конце концов, малые предприятия зачастую подвержены наибольшему риску потери файлов из-за неисправных устройств, так как редко прибегают к централизованному хранению и резервному копированию. С помощью OneDrive малое предприятие может хранить файлы в безопасности, а его сотрудники — легко получить к ним доступ с любого устройства.
Чтобы приступить к работе с OneDrive, выполните следующие действия.
-
Ознакомление с основными сведениями о OneDrive. Сначала просмотрите вводные сведения о OneDrive, доступные в Центре справки OneDrive. Вы получите ответы на многие из ваших вопросов, включая OneDrive и его работу.
-
Оформление подписки на Microsoft Office 365. Необходимо настроить подписку на использование OneDrive, но вам не требуется приобретать все приложения в Microsoft 365 наборе. Чтобы начать работу, выполните действия в Set up Приложения Microsoft 365 для бизнеса.
-
Добавление лицензий OneDrive. Просмотрите параметры плана в OneDrive планах,а затем добавьте необходимые лицензии.
После выполнения этих задач вы будете готовы планировать, развертывать и настраивать приложение синхронизации OneDrive и приложений. Для этого необходимо выполнить три простых действия.
-
Планирование принятия OneDrive. На малых предприятиях планирование адаптации сотрудников может означать просто лично показать им, как используется OneDrive. Часто клиенты малого бизнеса не рассматривают этот шаг для новых приложений, что может отрицательно повлиять на успех приложения. В разделе доступны полезные ресурсы для принятия OneDrive.
-
Установка и настройка OneDrive. Приложения синхронизации доступны для операционных систем Windows macOS, которые обеспечивают бесшовную работу пользователей, взаимодействующих со своими файлами. Большинство малых предприятий начинают с установки приложения синхронизации на устройствах своих пользователей, а затем рассматривают OneDrive мобильные приложения. Возможно, у вас уже есть клиент OneDrive на устройстве. На устройствах под управлением операционной системы Windows 10 и на устройствах под управлением Windows или macOS с Microsoft Office 2016 или более поздней версии приложение синхронизации OneDrive уже установлено. Сведения о том, как установить и настроить приложение синхронизации и мобильные приложения OneDrive, см. в разделе .
-
Управление OneDrive. Для многих малых предприятий управление OneDrive не является обязательным. Достаточно просто установить и настроить приложение. Однако, если вы хотите использовать дополнительные функции OneDrive или добавить ограничения доступа или общего доступа к устройствам, вы можете легко управлять этими и другими параметрами в Центре администрирования OneDrive. Дополнительные сведения об управлении OneDrive см. в статье .
Установка и настройка OneDrive на мобильных устройствах
Установить приложение OneDrive на мобильном устройстве очень просто. Скачайте приложение из App Store на любое устройство с Android, iOS или Windows Mobile. Чтобы еще больше упростить процесс установки вручную, перейдите на https://onedrive.live.com/about/download и введите мобильный номер устройства, на котором вы хотите установить OneDrive. Корпорация Майкрософт отправит текстовое сообщение на мобильное устройство со ссылкой на приложение в магазине приложений устройства. После установки откройте приложение и пользуйтесь подсказками, чтобы начать настройку.
Сведения о том, как выполнять задачи в OneDrive на устройствах с iOS, см. в статье Использование OneDrive на устройствах с iOS.
Чтобы узнать, как выполнять задачи OneDrive на устройстве Android, см. в OneDrive на Android.
Как удалить OneDrive
Основной вопрос – «А стоит ли удалять?». Даже если вы пользуетесь данным облачным сервисом, отключение его работы предотвратит потерю ресурсов, а вот удалению может создать лишние вопросы в случае, когда возникнет потребность в «OneDrive».
Но, если вы всё же окончательно решились на удаление, то предпримите следующие действия (предварительно создайте точку восстановления):
Откройте командную строку с правами администратора, нажав «WIN+S», используя запрос «cmd.exe»;
Если вы не отключили «OneDrive» способами, описанными выше, то сначала выполните команду «taskkill /f /im OneDrive.exe»;
Далее, в зависимости от разрядности операционной системы выполните команду
Для 32-бит – «C:\Windows\System32\OneDriveSetup.exe /uninstall»
Для 64-бит – «C:\Windows\SysWOW64\OneDriveSetup.exe /uninstall»
Тем самым вы удалите «OneDrive», но его значок останется в «Проводнике», несмотря на фактическое отсутствие программного обеспечения.
Для удаления значка потребуется внести некоторые правки в реестр:
Нажмите «WIN+R» и выполните «regedit»;
- В редакторе реестра откройте «HKEY_CLASSES_ROOT\ CLSID\{018D5C66-4533-4307-9B53-224DE2ED1FE6}
- Измените значение параметра «System.IsPinnedToNameSpaceTree» с «1» на «0»; (10)
Тоже самое действие с аналогичным параметром проведите и в папке HKEY_CLASSES_ROOT\ Wow6432Node\ CLSID\ {018D5C66-4533-4307-9B53-224DE2ED1FE6}.
Закройте окно редактора реестра и перезагрузите компьютер.
Можно ли его отключить
Несмотря на очевидные достоинства сервиса, многие люди отказываются от его использования. Обычно это происходит из-за нежелания платить настоящие деньги за место в виртуальном хранилище. Но даже те, кто не использует OneDrive, постоянно видят иконку облака в Панели задач и встречают упоминания о сервисе в различных разделах меню.
К счастью, от приложения виртуального хранилища можно избавиться двумя способами:
Закрыть. Чтобы оставить дистрибутив OneDrive на ПК, но при этом не замечать его, кликните ПКМ по иконке с облаком в правом нижнем углу экрана. Нажмите на кнопку «Закрыть», и сервис перестанет работать.
Удалить. Более радикальный вариант, позволяющий полностью избавиться от предустановленного ПО. Удалить OneDrive привычными средствами не получится, поэтому пользователю придется обратиться к помощи Командной строки (можно найти через поиск). В КС вводится запрос «taskkill /f /im OneDrive.exe», а затем – «C:\Windows\SysWOW64\OneDriveSetup.exe /uninstall». Деинсталляция начинается после нажатия на клавишу «Enter».


Важно. Если вы используете 32-битную версию Windows 10, то команда для удаления будет немного отличаться
Вместо указанного выше запроса нужно ввести «C:\Windows\System32\OneDriveSetup.exe /uninstall».

После удаления «облако» перестанет о себе напоминать. Для повторного использования потребуется загрузить и установить OneDrive на компьютер. Чтобы выполнить операцию, скачайте дистрибутив через магазин приложений Microsoft Store.
Установка и настройка приложений OneDrive
Вы можете отправлять файлы OneDrive, загружать их и взаимодействовать с ними в веб-браузере, но лучшие впечатления от работы с OneDrive вы получите, используя приложения синхронизации Windows и Mac, а также мобильные приложения для iOS и Android. Гораздо проще сохранить файлы в OneDrive и взаимодействовать с ними, используя эти клиенты и приложения, чем заходить на веб-сайт каждый раз, когда вам нужно что-то сделать. Благодаря таким возможностям вы можете без труда интегрировать OneDrive в привычное взаимодействие с файлами.
OneDrive можно установить на любое поддерживаемое устройство. На малых предприятиях обычно выполняется установка вручную. На некоторых устройствах нужно просто установить приложение из App Store. На других может потребоваться сначала удалить более раннюю версию OneDrive. Этот раздел содержит пошаговые инструкции по установке и настройке OneDrive на мобильных устройствах с iOS и Android, на устройствах с Windows и на компьютерах с macOS. Возможно, вам не потребуется устанавливать OneDrive на всех этих платформах (в зависимости от того, какие устройства используются в организации).
Большинство малых предприятий начинают с установки приложения приложение синхронизации OneDrive на устройствах Windows и macOS, а затем рассматривают OneDrive мобильные приложения. Вам не нужно устанавливать и настраивать OneDrive на всех устройствах, прежде чем приступить к его использованию.
Установка и настройка приложения синхронизации на устройствах с Windows
Если на устройстве с Windows установлено приложение Office 2016 или Windows 10, на нем уже есть клиент синхронизации OneDrive.
На устройство с более ранней версией Windows или на устройство, на котором не установлено приложение Office 2016, можно скачать приложение синхронизации OneDrive для Windows из https://onedrive.live.com/about/download.
Примечание
Если устройство имеет более старую версию приложения синхронизации, вам будет предложено удалить его при установке новой.
Настроить OneDrive для Windows просто, но при желании можно посмотреть демонстрацию в разделе Синхронизация файлов с помощью приложения синхронизации OneDrive в Windows
Установка и настройка OneDrive на устройствах с macOS
Чтобы установить приложение приложение синхронизации OneDrive на компьютере с macOS, просто выполните действия в файлах Sync с приложением приложение синхронизации OneDrive macOS. Настройка аналогична настройке для Windows. Дополнительные сведения о OneDrive для macOS см. в статье OneDrive для Mac: часто задаваемые вопросы.
Что такое OneDrive в Windows 10
OneDrive – это облачное хранилище данных от компании Майкрософт. Данный сервис впервые появился еще в 2007 году под названием SkyDrive, позже он был переименован в OneDrive и стал частью операционной системы Windows 10.
Облачные хранилища
Логотип облачного хранилища OneDrive.
Для того чтобы объяснить, что такое OneDrive, нужно сначала объяснить значение термина «облачное хранилище». Этот термин используют для обозначения сервисов, которые предлагают услуги по хранению файлов пользователя на серверах в интернете. Подключившись к облачному хранилищу, пользователь может загрузить в него свои файлы. После этого файлы пользователя хранятся в Интернете (или, другими словами «в облаке») до тех пор, пока пользователь их не удалит. При этом пользователь может получить доступ к этим файлам из любой точки мира, где есть доступ в Интернет.
Также пользователь может получить ссылку для скачивания этих файлов и поделиться ее с другими пользователями. Получивший такую ссылку пользователь сможет получить доступ к файлам и скачать их на свой компьютер. Большинство облачных хранилищ предоставляют пользователям несколько гигабайт свободного места под файлы бесплатно. Для того чтобы загружать файлы сверх этого лимита необходимо приобрести платный тарифный план.
Облачные хранилища вроде OneDrive можно использовать для решения разных задач. Самый распространенный сценарий использования – доступ к своим файлам из нескольких рабочих мест. Используя облачное хранилище можно организовать доступ к одним и тем же файлам с рабочего и домашнего компьютера, ноутбука, планшета и даже мобильного телефона.
Другой сценарий использования – распространение собственных файлов. Если вам часто приходится отправлять большие файлы по Интернету, то облачное хранилище может значительно упростить эту задачу. Используя облако можно быстро отправить любому количеству пользователей файлы практически любого размера.
Еще один сценарий – резервное копирование. При использовании облачного хранилища ваши файлы будут хранится как у вас на компьютере, так и на сервере в Интернете. Такое дублирование позволит восстановить данные в случае возникновения каких-то проблем с компьютером.
OneDrive
Иконка OneDrive на панели задач Windows 10.
Аналогичным способом работает и облачное хранилище OneDrive. Изначально все пользователи получают 5 гигабайт свободного пространства для хранения своих файлов. При необходимости можно приобрести платный тарифный план и расширить этот объем до 50 гигабайт или 1 терабайта.
Работать с облачным хранилищем OneDrive можно с помощью программы-клиента, которая уже установлена в Windows 10, или с помощью веб-интерфейса через любой браузер. В веб-интерфейсе есть предпросмотр изображений в виде эскизов и полноценный просмотр в виде слайдов. Для любой папки или файла в хранилище OneDrive можно настроить уровень доступа и получить ссылку, которую в дальнейшем можно отправить другим пользователям.
Программа-клиент OneDrive есть не только для Windows 10, но и для других популярных операционных систем, например, для iOS, Windows Phone, Xbox, Symbian Belle, OS X и MeeGo 1.2 Harmattan. Это позволяет получить доступ к файлам с любого устройства.
Одним из особенностей хранилища OneDrive является его плотная интеграция с другими сервисами Майкрософт. Благодаря этому OneDrive можно эффективно использовать вместе с такими сервисами как Office Online, Office 365, Hotmail и Bing.
Как отключить OneDrive в профессиональной, корпоративной, образовательной версиях Windows 10
Тем юзерам, которые не планируют в ближайшем будущем пользоваться встроенным хранилищем OneDrive, рекомендуется отключить данный сервис. Независимо от версии операционной системы, будь то профессиональная, корпоративная или образовательная, способы отключения программы будут одинаковыми.
Обратите внимание! Отключение сервиса OneDrive на компьютере к потере данных не приведёт. Все облачные файлы останутся доступными на официальном сайте приложения
Как отключить автозапуск и скрыть иконку
Стандартно облако OneDrive при включении компьютера запускается автоматически с виндовс. Поэтому перед тем как приступить к отключению приложения, нужно деактивировать его автозапуск. С этой целью нужно выполнить следующие действия:
- На панели задач отыскать ярлык нужного приложения и щёлкнуть по нему.
- Через открывшееся контекстное меню перейти в «Параметры».
- В появившемся окне в «Параметрах» убрать галочку со строки «Автоматический запуск».
- Удалить связь с облаком.
- Подтвердить все действия, кликнув на «Ок».
Обратите внимание! Проделанные действия отключат автозапуск встроенного облака, а также синхронизацию с другими программами и серверами. При этом иконка приложения в проводнике останется
Для скрытия ярлыка выполняются следующие действия:
- С помощью горячих кнопок «Win + R» открыть диалоговое окно «Выполнить».
- В строке ввести «regedit».
- Нажать на «Ок».
- В редакторе реестра перейти по адресу: HKEY_ CLASSES_ ROOT\CLS\{D56-33-4307-953-2D1FE6}.
- Далее нужно найти параметр «System. IsPinnedToNameSpaceTree» и кликнуть по нему левой клавишей мыши.
- В появившемся окне вписать значение «0».
- Сохранить внесённые коррективы. Ярлык «Ондрайв» будет скрыт.
OneDrive: как отключить в Windows 10 с помощью редактора реестра
Редактор реестра — это профильная стандартная служба виндовс, используемая для внесения изменений в систему или существующие программы. С ее помощью можно выключить и «Ондрайв»:
- Во-первых, нужно открыть «Редактор реестра». Делается это с помощью окна «Выполнить», где нужно указать команду «regedit» и кликнуть на клавишу «Enter» для запуска поиска. Далее в новом окне дать своё согласие на внесение изменений на данный компьютер.
- В открывшемся «Редакторе реестра» пройти путь: HKEY_ LOCAL_ MACHINE\SOFT\Poies\Microsoft\Windows\.
- В левой колонке найти папку «Windows», развернуть её.
- В предложенном перечне найти папку с названием «OneDrive». Если такой папки нет, создать. Для этого нужно открыть контекстное меню «Windows», далее выбрать опцию «Создать» — «Раздел», указать имя «OneDrive». После кликнуть по пустому полю и создать «Параметр DWORD» с названием «DisableFileSync NGSC».
- Левой клавишей дважды кликнуть по новому параметру.
- В новом окне очистить значение и указать новое — «1».
- Выйти из системы. После этого облако будет отключено.
Важно! Работая с редактором реестра, необходимо чётко и внимательно следовать предписанной инструкции. В противном случае возможен сбой работы системы или её отдельных компонентов
Как отключить OneDrive Windows 10 через меню конфигураций приложения
Все основные параметры облачного хранилища OneDrive располагаются в его меню. Поэтому осуществить выключение программы можно и через меню конфигураций:
- В панели задач нужно найти стрелку, указывающую на верх, и щёлкнуть по ней.
- В появившемся окошке найти значок облака и открыть его контекстное меню.
- Войти в «Параметры».
- В окошке развернуть пункт «Учётная запись».
- Удалить связь с облаком и подтвердить действие.
- Повторно вызвать меню и нажать «Выход».
- Перезапустить операционную систему.
Проделанные действия отключат хранилище.
Обратите внимание! Если «Ондрайв» потребуется снова, его можно будет запустить повторно
Выключение OneDrive через групповую политику
«Редактор групповой политики» — это ещё один инструмент для отключения не пригодившееся облако. Здесь действовать нужно по нижеописанной схеме:
- В строке «Выполнить» ввести «gpedit. msc» и запустить поиск, нажав на кнопку «Enter» или «Ок».
- В новом окошке «Редактора групповой политики» пройти путь: «Конфигурация компьютера» — «Шаблоны» — «Компоненты» — «OneDrive».
- Открыть файл «Запретить использование OneDrive для хранения файлов», который расположен в правой графе с названием «Состояние».
- Установить галочку рядом со словом «Включено» и нажать на «Применить».
После этого облако OneDrive будет выключено.
Условия использования
Облачным сервисом можно начинать пользоваться сразу после создания учетной записи Microsoft. Как правило, это происходит после первого включения компьютера на Windows 10. Вы создаете профиль, а затем получаете стартовый набор OneDrive. По умолчанию пользователям предоставляется 5 Гб на «облаке» бесплатно. Для расширения хранилища необходимо оформить подписку за дополнительную плату.
Расценки варьируются в зависимости от региона и постоянно меняются. На сегодняшний день доступно 3 варианта подписки:
- 50 Гб – 140 р./мес.;
- Microsoft 365 персональный (1 Тб и приложения Office) – 269 р./мес.;
- Microsoft 365 семейный (6 Тб на всю семью и Office) – 339 р./мес.
Для каждого тарифа доступен бесплатный пробный период. Он дает возможность ознакомления с преимуществами подписки, после чего принимается решение, стоит ли переходить на платную модель.
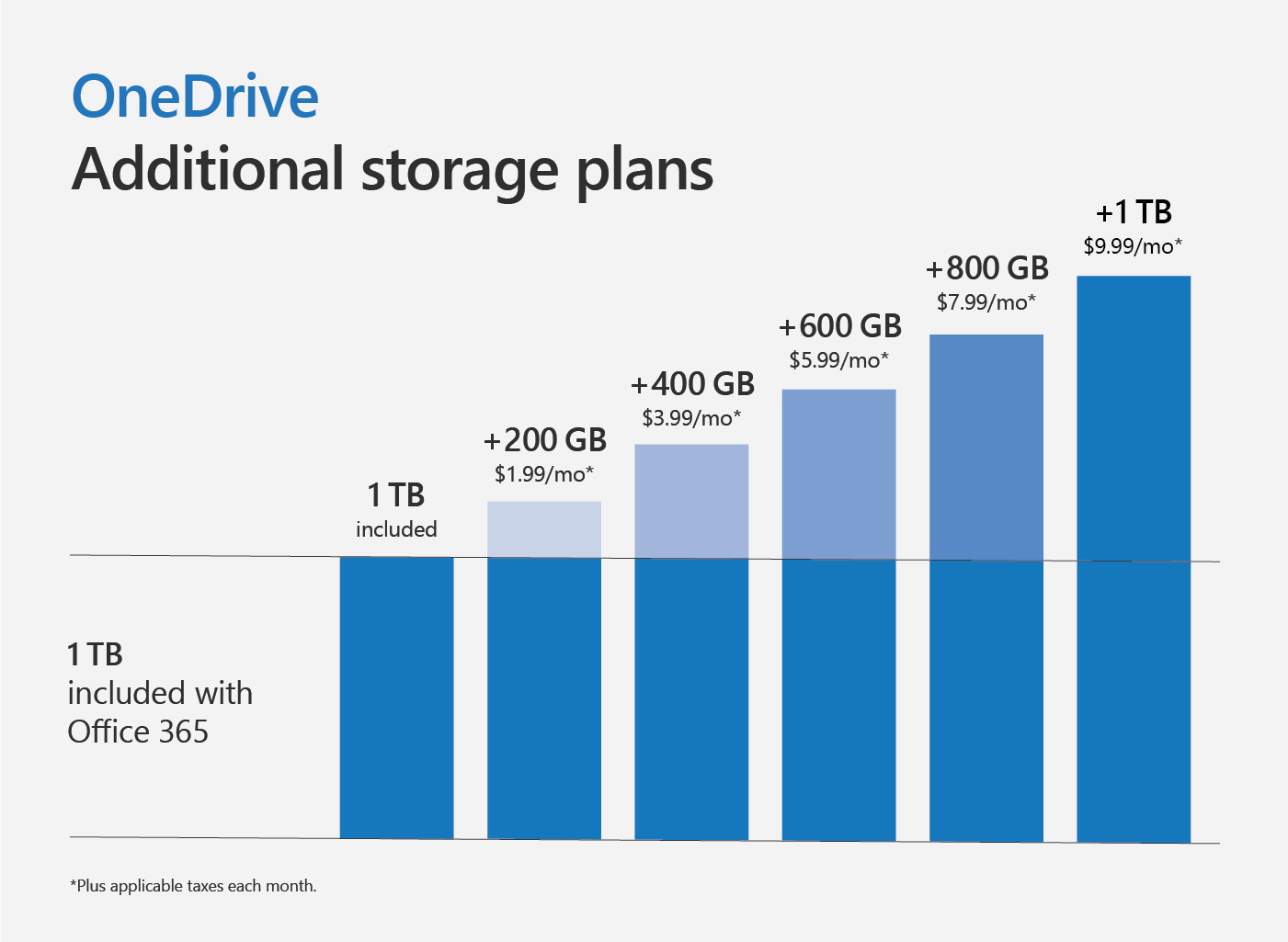
Настройка и дальнейшее использование
Несмотря на желание многих людей отключить OneDrive, существует немало и тех, кто не может представить свою жизнь без облачного сервиса
Поэтому важно разобраться, как правильно настроить приложение хранилища для дальнейшего использования
По умолчанию сервис уже встроен в ОС, а значит, полностью готов к использованию. Вы можете загружать файлы в «облако», просто перемещая их с папок компьютера в каталог OneDrive, расположенный внутри Проводника. Для удобства пользователей разработчики подготовили специальный PDF-файл, содержащий в себе информацию по настройке хранилища (документ располагается в корневой папке сервиса).

Если у вас нет времени изучать обширный документ, и вы примерно понимаете, что собой представляет «облако», то можете сразу запустить приложение и перейти в «Параметры». Здесь предлагается активировать автозапуск одновременно с включением компьютера и включить резервное копирование, чтобы не потерять важные данные в случае переустановки ОС.
Настройка сервиса
После того, как программа благополучно установлена на компьютер, открываем её и вводим личную почту для входа в систему.
- Чтобы настроить программу, нажимаем на изображение облачка в правом нижнем углу экрана, на панели задач.
- В открывшейся вкладке кликаем на «Параметры».
В новом окне «Microsoft OneDrive» высвечиваются доступные настройки службы:
Параметры:
- Настройка автоматического запуска OneDrive при включении компьютера.
- Разрешение на использование сервиса для извлечения всех файлов.
- Включение уведомлений, когда другие люди передают или изменяют файлы на диске.
Сеть:
- Изменение скорости отправки файлов.
- Изменение скорости скачивания файлов.
Учётная запись:
- Добавление учетной записи к OneDrive.
- Разрыв связи облачного хранилища с компьютером.
- Выбор папок, доступных программе.
Офис:
- Включение использования Office для синхронизации его файлов с OneDrive.
- Настройка конфликтов синхронизации.
Авто-сохранение:
- Выбор места для сохранения файлов.
- Настройка автоматического сохранения фотографии и видео в облако при каждом подключении камеры, телефона или другого устройства к компьютеру.
- Автоматическое сохранение снимков экрана.
Сведения:
После изменения настроек нажимаем на кнопку «OK», тем самым сохраняя все нововведения.

Заключение
Для путешественников Microsoft OneDrive – незаменимая программа. Когда большое количество файлов занимают всё пространство, нет ничего проще и удобнее, чем переместить информацию в облако, тем самым освободив память устройства для новых данных.
OneDrive можно спокойно доверять всё самое важное и нужное – разработчики гарантируют высокую защиту файлов от их утери или кражи.