Как скрыть диск в проводнике в windows 7
Содержание:
- Добавление разделу атрибута скрытого
- Редактор реестра
- Как создать заново Скрытый раздел System Reserved (Зарезервировано системой)
- Просмотр невидимых директорий
- Как удалить раздел востановления
- Использование редактора локальной групповой политики или редактора реестра для скрытия разделов и дисков
- Скрыть диск в Windows 10
- Как сделать, чтобы этот раздел не появлялся при установке Windows
- Способ 3: MiniTool Partition Wizard
- Создание раздела восстановления
- Как скрыть диск в Windows с помощью командной строки
- Преимущества и недостатки
Добавление разделу атрибута скрытого
Более надёжный способ сокрытия нужного раздела – это добавление в добавок к удалению буквы атрибута скрытого раздела. Это сделает невозможным оперирование этим разделом в управлении дисками. Т.е. даже если кто-то и получит доступ к компьютеру с залогиненной учётной записью администратора и запустит управление дисками, он не сможет провести со скрытым разделом никаких операций – ни добавить букву для доступа к данным, ни форматировать, ни удалить. Этот раздел в управлении дисками будет помечен как раздел изготовителя OEM-оборудования, и единственным пунктом в его контекстном меню будет пункт получения справки в Интернете по работе с самой утилитой diskmgmt.msc.

Получить доступ к содержимому скрытого раздела можно будет только с использованием программ для восстановления данных, поддерживающих возможность извлечения последних, соответственно, со скрытых разделов. А оперировать скрытым разделом можно будет только с помощью специальных программ по разметке диска. К помощи таковых необходимо прибегнуть и для проведения самой операции по добавлению атрибута скрытого раздела. Ну и, соответственно, для проведения операции по удалению атрибута скрытого раздела, когда это понадобится.
В нашем случае мы прибегнем к помощи небольшой утилиты Bootice. В ней реализован лишь базовый функционал по разметке диска, но это простая портативная утилита, а главное – бесплатная. Скачать её можно здесь:
Запускаем Bootice.
В основном окне в блоке «Destination Disk» из выпадающего перечня выбираем жёсткий диск, на котором находится нужный нам раздел.
Далее нажимаем «Parts Manage».

В нашем случае скрываемых раздела два, кликаем по очереди каждый из них и жмём кнопку «Hide».

Она, собственно, и добавляет атрибут скрытого раздела, о чём в графе отображения этого атрибута увидим отметку в виде буквы H. Чтобы убрать этот атрибут, опять же, по очереди кликаем наши разделы и жмём кнопку обратного действия «Unhide».

Вот и всё. Портативную Bootice можно поместить где-нибудь в укромное место на диске компьютера или вообще на флешку, чтобы скрыть от сторонних глаз. Более того, утилита не запустится без прав администратора.
Редактор реестра
Скрыть жесткий диск можно с помощью редактора реестра. Запускаем его одним из способов, описанных в этой статье. Переходим в раздел, указанный на скриншоте. Создаем в папке Explorer новый параметр: кликаем правой кнопкой мышки по пустой области, выбираем DWORD, называем параметр «NoDrives».

Для начала приведем таблицу десятичных значений для каждой буквы диска, а затем поясним, что это значит.
Кликаем на созданный параметр два раза левой кнопкой мыши. Нам нужно установить десятичную систему счисления и вписать в поле значения число, соответствующее букве нашего диска. Например, мы скрываем диск C. В поле значения вписываем число 4.

Чтобы скрыть несколько разделов жесткого диска, складываем числа, соответствующие каждой букве, и вписываем в поле их сумму.
После создания нового параметра закрываем редактор реестра и проверяем результаты в Проводнике. Если изменений не произошло и диск все равно отображается, перезагрузите компьютер.
Как создать заново Скрытый раздел System Reserved (Зарезервировано системой)

Иногда пользователи удаляют данный раздел (также бывает, что этот раздел не создаётся автоматически при установке Windows, для его создания необходимы несколько условий). Если это ваш случай и сейчас вы хотите создать скрытый раздел заново, то предпримем такие шаги.
Для примера возьмём компьютер с двумя установленными операционными системами. Если смотреть из работающей Windows 7, то:
Windows 10 установлена на разделе (D:)
Windows 7 установлена на разделе (C:)
Как видим, с крытый раздел System Reserved (Зарезервировано системой) на жёстком диске отсутствует, а активным является раздел (D:) с установленной Windows 10, так как он имеет атрибуты: Система, Активен, Основной раздел, и именно на этом разделе находится загрузчик двух систем: Win 10 и Win 7.

Открываем командную строку от имени администратора и вводим команды:
Microsoft DiskPart версии 6.1.7601(С) Корпорация Майкрософт, 1999-2008.На компьютере: VLADIMIR-ПК
DISKPART> lis vol (выводим в список все разделы жёсткого диска)
Том ### Имя Метка ФС Тип Размер Состояние Сведения ———- — ———— —— ———- ——- ——— ——— Том 0 E CD-ROM 0 б Нет носит Том 1 D Windows 10 NTFS Раздел 64 Gб Исправен Том 2 C Windows 7 NTFS Раздел 55 Gб Исправен Системный
DISKPART> sel vol 2 (выбираем Том 2 — диск (C:) с установленной Windows 7)
DISKPART> shrink desired=100 (сжимаем Том 2 — диск (C:) на 100 МБ
DiskPart успешно выполнил сокращение тома на: 100 Mбайт
DISKPART> creat par prim (создаём раздел)
DiskPart: указанный раздел успешно создан.
DISKPART> format fs=ntfs (форматируем созданный раздел в файловую систему NTFS. Можно сказать, что с крытый раздел System Reserved (Зарезервировано системой) создан )
Завершено (в процентах): 100
Программа DiskPart успешно отформатировала том.
DISKPART> activ (делаем его активным)
DiskPart: раздел помечен как активный.
DISKPART> assign letter M (присваиваем букву диска M)
DiskPart: назначение имени диска или точки подключения выполнено успешно.
DISKPART> exit (выходим их diskpart)
Завершение работы DiskPart.
C:Windowssystem32> bcdboot C:Windows (данной командой мы создаём файлы загрузки на скрытом разделе System Reserved (Зарезервировано системой) для Windows 7!) Файлы загрузки успешно созданы.
C:Windowssystem32> bcdboot D:Windows (данной командой мы создаём файлы загрузки на скрытом разделе System Reserved (Зарезервировано системой) для Windows 10!) Файлы загрузки успешно созданы.



Данными действиями мы с вами создали раздел System Reserved (Зарезервировано системой), размер 100 МБ для операционных систем Windows 10 и Windows 7 в конце жёсткого диска (без разницы, где находится данный раздел — в начале или конце диска.

На этом разделе находится папка «Boot» (содержащая хранилище конфигурации загрузки файл — BCD), и менеджер загрузки файл «bootmgr».

Если ввести в командной строке команду bcdedit, то откроются данные конфигурации загрузки, где можно увидеть, что теперь загрузчик обеих операционных систем: Windows 10 и Windows 7 находится на разделе System Reserved (Зарезервировано системой)

Букву (M:) можно отмонтировать от данного раздела. Также вы можете сделать этот раздел скрытым.
Просмотр невидимых директорий
Информация о том, как увидеть скрытые папки в Виндовс 7, может пригодиться не только тестировщику, но и рядовому пользователю. Просмотреть их можно двумя способами: изменив соответствующие системные настройки либо воспользовавшись специальными приложениями.
Настройки системы
Включить отображение скрытых файлов проще всего в меню «Параметры папок». Чтобы войти в него, нужно выполнить следующие операции:
- Кликнуть на кнопке «Пуск» и перейти к разделу «Панель управления».
- Открыть категорию «Оформление и персонализация» и выбрать в предложенном перечне пункт «Показ скрытых файлов и папок».
- На вкладке «Вид» отыскать и соответствующим образом отметить строку «Показывать скрытые файлы, папки и диски».
- Убрать галочку с атрибута «Скрывать защищённые системные файлы».
- Подтвердить изменение параметров кнопкой «Применить» и закрыть окно клавишей «ОК».
В меню параметров также можно перейти, открыв любую папку и нажав клавишу Alt. После этого в верхней части экрана отобразится дополнительная панель, где нужно будет выбрать пункт «Сервис» и открыть соответствующую категорию в выпадающем меню.
Сторонний софт
Показать скрытые папки в Виндовс 7, как и в большинстве операционных систем этого семейства, можно с помощью файлового менеджера Total Commander. Для этого понадобится произвести весьма простые манипуляции:
- Скачать и установить на ПК программу Total Commander.
- Запустить менеджер, выбрать в верхней панели пункт «Конфигурация» и перейти к настройкам.
- Найти в левой части экрана меню «Содержимое панелей», а затем отметить галочками атрибуты «Показывать скрытые файлы» и «Показывать системные файлы».
- Кликнуть по кнопке «Применить» и нажать ОК.
Все описанные методы позволят посмотреть как скрытые папки на Windows 7, так и файлы, созданные системой или пользователями на съёмных накопителях. Однако необходимо помнить о том, что бездумное изменение системной информации может повлечь за собой самые неприятные последствия, вплоть до необходимости полной переустановки ОС.
Как удалить раздел востановления
Хотя пару абзацев выше мы говорили, что не рекомендуем вам удалять диск Recovery, мы понимаем, что пользователь может делать со своим ПК все, что пожелает, поэтому, немного поразмыслив, решили добавить способ удалить OEM-диск Recovery. Если вы страстно хотите освободить лишние пару гигабайт, которые занимает образ восстановления, можно его принудительно очистить.
Предупреждение: имейте в виду, что очистка диска RECOVERY лишит вас возможности восстановить систему до заводского состояния без лишних танцев с бубном. Если с компьютером что-то случится, вам придется вручную переустанавливать операционную систему, все драйверы и диагностические утилиты производителя вашего компьютера. Перед удалением диска Recovery советуем заглянуть на сайт производителя ПК и посмотреть, предлагает ли он утилиты для создания подобных разделов.
Из инструкции выше вы уже поняли, что удобнее всего работать с дисками из системной утилиты Управление дисками. Загвоздка лишь в том, что Microsoft сильно ограничивает возможности пользователя относительно зарезервированных разделов. Грубо говоря, это такая «защита от дурака». Хотя при попытке открыть контекстное меню диска Recovery вы увидите только кнопку справки, обойти встроенную защиту можно достаточно просто. Делается все это из Командной строки при помощи утилиты Diskpart.
- Запустите командную строку от имени Администратора по аналогии с тем, как это описано в инструкции выше.
- Введите команду diskpart и нажмите Enter.
- Далее введите команду listdisk. На экране командной строки появится список физических дисков. Если у вас в системе только один диск, разбитый на несколько разделов, после ввода команды listdisk будет отображаться только один диск.
- Теперь надо выбрать диск, на котором расположен раздел восстановления. Введите selectdiskX. Вместо Х введите номер диска. К примеру, disk 0.
- Теперь надо вывести на экран список разделов выбранного диска. Для этого используйте команду listpartition.
- Найдите диск Recovery, занятое пространство которого вы хотите удалить. Введите select partition 6. Нажмите Enter.
- Пора удалять диск. Введите deletepartition. После этого вы увидите сообщение об ошибке удаления защищенного диска. Командная строка тут же сообщит, что для удаления защищенных разделов надо указывать параметр принудительного удаления.
- Введите команду detailpartition. На экран выведется подробная информация о разделе, а именно тип, значения атрибутов «скрытый» и «обязательный», дополнительный атрибут и смещение в байтах. У OEM-разделов восстановления используется тип 27. Вам надо сменить его на тип 07 – обычный раздел файловой системы NTFS.
- Введите команду setid=07, а затем deletepartition. Если это не сработало, попробуйте ввести deletepartitionoverride, после чего раздел будет удален. Командная строка должна сообщить об успешном выполнении процедуры.
Пространство освободилось. Теперь вы можете вернуться в утилиту Управление дисками и назначить свободное место под любые ваши нужды. Можете расширить существующий диск или создать новый.
Использование редактора локальной групповой политики или редактора реестра для скрытия разделов и дисков
Есть и еще один способ — использовать специальные настройки ОС, чтобы скрыть диски или разделы. Для версий Windows 10, 8.1 и 7 Pro (или выше) указанные действия проще всего выполнить с помощью редактора локальной групповой политики. Для домашних версий придется использовать редактор реестра.
При использовании редактора локальной групповой политики для скрытия дисков, выполните следующие шаги.
- Запустите редактор локальной групповой политики (клавиши Win+R, ввести gpedit.msc в окно «Выполнить»).
- Перейдите к разделу Конфигурация пользователя — Административные шаблоны — Компоненты Windows — Проводник.
- Дважды кликните по параметру «Скрыть выбранные диски из окна «Мой компьютер».
- В значении параметра укажите «Включено», а в поле «Выберите одну из указанных комбинаций» укажите, какие диски нужно скрыть. Примените параметры.
Выбранные диски и разделы должны исчезнуть из проводника Windows сразу после применения параметров. Если этого не произошло, попробуйте перезагрузить компьютер.
То же самое с помощью редактора реестра выполняется следующим образом:
- Запустите редактор реестра (Win+R, ввести regedit)
- Перейдите к разделу HKEY_CURRENT_USER Software Microsoft Windows CurrentVersion Policies Explorer
- Создайте в данном разделе параметр DWORD с именем NoDrives (с помощью правого клика в правой части редактора реестра по пустому месту)
- Установите для него значение, соответствующее дискам, которые нужно скрыть (далее поясню).
Для каждого диска имеется собственное числовое значение. Я приведу значения для разных букв разделов в десятичном счислении (потому как с ними проще оперировать в дальнейшем).
Например, нам требуется скрыть раздел E. Для этого мы дважды кликаем по параметру NoDrives и выбрав десятичную систему счисления вводим 16, после чего сохраняем значения. В случае, если нам нужно скрыть несколько дисков, то их значения нужно сложить и ввести получившийся результат.
После изменения параметров реестра, они обычно применяются сразу, т.е. диски и разделы скрываются из проводника, но, если этого не произошло, перезагрузите компьютер.
Многие пользователи задаются вопросом конфиденциальности личных данных. Для кого-то это рабочие документы, которые пользователь пытается спрятать от случайного удаления ребенком, для кого-то это любимые фильмы или Hearthstone на офисном компьютере.
Независимо от цели которую вы преследуете, результат нужен один — возможность скрыть личные файлы. В этой статье мы рассмотрим 3 эффективных способа скрыть логический раздел жесткого диска в Windows 10!

Скрыть диск в Windows 10
Есть 5 способов скрыть диск в Windows 10. Это можно сделать через Управление дисками, с помощью групповой политики, через реестр Windows или с помощью команды Diskpart в CMD. Мы рассмотрим эти способы шаг за шагом, чтобы вы могли реализовать то же самое, чтобы скрыть диск в Windows 10.
- Скрыть диск с помощью управления дисками
- Скрыть диск с помощью групповой политики
- Скрыть диск с помощью реестра Windows
- Скрыть диск с помощью CMD
- Скрыть диск с помощью бесплатного инструмента HideCalc.
1]Скрыть диск с помощью управления дисками
Если вы хотите скрыть диск в Windows 8 через Управление дисками, вам нужно щелкнуть правой кнопкой мыши на Мой компьютер а затем щелкните Управлять.
В консоли управления компьютером откройте Место хранения двойным щелчком по нему.

Теперь дважды щелкните оснастку управления дисками.

Откроется консоль управления дисками, и вы увидите все диски вашего ПК.

Выберите диск, который вы хотите скрыть, и щелкните его правой кнопкой мыши. Выбирать ‘Изменить букву и пути ‘ и нажмите на Удалять кнопка.

Если он запрашивает подтверждение, скажите «Да». Теперь вы не можете увидеть скрытый диск в «Мой компьютер».
Читать: Как изменить букву диска в Windows 10.
2]Скрыть диск с помощью групповой политики
Запустите gpedit.msc и перейдите к следующим настройкам:
User Configuration/Administrative Templates/Windows Components/File Explorer
Двойной щелчок Скрыть эти указанные диски в “Мой компьютер” и выберите Включено.

Сохранить и выйти.
3]Скрыть диск с помощью реестра Windows
Во втором случае мы будем использовать Ключ реестра NoDrives, чтобы скрыть диск в Windows 8. По мере добавления ключа в реестр я предлагаю вам сделать резервную копию реестра. Как только это будет сделано, продолжайте!
Нажмите Клавиша Windows + R, тип ‘regedit ‘ и нажмите Enter. Откроется консоль редактора реестра. Перейдите по указанному ниже пути,
HKEY_LOCAL_MACHINE > Software > Microsoft > Windows > CurrentVersion >Explorer
Здесь мы собираемся создать новое значение DWORD, поэтому щелкните правой кнопкой мыши Исследователь и выберите Новое -> Значение DWORD (32-битное).

Дайте имя как ‘NoDrives’ и дважды щелкните по нему, чтобы изменить свойства. Теперь открывается консоль, где нам нужно ввести значения. В разделе «Данные значения» выберите диск, который вы хотите скрыть. Каждая буква диска имеет уникальное значение, и значения указаны ниже:
Выберите соответствующее значение для привода и введите это значение в «Данные значения». Выбирать ‘Десятичный‘для раздела Base. Поскольку я хочу скрыть, водите “G”, я ввожу значение как “64”.

Если вы хотите скрыть два диска, скажем, например, «E» и «G», вы можете ввести значение 1 как «80» (E = 16 и G = 64), и оно скроет оба диска.
Перезагрузите компьютер, и диск будет скрыт. Если вы должны вернуть диск, измените значение на ноль или даже можете удалить раздел реестра «NoDrives».
4]Скрыть диск с помощью CMD
- Откройте командную строку с повышенными привилегиями, введите и нажмите Enter.
- Тип и нажмите Enter.
- Теперь введите select и цифру напротив буквы диска (например это может быть G Drive), который вы хотите скрыть. Например, это могло быть .
- Нажмите Enter.
- Наконец, введите
- Нажмите Enter.
Вы увидите сообщение – Diskpart успешно удалил букву диска или точку монтирования.
Показать скрытый диск с помощью CMD
- Откройте командную строку с повышенными привилегиями, введите и нажмите Enter.
- Тип и нажмите Enter.
- Теперь введите select и цифру напротив буквы диска (например,. это может быть G Drive), который вы хотите скрыть. Например, это могло быть .
- Нажмите Enter.
- Теперь введите и нажмите Enter.
- Это покажет диск в проводнике.
5]Скрыть диск с помощью бесплатного инструмента HideCalc

HideCalc – это бесплатный инструмент для Windows, который позволяет легко скрывать диски в Windows – и многое другое! Это позволяет:
- Экспорт в шаблоны групповой политики ADMX
- Экспорт в шаблоны групповой политики ADM
- Экспорт для скриптов Kix.
- Экспорт для сценариев Powershell.
- Экспорт в файл .REG.
- Скрывает указанные вами диски.
Запрещает указанные вами диски. Некоторые устаревшие файловые менеджеры приложений отменяют параметр «Скрыть диск», при этом доступ прекращается.
Запуск HideCalc ничего не изменит в вашем реестре. Это файлы данных, которые он создает, которые будут вносить изменения при выполнении. Скачать здесь.
Это 5 способов скрыть диск изначально в Windows 10.

Как сделать, чтобы этот раздел не появлялся при установке Windows
Помимо вышеописанной возможности, вы можете также сделать, чтобы диск, зарезервированный системой вообще не создавался Windows 7 или 8 при установке на компьютер.
Важно: если у вас жесткий диск разделен на несколько логических разделов (Диск C и D), не используйте данный способ, вы потеряете все на диске D. Для этого потребуются следующие шаги:
Для этого потребуются следующие шаги:
- При установке, еще до экрана выбора разделов, нажмите клавиши Shift + F10, откроется командная строка.
- Введите команду diskpart и нажмите Enter. После этого введите select disk 0 и тоже подтвердите ввод.
- Введите команду create partition primary а после того, как увидите, что основной раздел был успешно создан, закройте командную строку.
Затем следует продолжить установку и при предложении выбрать раздел для установки, выбрать тот единственный раздел, что есть на данном HDD и продолжить установку — диск Зарезервировано системой не появится.
А вообще рекомендую не трогать этот раздел и оставлять так, как оно задумано — мне кажется, что 100 или 300 мегабайт — это не то, из-за чего следует копаться в системе и, более того, они недоступны для использования не просто так.
Ранее мы писали о том, что собой представляет раздел Зарезервировано системой в операционной системе Windows 7 и 8 и для чего он нужен. Для Windows 10 ничего не изменилось. Такой же диск отображается в утилите Управление дисками и предназначен он для защиты и хранения файлов загрузки ОС. Однако, если он мешает вам или вы не хотите допустить любые манипуляции с данным разделом другими пользователями вашего ПК, стоит его спрятать. Методов, как скрыть диск зарезервировано системой в Windows 10 достаточно много. Рассмотрим их подробнее.
Чтобы в Windows 10 скрыть диск Зарезервировано системой, стоит выполнить несколько несложных действий:
Жмём «Win+R» и вводим «cmd».
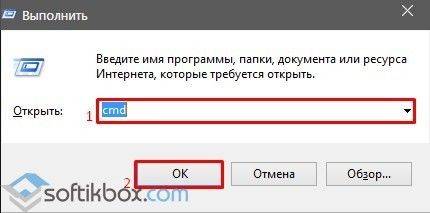
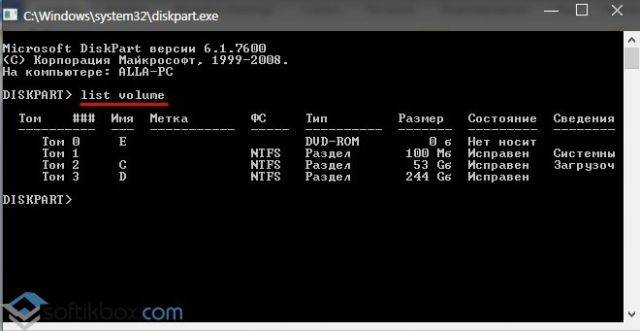
- Допустим, что Том 1 – это и есть Зарезервировано системой (в нашем случае это системный раздел). Зачастую его размер составляет 450 Мб.
- Теперь вводим «select volume N», где N – номер раздела.
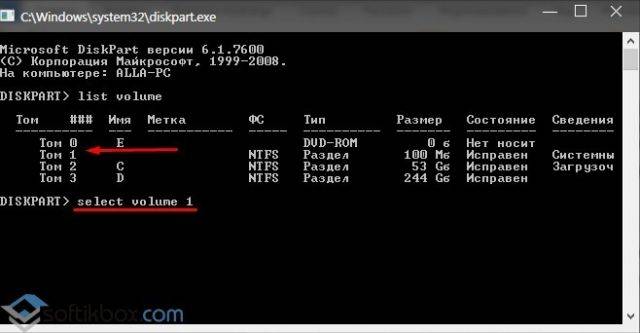
- После выбора тома вводим «remove letter=E», где E – буква тома, который нужно скрыть.
- Для выхода из утилиты прописываем «exit».
Теперь в Виндовс 10 этот раздел будет невидимым.
Зачастую в операционной системе Windows 10 увидеть раздел Зарезервировано системой можно только в утилите «Управление дисками». С помощью этой же утилиты его можно скрывать и отображать. Для этого выполняем следующее:
Жмём «Win+R» и вводим «msc».
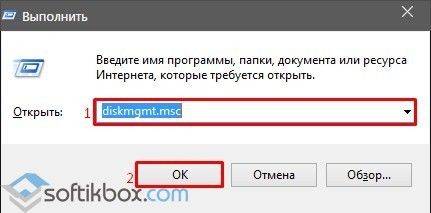
Появится новое окно. Нажимаем правой кнопкой мыши на Зарезервировано системой или диске, который нужно убрать из данного списка. Выбираем «Изменить букву диска или путь к диску…».
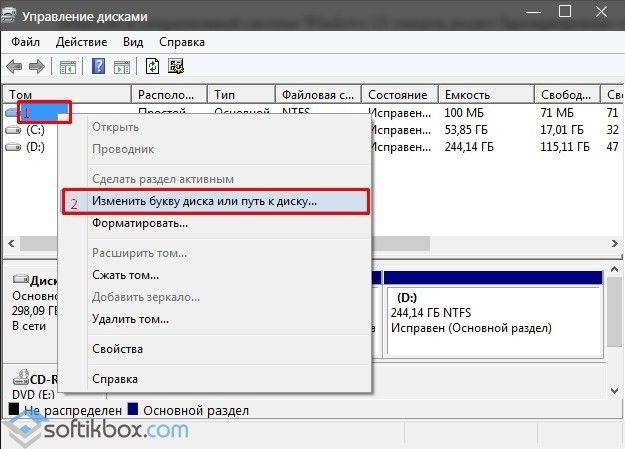
В новом окне выделяем диск и кликаем «Удалить».
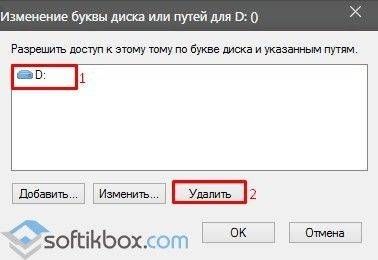
Диск не будет удалён, он только исчезнет из Проводника.
Весь операционный массив, необходимый для работы Windows 10 хранится на диске Зарезервировано системой. Если вы его хотите скрыть с помощью редактора локальной групповой политики, ваши действия должны быть следующими:
Жмём «Win+R» и вводим «gpedit.msc».
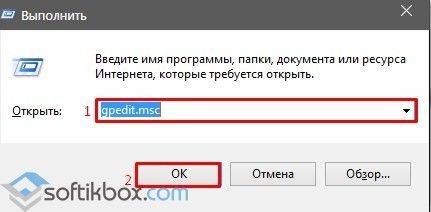
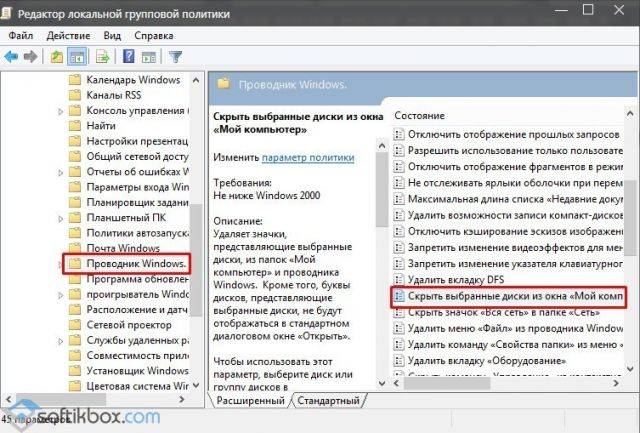
Двойным кликом открываем параметр и выставляем значение «Включено».
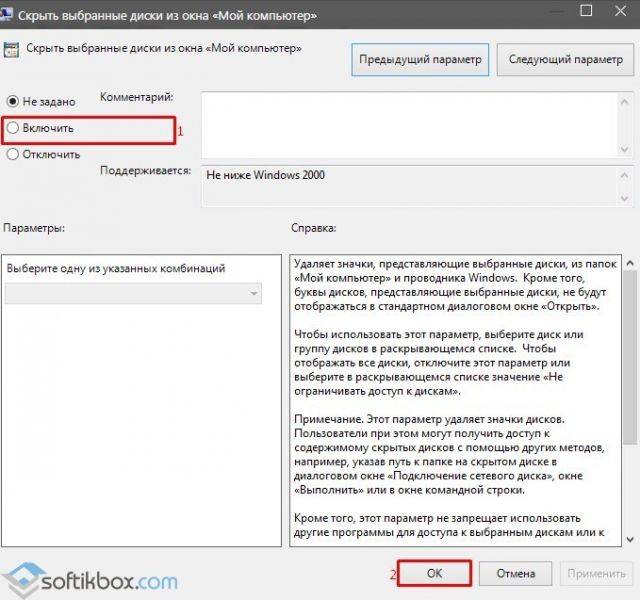
После перезагружаем компьютер.
Чтобы скрыть раздел данным способом выполняем следующее:
Жмём «Win+R» и вводим «regedit».
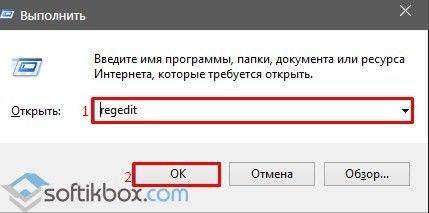
- Откроется редактор реестра. Переходим по ветке «HKEY_CURRENT_USER Software Microsoft Windows CurrentVersion Policies Explorer». Жмём правой кнопкой мыши на последнем разделе и выбираем «Создать», «Параметр DWORD 32-бит». Присваиваем этому параметру имя «NoDrive».
- Значение выставляем согласно таблице. В данной таблице подбираем значение согласно букве зарезервированного раздела.
| А | B | C | D | E | F | G | H | I | J | K |
| 1 | 2 | 4 | 8 | 16 | 32 | 64 | 128 | 256 | 512 | 1024 |
| L | M | N | O | P | Q | R | S | T | U | V |
| 2048 | 4096 | 8192 | 16384 | 32768 | 65536 | 131072 | 262144 | 524288 | 1048576 | 2097152 |
| W | X | Y | Z | |||||||
| 4194304 | 8388608 | 16777216 | 33554432 |
После внесения изменений в системный реестр стоит перезагрузить систему.
О том, как скрыть раздел Зарезервировано системой смотрите в видео:
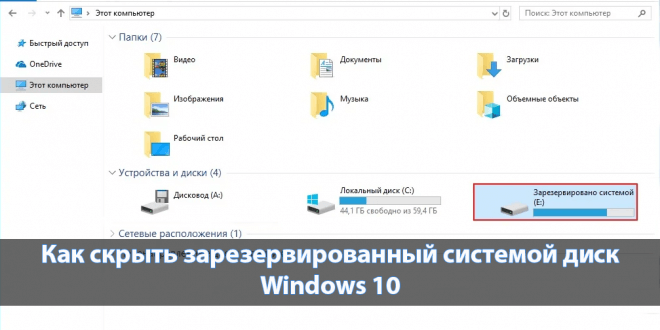
После установки обновления пользователи обнаруживают в проводнике зарезервированный системой диск. Он содержит служебные данные, необходимые для нормальной работы операционной системы. В последних обновления все же была исправлена ошибка с отображением зарезервированного пространства в проводнике. Несмотря на это все же в пользователи предпочитают скрыть зарезервированный системой раздел жесткого диска без обновления.
Данная статья расскажет как скрыть зарезервированный системой диск в Windows 10. Для скрытия зарезервированного диска воспользуемся способами позволяющими скрыть любой раздел жесткого диска в проводнике. Убрать зарезервированный раздел жесткого диска можно используя средство управления дисками, редакторы локальной групповой политики и реестра.
Способ 3: MiniTool Partition Wizard
Если системное средство для работы с дисками в вашей редакции «семёрки» отсутствует, а возиться с «Командной строкой» нет ни времени, ни желания, пригодится удобное стороннее решение MiniTool Partition Wizard.
- Запустите программу и подождите, пока загрузится список дисков. После этого найдите нужный, выделите, нажмите ПКМ и воспользуйтесь пунктом «Hide Partition».

В столбце слева появятся список запланированных операций и кнопка их запуска, щёлкните по ней.

Подтвердите операцию, после чего программа начнёт выполнять выбранное действие – по окончании процедуры диск будет скрыт.

Главное преимущество данного метода – универсальность, поскольку стороннее приложение не зависит от версии и редакции операционной системы.
Опишите, что у вас не получилось.
Наши специалисты постараются ответить максимально быстро.
Создание раздела восстановления
Создание раздела восстановления не стоит проводить тогда, когда система уже долгое время активно используется. Потому, что в этом случае в нее уже установлено много ненужного и одноразового софта, также, могли попасть вирусы, шпионское ПО и подобное. Идеальное время для этого – период, когда произошла чистая и полная переустановка системы. Однако восстановленная из такого сохранения система не является особенно функциональной, а потому, после переустановки стоит поставить нужные дрова и минимум важных приложений. Затем генерируйте раздел восстановления windows. Таким образом, при возникновении сложной ситуации Вы восстановите систему к ее «чистому» рабочему состоянию без ненужного софта и файлов.
Чтобы создать скрытый раздел восстановления на жестком накопителе ПК, выполните следующие шаги:
Выделите для сохранения место на жестком диске. Делать это нужно до запуска программы. Для этого нажмите Win+R и в открывшемся поле ведите diskmgmt msc. Нажмите Ввод. Откроется консоль управления жесткими носителями;
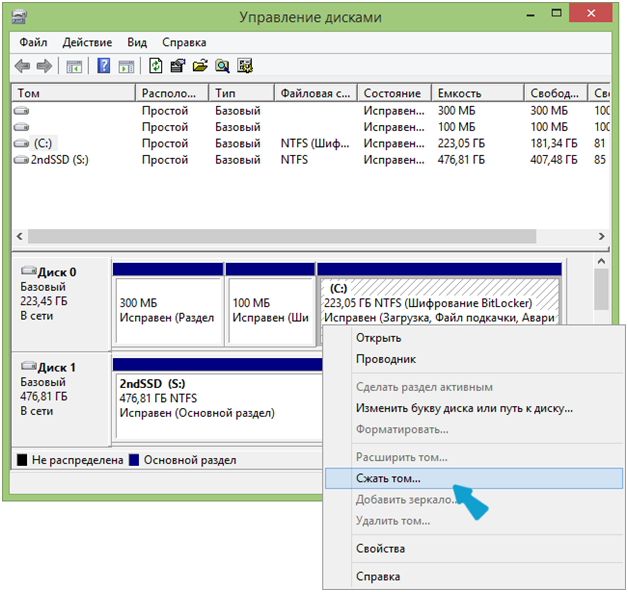
- В выпавшем меню выбирайте Сжать том для создания подпространства для отдела восстановления;
- Укажите объем, на который хотите сжать том. Это и будет объем будущего хранилища восстановления. Нужно указать объем, равный тому, который занят системными файлами на диске С. На самом деле сам архив окажется немного меньшего размера;
- Подтвердите свой выбор и дождитесь завершения процесса сжатия. После того, как отдельное пространство было выделено, можете приступать к следующим этапам.
Все эти пункты обязательны к выполнению, если с помощью onekey recovery Вы собираетесь создать скрытый раздел на жестком накопителе. Если же Вам необходим архив на внешнем носителе, который также можно создать с помощью программы, то вышеописанные шаги можно пропустить. Дальнейший алгоритм нужно повторить вне зависимости от того, какой носитель Вы собираетесь записывать.
- Включите Aomei onekey recovery;
- В открывшемся меню выбирайте OneKey System Backup, если помещаете данные на гибкий или жесткий накопитель;
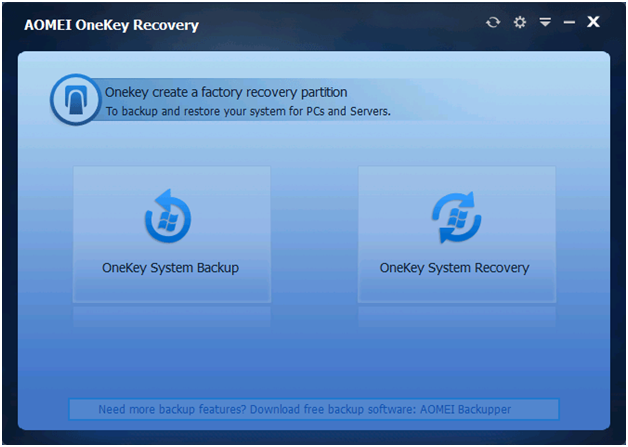
Для создания архива восстановления выбирайте левую кнопку;
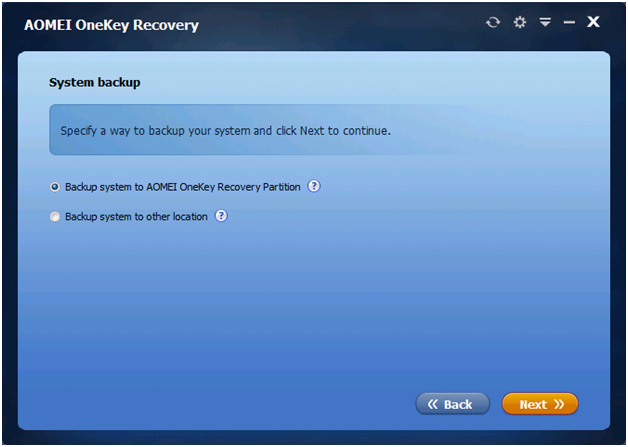
- Выбирайте необходимое;
- Если Вы выбираете жесткий диск, то откроется окно с параметрами;
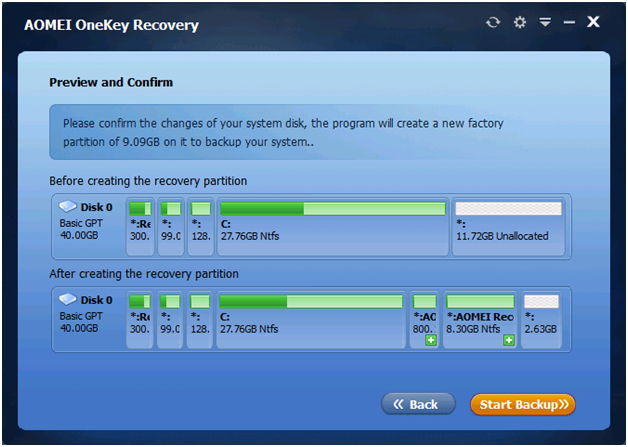
- Если Вы используете внешний накопитель, то экран отобразит меньше информации, нажмите Start Backup;
- Дождитесь окончания создания файлов;
- Перезагрузите компьютер.
В зависимости от параметров ОС, ПК, размера файлов и будущего архива восстановления, процесс создания длится от получаса до часа. Теперь создан раздел recovery, который позволит вернуть ОС к работоспособному состоянию без переустановки.
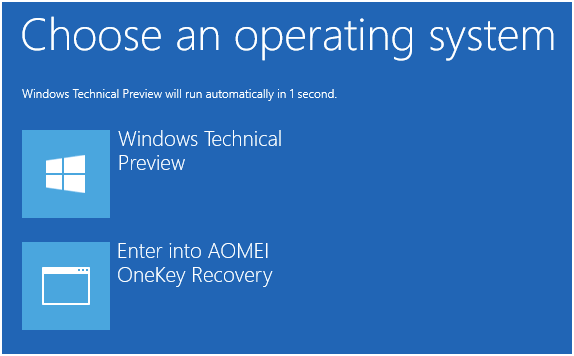
При нажатии на нее, Вы начнете восстановление системы. Причем, оно происходит быстро.
Чтобы этот пункт не мешал Вам, уберите его из меню через программу или параметры загрузки. Однако избавляться от него не желательно, ведь может возникнуть ситуация, когда вход в ОС невозможен без «отката» ОС. А когда пункта нет в меню загрузки, то восстановить раздел жесткого диска возможно лишь из приложения. Чтобы убрать, загрузите Виндовс и нажмите Win+R. В поле печати наберите msconfig. Перейдите на закладку Загрузка и отключите эту функцию. Кроме того можно обновить или восстановить скрытый раздел через утилиту.
Как скрыть диск в Windows с помощью командной строки
Откройте командную строку от имени администратора любым удобным способом. Далее в окне интерпретатора командной строки выполните последовательно следующие команды (после ввода отдельной команды, нажмите на клавишу «Enter»):
После этого, в окне командной строки отобразятся все диски данного компьютера.
Введите команду для выбора номер раздела (смотрите номер тома в командной строке, напротив нужного диска). Для того, чтобы выбрать нужный диск, ориентируйтесь по размеру локального диска.
Затем введите команду для скрытия выбранного тома. В команде, после символа «равно», вставьте букву скрываемого раздела (у меня выбрана буква «D»).

Преимущества и недостатки
Как я уже отмечал, назначение скрытого раздела – в защите хранилища данных загрузки. Поскольку данный раздел не связан с остальными, такая операция как сжатие дискового пространства не влияет на загрузочные файлы, что позволяет избежать неприятностей, связанных со сжатием, например, сообщения при загрузке « bootmgr is compressed ». При определенных знаниях и навыках восстановление загрузки – не такой уж и сложный процесс, но отнимающий определенное время. При их отсутствии дело может закончиться переустановкой системы.
Второе преимущество заключается в менее трудоемком процессе переустановки одной из систем, если у вас их несколько на одном компьютере. Об этом можно прочесть в статье « Восстановление совместной загрузки Windows 7 и Windows XP при переустановке одной из них » – раздел « Вариант второй — раздел восстановления создан ».
Наконец, наличие скрытого раздела – это еще один вид защиты от дурака». Что лукавить, опыт помощи пользователям в решении проблем с операционной системой позволяет сделать вывод, что зачастую возникают проблемы, вызванные недостатком опыта и знаний, а также непониманием многих процессов, обеспечивающих стабильную работу операционной системы.
О недостатках тоже можно сказать несколько слов, хотя правильнее отнести их к неудобствам. Связаны они с тем, что при организации совместной загрузки с Windows XP приходится присваивать и удалять букву скрытого раздела для размещения на нем файлов загрузки XP. Но, думаю, преимущества этого раздела перевешивают этот недостаток.