Скачать touch vpn для google chrome
Содержание:
- Скорость прикосновения VPN
- Как легко и просто установить VPN на Windows 10
- TunnelBear
- Настройка VPN Windows 10
- Как работает?
- Настройка VPN в Windows 10 Mobile
- Как установить VPN для Windows
- Функционал
- VPN не работает в Windows 10 – устранение проблем и проблем с VPN
- Создание VPN-сервера
- Как отключить vpn в windows 10?
- hide.me
- Возможности Touch VPN
- Часто задаваемые вопросы о лучшем бесплатном VPN:
- Описание
- Настройка VPN в Windows 10 Mobile
- Touch VPN не подключается в Windows 10
- Сравните VPN для Windows Какая из них предлагает лучшую цену?
Скорость прикосновения VPN
Используя этот VPN сервис, вы можете скрыть вашу Интернет активность от провайдера и предотвратить замедление скорости. Он предлагает возможность выбора из множества серверов по всему миру.
Чем дальше от сервера, тем больше скорость теряется и тем больше задержка. Если у вас есть эта небольшая проблема, вы можете попробовать поменять сервер на более близкий.
Есть много важных функций VPN. Однако скорость, с которой они делают свои загрузки и общее функционирование интернета являются одними из самых релевантных при рассмотрении вопроса о том, действительно ли VPN хорош.
Скорость Touch VPN является одним из самых важных факторов, которые сделали ее такой популярной на большом рынке VPN. Компания приложила большие усилия, чтобы сделать это возможным.
Перегрузка шифрования может рассматриваться как еще один фактор, который может повлиять на скорость Touch VPN, а также на физическое расстояние, которое вы имеете с ним. В этой теме есть несколько переменных, которые необходимо учитывать.
Тесты скорости этого VPN, которые мы собираемся выставлять в этой возможности, были сделаны на основе предыдущих данных без использования каких-либо VPN, а именно
- Пинг: 14 мс
- Загрузки: 65,98 Мбит/с
- Загрузка: 6.45 Мбит/с
Полученные результаты выглядят следующим образом:
- Пинг: 245 мс
- Загрузки: 5.90 Мбит/с
- Загрузка: 1.76 Мбит/с
Полученные результаты выглядят следующим образом:
- Пинг: 16 мс
- Загрузки: 60.26 Мбит/с
- Загрузка: 4.94Mbps
Как легко и просто установить VPN на Windows 10
В этом руководстве мы не только покажем вам, как установить и настроить VPN на Windows 10, но также объясним, как сохранить работу приложения в фоновом режиме, чтобы вся ваша интернет-активность была защищена все время.
Для того, чтобы продемонстрировать процесс настройки, мы возьмем приложение ExpressVPN, и эти действия будут похожи для всех лучших VPN.
1. Зарегистрируйте учетную запись на сайте ExpressVPN, затем перейдите на страницу загрузки (Downloads) и выберите клиент для Windows.
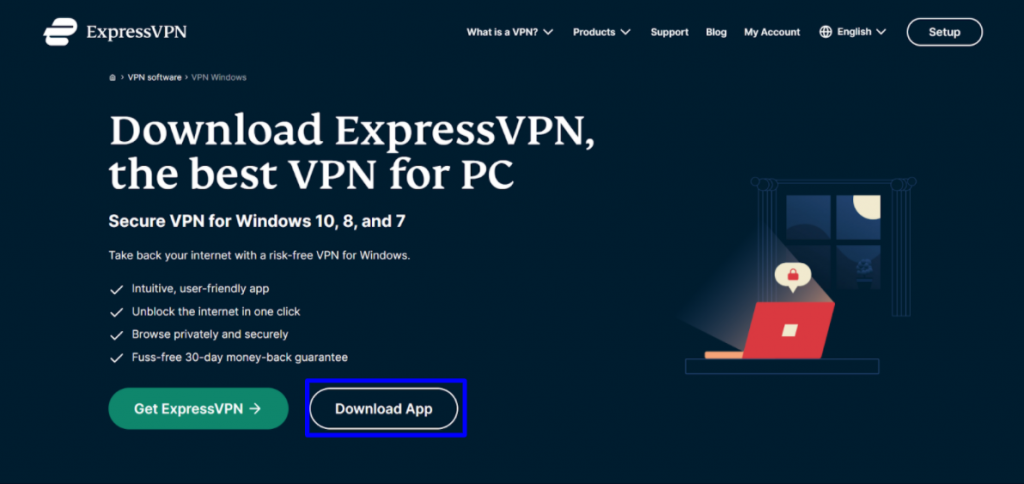
2. Найдите файл ExpressVPN Setup.exe в папке Загрузки и откройте его.
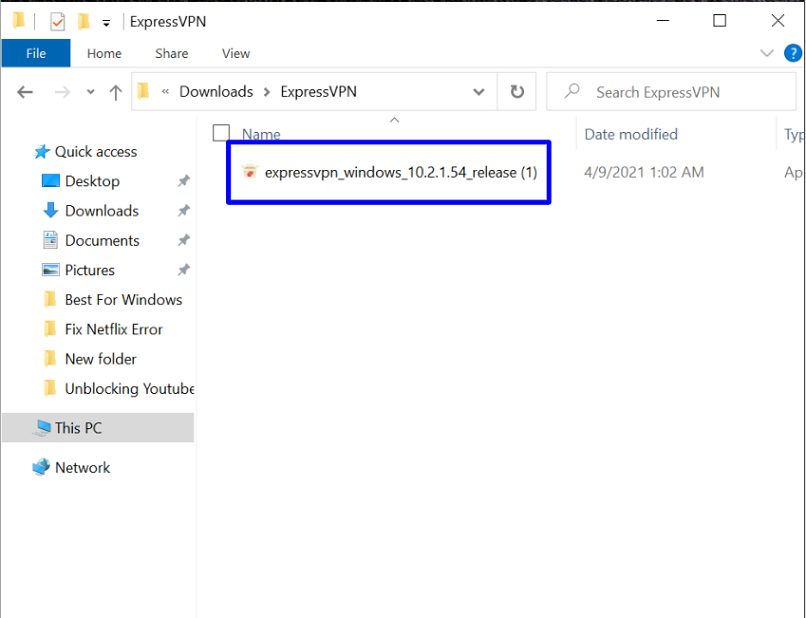
Примечание: если появится новое окно уведомление с вопросом “Разрешить этому приложению вносить изменения на вашем устройстве?”, то нажмите “Да”.
3. Приложение должно начать автоматическую установку.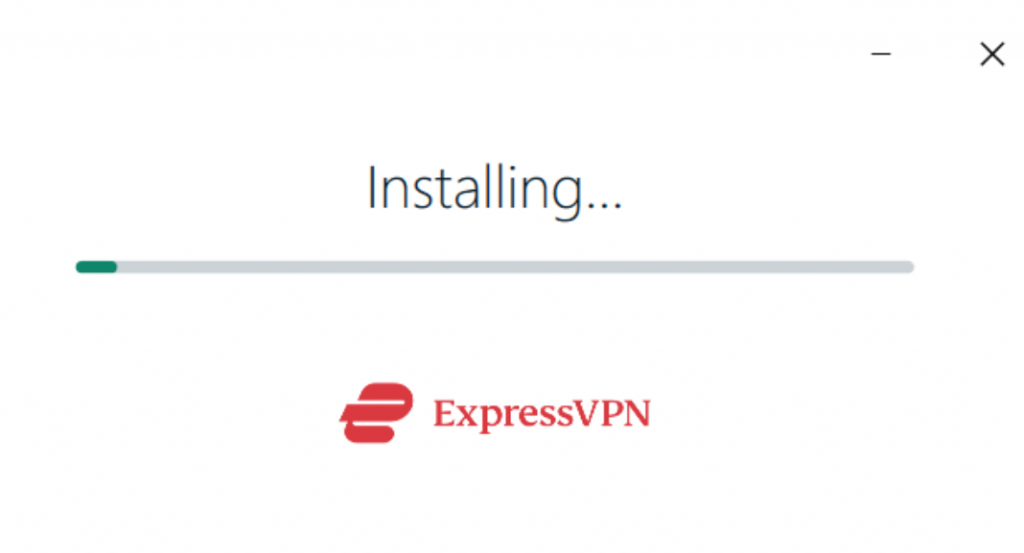
4. Приложение окажется на вашем рабочем столе; нажмите на него и выберите “Войти”, затем введите адрес своей электронной почты и пароль.
5. В приложении вас попросят ввести код активации. Нужно будет вернуться на сайт ExpressVPN, чтобы найти свой код.
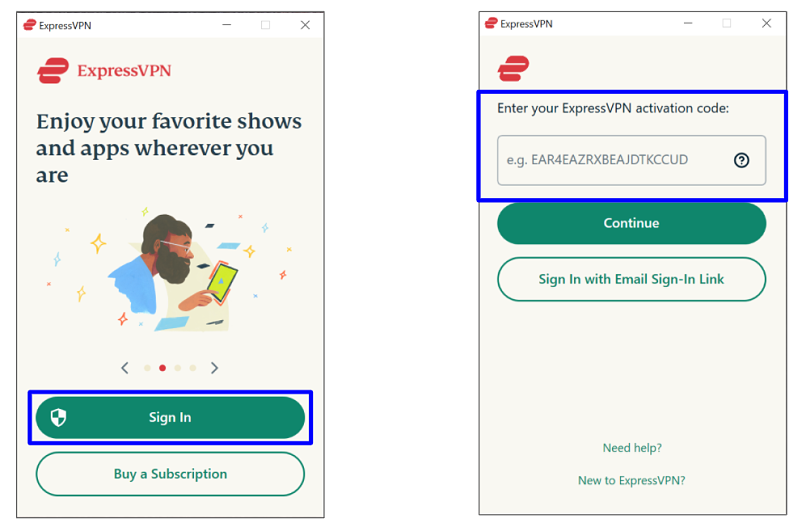
6. Когда вы вернетесь на сайт, нужно, чтобы была открыта ваша учетная запись. Если сайт вас разлогинил, снова войдите в учетную запись. Затем нажмите на “Настройки” в верхнем правом углу экрана. Так вы попадете на страницу, где получите доступ к коду активации.
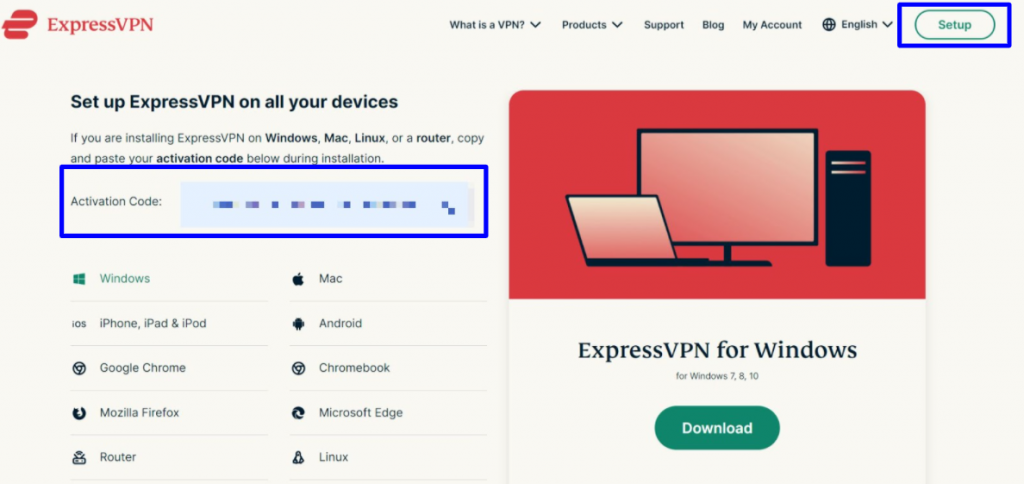
7. Вернитесь в приложение и вставьте код активации в нужное поле, затем нажмите “Продолжить”. Затем приложение спросит, хотите ли вы запускать приложение при загрузке системы (выберите “OK” или “Нет, спасибо”), и согласны ли вы передавать компании отчеты о сбоях приложения (выберите “OK” или “Нет, спасибо”).
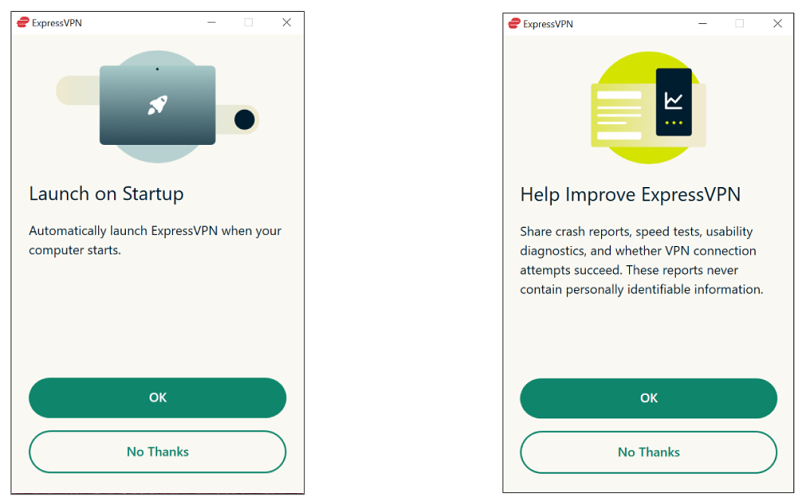
8. Теперь можно начать использовать приложение. По умолчанию будет выбран ближайший к вам сервер. Круглый значок включения посередине окна активирует работу VPN.
9. Когда вы нажимаете на эту кнопку, чтобы подключиться, зеленая полоска вокруг кнопки покажет, сколько времени займет подключение.
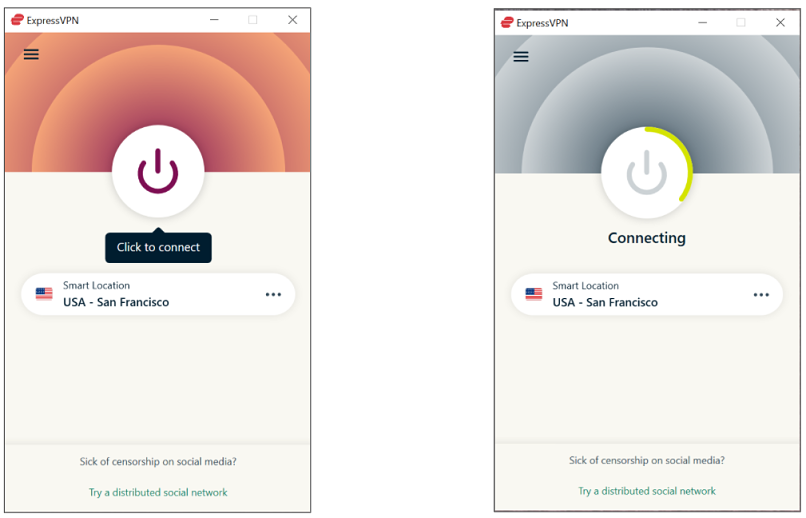
10. Три горизонтальных полоски в углу — это выпадающее меню, где вы можете выбрать разные VPN-локации.
11. Когда вы нажимаете на пункт “Локации VPN-серверов”, появляется новое окно, где вы можете увидеть локации всех серверов. Нажмите на “Все локации”, чтобы увидеть все серверы, разделенные по континентам.
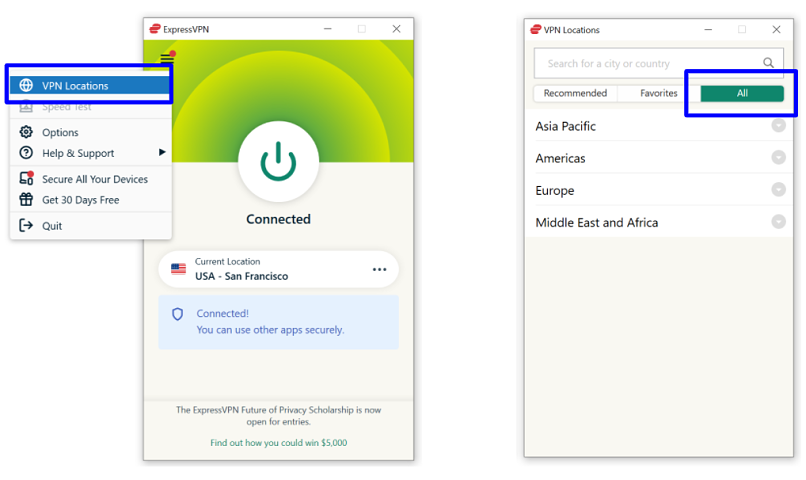
12. Если выбрать континент, то вы увидите все страны, доступные здесь для подключения. Например, если нажать на “Северная и Южная Америка”, то открывается вариант США среди прочих.
13. Если выбрать США, то вы увидите каждый город, в котором есть серверы компании. Если нажать на звездочку рядом с местоположением, то оно сохранится в избранные.Примечание: в некоторых городах есть несколько серверов на выбор.
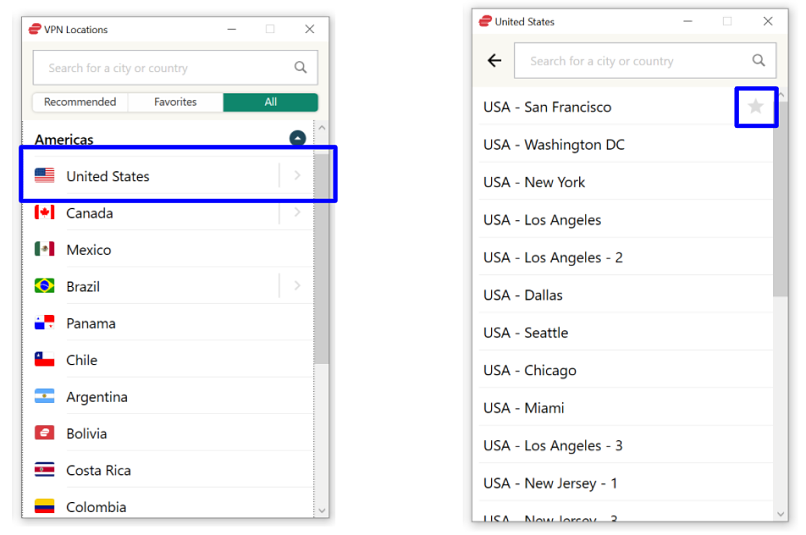
Как только вы выберете подходящий сервер, вы можете нажать либо на “Настройки”, чтобы дальше настраивать свое VPN-подключение, или просто закрыть окно приложения и начать работу в браузере!
14. При закрытии окна приложения оно продолжает работать на фоне. Вы можете увидеть значок приложения, нажав на стрелочку “вверх” в трее, где находятся скрытые приложения.
![]()
15. Нажав на значок ExpressVPN в скрытом окошке трея, вы откроете окно приложения. Либо вы можете нажать на значке правой кнопкой мыши, чтобы подключиться или полностью закрыть приложение.
![]()
Вот и все! Теперь ваше новое VPN-приложение для Windows 10 полностью настроено и работает, и его легко адаптировать для любой цели.
Если вы продвинутый VPN-пользователь и хотите полностью кастомизировать свой VPN с нуля, вы можете вручную настроить протоколы безопасности. Подробные руководства для ручной настройки вы найдете на сайте своего VPN-провайдера.
Однако, помните, что если вы настраиваете свое подключение вручную, то можете случайно выключить функцию экстренного отключения от Интернета и защиту от DNS-утечек. Эти важные функции защищают ваши данные от случайного попадания в незащищенную общественную сеть без вашего ведома.
TunnelBear
Выбрать сервис TunnelBear VPN с оригинальной эмблемой в виде медведя стоит за эффективное шифрование, отсутствие сохранения логов и возможность создания до 5 параллельных соединений. Среди минусов приложения – разве что сервисная поддержка только по электронной почте.
Сервера TunnelBear находятся более чем в 20 странах мира. Утечка данных может быть остановлена с помощью аварийного переключателя – трафик будет недоступен и злоумышленникам, и провайдеру. У платной версии, конечно, серверов больше, а скорость выше. Но для многих пользователей достаточно и возможностей free-доступа.
К преимуществам TunnelBear можно отнести удобный просмотр видео на сайте HBO и загрузку торрентов, а также поддержку большинства платформ – Windows, Mac, Android, iOS. Есть возможность пользоваться сервисом в виде плагина для браузера Chrome. Объем бесплатного трафика через сервис достигает 500 Мбайт в день. В списке минусов – невозможность просмотра стриминговых сервисов Netflix и Hulu. Для их использования придется выбрать платную версию стоимостью $3,33 в месяц.
Настройка VPN Windows 10
Какой VPN сервер лучше выбрать
На сегодняшний день существует много надёжных, быстрых и бесплатных VPN сервисов. Достаточно в любой поисковой системе поискать бесплатные VPN сервера. В результатах будет действительно много бесплатных серверов, выбирайте сервер, который располагается ближе всего к Вам. Можно попробовать подключить несколько разных VPN серверов, потом после проверки скорость интернета на компьютере оставить лучший для Вас.
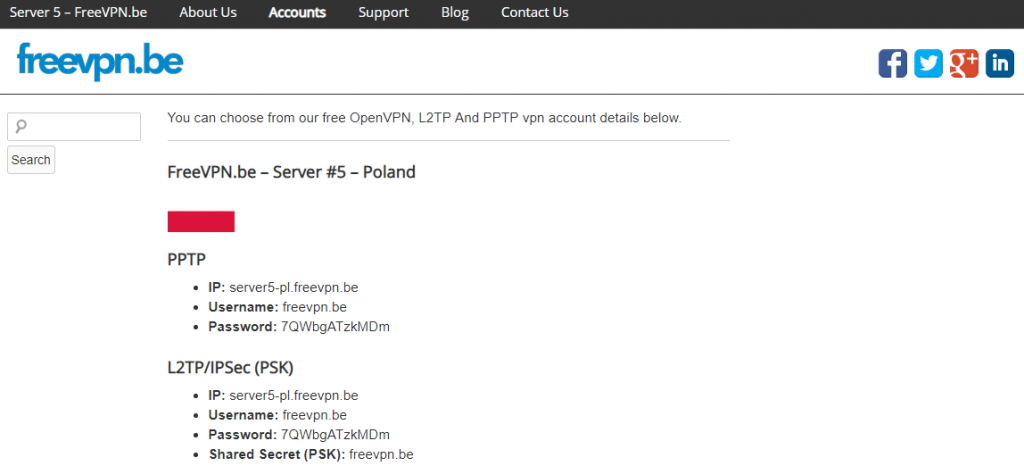
Как создать VPN подключение на Windows 10
Перейдите в раздел Параметры > Сеть и Интернет > VPN. В текущем расположении нажмите кнопку Добавить VPN подключение.
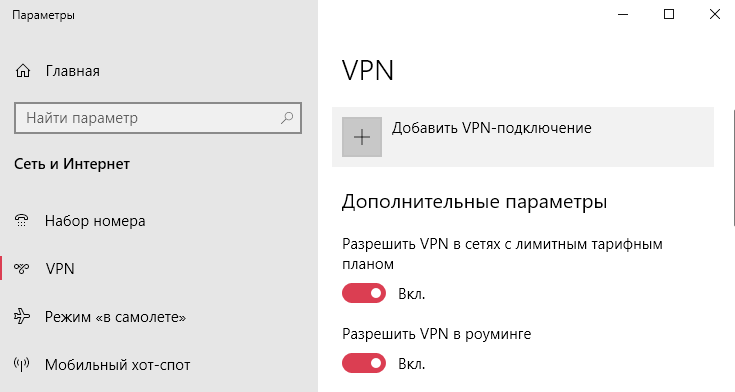
В открывшемся окне укажите все нужные параметры. Данные можно взять в сервисе, распространяющем доступ VPN подключению бесплатно. Если же есть возможность, можете воспользоваться и платными, в которых скорость будет немного больше, так как их используют меньше пользователей.
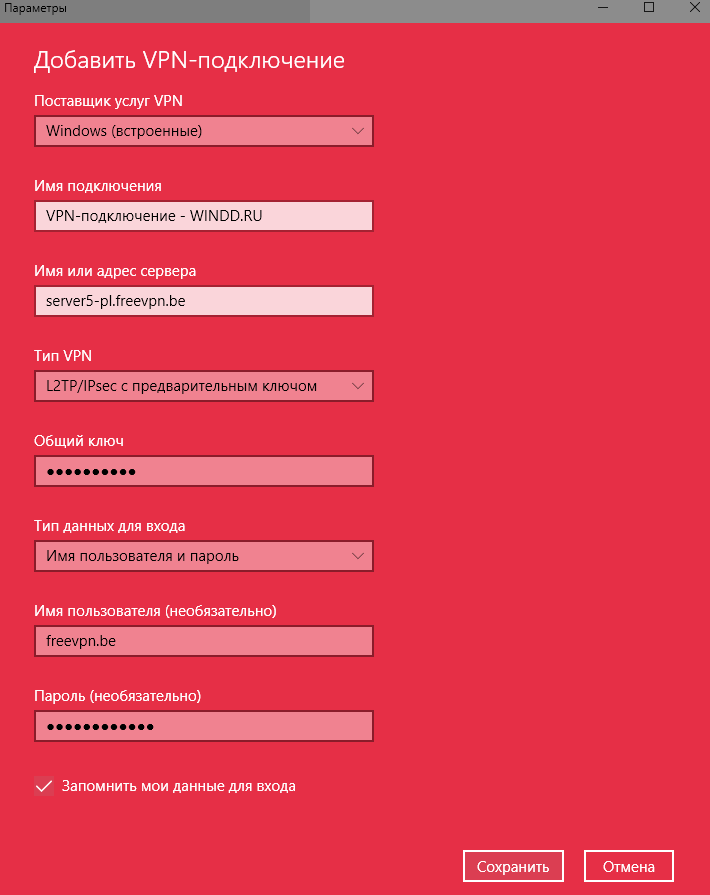
- Поставщик услуг VPN — достаточно указать значение Windows (встроенный), собственно другого выбора пока что нет.
- Имя подключения — можно задать абсолютно любое название, понятное пользователю, особенно если будет их несколько.
- Имяили адрес сервера — введите точный адрес сервера, предлагающего услуги, лучше воспользоваться буфером обмена для точного ввода.
- Тип VPN — нужно выбрать точный тип подключения, который используется организацией или службой, предлагающей VPN услуги.
- Тип данных для входа — выбери нужное значение, зачастую используется классические имя пользователя и пароль.
Зависимо от типа VPN подключения, некоторые новые параметры могут появиться. Пример можно увидеть на снимке экрана выше, где также нужно указать общий ключ. Но всё нипочём, если Вы уже нашли бесплатный VPN сервер. Там указываются все нужные данные для успешного подключения.
- Откройте Панель управления и перейдите в Сеть и Интернет > Центр управления сетями и общим доступом.
- Нажмите Создание и настройка нового подключения или сети, и выберите Подключение к рабочему месту.
- Выбрав Использовать моё подключение к Интернету (VPN), укажите все нужные параметры сети.
Все параметры подключения можно изменить и задать в свойствах подключения. В случае создания нового подключения таким способом, пользователю придётся в свойствах изменить большинство параметров. При переносе возможности создания сети в обновлённые параметры системы разработчики учли предыдущие трудности создания и сделали возможность изменения параметров в одном месте.
Как подключить VPN на Windows 10
После полной настройки можно спокойно подключаться к ранее созданному VPN подключению. Прямо после создания нового подключения в обновлённых параметрах системы достаточно нажать кнопку Подключиться. Дополнительно выбрать нужное подключение и нажать кнопку Подключиться можно с панели задач.
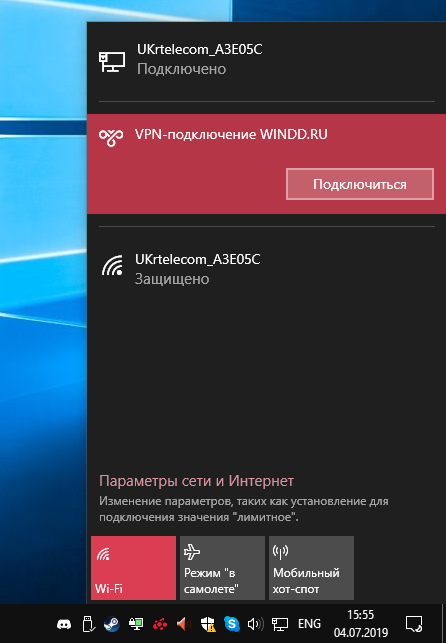
Заключение
Сейчас все пытаются заблокировать важные пользователям Интернет-ресурсы. Тут уже возможность, подключения к сети VPN используя средства операционной системы, является очень полезной. Теперь для настройки VPN соединения не придётся искать сторонние программы на Windows 10.
- https://besthard.ru/faq/kak-nastroit-vpn-v-windows-10/
- https://itmaster.guru/nastrojka-interneta/windows-10-nastroyka-vpn.html
- https://windd.ru/kak-nastroit-vpn-soedinenie-na-windows-10/
Как работает?
Расширение Touch VPN шифрует и перенаправляет исходящий из компьютера пользователя трафик (запросы, в том числе поисковые) на физический сервер разработчика, расположенный в выбранной стране. Информация из него направляется на целевой сайт. Ответ от последнего отправляется на удаленный сервер, где пакеты сжимаются и шифруются. Он направляет сжатые и защищенные данные пользователю.
Так, работая через посредника, обезопасите себя при работе в общественных беспроводных сетях, получите доступ к запрещенным в Вашей стране интернет-ресурсам, избавитесь от «слежки» со стороны веб-сайтов и поисковых систем для персонализации рекламных предложений.
Настройка VPN в Windows 10 Mobile
Владельцы устройств с ОС Windows Mobile также могут настроить VPN-соединение, установив одно из бесплатных приложений:
- Hotspot Shield;
- Touch VPN;
- Opera mini VPN.
Они не требуют настройки конфигурации, но обладают месячным ограничением по трафику. От пользователя требуется только подключиться (коснуться кнопки Connect) и выбрать страну сервера (если приложение позволяет это сделать).
Ещё один простой вариант — расширение для браузера, например, ZenMate или Browsec. Оно действует точно так же, как и VPN-приложение, но работает только в браузере, в котором установлено.
С помощью простых инструкций можно обеспечить повышенную безопасность своему интернет-соединению.
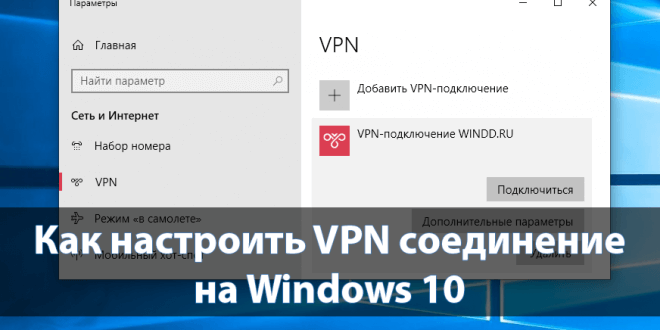
Сейчас подключится через VPN можно используя встроенные средства Windows 10. В предыдущих версиях операционной системы также была возможность добавлять подключения для последующего его использования. Сложнее найти сервис, предоставляющий бесплатные VPN услуги, который располагается ближе всего к Вашему местоположению, чем добавить VPN подключение в Windows 10.
Эта статья расскажет, как настроить VPN соединение на Windows 10. К процессу настройки стоит отнести выбор лучше сервера, создание VPN подключения и собственно подключение к Интернету. Правильно созданное подключение позволяет спокойно открывать любой заблокированный провайдером сайт.
Как установить VPN для Windows
Установка VPN для этой операционной системы намного проще, чем кажется. Эта операционная система позволяет очень легко подключаться к любому из VPN-провайдеров, представленных на рынке. Вам нужно будет выполнить только следующие шаги:
- Если у вашего VPN провайдера есть приложение в Microsoft Store, просто загрузите его и выполните шаги, которые он потребует.
- Если у вас нет приложения, просто перейдите в “Конфигурация – Сеть Интернет – VPN – Добавить VPN“.
- На этом этапе вам нужно будет заполнить VPN профиль, который вы наняли. Для этого заполните все поля формы информацией, предоставленной вашим VPN провайдером для Windows.
- После того, как вы получите VPN профиль, предоставленный вашим провайдером, вам необходимо получить доступ к значку “Сеть” на вашем компьютере.
- В этом случае вам нужно будет выбрать VPN-соединение, к которому вы хотите подключиться. Для этого нажмите кнопку “Соединить“.
- Наконец, вам нужно будет ввести учетные данные доступа, предоставленные вашим VPN провайдером для этой операционной системы, и все!
Функционал
Как и более продвинутые VPN-клиенты, Touch VPN перенаправляет трафик на удаленные прокси-сервера, тем самым позволяет обходить блокировки со стороны провайдеров и скрывать от них данные о характере данных. В результате провайдер не может отследить, откуда и куда на самом деле идут данные, этим обеспечивается анонимность пользователя.
Заблокировать или взломать канал сторонним организациям невозможно.
Не получают доступа к данным о реальном местоположении пользователя и различные сайты. Им доступен только IP адрес, который при подключении будет соответствовать адресу выбранной пользователем страны.
Возможности плагина:
- минимум настроек для удобного пользования;
- доступ к 6000 серверам;
- доступ к серверам в 30 странам мира;
- удобный интерфейс;
- защита при подключении к Wi-Fi сетям;
- ручной выбор страны;
- совместимость с VoIP-телефонией.
Программа умеет распознавать загруженность серверов и автоматически выбирает для подключения наиболее свободный из них. Управлять ею можно в одно касание, для этого нужно лишь кликнуть на соответствующую иконку рядом с браузерной строкой и подтвердить действие нажатием на «Click to Connect». Тонких настроек, требующих специфических знаний и сопроводительных инструкций, тут нет.
Плюсы и минусы
Любые программы и расширения имеют положительные и отрицательные моменты. Плагин для браузеров Touch VPN не стал исключением.
Плюсы браузерного дополнения:
- может использоваться на ПК с любой Windows, начиная с «семерки»;
- уровень потребления системных ресурсов крайне низки, даже слабый компьютер будет работать без заметных сбоев;
- простота скачивания и установки плагина;
- простота управления — тонких настроек в нем нет;
- возможность использования совместно с VoIP-телефонией;
- полностью бесплатный плагин, без подводных камней;
- функция тестирования скорости передачи данных по выбранному каналу;
- возможность соединения в два клика, без дополнительных действий.
Не лишена утилита и недостатков. Самый существенный из них — низкая скорость приема и передачи данных. Для веб-серфинга такой минус будет терпимым, а вот для просмотра потокового видео и скачивания объемных файлов недостаток заметный.
Незначительное количество стран, в которых расположены сервера, также будет минусом: конкуренты дают доступ к 50–100 и более странам. Этот недостаток ощутят те, кому принципиально подключиться к серверу страны, отсутствующей в списке. Например, чтобы скачать последний альбом музыкальной группы, доступный только для определенного региона.
Геймерам расширения также будет бесполезно.
Недостатком будет и отсутствие полноценной десктопной версией, без которой невозможно добиться полной защищенности и анонимности при веб-серфинге
Плагин можно использовать для подключения к общественным сетям, но делать это нужно с осторожностью
VPN не работает в Windows 10 – устранение проблем и проблем с VPN
Многие используют VPN, чтобы удостовериться, что они не прослеживаются по всему Интернету, или иногда для ее работы необходимо, чтобы они подключались к VPN, чтобы быть в защищенной сети. Иногда проблемы с сетью приводят к ошибке, и вы не можете подключиться. Либо веб-сайт не загружается, либо вы не можете войти в сеть с помощью VPN. В этом посте мы делимся некоторыми советами, чтобы исправить неработающие проблемы Windows 10 VPN.
Если у вас возникли проблемы с подключением к VPN, в этом руководстве показано, как исправить неработающие проблемы Windows 10 VPN. В этом посте предлагаются решения для – VPN-клиент не работает или не подключается, подключается, но нет доступа, подключается, но веб-страница не загружается, не удалось инициализировать подключение и т. Д. Решение может быть простой очисткой DNS или такой сложной, как редактирование реестра. запись. Давайте посмотрим на детали.
Создание VPN-сервера
Данная инструкция действует на версиях от XP и выше. К сожалению, через стандартное средство создания виртуальных частных сетей можно подключить только одного пользователя в сессии.
- Откройте «Командную строку» через комбинацию клавиш + .
- Введите и перейдите по команде.
- В открывшемся окне нужно нажать , в верхнем левом углу выберите файл «Новое входящее подключение…».
- Теперь нужно добавить пользователя, которому разрешается подключаться к VPN. В небольшом окне нужно придумать логин и пароль для входа. После создания новой учетной записи нажмите «Далее», отмечайте подключаться через Интернет.
- Теперь надо настроить IPv4 протокол, выберите его в списке и перейдите в .
- В данном меню можно снять отметки со всех остальных функций. Также можно настроить диапазон IP-адресов, которые смогут подключаться к серверу. По умолчанию стоит настройка по DHСP.
- Теперь нужно настроить роутер, через который раздается Интернет на компьютер. В зависимости от производителя меню настроек будет отличаться. Более подробно о настройках определенного роутера можно узнать у производителя.
- Нужно перенаправить все подключения с порта 1723 на созданный VPN-сервер, ему также нужно задать постоянный IP или создать доменное имя через бесплатные сервисы (DynDNS, Free DNS и т. п.).
На этом создание сервера заканчивается, теперь к нему можно подключить одного пользователя. Для входа используется логин и пароль из созданной ранее учетной записи.
Как отключить vpn в windows 10?
Чтобы отключить впн на активном соединении выберите «Отключить»
Для полного удаления всех настроек из системы нажмите «Удалить»
Или в разделе меню VPN профилей.
В заключение рекомендуем также ознакомиться со статьями ошибка 800 vpn windows 10 и vpn ошибка 807 windows 10 во избежание наиболее распространенных проблем с подключением в безопасной сети.
Рубрики: корпоративная сеть
Виртуальная частная сеть (VPN) — это сетевая настройка, которая позволяет вам подключаться к частной сети.
Существует две основные причины использования VPN:
- Доступ к частной сети. Часто компания или организация поддерживает частную сеть с большим количеством внутренних серверов и файлов, к которым можно получить доступ только с компьютера компании в том же здании. VPN позволяет получить доступ к этим серверам и файлам с вашего домашнего компьютера или другого удаленного компьютера.
- Передача данных через частную сеть. Когда вы подключаетесь к VPN, вы фактически подключаетесь к определенному компьютеру в частной сети, который имеет открытый интерфейс. После подключения вся ваша интернет-активность проходит через этот компьютер, поэтому веб-службы рассматривают вас как этот компьютер вместо вашего домашнего компьютера.
Как настроить VPN в Windows 10?
- В этом примере мы будем настраивать VPN в Windows 10 с помощью частной VPN-сети Private Internet Access. Это, по сути, тот же процесс для любого другого VPN-соединения. К счастью, Windows 10 имеет встроенные настройки VPN, которые упрощают этот процесс.
- Еще один важным момент перед настройкой VPN: вам следует ознакомиться с основными в настоящее время протоколами VPN и определить какой из них подходит для вас. В этой статье будет рассмотрено процесс настройки самого популярного протокола L2TP. Избегайте PPTP любой ценой, потому что это небезопасно.
Настройка L2TP VPN в Windows 10
- В меню «Пуск» найдите VPN и выберите «Изменить виртуальные частные сети» (VPN). На странице VPN нажмите «Добавить» подключение VPN. Для поставщика VPN выберите Windows (встроенный).
Страница VPN - В поле «Имя подключения» введите имя для этого профиля VPN. Например, «Work VPN» или другое.
- Для имени или адреса сервера введите имя хоста или IP-адрес VPN-сервера. Эту информацию вы можете получить от ИТ-отдела или поставщика услуг. Например, список серверов Private Internet Access содержит имена хостов.
- Для типа VPN выберите L2TP / IPsec с предварительно разделяемым ключом и введите под ним общий ключ. ИТ-отдел или поставщик услуг должны дать эту информацию.
Настройка VPN-соединения - Для информации о типе входа в систему оставьте это имя пользователя и пароль, затем введите свое имя пользователя и пароль VPN под ним. Нажмите «Сохранить».
hide.me
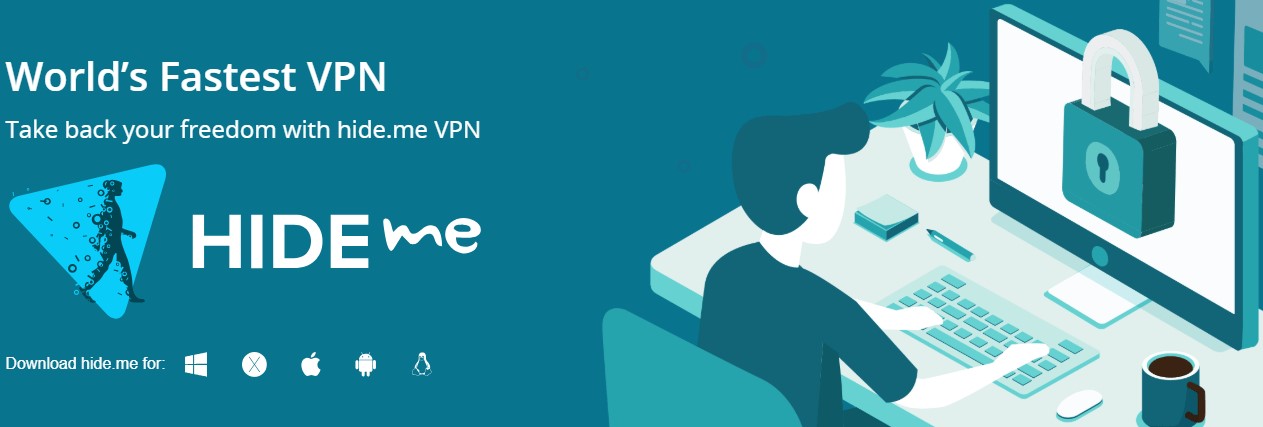
Данный ВПН для Виндовс 10 предлагает простое, но вполне безопасное соединение с интернетом. Правда, наслаждаться услугами можно только до исчерпания лимита в 2 Гб в течение одного месяца. Сервис предлагает воспользоваться надёжными протоколами соединения с серверами в пяти странах, но всего один из них расположен в Европе. Утилита поддерживает работу с торрент-сетями, из-за чего она и приобрела популярность. Благодаря безлоговой политике и технологиям шифрования, можно смотреть все сайты без рекламы.
Плюсы:
- Круглосуточная техподдержка;
- Много протоколов безопасности;
- Никакой рекламы.
Минусы:
Мало трафика, 2 Гб на месяц большинству пользователей не хватает и на неделю.
Возможности Touch VPN
- Автоматическое удаление файлов Сookie;
- Скрывает ваши пароли и личную информацию;
- Можно вручную выбрать сервер необходимой страны;
- Доступны настройки скорости подключения к VPN;
- Работа через сетевой кабель, WiFi, модем и так далее;
- Устанавливается в виде расширения для веб-обозревателей;
- Поддержка функций HotSpot Virtual Service и Proxy Secure;
- Позволяет обойти блокировки и посещать любимые сайты при помощи любого веб-браузера через туннель Virtual Private Tunnel;
- Непрерывная защита компьютера от остеживания и атак со стороны хакеров, шифрует трафик;
- Снятие ограничений контента с абсолютно любых сайтов, соцсетей и торрент трекеров;
- Есть версии приложения TouchVPN для мобильных устройств (Андроид Play Market и iOS App Store).
Преимущества
- Совместимость с Microsoft Windows 10;
- Подходит для voip телефонии;
- Более 1 миллиона довольных пользователей;
- Позволяет просматривать затраченный трафик;
- Очень простая установка Touch VPN для Chrome в качестве плагина;
- Тестирование пропускной способности канала;
- Предлагает подключиться к защищенной виртуальной сети в один клик;
- Минимум рекламы, отсутствие пробного периода, не требует активации;
- Большое количество настроек для максимально удобного использования;
- Можно самостоятельно заблокировать определенный сервис или веб-сайт;
- Стопроцентный обход любых блокировок публичных аккаунтов на ВК, YouTube, Facebook, Twitter и т.д.
Недостатки
Часто задаваемые вопросы о лучшем бесплатном VPN:
1- Будут ли эти VPN работать на других моих устройствах?
Эти VPN могут беспрепятственно и без проблем работать на всех типах устройств. Независимо от того, какая версия Лучший бесплатный VPN ты используешь; вы можете подключить эту услугу как минимум к 5 устройствам одновременно.
Кроме того, наблюдается и видно, что при использовании VPN-соединения связывание и подключение к нескольким устройствам относительно и сравнительно просто.
Более того, вы можете использовать то же имя пользователя и один и тот же пароль для этой работы.
Существует концепция, что бесплатные VPN, как правило, улавливают рекламное и вредоносное ПО, поэтому люди даже не хотят использовать Лучший бесплатный VPN настройки.
Некоторые люди считают, что это небезопасный вариант, потому что он предлагает плохой диапазон скоростей, и вы можете регулярно получать неприятные сюрпризы, связанные с диапазоном скоростей.
Кроме того, у некоторых людей есть проблемы с ограничениями пропускной способности.
Они не хотят использовать бесплатные VPN каждый день, потому что считают, что эти поставщики услуг позволяют им загружать ограниченный объем и диапазон данных.
Пока что поставщики бесплатных услуг VPN не дают убедительных и достоверных гарантий. Вот почему люди не хотят их использовать.
Но если выбранная вами услуга принадлежит проверенному бренду, то нет ничего плохого в том, чтобы использовать VPN каждый день для потоковой передачи прямо на вашем устройстве Windows!
3- Безопасны ли бесплатные VPN для использования на любом из моих устройств?
Следует использовать бесплатные VPN до ограниченного времени. Другими словами, вы можете использовать их только в ознакомительных целях и не дольше.
Видно, что даже Лучший бесплатный VPN версии улавливают следы рекламного ПО, вирусов и вредоносных программ и тем самым заражают ваше устройство.
Поскольку эти бесплатные VPN предлагают ограниченную конфиденциальность и зарабатывают деньги, отслеживая вашу деятельность, нет никакой гарантии, что эти бесплатные VPN работают в вашу пользу.
Более того, в эти VPN могут быть внедрены вредоносные программы и следы вредоносных программ для кражи данных. Эти поставщики услуг показывают массу рекламы и раздражают пользователя.
Только эти надежные бесплатные провайдеры VPN оправдывают ваши ожидания и обеспечивают безопасность всех ваших действий в Интернете.
4- Как бесплатные VPN зарабатывают деньги?
Эти бесплатные VPN зарабатывают и приносят деньги за счет рекламы. Итак, если вы используете какой-либо Лучший бесплатный VPN, тогда имейте в виду, что он получает доход через этот рекламный носитель.
Однако, если вы используете поддельный и дешевый VPN, он зарабатывает деньги, отслеживая ваши действия в Интернете и следя за ними.
Всегда будьте осторожны и осознавайте тот факт, что ваш поставщик услуг VPN генерирует и зарабатывает деньги.
5- Законно ли использовать VPN?
Использование VPN совершенно законно. Использование этих виртуальных частных сетей не причинит вреда. Более того, даже в США мы видим активных и массовых пользователей этой платформы.
Отдыхай, если хочешь воспользоваться Лучший бесплатный VPN, затем убедитесь, что он запущен законным и надежным поставщиком услуг.
Описание
Что вы узнаете из обзора:
В современных реалиях все более актуальным запросом от пользователей сети Интернет становится необходимость в сохранности своих данных и доступ к различным заблокированным ресурсам. Помимо данной проблемы, есть множество рекламных сервисов, отслеживающих ваши действия во время серфинга по сети Интернет, чтобы оптимизировать свои предложения именно под ваши интересы. Однако обычно пользователям не нравится такая самостоятельность рекламы, и они предпочитают самостоятельно искать все, что требуется. Скачать RusVPN можно по официальным ссылкам разработчика ниже.
Именно для всех этих современных нужд – от защиты данных и реального местоположения компьютера до защиты действий совершаемых в Интернете – и существуют ВПН-сервисы. Одной из таких программ и является RusVPN, которую можно скачать совершенно бесплатно.

Настройка VPN в Windows 10 Mobile
Владельцы устройств с ОС Windows Mobile также могут настроить VPN-соединение, установив одно из бесплатных приложений:
- Hotspot Shield;
- Touch VPN;
- Opera mini VPN.
Они не требуют настройки конфигурации, но обладают месячным ограничением по трафику. От пользователя требуется только подключиться (коснуться кнопки Connect) и выбрать страну сервера (если приложение позволяет это сделать).
Ещё один простой вариант — расширение для браузера, например, ZenMate или Browsec. Оно действует точно так же, как и VPN-приложение, но работает только в браузере, в котором установлено.
С помощью простых инструкций можно обеспечить повышенную безопасность своему интернет-соединению.
Touch VPN не подключается в Windows 10
- Проверьте, установлена ли у вас последняя версия Touch VPN
- Сброс Touch VPN
- Проверьте, включены ли SSL и TLS
- Очистить кэш Магазина Windows
- Переустановите Touch VPN
- Обновление сетевых драйверов
- Запустите Интернет устранения неполадок
- Используйте другой инструмент VPN
Использование VPN — это способ анонимно и безопасно просматривать Интернет без каких-либо ограничений. Touch VPN — это бесплатный инструмент VPN, который поддерживает Windows, iOS, Android и Chrome. Если вы пытаетесь исправить Touch VPN и используете Windows 10, вы можете следовать приведенным ниже инструкциям. Мы надеемся, что одно из следующих решений поможет вам решить проблемы Touch VPN.
Сравните VPN для Windows Какая из них предлагает лучшую цену?
Цены
Первым из провайдеров в сравнении является Nord VPN, который предлагает ежемесячную абонентскую плату от $11,95 в месяц, по которой могут применяться акции, если вы заключили контракт на 1 год или 3 года работы, как мы увидим позже.
Экспресс VPN является вторым провайдером в сравнении и имеет начальную базовую плату в $5.00, по сравнению с которой скидки также применяются при покупке большего количества времени обслуживания.
Наконец, VPN CyberGhost предлагает месячный план оплаты, который начинается от $12,99, но имеет невероятное продвижение, если вы решите подписаться на 3 года VPN.
2. Промо-акции
Акции от VPN-провайдеров становятся более привлекательными, чем дольше они заключают контракты. Прежде всего, NordVPN предлагает вам 70% скидку при заключении 3-летнего плана, за который вы будете платить всего 3,49 доллара в месяц.
В случае экспресс VPN скидки также доступны для более длительных периодов времени. Таким образом, подписываясь на 1-летний план, вы сэкономите 49% от базовой тарифной ставки месяц за месяц, заплатив 6,67 доллара в месяц за 12 месяцев.
Наконец, VPN CyberGhost не отстает в области продвижения по службе. Итак, их трехлетний план предлагает самую щедрую из всех скидку, 80% скидку, так что вы платите 2,75 доллара в месяц в течение 3 лет.
3. способы оплаты
Если вы обычно производите платежи в Интернете с помощью традиционных методов, таких как кредитные карты, PayPal или крипто-валюта, у вас не будет проблем с оплатой с вашим провайдером Windows VPN. Nord VPN принимает все эти способы оплаты без дополнительной оплаты.
Экспресс VPN и CyberGhost VPN также позволяют осуществлять платежи на этих платформах и большое количество локальных вариантов оплаты.
4. Сводка цен и ставок
Мы оставляем вам сводную таблицу цен и акций этих VPN сетей, чтобы вам было легче сравнивать цены на лучшие VPN.
| VPN | Цена | Промо-акция |
|---|---|---|
| NordVPN | $3.49 | скидка 70% |
| ExpressVPN | $6.67 | 49% скидка |
| VPN CyberGhost | $2.75 | 80% скидка |