Filezilla
Содержание:
- AndFTP — SFTP клиент для android
- Лучшие FTP-серверы
- Как скачать и установить программу Файлзилла
- Особенности и как работает FTP сервер
- Отличие от http протокола
- Возможные проблемы
- В начале был список
- Установка FTP-сервера Filezilla
- Интерфейс программы, первые настройки
- Углубленная настройка Filezilla Server
- Как работать с файлами
- 4. CoreFTP LE
- Зачем нужен FTP
- Установка программного обеспечения
- Описание программы Файлзилла
- Углубленная настройка FileZilla Server
- Настройка клиента FileZilla
- CoffeeCup Free FTP
AndFTP — SFTP клиент для android
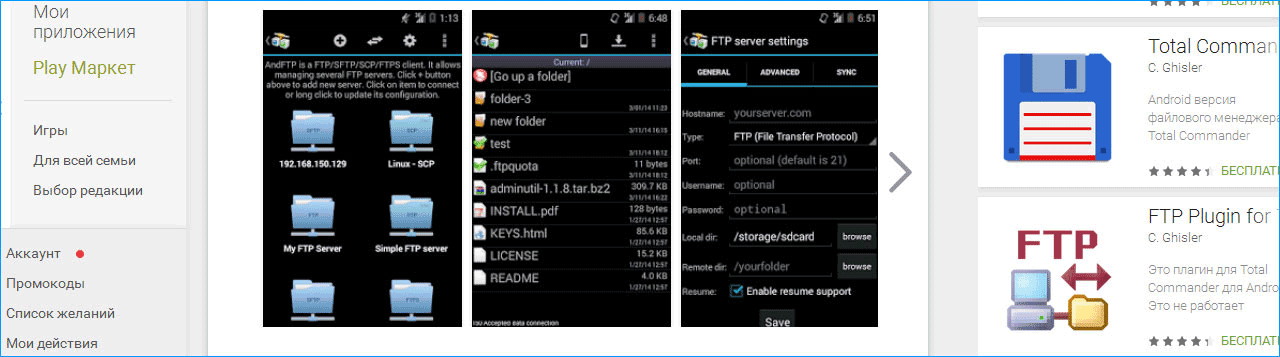
Скачать: https://play.google.com/store/apps/details?id=lysesoft.andftp.
Работает с протоколами: FTP, SFTP и FTPS. Русифицирован, есть встроенный файловый менеджер, умеет открывать файлы разных типов: video, text, html, mp3 и др. Интегрируется с другими приложениями. Поддерживает работу с несколькими серверами и позволяет настраивать полномочия. Удобное и функциональное дополнение.
iPipe – надёжный хостинг-провайдер с опытом работы более 15 лет.
Мы предлагаем:
- Виртуальные серверы с NVMe SSD дисками от 299 руб/мес
- Безлимитный хостинг на SSD дисках от 142 руб/мес
- Выделенные серверы в наличии и под заказ
- Регистрацию доменов в более 350 зонах
Лучшие FTP-серверы
Как вы уже могли догадаться, создание сервера FTP встроенными средствами компьютера – рутинное и очень сложное занятие. Намного легче установить приложение с собственным сервером и разрешить ему доступ к файлам, сохраненным на компьютере.
FileZilla Server 0.9.23
Самое известное приложение, которому удалось поднять вопрос удобства при подключении средствами FTP. Вам достаточно разрешить доступ к определенной папке, настроить параметры входа (имя сервера и пароль), а затем отправить эти данные человеку, решившему подключиться к вам через ту же программу FileZilla.

Xlight FTP Server
Еще одна программа, способная сделать пользовательский сервер. Приложение отличается устаревшим, но в то же время удобным интерфейсом. Русского языка нет, зато есть масса настроек вроде активации доступа через IPv6.

FAR
FAR-manager – еще один популярный клиент с массой настроек. Его можно посоветовать лишь тем, кто уверен в собственных знаниях, так как меню приложения напоминает старые версии BIOS, а весь интерфейс представлен на английском языке.

Total Commander
Файловый менеджер с функцией создания удаленного сервера, на который сможет попасть любая папка вашего ПК. Точнее, менеджер не создает сервер, а только управляет им. Отличается высоким уровнем удобства за счет поддержки русского языка и наличия раздела «Справка». Работает как на компьютере, так и на смартфоне.

FTP-сервер Complete FTP
Инструмент без файлового менеджера, но с интуитивно понятным меню. Интерфейс выглядит приветливым даже для новичка, а настройка сервера осуществляется за 5-7 нажатий и требует от пользователя не более пяти минут свободного времени.

Direct FTP
Платный клиент, чей недостаток с лихвой компенсируется удобством взаимодействия. Наличие раздела «Справка» позволяет без труда разобраться в азах даже новичку, но на изучение инструкции придется выделить от получаса до часа.

TYPSoft FTP Server 1.10
Простой клиент, который пользуется популярностью, как среди профессионалов, так и среди новых пользователей. Отличается удобным интерфейсом, наличием русского языка и настройкой массы удаленных функций – от скачивания до удаления файлов.

FTP-сервер Core FTP Server
Приложение распространяется в двух версиях. Одна является платной, вторая – бесплатной. У второй модификации есть ряд функциональных ограничений, но базовые потребности пользователя способна удовлетворить даже она.

FTPRush
Бесплатная программа, выполненная в стилистике продуктов Microsoft. Это позволяет рассчитывать на быстрое освоение утилиты. Также приложение готово похвастать наличием менеджера закачек.

CoffeeCup Free FTP
Незамысловатая программа, которая подойдет новичкам. Интерфейс переведен на русский язык, а меню не выглядит перегруженным. Есть поддержка двухпанельного режима работы и передачи файлов с одного сервера на другой без прямого взаимодействия с хранилищем ПК.

Как скачать и установить программу Файлзилла
После того, как загрузка файла была завершена переходим к установке программы. Запускаем файл – инсталлятор, в открывшемся окне нажимаем кнопку “I Agree” как показано на изображении ниже

Далее выбираем, предоставлять право доступа текущему пользователю или же открыть доступ для всех. Стоит отметить, что если вы указываете, что доступ предоставляется только вам (Only for me), другие пользователи не смогут пользоваться программой под своей учетной записью.

В следующем окне не забывает отметить галочкой раздел “Desktop Icon”, для того, чтобы ярлык программы отобразился на вашем рабочем столе.

Следующим шагом выбираем путь для установки нашей программы. По умолчанию выбирается диск “С”

И, наконец, следующим шагом нажимаем заветное “Install” и ждем окончания установки программы.

После установки программы на компьютер и ввода данных для входа на сервер, появится файловый менеджер. На панели управления с одной стороны будет размещен менеджер файлов сервера, а с другой вашего компьютера. Это позволяет быстро находить нужные папки и файлы на ПК и переносить их на сервер.
Особенности и как работает FTP сервер
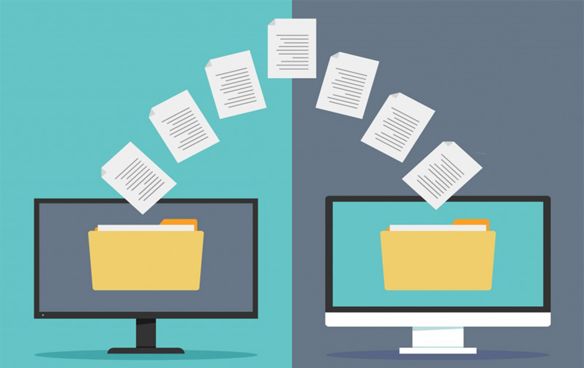
Протокол передачи файлов работает на
прикладном уровне стека протоколов TCP/IP-протокол. Таким образом, он находится на том же уровне, что и HTTP или POP. Данные системы характеризуются тем фактом,
что они работают вместе с такими программами, как браузеры или почтовые
клиенты, чтобы выполнять свое предназначение. Существуют также
специализированные программы FTP для протокола передачи
файлов.
Как правило, эти программы состоят из двух
областей: с одной стороны, отображается локальная структура каталогов со всеми
файлами на жестком диске. На другой стороне показана область хранения сервера,
файлы и папки, расположенные там.
Программное обеспечение позволяет
пользователю перемещать файлы между двумя областями. Однако на практике теперь
для FTP также можно использовать браузеры или
командную строку операционной системы.
При FTP-соединении
открываются два канала. Сначала клиент и сервер настраивают канал управления
через порт 21. Клиент использует его для отправки команд на сервер, который
возвращает коды состояния. Затем оба участника связи могут настроить канал
данных для взаимного обмена
Выбранные файлы затем переносятся куда нужно.
Между тем журнал обращает внимание на ошибки. Если соединение прерывается во
время передачи, передача может быть возобновлена после восстановления
контакта
Различают активный и пассивный FTP: в активном варианте клиент устанавливает соединение, как описано, через
порт 21 и, таким образом, сообщает серверу, какой порт на стороне клиента может
использовать сервер для передачи своих ответов. Однако, если клиент защищен
брандмауэром, сервер не может отправлять какие-либо ответы, потому что все
внешние подключения заблокированы. Для этого был разработан пассивный режим.
Сервер объявляет порт, через который клиент может настроить канал данных.
Поскольку клиент инициирует соединение с помощью этого метода, брандмауэр не
блокирует передачу.
Отличие от http протокола
|
Свойство |
FTP |
HTTP |
|
Возможность аутентификации |
да |
нет |
|
Прием |
большие двоичные файлы |
небольшие текстовые документы |
|
Способ соединения |
двойной |
одиночный |
|
Передача |
да |
нет |
|
Осуществление операций над файловой системой |
да |
нет |
Одна из ярких особенностей FTP — это множественное подключение, при котором сервер принимает команды и отправляет ответ по одному каналу, а по другим передает данные. Благодаря этому можно одновременно закачивать или скачивать много файлов.

Сокращение расходов трафика и, соответственно, уменьшение времени для обмена данными осуществляется за счет двоичного режима передачи. Работа начинается после того, как клиент входит в сессию, и все дальнейшие операции проводятся в ее рамках. Это одна из отличительных особенностей, ведь протокол HTTP не запоминает информацию о зарегистрированных пользователях — эту функцию выполняют внешние методы.
Связь компьютер-клиент по умолчанию осуществляется на 21 порту и используется для управления. Второе соединение для передачи данных открывается на двадцатом порту или любом другом, который правильно настроен.
Возможные проблемы
Повторная регистрация расширения для оболочки (Windows)
В случае, когда Drag&Drop завершается неудачно (в особенности под Vista или Windows 7), вы получите сообщение об ошибке расширения для оболочки. Для решения этой проблемы вам нужно повторно регистрировать это расширение:
1. Откройте командную строку от имени администратора.
Меню «Пуск» — Все программы — Стандартные: правый клик на ‘Командная строка’, выберите ‘Запустить от имени администратора’
2. Перейдите в директорию, содержащую клиент Filezilla.
Пример (32bit): cd «\Program Files\Filezilla FTP Client»Пример (64bit): cd «\Program Files (x86)\FileZilla FTP Client»
3. Повторно зарегистрируйте расширение для оболочки.
Введите ‘regsvr32 fzshellext.dll’ (без кавычек)
4. Если у вас 64-битная ОС, вам нужно сделать ещё один шаг.
Введите ‘regsvr32 fzshellext_64.dll’ (без кавычек)
Если вы получили сообщение ‘DllRegisterServer in … succeeded.’, значит всё прошло успешно (тем не менее, мы также рекомендуем вам перезагрузить ваш компьютер).
В начале был список
Скачать файлы с ftp сама по себе задача не сложная, но путём недолгих экспериментов было выяснено, что скачивание файлов занимает время, а таймаут ftp-соединения приходит к нам гораздо быстрее. Следовательно, качать нужно каждый файл в новом соединении, иначе велик риск чего-то потом не досчитаться в скачанных файлах.
Для этого нам нужен список этих самых файлов. Ни о каком статичном списке файлов, конечно, речи не идет, значит нам его при каждом выполнении скрипта получать с сервера по-новой.
Удобства ради и чтобы не таскать параметры по всему коду — переопределим параметры стандартного класса ftp:
Параметры берутся из конфига. Конечно же в нужно не забыть импортировать библиотеку ftplib, чтобы этот кусок заработал.
Список файлов с сервера мы получим с помощью следующего класса:
Помимо методов соединения с сервером, получения списка файлов и определения его длины здесь имеет метод, который возвращает нам следующий файл для скачивания, из списка он при этом, конечно, удаляется.
Установка FTP-сервера Filezilla
После того, как вы закончите мероприятия по скачиванию файла и его распаковке, вам нужно будет его установить. О том, как правильно это сделать читайте ниже.
В первом открывшемся окне нужно согласиться с лицензионным соглашением, для этого нажмите “I Аgree”.
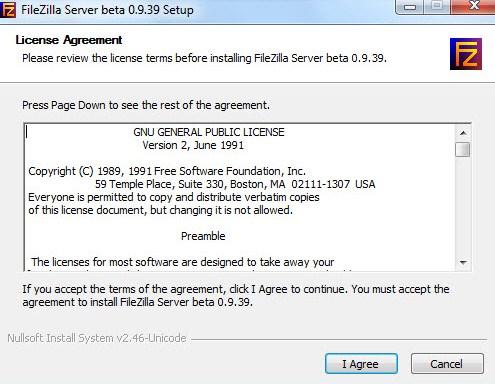
Следующее окно вам предложит выбрать тип установки, всего их 5:
- Стандартный (Standart) – вариант для установки с нуля для полного функционирования сервера.
- Полный (Full) – почти тоже самое, но так же в папку установки будут скопированы исходный код программы, на случай, если вы что-то захотите в ней изменить.
- Только FTP сервис (Service only) – устанавливается непосредственно FTP сервис, без доступа к нему через интерфейс. Полезно, если вы планируете управлять своим файлохранилищем с другого компьютера.
- Интерфейс управления (Interface only) – в отличие от предыдущего пункта, ставится только графическая оболочка управления сервером, но не он сам. Используйте, если вы хотите удаленно получить доступ к своему FTP серверу.
- Выборочная установка (Custom) – Вы вольны выбирать, что хотите поставить на свой компьютер.
Для первой установки рекомендую выбрать стандартный вариант (Standart). Нажмите “Next“.
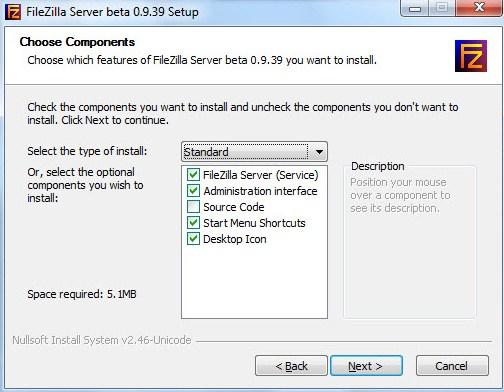
В следующем окне необходимо выбрать папку установки (куда планируется устанавливать программу), например, “C:\Program Files\FileZilla Server”. После того, как вы определитесь с выбором переходите к следующему окну, нажав кнопку Next.
Теперь установщик попросит нас выбрать способ установки и запуска сервера.
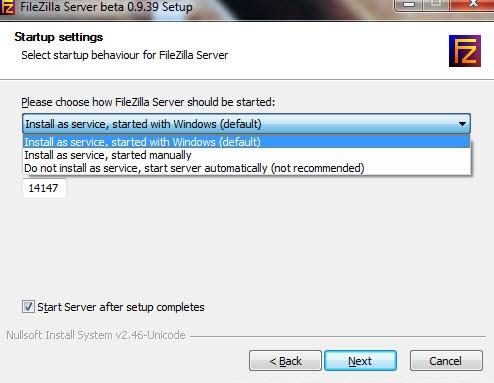
В выпадающем меню нам предлагают на выбор три способа:
- Установить как службу и запускать при входе в систему
- Установить как службу и запускать вручную
- Простая установка, запускать вручную – не рекомендуется
Необходимо выбрать либо первый, либо второй вариант. Разница между ними лишь в том, что во втором случае, для работы сервера, вам необходимо будет каждый раз переходить в “Панель управления – Администрирование – Управление службами“, находить там службу в списке и запускать её самостоятельно, нажимая на кнопочку запуск.
Интерфейс программы, первые настройки
После установки, происходит первый запуск, давайте познакомимся с интерфейсом программы.
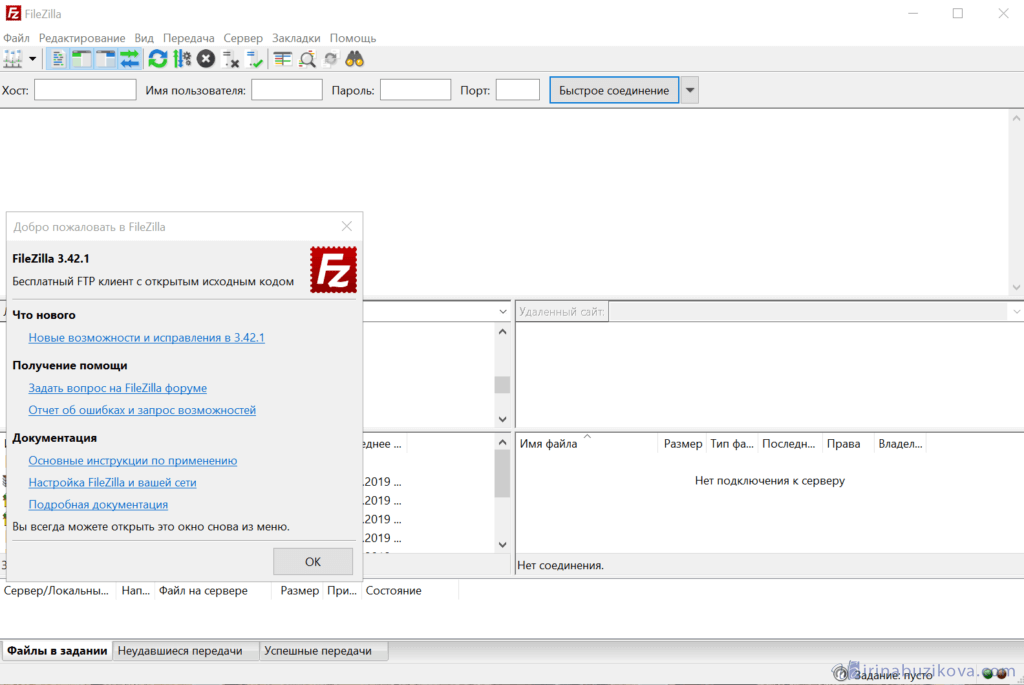
Файлзилла имеет достаточно простой и понятный внешний вид приложения. Окно программы можно разделить условно на семь частей. С каждой познакомимся подробно.

- Главное меню – все настройки программы, обновление и многое другое.
- Панель инструментов – строка с самыми важными элементами, для быстрого доступа.
- Панель авторизации – строка в которой можно быстро настроить подключение к серверу.
- Окно процесса подключения – здесь будет видно процесс подключения к серверу.
- Файловый менеджер – отображаются все файлы и папки на вашем компьютере.
- Файловый менеджер – отображаются все папки и файлы на удаленном сервере, после подключения к нему.
- Панель состояния – получаем информацию о успешным передачах, ошибках и какое количество файлов передается в текущий момент.

В панели инструментов вынесены элементы, позволяющие быстро изменить внешний вид приложения, например, убрать лишнее, осуществить поиск данных на удалённом сервере, отключиться от сервера, подключится к серверу, отменить операцию, обновить список.
Остальные настройки программы можно сделать, открыв меню Редактирование -> Настройки.
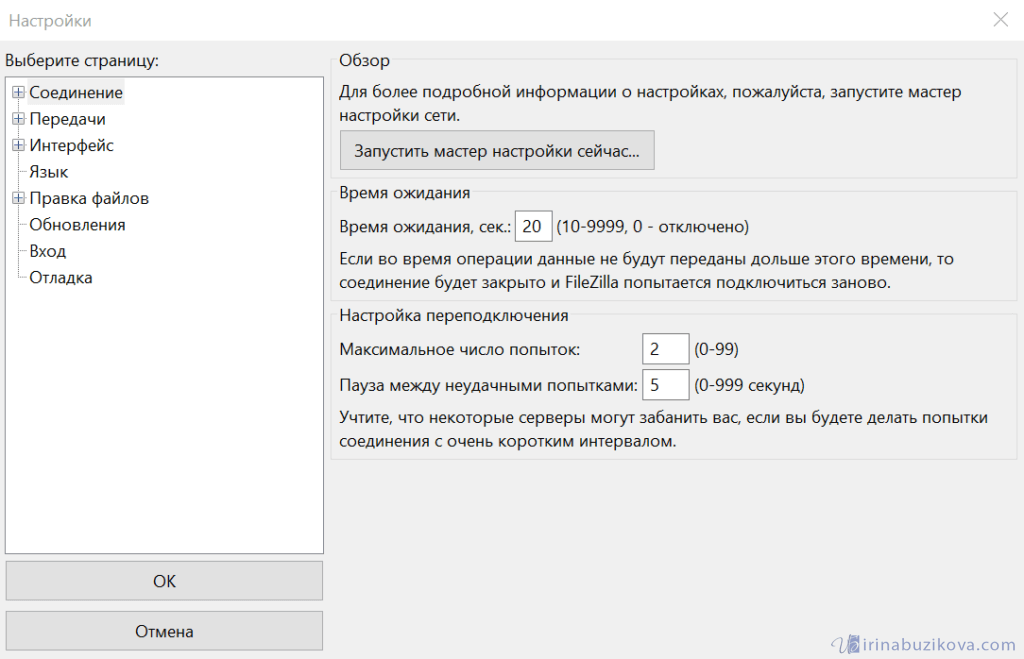
Доступны следующие разделы с настройками:
- Соединение;
- Передачи;
- Интерфейс;
- Язык;
- Правка файлов;
- Обновление;
- Вход;
- Отладка.
В каждом пункте, есть дополнительные разделы с настройками, которые позволяют настроить все возможными сценарии использования программы.
Углубленная настройка Filezilla Server
Чтобы не возникала критическая ошибка, а кроме того, иные сбои при работе с программой, рекомендуется сделать углубленную настройку софта. Как правило, здесь предусмотрено следующее:
- прежде всего, вы настраиваете наименование, которое будет активно при подключении сторонних пользователей;
- также вам предстоит прописать актуальный IP-адрес, который будет использоваться при синхронизации;
- впоследствии вы можете установить IP-адреса, которые не смогут сопрягаться с пространством сервера;
- следующим этапом вы выставляете параметры для пассивного отклика, и выбираете диапазон портов;
- помимо всего прочего, также потребуется установить некоторые ограничения для подключения иных пользователей.
Стоит отметить, что через вспомогательные настройки, вы также сможете записать в память наиболее важную информацию касательно входа. Ряд опций для корректной работы клиента предстоит оставить без изменения.
Как работать с файлами
Существует FTP клиентов для работы с протоколом, но работа с ними строится по одному и тому же принципу. Все, что нужно для передачи — перетащить документ с компьютера пользователя в папку сервера или проделать те же самые действия с помощью командной строки.
- После появления главного окна в соответствующих полях нужно ввести имя хоста, имя пользователя, пароль, порт.
- После успешной авторизации появляется список всего, что загружено на сервер.
- Вам следует выбирать объект, который нужно закачать на сервер с компьютера или с сервера на компьютер.
- Отметив соответствующий файл, вызывайте контекстное меню при помощи ПКМ, выбирайте нужное действие: скачать, добавить в задание, отредактировать, удалить, переименовать, скопировать адрес, настроить права доступа. Эти функции могут меняться в зависимости от используемой программы.
Существует способ обмена между двумя серверами напрямую без закачки на компьютере. Запрашиваются два соединения к разным серверам. На одном из них выбирается файл для передачи и указывается IP-адрес второго сервера. Для этого используется FXP — протокол прямого обмена.
Главным преимуществом применения этого способа является высокая скорость скачивания. Она не зависит от пропускной способности интернет-соединения пользователя, который хочет перенести файл. Время, которое понадобится, зависит от скорости соединения между удаленными FTP-серверами. Как правило, оно заведомо больше, чем пользовательское.
Следует отметить, что этот протокол стал использоваться злоумышленниками для нанесения атак на другие серверы. Для предотвращения подобных действий теперь проверяют IP-адрес, и если обнаруживается несоответствие, он блокируется.
4. CoreFTP LE
CoreFTP LE is the free version of Core FTP Pro, a premium FTP client for Windows 10. Although the premium version does come with some extra functionality (unattended scheduled FTP transfers, advanced file encryption and decryption, and more), the free version is very much worth your time.
It includes full browser integration, bandwidth transfer control, remote file searching, and automated download queuing, with support for FTP, SFTP, FTPS, and more. Handily, you can transfer from server to server without involving your local computer, saving you some time compared to other free FTP clients. The automatic command execution is useful, too.
CoreFTP LE isn’t flashy, but it gets the job done well. Remember, you can use CoreFTP LE or any of the other FTP clients on this list to transfer data to your Raspberry Pi 4.
Зачем нужен FTP
С его помощью можно копировать файлы с компьютера на сервер и с сервера на компьютер. Одно из преимуществ использования FTP — это одновременная загрузка множества документов. Некоторые программы дают возможность редактировать файлы прямо на хостинге. Стандартное окно клиента поделено на две части:
- в первом отображается все, что загружено на сервер;
- во втором — все, что находится на компьютере.
Кроме этих, используются вспомагательные окна. Пользователь выделяет документ, который хочет поместить на хостинг, и переносит его. Перед этим он должен обязательно авторизоваться. Данные указываются в формате: @название ресурса.доменное имя.
Некоторые веб-хостинги предоставляют доступ к сайту через программы вроде файловых менеджеров. У некоторых браузеров уже встроена подобная функция. Также существуют специальные компоненты, которые умеют работать с FTP.

Установка программного обеспечения
После запуска файла, сохраненного на жестком диске, сработает система безопасности. Пользователь должен разрешить запуск программы, нажав на кнопку «Запустить».
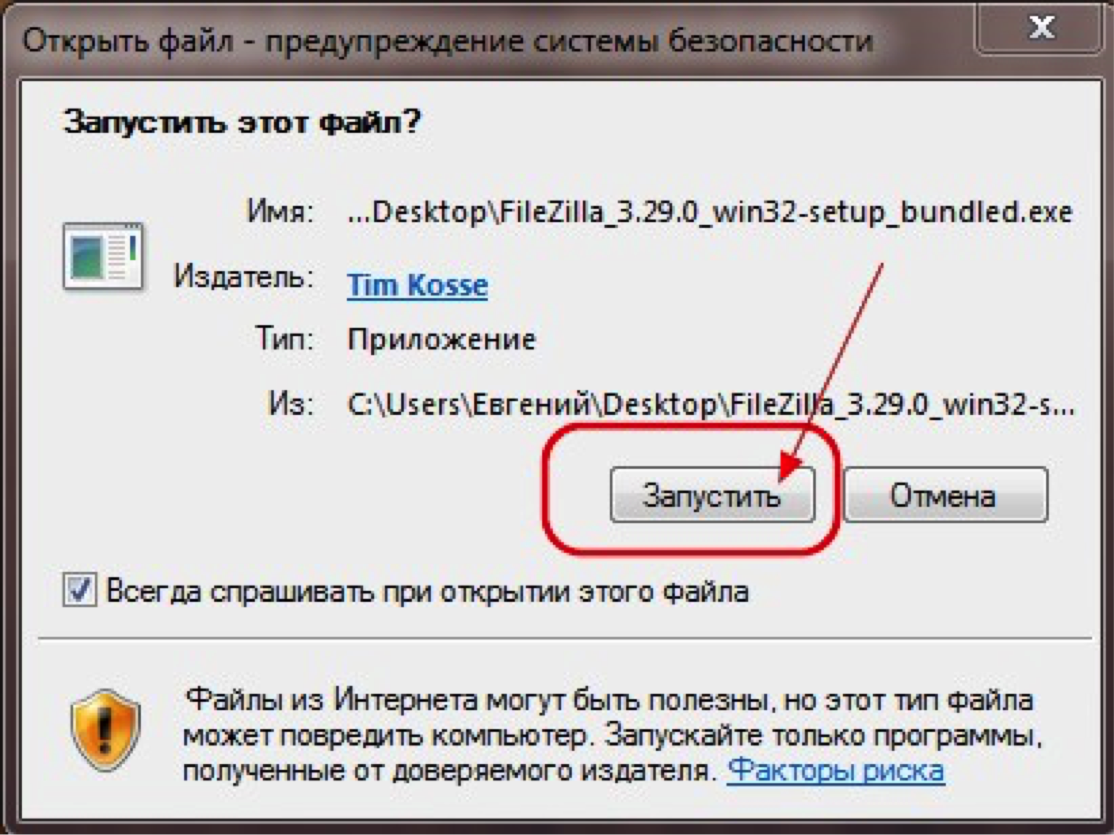
Далее, появится окно с лицензионным соглашением, в котором прописаны условия использования программного обеспечения. Для продолжения установки необходимо прочитать соглашения и согласиться с условиями путем нажатия на кнопку I Agree.
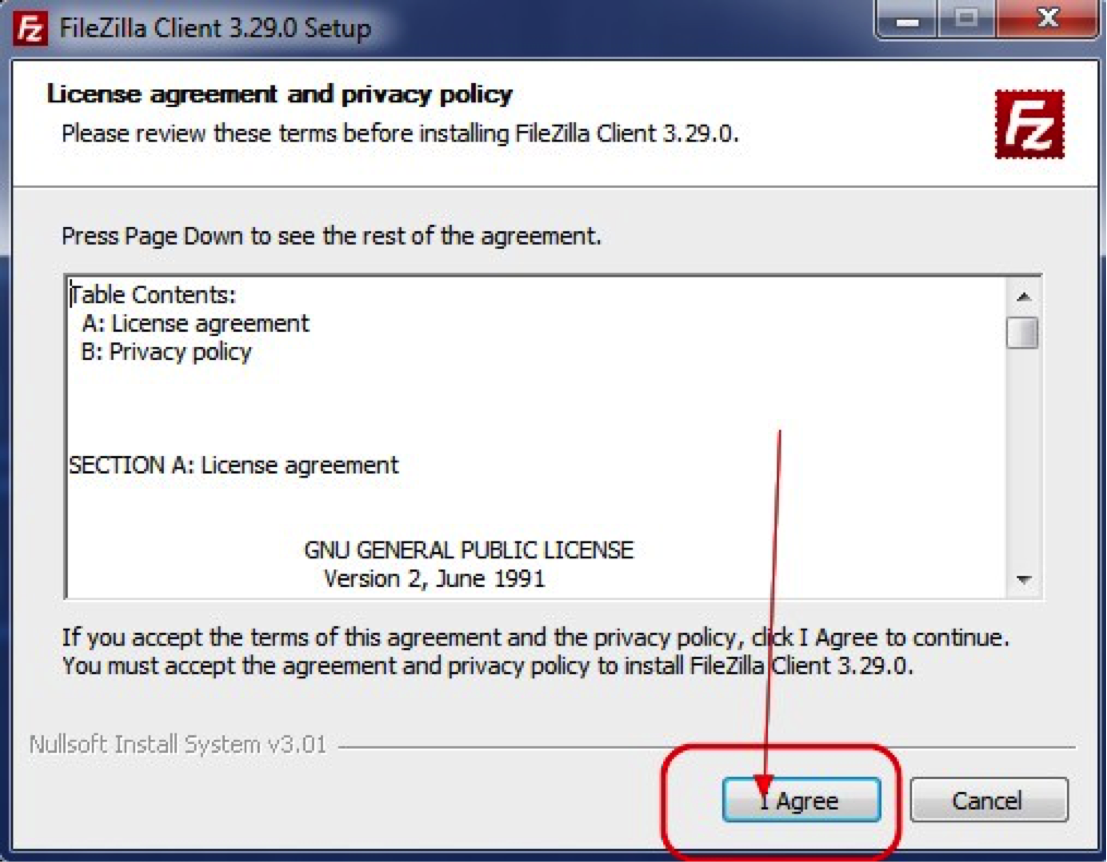
Следующее окно предназначено для выбора варианта установки: для всех пользователей или для текущего пользователя. Выбирайте подходящий вариант и нажимайте кнопку Next.
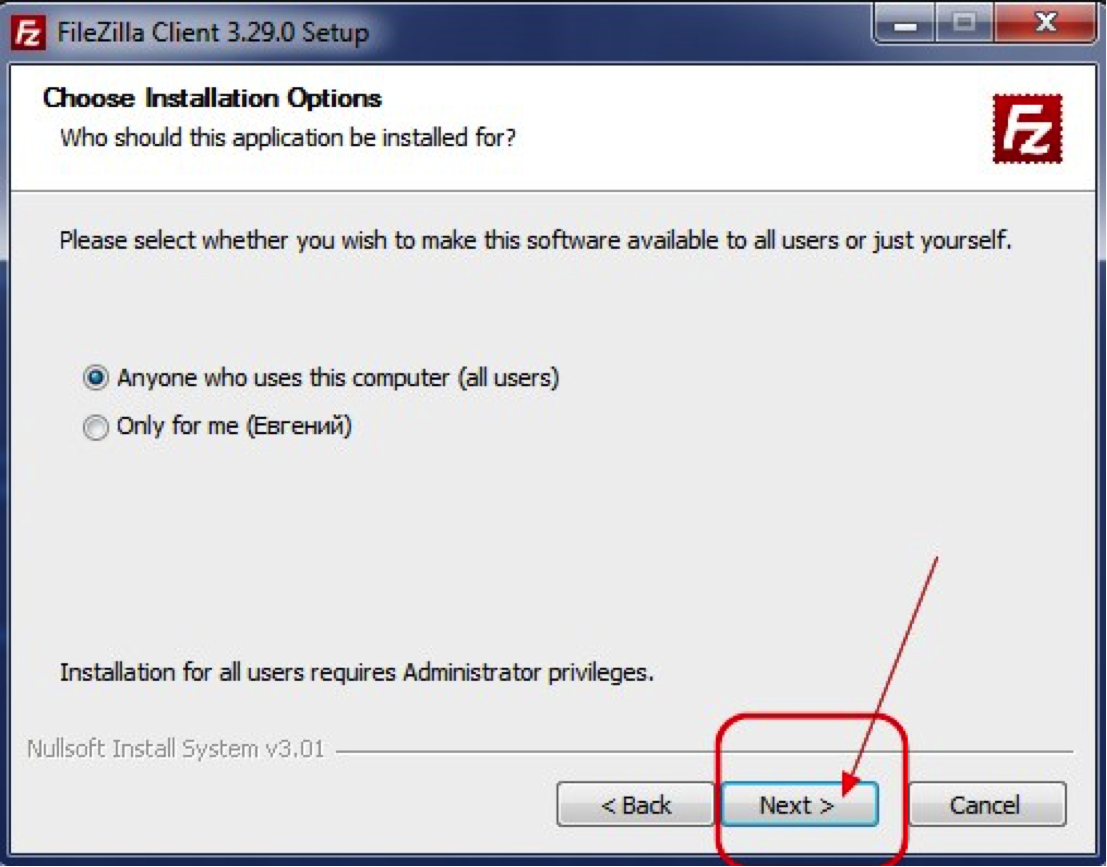
Появится окно, в котором необходимо установить галки напротив всех предложенных, дополнительных компонентов. Снимать их рекомендуется только пользователям, которые уверены в своих действиях.
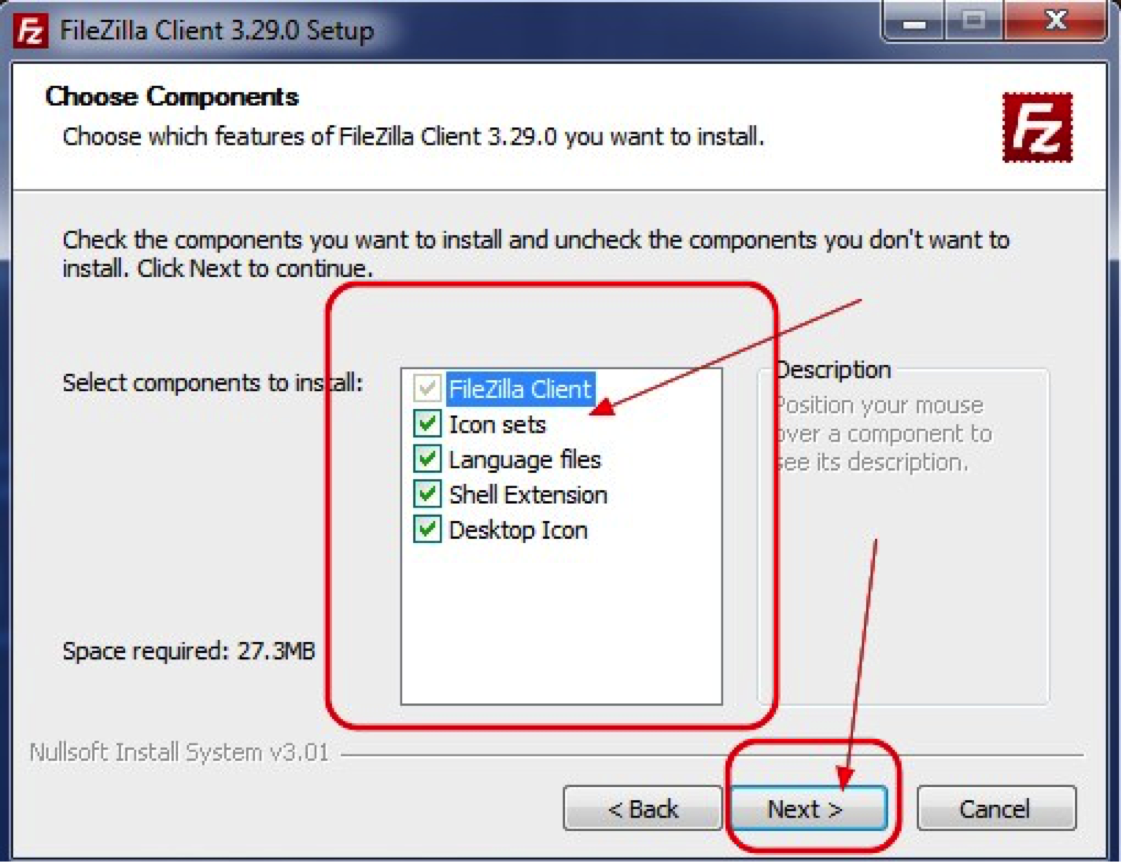
На следующем этапе выбираем место на жестком диске, куда будет установлена программа. Не рекомендуется изменять путь, прописанный по умолчанию. Если пользователь планирует установить приложение в другое место, то он должен нажать на кнопку Browse и выбрать подходящий путь. Далее, жмем кнопку Next.
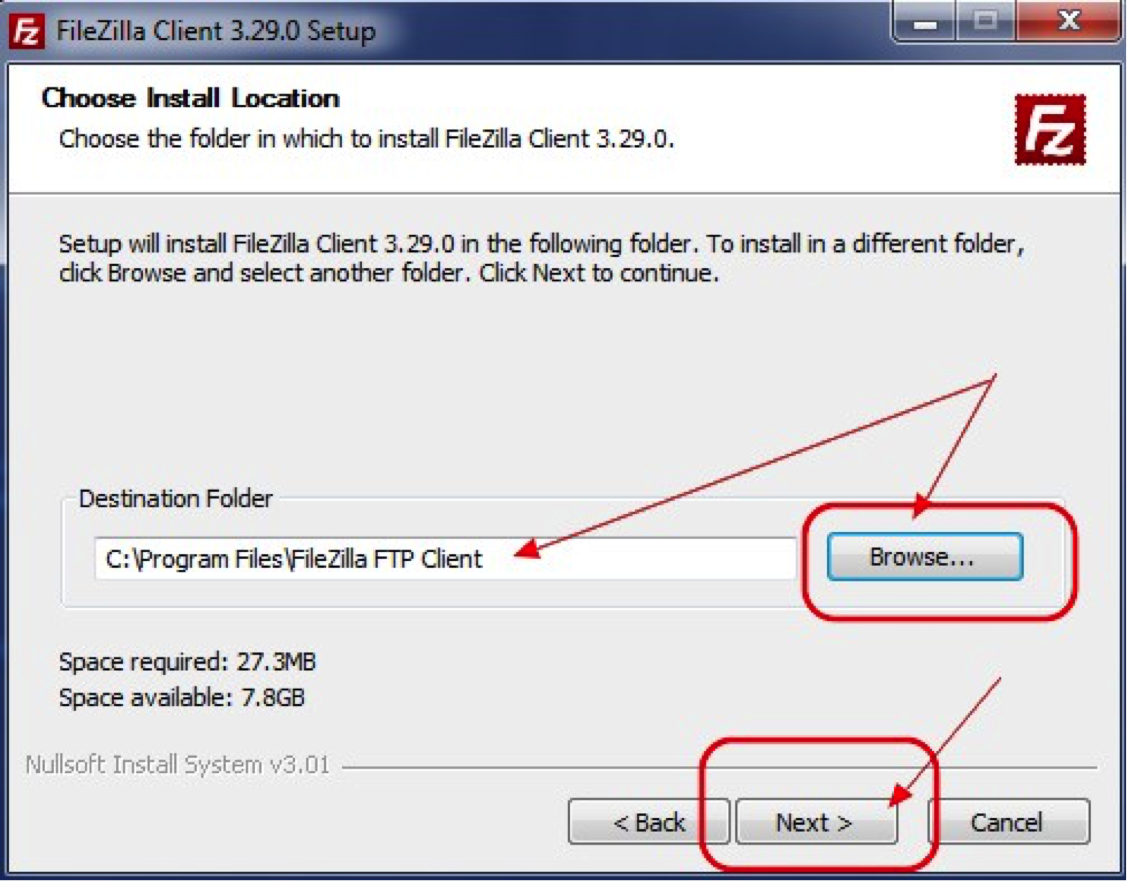
Программа предложит выбрать, в какой папке будут автоматически созданы ярлыки. Пользователь может указать точный путь или поставить галку напротив надписи Do not create shortcuts. Поставив галку, пользователь запретит создавать ярлыки.
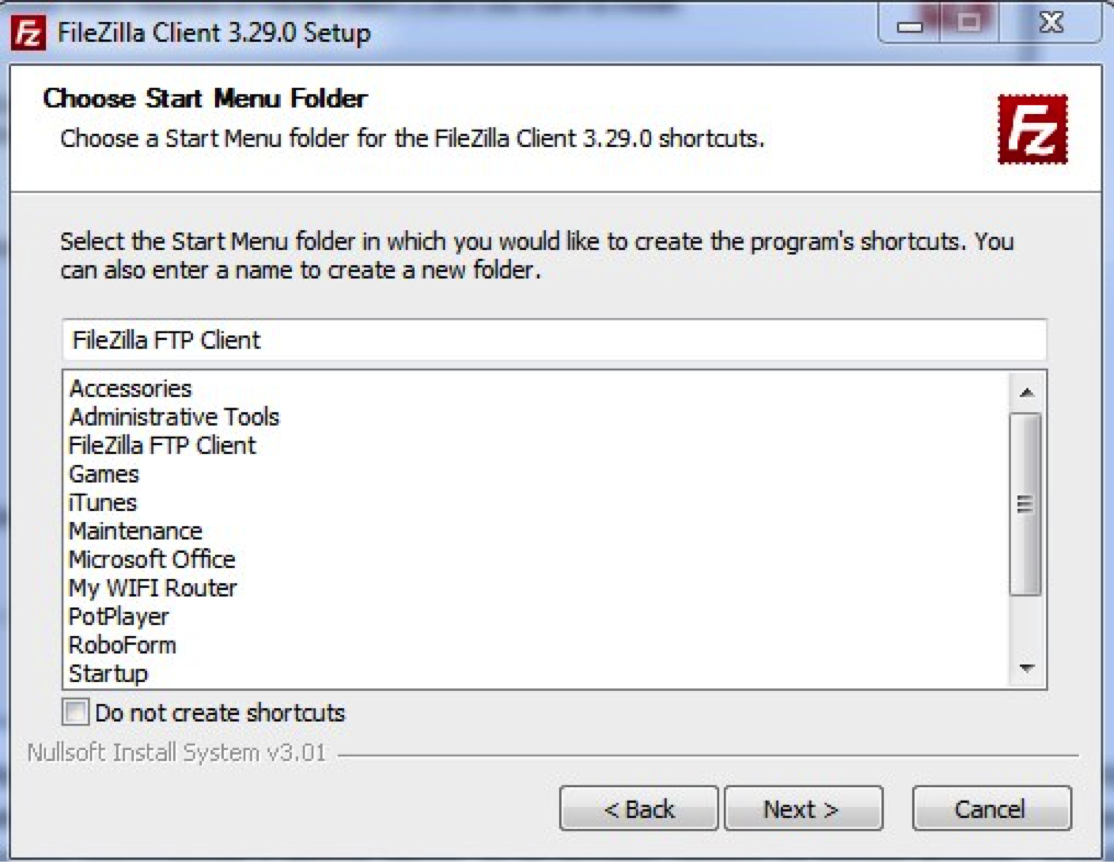
На следующем шаге разработчики предложат установить дополнительное программное обеспечение, которое может помочь пользователю в работе с сайтами и серверами хостинг-провайдеров. Путем установки или снятия галки можно согласиться или отказаться от установки. Жмем кнопку Next.
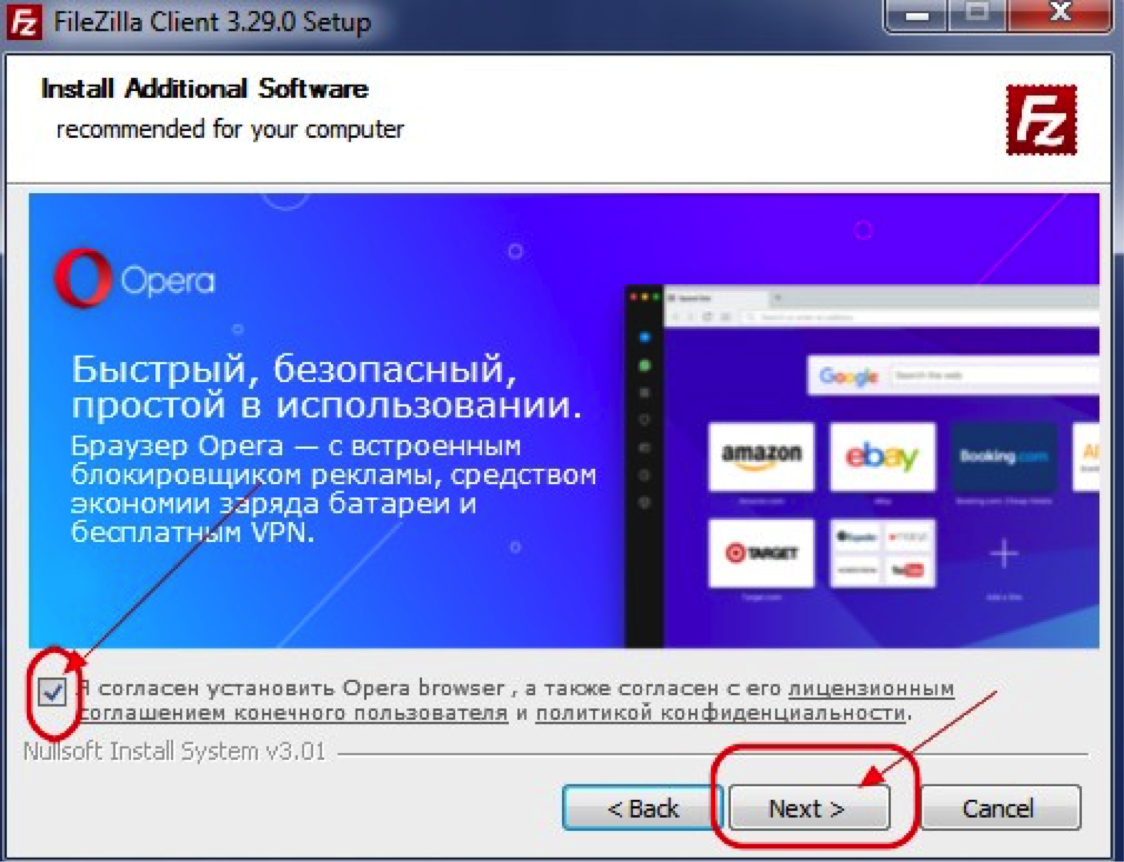
Появится новое окно с дополнительными вариантами установки: «рекомендованный» и «настройка параметров». Если пользователю не требуется устанавливать Яндекс.Браузер и дополнения к нему, то необходимо выбрать второй вариант и напротив всех предложений снять галки. Предложения могут быть разными, поэтому рекомендуется внимательно читать текст, прежде чем бездумно устанавливать или отказываться от них. Нажимаем кнопку Next.
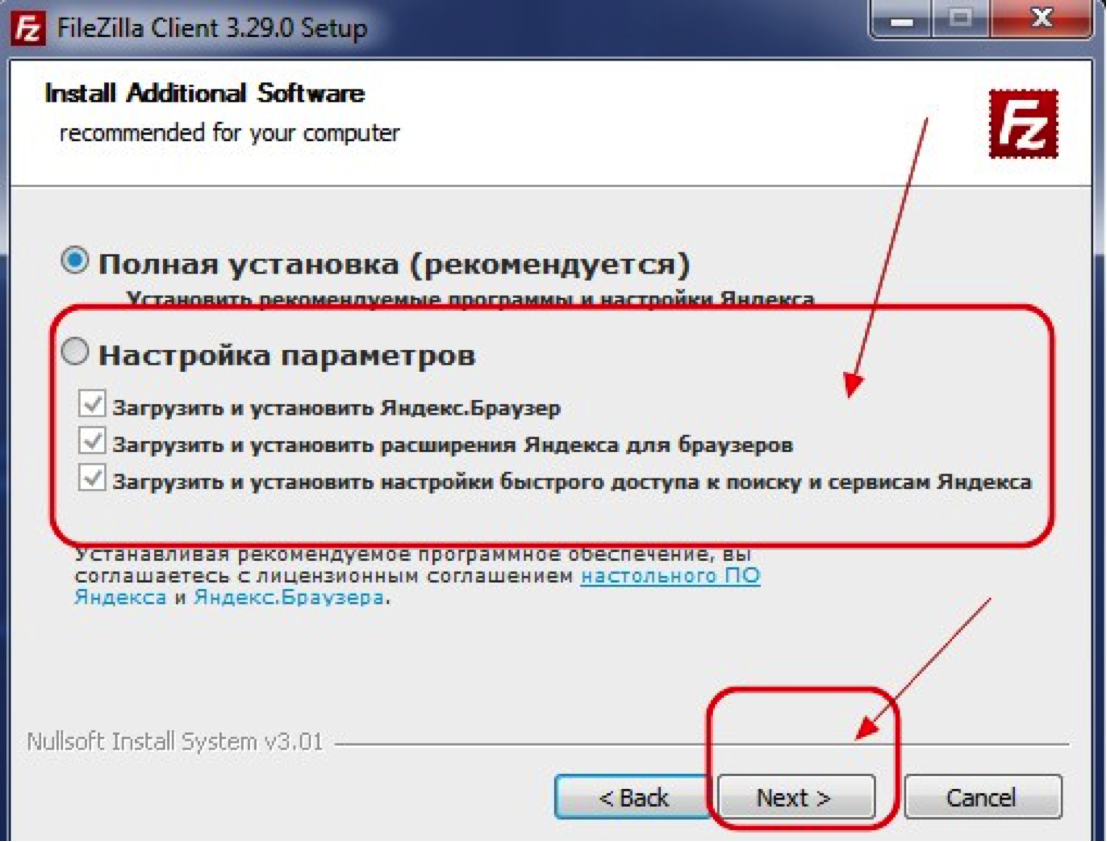
После завершения установки появится последнее окно, в котором пользователь может разрешить или запретить запуск программы, как только будет нажата кнопка Finish.
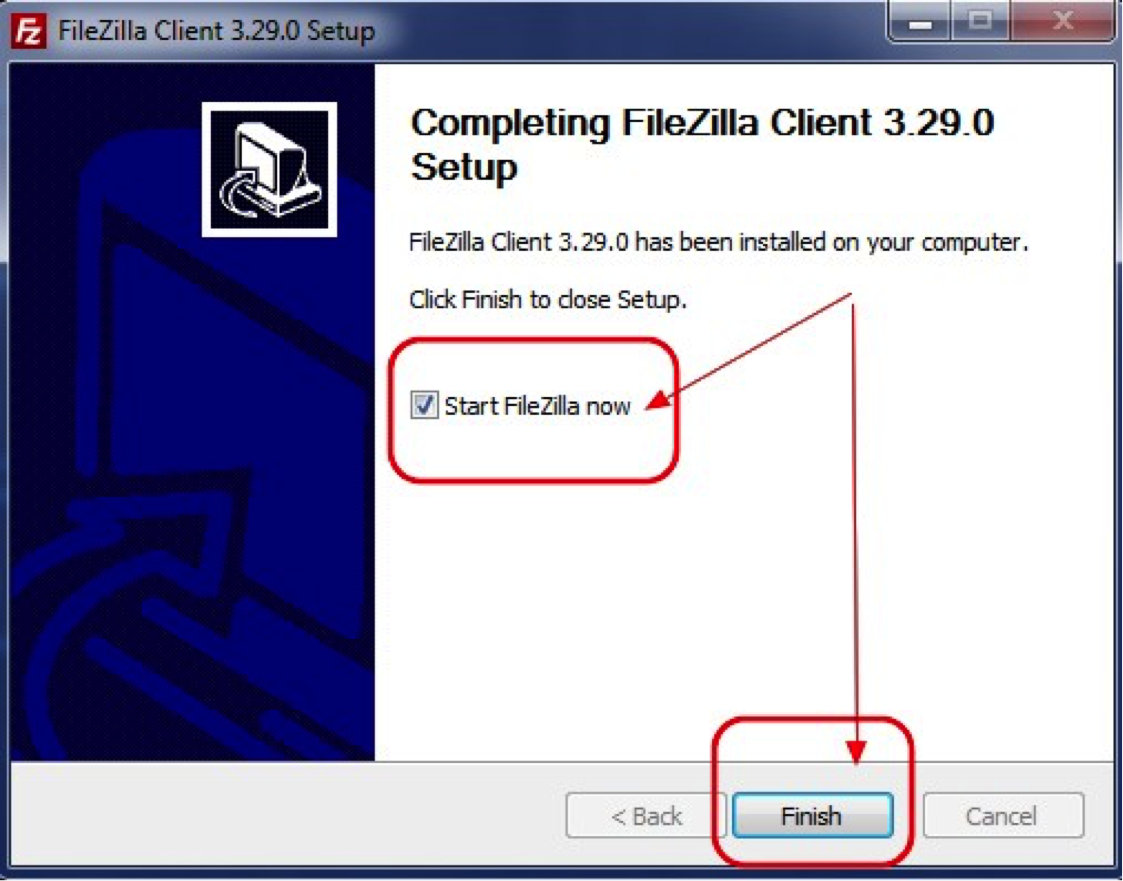
Скачать программу FileZilla для Windows можно в архиве. Эта версия приложения не требует длительной установки.
Описание программы Файлзилла
FileZilla это программа, обеспечивающая соединение клиента и сервера, что позволяет обмениваться информацией (папками и файлами), т.е. загружать файлы с локального компьютера на сервер хостинг-провайдера и наоборот. Также программа имеет свой менеджер для управления файловой системой удаленного сервера, что позволяет прямо с персонального компьютера обновлять, редактировать, удалять или настраивать свойства файлов сайта на сервере.
Файлзилла необходима для удаленного управления компьютером или сайтом, поэтому пользуется большой популярностью среди вебмастеров.

Углубленная настройка FileZilla Server
В следующем подпункте можно настроить приветственное сообщение, которое будут видеть пользователи при подключении. Здесь же можно воспользоваться, так называемыми, текстовыми параметрами. Например, можно задать вывод для клиентов версии ftp-сервера. Для этого введите, помимо приветствия, сочетание символов %v . В месте где вы их введете, будет автоматически выводится вышеупомянутая версия.

Далее переходим на подпункт “IP bindings”. Здесь настраиваются IP-адреса, по которым будет доступен наш FTP сервер. Если вам хочется, чтобы сервер был доступен только из локальной сети, то вместо звёздочки, следует указать ваш локальный IP-адрес, как например, 192.168.1.5. В противном случае, здесь трогать ничего не стоит.

В подпункте “IP Filter” можно задать IP адреса (или их диапазон), которым будет запрещено подключаться к вашему серверу, а так же задать исключения из заданного диапазона (второе поле).
Т.е, например, если вы хотите кого-то забанить и запретить ему попадать на ваш сервер, то укажите его в первом окошке. Так же, если вы хотите предоставить доступ только кому-то определенному и запретить всем остальным, то поставьте звёздочку в первом поле и задайте список IP-адресов во втором.

Вкладка “Passive mode settings” регламентирует параметры для пассивного подключения к серверу и его отклик.
Менять здесь что-либо стоит только в том случае, если Вы подключены к интернету не напрямую, а через роутер, на котором обитает фаерволл и NAT. В этом случае может потребоваться указать в поле “Use the following IP” свой внешний IP-адрес (можно узнать у провайдера или в интерфейсе роутера), а так же задать диапазон портов (Use custom port range), через которые клиент сможет подключаться к вашему серверу в пассивном режиме.

Идем далее. В пункте настроек “Security Settings” задаются ограничения на входящие и исходящие соединения типа “сервер-сервер”. Здесь ничего менять не стоит.
Раздел настроек “Miscellaneous” содержат малозначительные для домашнего фтп-сервера настройки. Например, такие как “Не показывать пароль в лог-файлах” (Don’t show passwords in message log), “Запускать интерфейс свернутым” (Start minimized), а так же размеры буферов передачи. Трогать здесь, в общем-то, ничего не нужно.

На вкладке “Admin Interface Settings” можно задать IP-адрес и порт, по которым будет доступен интерфейс управления сервером (тот самый, что мы вначале использовали как 127.0.0.1 и 14147, т.е, если есть желание, то вы можете их сменить). Кроме того, можно указать IP-адреса, которым разрешено подключаться к нему.

Раздел настроек “Logging” позволяет включать запись лог-файлов (Enable logging to file), настроить их максимальный размер (Limit log file size to), писать все в один файл (Log all to “FileZilla Server.log”) или для каждого дня создавать отдельный (в этом случае можно ограничить их максимальный срок хранения).

Вкладка “GSS Settings” отвечает за использования протокола Kerberos GSS, но для обычного использования эта опция не требует настройки.
Настройка клиента FileZilla
Если вы пользуетесь FileZilla 3, мы рекомендуем запустить мастер настройки сети. С помощью мастера вы пройдете все нужные шаги, а после их завершения у вас будет возможность протестировать вашу конфигурацию.
Очевидно, что для подключения к любому серверу ваш файрвол должен разрешить такие действия для FileZilla. Большинство обычных FTP-серверов используют 21-ый порт, SFTP-серверы — 22-ой, а FTP через SSL/TLS (неявный режим) по умолчанию — 990-ый. Номера портов не являются жестко заданными, поэтому лучше всего разрешить исходящие подключения на любой порт.
Т.к. в интернете достаточно неправильно настроенных серверов, или серверов, которые не поддерживают оба режима передачи, вам рекомендуются оба режима передачи на своей стороне.
Пассивный режим
Клиент не может указывать серверу выбор порта для передачи данных в пассивном режиме, поэтому для использования пассивного режима вам нужно разрешить исходящие подключения по любому порту на своем компьютере.
Активный режим
В активном режиме клиент открывает сокет и ожидает от сервера подключения для передачи.
По умолчанию клиент FileZilla запрашивает у операционной системы IP-адрес и свободный номер порта. Такая конфигурация сработает только в случае прямого соединения с интернетом без NAT-роутеров, также ваш файрвол должен разрешать создание подключений на всех портах выше 1024-го.
Если у вас присутствует NAT-роутер, вам нужно указать FileZilla внешний IP-адрес, в противном случае соединения в активном режиме не сработают для серверов вне вашей локальной сети:
- Статический IP-адрес можно указать в диалоге настройки FileZilla.
- Если ваш IP-адрес динамический, у вас есть возможность разрешить FileZilla получать внешний IP-адрес на специальном сайте автоматически каждый раз при запуске. Никакая информация не будет передана от вас на этот сайт, кроме версии используемого клиента FileZilla.
Если вы не уверены в своем выборе, используйте второй вариант.
Если вы не хотите разрешать входящие соединения на всех портах, или ваш компьютер расположен за NAT-роутером, укажите FileZilla использовать определенный диапазон портов для соединений в активном режиме. Этот диапазон также нужно будет открыть для вашего файрвола. При наличии NAT-роутера вам нужно перебросить эти порты на локальный компьютер, на котором установлен FileZilla. Вы можете перебросить диапазон портов, или же каждый порт по отдельности, это зависит от модели вашего роутера.
Доступные порты находятся в диапазоне от 1 до 65535, порты ниже 1024-го зарезервированы для остальных протоколов. Для активного режима FTP лучшим выбором является номер порта равный или выше 50000. В связи с устройством протокола TCP (протокол, который находится ниже уровня FTP и используется для передачи данных), порт не может быть использован повторно сразу после каждого подключения. Таким образом, диапазон портов не должен быть слишком узким, в противном случае вы не сможете передать много файлов малого размера. В большинстве случаев достаточно диапазона в 50 портов.
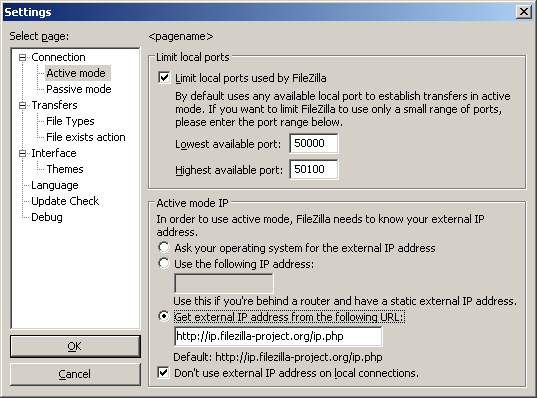
CoffeeCup Free FTP
Легкий, простой и удобный FTP-клиент со строенным текстовым редактором кода, ориентированный, по всей видимости, на начинающих веб-мастеров. Приложение работает с протоколами FTP, SFTP и FTPS, реализована поддержка всех базовых функций. Из особенностей можно отметить автоматическое запоминание путей в последних сессиях, создание закладок, наличие встроенного ZIP-архиватора (предлагается для резервного копирования сайтов) и клиента PuTTY. В настройках приложения можно включить прокси. Встроенный текстовый редактор присутствует, занимая едва ли не половину рабочего пространства CoffeeCup Free FTP. Функционал его доступен только в платной версии.

Плюсы и минусы
- Минималистичный интерфейс и простота использования.
- Есть встроенный терминал.
- Наличие ZIP-архиватора.
- Мало настроек, вряд ли заинтересует опытных пользователей.
- Навязчивые предложения подключить сервис S-Drive.
- Бесполезный во Free-версии текстовый редактор.
- Отсутствуют функции поиска, синхронизации и сравнения каталогов.
- Нет поддержки русского языка.