Объединяем свои устройства через интернет в одну сеть (vpn для самых маленьких, в картинках)
Содержание:
- 8 альтернатив Hamachi
- NetLimiter 2 Pro
- NetLimiter 2 Pro
- Как создать и настроить беспроводную сеть через Wi-Fi соединение
- Настройка с использованием кабеля
- Программа для построения схем LibreOffice Draw
- Как выбрать
- Hunt Showdown
- Настройка локальной сети для ОС Windows 10, 8, 7
- Виртуальное сетевое подключение
- Настройка локальной сети для ОС Windows 10, 8, 7
- Варианты создания LAN
- Zabbix
- Настройка клиента на Android
- Контроль нарушений безопасности и дисциплины
- Создание сети с помощью роутера
- StaffCop
8 альтернатив Hamachi
Hamachi – популярная программа для быстрого создания локальной сети между компьютерами, которые на самом деле находятся в разных сетях. Но у неё есть определённые ограничения.
Поэтому если вы хотите поиграть по сетке с друзьями, то вам может помочь одна из этих утилит.
GameRanger

GameRanger — игровой клиент виртуальной локальной сети. Несмотря на то что GameRanger не обладает таким количеством функций, как некоторые его аналоги, уровень безопасности, предлагаемый им, очень высок. Вам не придётся беспокоиться о перебоях в соединении.
В то время как другие программы для виртуальных локальных сетей используют драйверы для эмуляции подключения по локальной сети, GameRanger использует собственный клиент, поэтому пинг всегда низкий. GameRanger — определённо одна из лучших альтернатив Hamachi.
Цена: бесплатно; Серебряное членство — 19,95$/год; Золотое членство — 39,95$/год.
Wippien
Программа устанавливает прямое P2P-соединение между двумя компьютерами. Поскольку Wippien — программа с открытым исходным кодом, распространяется она бесплатно. Если у вас есть необходимые знания, вы можете пойти дальше, изменив приложение под свои личные потребности.
Цена: бесплатно (с открытым исходным кодом).
NetOverNet
NetOverNet — это очень простой клиент для имитации виртуальных локальных сетей. Первоначально это был эмулятор VPN, но благодаря простому интерфейсу и возможности подключения нескольких компьютеров, а также предоставлению каждому компьютеру собственных регистрационных данных для входа в систему, он приобрёл популярность среди геймеров.
Вы можете получить доступ к другим компьютерам, подключённым к сети, и обмениваться с ними данными. В бесплатной версии количество соединений ограничено, а при внесении платы возможности расширяются.
Цена: бесплатно; базовая версия — 5$/месяц; расширенная — 10$/месяц.
Radmin VPN

Radmin VPN — одна из лучших альтернатив Hamachi, так как в нём нет ограничения на количество соединяющихся пользователей (геймеров). Radmin обеспечивает скорость до 100 Мбит/сек., и у вас не будет проблем с пингом. Кроме того, эта программа, создающая безопасный VPN-туннель, отличается очень простым интерфейсом и настройками.
Цена: бесплатно.
FreeLAN
FreeLan — это бесплатная альтернатива Hamachi. Это программное обеспечение пользуется большой популярностью, так как представляет собой один из самых простых VPN-клиентов для создания собственной частной сети. FreeLan имеет открытый исходный код и может быть настроен в соответствии с вашими потребностями. Он обеспечивает высокую скорость и практически не создаёт задержек при игре.
Недостатком FreeLan является то, что он не предоставляет вам интерфейс для работы, и вы должны вручную редактировать конфигурацию. Впрочем, в сети вы можете найти полезные инструкции по настройке.
Цена: бесплатно.
SoftEther

SoftEther — очень мощное программное обеспечение для создания VPN-сети, поддерживающее практически все операционные системы. Несмотря на то что интерфейс программы может показаться довольно простым, SoftEther полон полезных функций. SoftEther реализует туннелирование SSL-VPN по протоколу HTTPS и проход через брандмауэры.
Для обеспечения конфиденциальности он предлагает 256-битное шифрование AES и 4096-битное шифрование RSA. Начать работать с SoftEther может быть немного сложно, но как только вы это сделаете и полностью ознакомитесь со всеми функциями программы, она станет для вас одной из лучших альтернатив Hamachi.
Цена: бесплатно.
ZeroTier
ZeroTier поддерживает практически все операционные системы, а также имеет собственные мобильные приложения для Android и iOS. ZeroTier обеспечивает низкий уровень пинга, и хотя это VPN-клиент, он полезен для настройки виртуальных локальных сетей. ZeroTier имеет огромное сообщество, и вам не придётся беспокоиться, если у вас возникнут какие-либо проблемы при настройке вашей локальной сети.
Цена: бесплатно; базовая версия — 29$/месяц; профессиональная версия — 100$/месяц.
NeoRouter

NeoRouter позволяет создавать и контролировать частные и публичные серверы, использующие интернет. Он обеспечивает высокий уровень безопасности, а также разблокирует для вас веб-сайты.
Существует поддержка всех популярных операционных систем, таких как Windows, Mac OS X, Linux и т.д. Кроме того, NeoRouter доступен как в App Store, так и в Play Store. Это очень хорошая альтернатива Hamachi, если вы хотите иметь безопасное соединение во время игры.
Цена: бесплатно; платно — 99$.
NetLimiter 2 Pro
NetLimiter 2 Pro
Shareware (регистрация – $29,95)
Вердикт
Разработчик Locktime Software
Web-сайт www.netlimiter.com
Размер 2,3 MB
Адрес загрузки www.netlimiter.com/download.php
Функциональность; удобный интерфейс
Нет
Как это ни странно, но в локальной сети тоже можно создать пробку, закачивая несколько файлов одновременно. Если скорость не критична, то желательно воспользоваться ограничителем. Специальных утилит такого рода немного, и особенно интересной является NetLimiter. Ее новая версия вышла в трех вариантах: Monitor позволяет лишь отслеживать происходящее с помощью встроенного монитора, но повлиять на процесс не даст. Lite оснащена некоторыми примитивными средствами регулировки, и только Pro обладает полной функциональностью.
Интерфейс программы достаточно прост, несмотря на кажущуюся громоздкость. Перед нами список всех приложений, имеющих в данный момент соединения с локальной сетью или Интернетом. В соседних колонках отображается скорость входящего и исходящего трафика. Можно установить лимит отдельно для каждого приложения. Учитывая то, что весь поток данных делится на внутрисетевую и внешнюю часть, управлять загрузкой канала значительно легче и удобнее. Ограничение на онлайн-соединение никак не повлияет на скорость копирования файла в локальной сети.
Особенностью версии Pro является встроенный firewall, отсеивающий нежелательные соединения. Он не в состоянии заменить полноценный брандмауэр NetLimiter 2, так как не наделен большой функциональностью и выполняет лишь базовые задачи по фильтрации. Firewall можно легко отключить в параметрах.
Еще одно интересное нововведение – вкладка Grants. Может показаться, что ее роль сводится к обычному ограничению скорости, но это не так. Grants обеспечивает определенному приложению указанную скорость во что бы то ни стало. Если понадобится уменьшить потребление канала другой программой, то это будет сделано.
На должном уровне реализована и статистика. Выбрав зону (My Computer, Local Network, Internet) и интересующий период времени, можно получить исчерпывающие сведения об объеме переданных данных и приложениях, использовавших канал связи. Варьируются также и единицы измерения, поэтому при любых количествах информации статистика будет выглядеть вполне удовлетварительно.
Отображаются текущее состояние и загруженность сети на панели Zone View, причем в режиме реального времени.
Если компьютером пользуются несколько человек, то Permission Editor позволит ограничить доступ некоторых из них к функциям NetLimiter.
Как создать и настроить беспроводную сеть через Wi-Fi соединение
Многих начинающих владельцев ПК интересует вопрос, как настроить локальную сеть через Wi-Fi роутер на Windows 10. Для этого нужно:
- Проверить настройки роутера (принцип работы одинаковый, может отличаться лишь интерфейс);
- Сделать текстовый файл, в который ввести команды: «netsh wlan set hostednetwork mode=allow ssid=«имя-сети» key=«пароль-для-подключения» → «netsh wlan start hostednetwork».
- Сохранить файл, изменив формат .txt на .bat.
При каждом запуске устройства нужно запускать и этот файл. Если сеть активна, возможно подсоединение других устройств. Для входа в ЛС придется использовать указанные имя и пароль сети.
Обратите внимание! Беспроводное соединение считается более удобным для пользователей, но качество связи здесь может быть не стабильным. Причем вводить указанную команду нужно будет при каждом запуске системы
Настройка «Доступ к папкам» в созданной сети
Когда связь между компьютерами настроена, нужно открыть доступ к документам, файлам и папкам. Общий доступ можно настроить к конкретной папке либо к диску (все зависит от целей). Для этого нужно:
- Выбрать необходимую папку.
- Кликнуть по ней правой кнопкой мыши и выбрать раздел «Свойства».
- Для расширенных настроек доступа открыть окно «Доступ».
- Активировать доступ к выбранной папке.
- В «Разрешения» указать пользователя или нескольких и тип доступа (полный, изменение, чтение).
- Выполнить настройки безопасности: изменить количество групп и пользователей, подтвердить все пункты.
- Сохранить настройки и перезагрузить компьютер или ноутбук.
Обратите внимание! Количество пользователей и доступных папок на одном устройстве не ограничено
Настройка с использованием кабеля
Читай также: 9 Простых способов как открыть командную строку в Windows 7-10
Настроить локальную сеть компьютер- компьютер, можно с использованием кабеля. Используется RJ45. Он бывает двух видов:
- перекрестный;
- прямой;
Для создания подобного объединения нам понадобится перекрестный соединитель. Различать кабеля самостоятельно понадобится только лишь при покупке.
Так как нынешние сетевые карты могут самостоятельно определять его тип во время установки.
Если под рукой оказался кабель другого типа – это не страшно. Программа автоматически определит это и подберет все необходимые настройки.

Кабель для создания локальности для нескольких компьютеров
Деталь нужно верно подключить в ячейку ПК. Зажжется зеленый индикатор – это означает, что все функционирует хорошо.
Настройка:
- Заходим в и обращаемся к .
- Выделяем значок и используем правую кнопку на мышее.
- Появляется окно, в нем нужно выбрать строку .
- Всплыло страничка, в которой прописано подключение и находятся способы, которые применяют при данном сопряжении.
- Выделяем последний пункт и нажимаем ниже кнопку — .

Настройка подключение при помощи кабеля
- В данном разделе нужно обозначить ай пи адрес. Он должен быть в таком формате 192.168.ххх.ххх. На обоих ПК они не могут быть одинаковыми.
- Сохраняем конфигурации, используя кнопку .
- Выполняем перезагрузку.
Программа для построения схем LibreOffice Draw
Draw является частью пакета LibreOffice, альтернативы Open Office и Microsoft Office. Сточки зрения функционала Draw похож на Visio, он предлагает возможность создавать базовые или сложные диаграммы: от блок-схем и схем корпоративной сети до 3D-диаграмм.
LibreOffice Draw работает на Windows, Linux и Mac OS X.
Совет. LibreOffice Portable позволяет запускать любые инструменты с USB-устройств, локального жесткого диска или из облака.
Чтобы начать работу с редактором UML диаграмм, нужно загрузить и установить пакет иконок топологии сети, доступный в виде расширения. К популярным расширениям относятся VRT Network Equipment и Cisco Network Topology Icons.
Чтобы установить расширение, перейдите в Инструменты — Диспетчер расширений — Добавить, а затем выберите загруженный файл и он автоматически добавится в список расширений.
Если есть собственные иконки или изображения, которые вы хотите использовать в диаграмме, их можно добавить в галерею. Откройте «Галерею», кликнув иконку в правой стороне экрана, или перейдите в меню Вставка — Мультимедиа — Галерея клипартов. Здесь можно создать папку «Новая тема» и добавить в нее свои изображения или иконки.
Как выбрать
Часто от организации выдвигается ряд требований к локальному мессенджеру, которым он должен соответствовать:
- Бесплатность или единоразовая оплата за услуги. Платить каждый месяц за общее пользование или с каждого юзера сети хочется далеко не всем;
- Возможность установки на личный сервер организации или предприятия;
- Поддержка требуемых функций по мгновенному обмену информацией и наличие русского языка интерфейса.
От отдельных пользователей также исходит ряд других критериев по выбору:
- Наличие поддержки большого количества платформ. Это нужно, чтобы подключиться к приложению можно было и с телефона, и с компьютера, работающего на другой операционной системе;
- Сосредоточенность на корпоративном, а не домашнем общении. Мессенджер дома должен быть мессенджером для дома, в то время как в корпоративном софте хочется видеть полезные функции именно для этой области;
- Активно развивающийся проект. Мало кому захочется работать в приложении с кучей багов, которые не фиксятся из-за того, что разработчик давно «забил» на чат;
- Поддержка пересылки файлов виде текстовых документов, архивов, картинок и прочего. Зачем кидать это в общую папку, когда можно переслать в приложении;
- Нормально работающая синхронизация уведомлений и непрочитанных сообщений. Чтобы не было так, что уведомление о новом сообщении приходит через сутки после его отправки.
Важно! Это далеко не весь список критериев, которые могут выдвигаться к локальному чату. Все зависит от способа его использования, сферы и специфики деятельности юзеров и их предпочтений
Hunt Showdown
Дата выхода: 2020 год Жанр: кооперативный шутер с элементами хоррора про зомби и мутантов Разработчик: Crytek Издатель: Crytek
Ужасающие монстры заполонили болота Луизианы. Вы, как отважный и профессиональный охотник, должны избавиться от этой угрозы. За трофеи, которые можно добыть из монстров, Вы получаете деньги, на которые можно улучшать снаряжение и снова отправляться на охоту. Однако другие игроки тоже не дремлют — они будут стараться получить его раньше или же отобрать, совершенно не беспокоясь за Вашу жизнь. Сражайтесь и с монстрами, и с людьми, своей жадностью не менее подходящих на чудовищ.
Вполне реально создать отряд, который будет держать в страхе всю округу. После удачной охоты улучшайте навыки персонажа, чтобы сделать его более полезным в бою. Избавьте Луизиану от этого кошмара и покажите всем кто тут настоящий снайпер!
Настройка локальной сети для ОС Windows 10, 8, 7
Читай также: ТОП-5 Лучших ВПН (VPN) сервисов для компьютера 2018 +Отзывы
Для корректной работы необходимо, чтоб все ПК были в пределах одного рабочего ансамбля. Приведем пример, как настроить локальную сеть на windows, используя сеть MSHOME.
Для ее активации следует проделать такие манипуляции:
1Нужно через конфигурации меню зайти в .2Найти вкладку .3Обратится к разделу .4Теперь перед вами появится окно, в левой части которого нужно отыскать раздел .
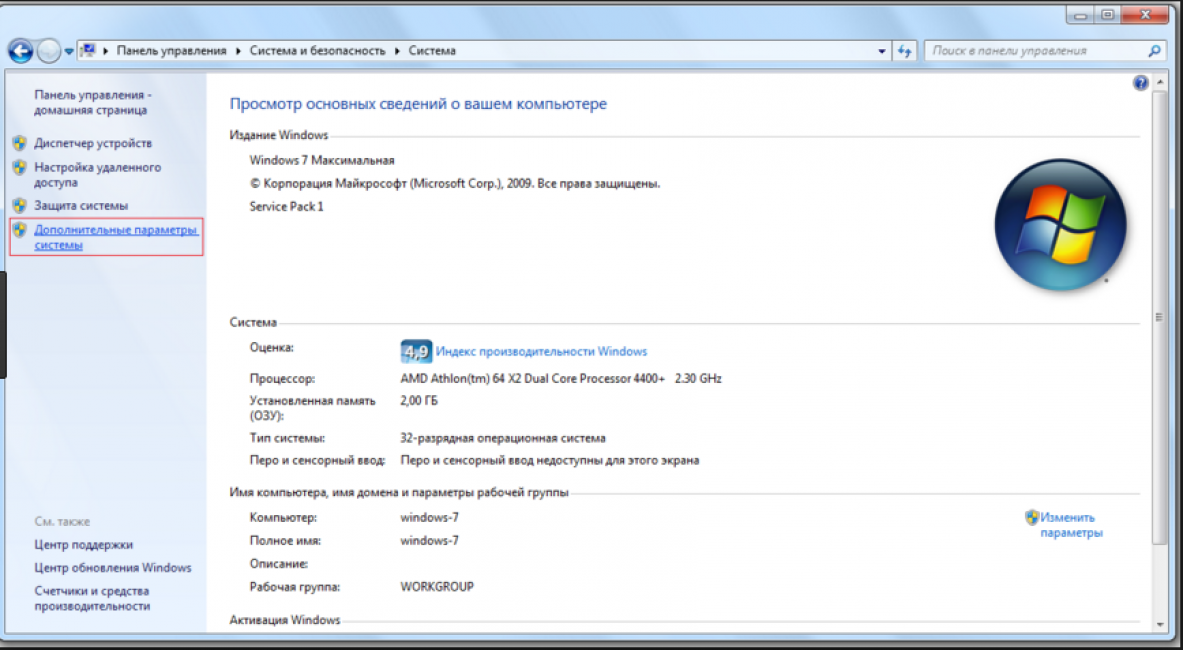
Как получить доступ до конфигураций локальной сети
5Появится страничка с несколькими вложениями. Нужна та, которая именуется .
Следует кликнуть по кнопке «Изменить»
6Здесь опускаемся к значку , и в окне, которое появилось, вносим изменения в название рабочей группы. Нужно прописать, в нашем случае, MSHOME.
Главное правило – все буквы должны быть заглавными.
7Сохраняем заданные параметры клавишу .8В обязательном порядке следует выполнить перезагрузку компьютера, для вступления в действие новых конфигураций.
Настройка IP адреса
Читай также: 5 Советов по настройке файла подкачки Windows (7/8/10)
Следующим шагом является настройка IP адреса для нескольких персональных устройств.
- Заходим в раздел под названием .
- Нужно отыскать вкладку .
- Далее просмотреть левую часть вкладки и найти раздел .
- Затем нужно обратиться к пункту с названием вашей сетевой карты, кликнуть на него. Появится окно .

Находим, как называется сетевая карта и, кликнув по имени, переходим к изменению ее свойств
Здесь нужно выбрать раздел и зайти в его свойства.

Настройка параметров протокола интернета
Если ваша связь выполнена при помощи роутера и включен DHCP сервер, то следует установить такие настройки в показанном окне:
- IP-адрес – в автоматическом режиме;
- DNS-Сервер – автоматический режим;
- Основной шлюз – авто режим.
Хотя все компьютеры связаны, каждый из них должен иметь собственный IP-адрес.
Настроить видимость для компьютера
Читай также: Как пользоваться Tor — Основные понятия и примеры
Следующим шагом следует настроить видимость для компьютера в рамках этой сети. Выполняем следующие манипуляции:
- Заходим через пуск в .
- Затем в раздел .
- .
- Обращаемся к левой части странички, в которой нужен пункт .
Появилось окно с конфигурациями для общего доступа.
В каждом из них нужно активировать пункты:
сетевое обнаружение,
общий доступ,
доступ к файлам и принтерам.
Еще здесь нужно отключить доступ с парольной защитой, чтобы каждый пользователь имел возможность пользоваться файлами и папками.
Сохраняем настроенные параметры.
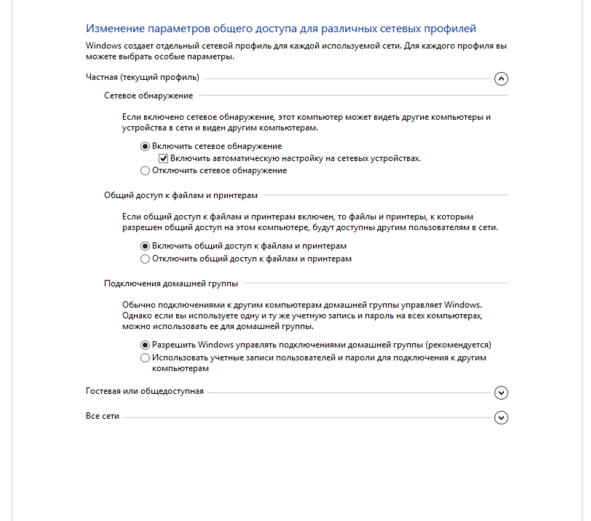
Как изменить конфигурации для настройки общего пользования по локальной сети
Настройки для папок
Читай также: Основные горячие клавиши в Windows 10: все необходимые комбинации для полноценной работы, а также как отключить и настроить.
Теперь нужно изменить настройки для всех тех папок, которые должны быть в общем пользовании по локальной сети.
При этом не обязательно разрешать изменять значение данных, записанных там. Достаточно открыть доступ к просмотру.
1Навести курсор на изменяемую папку, и кликнуть правой кнопкой.2Нужна вкладка , а в ней раздел .3Здесь переходим к пункту .

Изменения конфигураций при настройке доступа к папкам по локальной сети
4На этой страничке, первой строчкой находится надпись «Открыть общий доступ к этой папке», а перед ней, специальное окошко, в котором нужно проставить галочку для активации данной функции.5Опускаемся до кнопки внизу страницы и жмем на нее. Таким образом, необходимая папка приобретает обозначенные права.
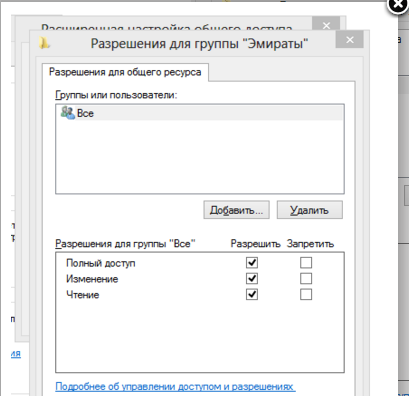
Так выглядит папка со всеми настроенными разрешениями
6Активируем настройки, нажав на .7Следующая изменяемая вкладка .8Находим кнопку и кликаем в нее.
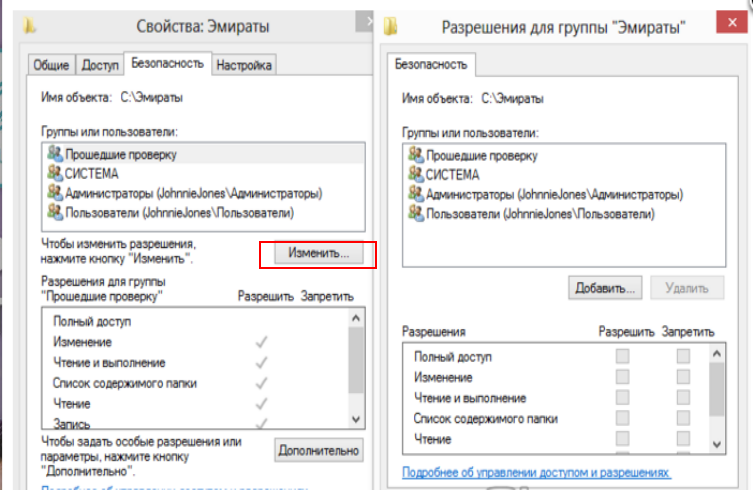
Настраиваем параметры безопасности
9Появится новая вкладка с разделом . Нужно зайти в него и опустится к месту, в котором предлагается ввести имена всех выбираемых объектов. Здесь нужно прописать слово «Все» — это название группы, безо всяких кавычек и точек.

Нужно написать слово «Все» в окне для изменения данных
10Подтвердите действия кнопкой .11Созданная папка добавится в раздел , в окне .12Нужно кликнуть по ней, и в окне, расположенном ниже , проставить галочки, чтоб определить уровень доступа.
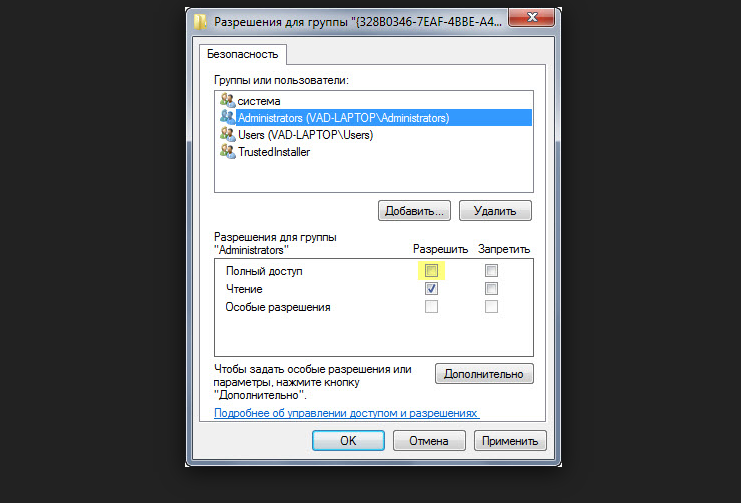
Пример, как проставить разрешения для выбранной группы
13Сберегаем новые данные во всех вкладках, используя кнопку «Ок».14Так же нужно перезагрузить компьютер.
Настроенная локальная сеть позволит связать некоторое количество гаджетов в одно. Это чаще применяется для организации взаимодействия между компьютерами на работе.
В домашних условиях данная настройка тоже возможна, но не для всех является необходимой.
Виртуальное сетевое подключение
Читай также: 6 Простых способов как открыть файл ISO на Windows (7/8/10)
Иногда бывают моменты, что необходима локальная сеть, но ее у вас попросту нет. Такую проблему можно решить с применением виртуального сопряжения компьютеров.
Для того чтоб она появилась, нужно скачать соответствующую программу. Например, Hamachi (платная), Comodo EasyVPN (есть бесплатный вариант), Remobo(бесплатный пробный вариант).
Используем для примера Comodo EasyVPN и рассмотрим, как ее подключить. Все остальные подобные программы активируются практически одинаково.
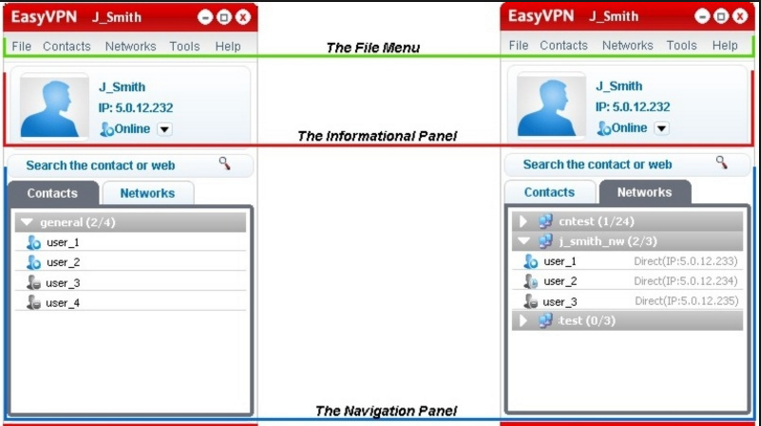
Программа для настройки виртуальной локальной сети
После установки утилиты на оба компьютера, нужно создать каждому человеку персональную страничку. Это делается в самой программе при помощи кнопки «Register a new account».
Первый пользователь должен зайти в меню, открыть раздел «Create a new network», обозначить название для сети и задать пароль.
Второй пользователь, после этого, тоже запускает программу, в ее настройки и, перейдя в «Join a network», вписывает данные, полученные от оппонента. Настройка готова, можно общаться или играть в игрушки.
| Тип создания локальной сети | Преимущества | Недостатки |
|---|---|---|
|
Вайфай роутер |
Нужно настраивать отдельно роутер, а потом компьютера; | |
|
Кабель RJ45 |
Наличие кабеля; | |
|
Свич |
Соединяет в один ансамбль разнообразные устройства; | Много действий при настройке; |
|
Виртуальная связь |
Нужно скачивать и устанавливать специальные программы; | Подходит в большей мере только для игр; |
8.7Total ScoreПростая инструкция
Статья позволяет разобраться, как настроить локальную сеть. Указаны все варианты, при помощи которых можно создать подобное подключение. Как оказывает, это довольно легко и просто.
Простота настройки8Безопасность9Удобство923.01.2018

Часто возникает проблема, как перенести файлы с одного компьютера на другой? Можно использовать различные флешки, диски и т.д., но самым удобным и быстрым способом является создание сети. Как быстро создать сеть между двумя компьютерами рассмотрим на примере Windows XP и Windows Vista/7. Разницы в настройке между компьютером и ноутбуком нет.
Для организации обмена файлами нужно сначала создать сеть между устройствами, а потом настроить общий доступ. Начнем…
Для передачи файлов наиболее-удобным и быстрым является соединение с помощью сетевого кабеля. Сетевые кабели RJ45 для создания сети бывают прямые и перекрестные (Crossover). Нам нужен перекрестный кабель. Купить его можно в магазине или сделать самим. Отличить нужный кабель легко, если сложить концы одного кабеля вместе, то цветовая маркировка внутри разъема у перекрестного кабеля не должна совпадать.
Когда достали кабель RJ45, подключаем к сетевым разъемам. Если все в порядке, то должны загореться зеленые лампочки возле разъема.
Если у вас лампочки не загорелись, то поступим следующим образом:
Проверяем есть ли лампочки вообще и включены ли устройства
Проверяем включены ли интерфейсы в Сетевых подключениях
Проверяем кабель
Обращаем внимание на то в каком порядке идут проводки в разъеме и не поврежден ли сам кабель RJ45.
Настройка локальной сети для ОС Windows 10, 8, 7
Читай также: ТОП-5 Лучших ВПН (VPN) сервисов для компьютера 2018 +Отзывы
Для корректной работы необходимо, чтоб все ПК были в пределах одного рабочего ансамбля. Приведем пример, как настроить локальную сеть на windows, используя сеть MSHOME.
Для ее активации следует проделать такие манипуляции:
1Нужно через конфигурации меню зайти в .2Найти вкладку .3Обратится к разделу .4Теперь перед вами появится окно, в левой части которого нужно отыскать раздел .
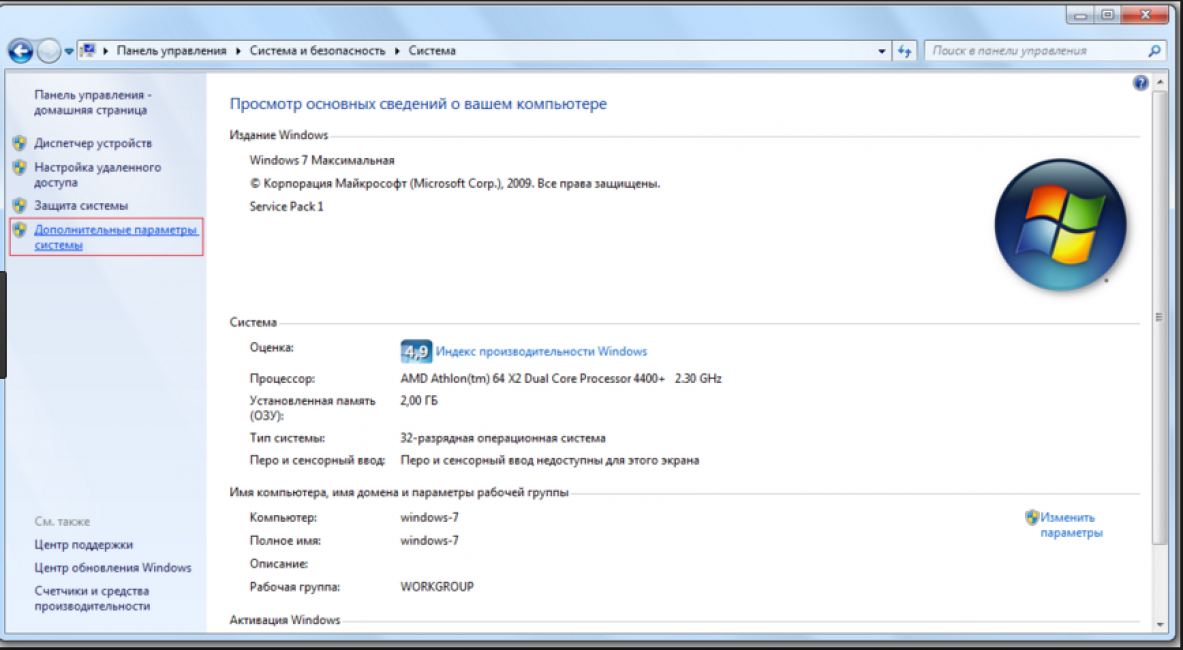
Как получить доступ до конфигураций локальной сети
5Появится страничка с несколькими вложениями. Нужна та, которая именуется .
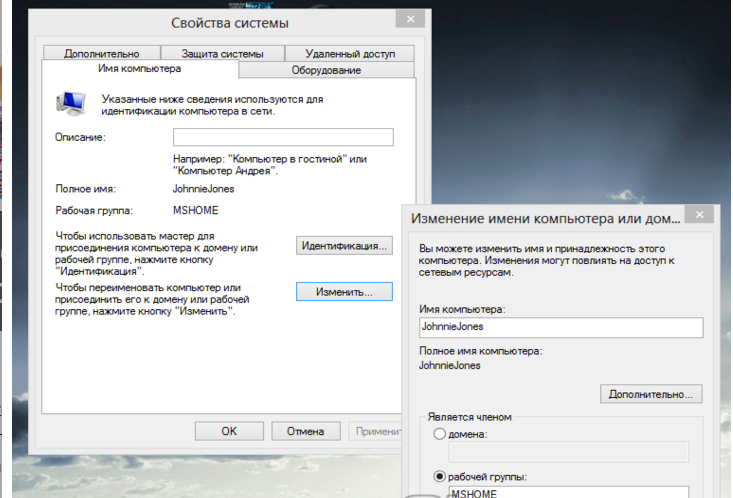
Следует кликнуть по кнопке «Изменить»
6Здесь опускаемся к значку , и в окне, которое появилось, вносим изменения в название рабочей группы. Нужно прописать, в нашем случае, MSHOME.
Главное правило – все буквы должны быть заглавными.
7Сохраняем заданные параметры клавишу .8В обязательном порядке следует выполнить перезагрузку компьютера, для вступления в действие новых конфигураций.
Настройка IP адреса
Читай также: 5 Советов по настройке файла подкачки Windows (7/8/10)
Следующим шагом является настройка IP адреса для нескольких персональных устройств.
- Заходим в раздел под названием .
- Нужно отыскать вкладку .
- Далее просмотреть левую часть вкладки и найти раздел .
- Затем нужно обратиться к пункту с названием вашей сетевой карты, кликнуть на него. Появится окно .
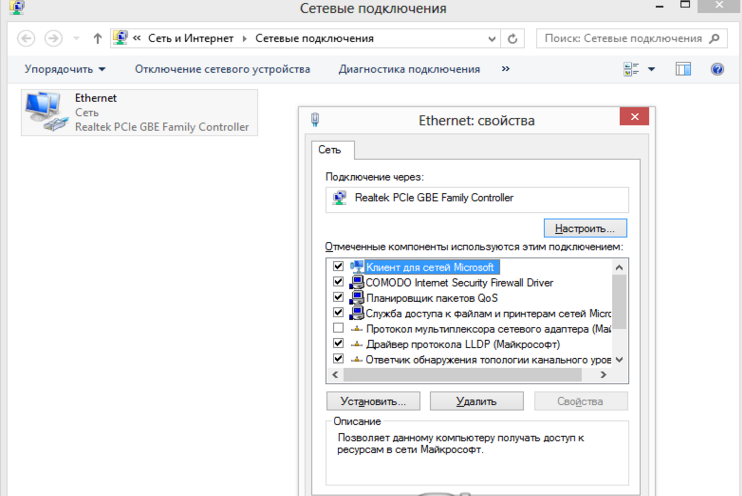
Находим, как называется сетевая карта и, кликнув по имени, переходим к изменению ее свойств
Здесь нужно выбрать раздел и зайти в его свойства.
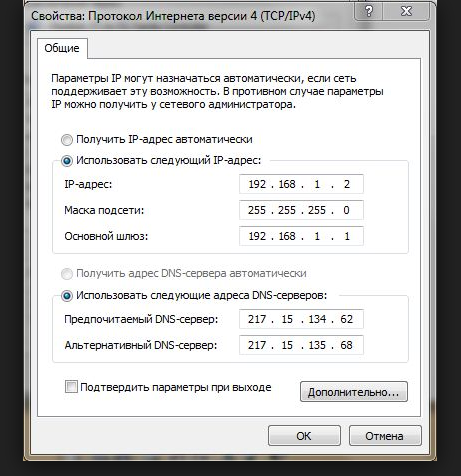
Настройка параметров протокола интернета
Если ваша связь выполнена при помощи роутера и включен DHCP сервер, то следует установить такие настройки в показанном окне:
- IP-адрес – в автоматическом режиме;
- DNS-Сервер – автоматический режим;
- Основной шлюз – авто режим.
Хотя все компьютеры связаны, каждый из них должен иметь собственный IP-адрес.
Настроить видимость для компьютера
Читай также: Как пользоваться Tor — Основные понятия и примеры
Следующим шагом следует настроить видимость для компьютера в рамках этой сети. Выполняем следующие манипуляции:
- Заходим через пуск в .
- Затем в раздел .
- .
- Обращаемся к левой части странички, в которой нужен пункт .
Появилось окно с конфигурациями для общего доступа.
В каждом из них нужно активировать пункты:
сетевое обнаружение,
общий доступ,
доступ к файлам и принтерам.
Еще здесь нужно отключить доступ с парольной защитой, чтобы каждый пользователь имел возможность пользоваться файлами и папками.
Сохраняем настроенные параметры.
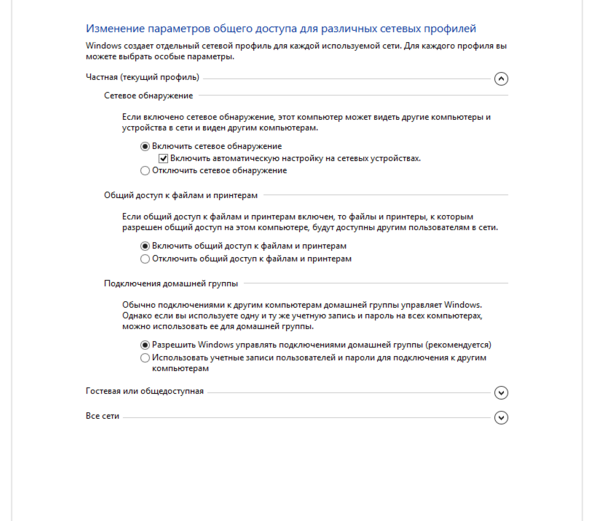
Как изменить конфигурации для настройки общего пользования по локальной сети
Настройки для папок
Читай также: Основные горячие клавиши в Windows 10: все необходимые комбинации для полноценной работы, а также как отключить и настроить.
Теперь нужно изменить настройки для всех тех папок, которые должны быть в общем пользовании по локальной сети.
При этом не обязательно разрешать изменять значение данных, записанных там. Достаточно открыть доступ к просмотру.
1Навести курсор на изменяемую папку, и кликнуть правой кнопкой.2Нужна вкладка , а в ней раздел .3Здесь переходим к пункту .
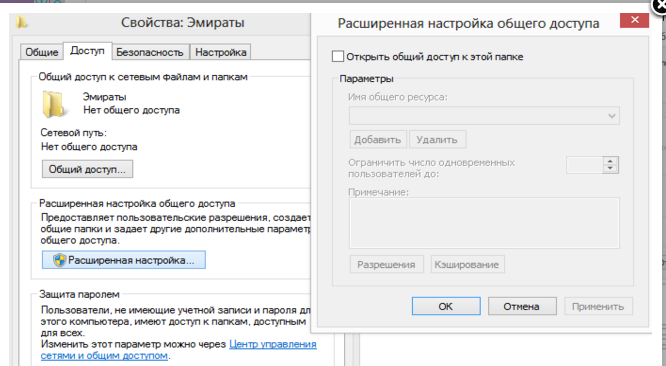
Изменения конфигураций при настройке доступа к папкам по локальной сети
4На этой страничке, первой строчкой находится надпись «Открыть общий доступ к этой папке», а перед ней, специальное окошко, в котором нужно проставить галочку для активации данной функции.5Опускаемся до кнопки внизу страницы и жмем на нее. Таким образом, необходимая папка приобретает обозначенные права.
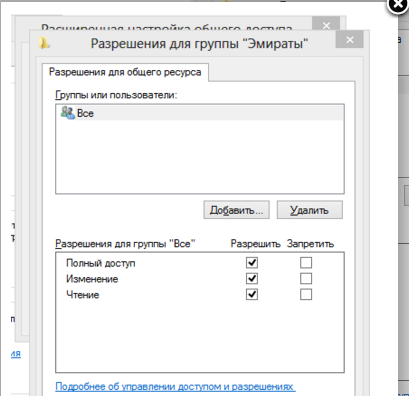
Так выглядит папка со всеми настроенными разрешениями
6Активируем настройки, нажав на .7Следующая изменяемая вкладка .8Находим кнопку и кликаем в нее.
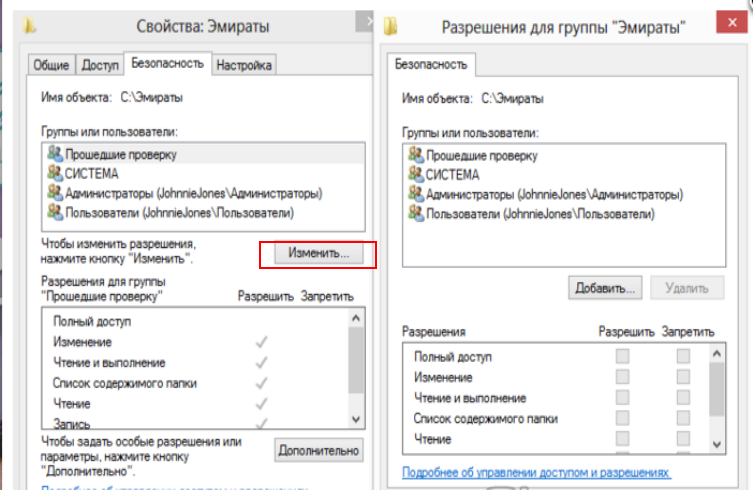
Настраиваем параметры безопасности
9Появится новая вкладка с разделом . Нужно зайти в него и опустится к месту, в котором предлагается ввести имена всех выбираемых объектов. Здесь нужно прописать слово «Все» — это название группы, безо всяких кавычек и точек.

Нужно написать слово «Все» в окне для изменения данных
10Подтвердите действия кнопкой .11Созданная папка добавится в раздел , в окне .12Нужно кликнуть по ней, и в окне, расположенном ниже , проставить галочки, чтоб определить уровень доступа.
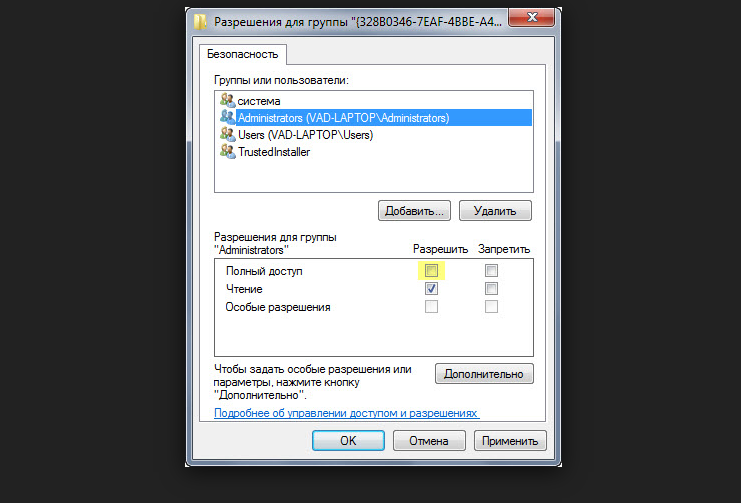
Пример, как проставить разрешения для выбранной группы
13Сберегаем новые данные во всех вкладках, используя кнопку «Ок».14Так же нужно перезагрузить компьютер.
Настроенная локальная сеть позволит связать некоторое количество гаджетов в одно. Это чаще применяется для организации взаимодействия между компьютерами на работе.
В домашних условиях данная настройка тоже возможна, но не для всех является необходимой.
Варианты создания LAN
Есть два способа создания локальной сети между компьютерами: прямое соединение и использование роутера или маршрутизатора. В первом случае в наличии должен быть специальный cross-over кабель, который и будет выполнять роль моста между подключенными устройствами.
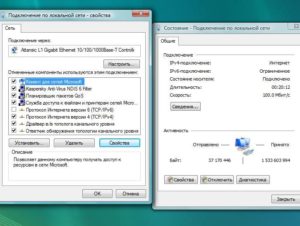
Важно! Исключением могут быть современные ПК, в которых используется адаптер сети Gigabit Ethernet. Здесь подойдет и обычный интернет-кабель
Способ соединения через маршрутизатор несколько проще предыдущего, так как в нем не нужны дополнительные кабеля и настройка отдельных IP и прокси-серверов. К тому же таким образом можно будет быстро перекидывать документы, а также воспроизводить медиафайлы без предварительного скачивания.
Zabbix
Данная система мониторинга является универсальным решением и позволяет управлять различными узлами. Утилита является эффективным инструментом для борьбы с утечкой конфиденциальной информации, касающейся деятельности коммерческих компаний. Программа является довольно сложной, поэтому для выполнения поставленных задач требуется привлечение опытного администратора.
Чтобы исключить случаи утечки информации о деятельности компании, руководители принимают решение в пользу простого ПО, доступного человеку без специальных познаний в сфере IT технологий. Таким образом возможен регулярный контроль за работой персонала.
Настройка клиента на Android
Вы также можете зайти на компьютер-сервер с телефона или планшета на Android. Для этого Вам нужно воспользоваться популярным менеджером файлов «ES Проводник».
Подключитесь к сети, где находится компьютер-сервер. Откройте меню приложения «ES Проводник» и в разделе «Сеть» коснитесь пункта «LAN», затем нажмите большую кнопку «Сканировать».

Произойдет сканирование и будут отображены компьютеры в локальной сети. В списке компьютеров нажмите на имя компьютера-сервера с общедоступной папкой, чтобы просмотреть и скачать ее содержимое себе на устройство.

Следует отметить, что при работе Android-устройства в сети наблюдаются интересные особенности. Кроме папки с общим доступом можно увидеть папки с буквами дисков компьютера-сервера и системные папки, но они будут недоступны. Войти можно только в папку с настроенным общим доступом. Также при просмотре сети в проводнике Windows на любом компьютере Вы не увидите подключенный телефон или планшет.
Контроль нарушений безопасности и дисциплины
DLP система, выявление и просмотр нарушений рабочего распорядка
При помощи системы информационной безопасности LanAgent можно обнаружить и предотвратить опасные действия сотрудников: вынос конфиденциальной информации,
подрыв имиджа компании, работа на конкурентов.
LanAgent контролирует почту, переписки в мессенджерах и соц сетях, копирования файлов. Настраиваемые правила реагируют на запуск программ, посещение
веб-страниц, заголовки открываемых файлов, ключевые фразы в переписке или пересылаемых документах.
Также, программа учета рабочего времени LanAgent может оперативно выявлять дисциплинарные нарушения сотрудников.
- Предотвращение утечек информации
- Оповещение о нарушениях трудовой дисциплины
- Анализатор рисков
- Выявление опасного или нестандартного поведения сотрудников
Создание сети с помощью роутера
Для создания ЛВС с помощью роутера (маршрутизатора, коммутатора) требуется подключить несколько ПК к роутеру прямым кабелем Ethernet.
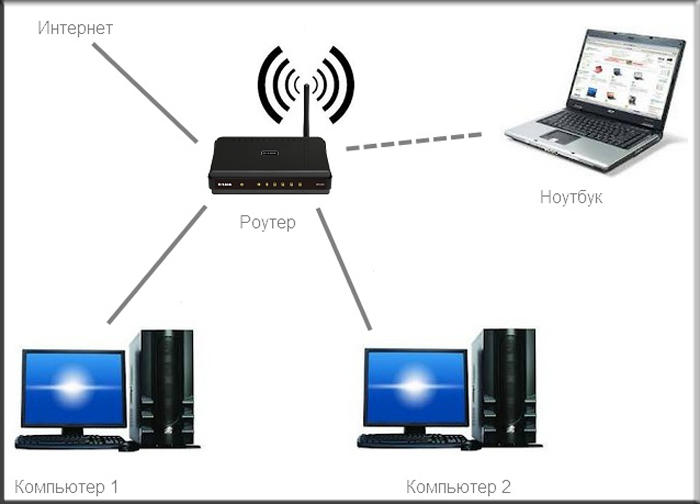
Подключаем несколько ПК к роутеру прямым кабелем Ethernet
Шаг 1. Подключить кабели от ПК к разъемам роутера, подписанным как Ethernet или LAN.

Подключаем кабели от ПК к разъемам роутера, подписанным как Ethernet или LAN
Шаг 2. Подать на роутер питание.

Включаем роутер, нажав на специальную кнопку для включения при наличии
Шаг 3. Выполнить «Шаги 2-6» раздела «Как подключить два компьютера кабелем Ethernet», выставив вместо IP-адреса галочки на автоматическое получение адресов.
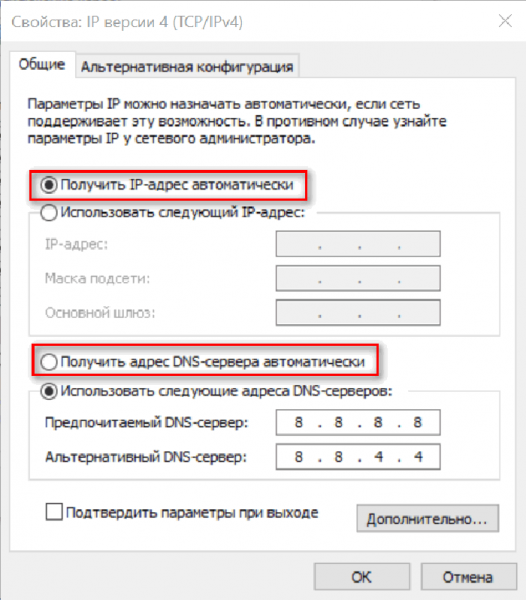
Ставим галочки на автоматическое получение адресов
Шаг 4. Для передачи файлов между ПК выполнить настройки, приведенные в разделах выше, начиная от «Помещение компьютеров в общую сеть» и до текущего раздела.
На этом настройка локальной сети для передачи файлов с помощью роутера завершена.
StaffCop
Одной из лучших программ для контроля сетевых подключений является данная утилита
Для сетей, которые выходят за пределы компании, важно осуществлять контроль маршрутизации. Это необходимо для того, чтобы предупредить утечку информации из компании
С помощью удобных инструментов возможно осуществление полноценного контроля.
Преимущества программы:
- контроль за передачей данных (односторонней и двухсторонней);
- отслеживание электронной почты каждого работника организации;
- доступ к списку сайтов, посещение которых запрещено в рабочее время;
- доступ в интернет в определенное время дня и суток.