Сборщик почты (делаем простые вещи сложно)
Содержание:
- Результат
- Как импортировать все письма
- Opera Mail
- Проблемы сбора писем из разных аккаунтов mail.ru
- The Bat! — учитывая безопасность
- Windows Mail: «бортовая» программа Windows 10
- Microsoft Outlook
- Настройка созданного сборщика писем, его отключение и включение
- Запуск сборщика
- eM Client: недорогая альтернатива Outlook
- Настройка отправки писем
- Проблемы сбора писем из разных аккаунтов Gmail
- The Bat!
- Microsoft Outlook: флагман среди почтовых программ
- Mailbird
- Claws Mail
- Почему именно сбор почты, а не пересылка?
- Процесс настройки сбора почты в сервисе Mail.ru
- Сбор почты с помощью fetchmail
- Проблемы безопасности сбора писем из разных аккаунтов
Результат
Из проведённого разбора настройки по подключению сбора писем с других электронных ящиков следует, что сделать это несложно.
Хочется отметить, что для удобства пользования почтой желательно настроить дополнительные папки и ярлыки. Примером такой настройки является мой почтовый ящик, показанный на картинке.
 Дополнительные ярлыки и папок
Дополнительные ярлыки и папок
Надо сказать, что управление всеми письмами с одной почты это довольно удобно. Нет необходимости открывать каждую, чтобы посмотреть корреспонденцию в них. Весь поток ваших писем теперь будет собираться в одном месте, и это почтовый ящик GMail.
Дорогие читатели, пишите свои комментарии и пожелания к этой статье.
Как импортировать все письма
Вы можете импортировать все старые и новые письма из другого аккаунта.
Примечание.
Из другого аккаунта можно перенести только письма. Папки и ярлыки импортировать невозможно.
Другой аккаунт Gmail
Другие ошибки
Если вы столкнулись с другими ошибками, нажмите Показать сведения об ошибке
и выполните следующее:
-
Если POP отключен
, включите его в настройках аккаунта, из которого импортируете письма. -
Если POP недоступен
, скорее всего, ваш сервис электронной почты не поддерживает доступ по этому протоколу. В этом случае можно импортировать старые письма и включить автоматическую пересылку новых.
Если у вас возникают проблемы со Сборщиком писем, воспользуйтесь этими советами .
Opera Mail
Есть свой почтовый клиент и у компании Opera Software. Первоначально Opera Mail был встроен в браузер Opera и назывался M2, но со временем был переименован, а с 2013 года и вовсе стал выпускаться в виде отдельной программы, к тому же бесплатной. С ее помощью можно работать со множеством популярных почтовых сервисов и синхронизироваться с RSS-каналами, просматривая новости. По оформлению интерфейса клиент сильно напоминает одноименный браузер, но набор функций у него, естественно, отличается.
Opera Mail позволяет подключать почтовые ящики без ограничений
Opera Mail поддерживает подключение неограниченного количества почтовых ящиков, снабжен инструментами сортировки и фильтрации писем по различным критериям, позволяет ставить метки, просматривать несколько писем одновременно, архивировать данные и работать офлайн. Присутствует спам-фильтр, функция снижения расхода трафика, выводящая только начальную часть писем, функция создания шаблонов и удобный HTML-редактор, помогающий оформлять отправляемые сообщения.
В таблице вы найдете основные характеристики представленных в статье почтовых программ.
| Рейтинг ZOOM | Совместимость с ОС | Соцсети | RSS | Мессенджеры | Цена |
| 1. Microsoft Outlook |
Windows, macOS |
да | нет | нет | i6 999 |
| 2. Mozilla Thunderbird |
Windows, macOS, Linux |
нет | да | нет | бесплатно |
| 3. The Bat! | Windows | нет | да | нет | От i2 000 |
| 4. Opera Mail | Windows | нет | да | нет | бесплатно |
| 5. Mailbird | Windows | да | нет | да | От 205 руб/мес. |
| 6. eM Client |
Windows, macOS |
нет | нет | да |
i1 885. Есть бесплатная версия с ограничениями |
| 7. Claws Mail |
Windows, macOS, Linux и UNIX |
нет | да | нет | бесплатно |
| 8. Zimbra Desktop |
Windows, macOS, Linux |
да | нет | нет | бесплатно |
Проблемы сбора писем из разных аккаунтов mail.ru
Особых проблем при сборе писем из разных аккаунтов mail.ru не наблюдается, а вот при попытке сбора писем с Gmail ящиков в ящик на mail.ru есть проблемы с использованием протокола POP3.
Если в настройках Gmail отключен IMAP и разрешен только POP3, то при попытке забрать почту в ящик на mail.ru мы получим сообщение вида «Подключение было успешным, но отказано в доступе с таким логином и паролем», как-то так и ссылка http://www.google.com/accounts/DisplayUnlockCaptcha тут не помогает — вероятно проблемы в самом mail.ru.
Что касается mail.ru, то на этом почтовом сервисе есть ещё проблема с применением фильтров к пересылаемым письмам, т.е. к тем письмам, которые пересылаются в ящик mail.ru с других сервисов — к таким письмам фильтры не применяются!
В остальном mail.ru довольно приятственный почтовый сервис, но больно загаженный рекламой и местами недоделанный.
Ссылки по теме:
The Bat! — учитывая безопасность
«The Bat!», разработанная компанией Ritlabs, находится на рынке вот уже несколько лет и пользуется большой популярностью. Почтовая программа ориентирована как на домашних пользователей, так и на бизнес-клиентов.
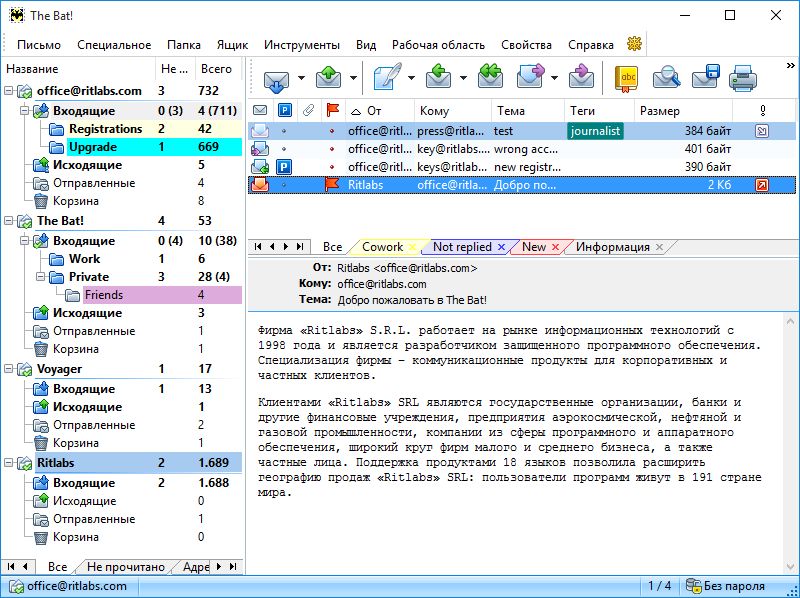
- Программа поддерживает несколько пользовательских аккаунтов, каждый из которых может иметь свои папки, шаблоны и подписи.
- Приложение поставляется с многочисленными функциями безопасности. В частности, здесь есть PGP-решение, которое базируется на OpenSSL. База данных с письмами зашифрована. Кроме того, «The Bat!» Имеет собственный HTML-Viewer и обходится в этом деле совсем без функций Windows.
- Интересно для использования в коммерческом контексте: «The Bat!» поддерживает физические токены для аутентификации на почтовом сервере.
- «The Bat!» доступа в версии Home за 2000 рублей. Pro-вариант стоит 3000 рублей и предполагает коммерческое использование. Кроме того, в связке с Pro-версией доступен мобильный E-Mail-клиент, который называется «The Bat! Voyager».
Windows Mail: «бортовая» программа Windows 10
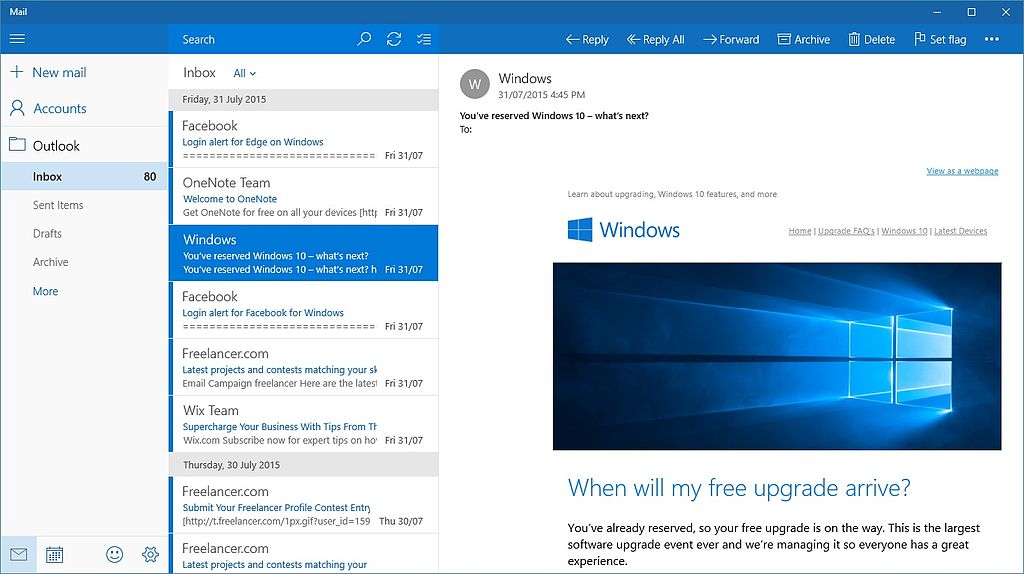
- Программа предлагает простые функции для работы с почтой. Интерфейс выполнен наглядно и ограничивается только самым важным.
- Прямой интеграции с календарем и контактами не предусмотрено. Но через имеющиеся ярлыки можно запускать соответствующие приложения Windows 10.
- Функция шифрования доступна только для E-Mail-аккаунтов, которые привязаны к Exchange.
- Mail App в Windows 10 является бесплатной программной. Если у вас небольшие притязания в области функциональности и безопасности, но при этом вы ищете простую в управлении и наглядно оформленную программу, то будете довольны.
- Лучшие программы для отслеживания телефона ребенка: он больше не потеряется
- Инструменты на все случаи жизни: что еще установить на смартфон?
Microsoft Outlook
Пожалуй, самым многофункциональным почтовым клиентом на сегодняшний день может считаться Outlook, который выпускается Microsoft. С недавнего времени клиент доступен не только владельцам Windows, но и на Mac.
На самом деле, программа представляет собой информационный менеджер с функциями клиента и включает органайзер, планировщик задач, диспетчер контактов и ряд других функций. Помимо всевозможных почтовых сервисов, при помощи инструмента Outlook Social Connector к нему можно подключить аккаунты социальных сетей: Facebook, Twitter, LinkedIn и других, чтобы можно было просматривать новостную ленту, не выходя из почты.
В Microsoft Outlook можно просматривать ленту Facebook и Twitter
Также у Microsoft Outlook есть весьма эффективная защита от спама. Пользователю предлагается самому определиться с настройками обработки входящей почты. Их всевозможное множество: звуковые оповещения при поступлении письма от конкретного человека или с определенным ключевым словом, автоматическая сортировка по папкам и прочее.
Обилие функций поначалу может даже показаться сложным для освоения, но, благодаря переработанному в последние годы интерфейсу, ставшему более наглядным, работать с клиентом весьма удобно.
Настройка созданного сборщика писем, его отключение и включение
Иногда может потребоваться внести изменения в настройки созданного вами сборщика писем в Мэйле, а также отключить его или включить снова.
Это можно сделать там же в разделе “Настройки” — “Почта из других ящиков”, где вы изначально создавали свой сборщик писем.
Здесь вы увидите созданный сборщик. Если требуется его отключить или снова включить, нажмите на соответствующий переключатель . Если нужно открыть настройки сборщика, нажмите “Изменить” .
И откроются такие же настройки сборщика писем, как и на этапе его создания (см. ).
WebAsyst Почта позволяет просматривать и отвечать на письма, приходящие на ваши почтовые адреса, расположенные на различных почтовых серверах, например: mail.ru, yandex.ru, gmail.com.
Почтовые адреса, расположенные на других серверах, будем называть внешними
. Для каждого внешнего адреса в папке Входящие создается отдельная ветка. Новая почта проверяется автоматически, ежеминутно. При поступлении новых сообщений, название ящика, в который поступили письма, выделяется жирным.
В действительности, WebAsyst Почта не забирает письма с внешнего почтового сервера, а лишь узнает об их поступлении и читает заголовки. Конечно, если вы откроете письмо, щелкнув по его заголовку, то WebAsyst Почта прочитает и все содержимое письма. Однако, само письмо останется на почтовом сервере, и будет доступно через собственный веб-интерфейс почтовой службы или из почтовой программы, например Outlook или The Bat!.
WebAsyst Почта позволяет выполнять все основные операции с сообщениями, поступившими во внешние почтовые ящики:
- просмотр сообщений и вложенных файлов
- ответ отправителю и пересылка сообщения на другие адреса
- удаление или перемещение в папку WebAsyst Почты для постоянного хранения (при этих операциях оригинальное сообщение будет удалено с почтового сервера)
Зачем нужно собирать сообщения с других почтовых серверов?
Как правило, каждая почтовая служба предоставляет свой веб-интерфейс для работы с почтой. Тем не менее, воспользоваться сборщиком почты WebAsyst удобно, например, в следующих случаях:
- Когда необходимо видеть всю корреспонденцию, приходящую на разные почтовые адреса, в едином месте – на одной веб-странице.
- Когда вы обычно работаете в офисе с помощью почтовой программы Outlook Express и уехали в командировку без офисного компьютера. В этом случае WebAsyst Почта предоставит вам доступ ко всем вашим почтовым ящикам с любого компьютера, подключенного к интернету.
- Когда к письмам, приходящим на различные адреса, необходимо предоставить доступ другим сотрудникам без необходимости пересылки этих сообщений – WebAsyst Почта позволяет гибко настраивать права доступа для каждой папки.
- Наконец, когда на вашем почтовом сервере просто нет веб-интерфейса, или он не удобен в использовании.
Сборщик почты с ваших ящиков на других почтовых системах
В Gmail можно получать письма из нескольких почтовых аккаунтов. Выберите один из вариантов:
-
Импортировать все сообщения
(старые и новые). Воспользуйтесь этим способом, если собираетесь и далее получать письма на другой адрес (в том числе и адрес Gmail). Возможны незначительные задержки между поступление писем в другой почтовый ящик и их импортом в Gmail. -
Получить только старые сообщения
. Подходит для тех, кто недавно перешел на Gmail. -
Пересылать только новые сообщения
. Выберите этот вариант, если хотите мгновенно получать новые сообщения из другого ящика.
Запуск сборщика
Для корректной работы нашего сборщика, необходимо, чтобы он запускался от имени пользователя, который является владельцем файлов почты. Посмотреть владельца можно командой:
ls -ld /home/mail/dmosk.local/master@dmosk.local
Мы увидим что-то на подобие:
drwx—— 10 vmail vmail 4096 июл 11 14:10 /home/mail/dmosk.local/master@dmosk.local
… где vmail vmail — пользователь-владелец и группа-владелец каталога, в котором у меня хранится почта пользователя. В моем случае доступ разрешен пользователю vmail, от которого и нужно запускать сборщик почты.
Также необходимо выставить правильного владельца для созданных нами файлов (в нашем примере, vmail):
chown vmail:vmail /home/mail/dmosk.local/master\@dmosk.local/fetchmail.conf
chown vmail:vmail /home/mail/dmosk.local/master\@dmosk.local/procmail.conf
Разовый запуск
Для запуска fetchmail заходим в систему под пользователем vmail (в вашем случае это может быть другой пользователь):
su — vmail
Запускаем наш сборщик:
$ fetchmail -v -f /home/mail/dmosk.local/master@dmosk.local/fetchmail.conf
* данная команда загрузить непрочтенные письма. Если нужно загрузить все письма (например, при первом запуске) используем опцию -a.
Проверяем, что он корректно отработал. В локальном почтовом ящике должны появиться письма, а в удаленном ящике письма должны отметиться как прочтенные (или удалиться, если мы не использовали опцию keep).
Выходим из командной консоли пользователя:
exit
Запуск по расписанию
Редактируем задания в cron:
crontab -u vmail -e
* мы запускаем редактирование cron от пользователя vmail.
Добавляем строку:
*/5 * * * * /bin/fetchmail -f /home/mail/dmosk.local/master@dmosk.local/fetchmail.conf
* в данном примере fetchmail будет запускаться каждые 5 минут.
eM Client: недорогая альтернатива Outlook
eM Client аналогично Outlook предлагает полный пакет возможностей для работы с почтой, контактами, календарем и заданиями, и даже функцию чата.
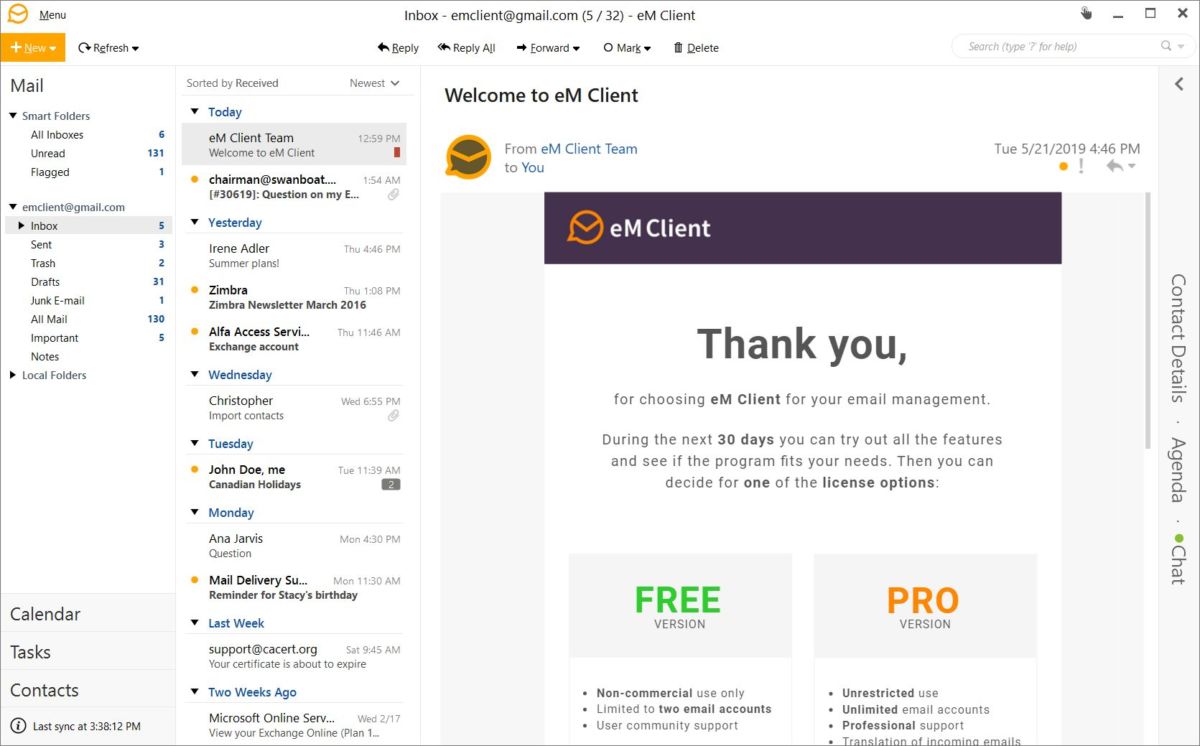
- Программа поддерживает все распространенные E-Mail-сервисы и большинство из них может настроить самостоятельно.
- В приложении есть инструменты для резервного копирования, которые могут сохранять данные в автоматическом режиме даже во время использования почтового клиента.
- Заслуживает упоминания и простота настройки шифрования электронных писем. Соответствующие функции для PGP и S/MIME появляются на борту сразу после установки и активируются несколькими кликами.
- eM Client является бесплатным для частного использования и позволяет управлять сразу двумя почтовыми аккаунтами. В Pro-версии количество аккаунтов не ограничено.
Настройка отправки писем
Я хочу показать, что здесь имеется возможность отправлять письма с аккаунта GMail с адресами электронных ящиков, привязанных к нему. В почте GMail, кликнув по шестерёнке, далее “Настройки” — “Аккаунт и импорт” — “Отправлять письма как”, нажимаем “Добавить другой адрес…».
 Отправка писем
Отправка писем
В открывшемся окне заполняем требуемые данные и нажимаем “Далее”.

Если вы ранее уже привязали свою почту к этому аккаунту (GMail), то в разделе “Отправлять письма как” появится добавленный нами адрес. Если вы этого ещё не делали, то будет предложено пройти эту процедуру.
 Почты настроенные для отправки писем
Почты настроенные для отправки писем
Аналогичные операции производим и для других электронных адресов и они появятся в разделе “Отправлять письма как”.
На этом настройка отправки писем выполнена.
 Gmail, входящие письма
Gmail, входящие письма
Для того, чтобы отправить новое письмо, в почте GMail нажимаем “Написать”. Справа внизу выпадает окошечко, в котором есть строчка “От…..@mail”. При нажатии на эту строку на экране появляется список электронных адресов. Выбирая нужный нам адрес мы пошлём письмо с указанием этого электронного адреса.
Произведём проверку настроенных функций.
Проблемы сбора писем из разных аккаунтов Gmail
Я уже говорил, что Gmail — это шизоидный почтовый сервис, что с одной стороны хорошо, а с другой не очень. Так вот, шиза Gmail уже доросла до того, что они блокируют доступ даже при попытке собрать почту в ящик Gmail с ящиков расположенных на том же Gmail сервисе!
«Настройки — Аккаунты — Проверить почту из других аккаунтов (с помощью POP3) — Добавьте свой почтовый аккаунт POP3 — Добавить аккаунт» — результат «Сервер отказал в доступе по протоколу POP3 для данного имени пользователя и пароля.»:

Вот такое вот письмо пришло в Gmail ящик, с которого я хотел собрать почту в другой почтовый ящик Gmail (все имена почтовых аккаунтов вымышлены!;-):
Видим, что шизонутый google заблокировал сам себя! «Страна: неизвестна» — видимо почтовый сервер гугли расположен на луне или на марсе имхо неизвестных стран давно не осталось, киборги люди заполонили всё.
Ну, да ладно, неизвестна так неизвестна… И что нам теперь делать? «Следуйте этой инструкции: http://support.google.com/mail?p=client_login«, если Вам повезло получить подобное сообщение, но оно не всем и не всегда приходит.


Только после этого мы можем успешно «Добавить аккаунт»:




На последнем этапе нужно подтвердить владение добавленным аккаунтов с которого будет собираться электронная корреспонденция. Ну, и, само собой доступ по протоколам POP3/IMAP должен быть разрешен в настройках почтового ящика Gmail: Настройки — Пересылка и POP/IMAP — Доступ по протоколу POP (Доступ по протоколу IMAP).
Сбор почты происходит с регулярностью в 15 мин. если пользователь авторизирован в веб-интерфейсе, и через каждый час если пользователь оффлайн.
The Bat!
Не теряет своей актуальности и один из самых старых почтовых клиентов. The Bat! все такой же удобный, многофункциональный и безопасный. На последнем качестве разработчики делают особый акцент, предлагая пользователям различные виды шифрования данных, защиту паролем, блокировку подозрительных изображений, игнорирование скриптов, исполняемых кодов и ряд других инструментов.
У клиента The Bat! акцент сделан на высоком уровне безопасности
Присутствуют тут и обширные возможности сортировки писем: по отправителю, адресату, теме, тексту, тегам, размеру, дате и т.д. Есть множество шаблонов, ускоряющих написание ответов, функции резервирования и создания виртуальных папок, в которых для экономии места хранятся не сами письма, а ссылки на них. Дополняет все это поддержка RSS-каналов.
Клиент платный, стоит от 2000 рублей в зависимости от версии. Добавим, что к самой дорогой версии предлагается мобильный сервис The Bat! Voyager.
Microsoft Outlook: флагман среди почтовых программ
Outlook является составной частью пакета Microsoft Office, однако может быть приобретена и установлена отдельно.
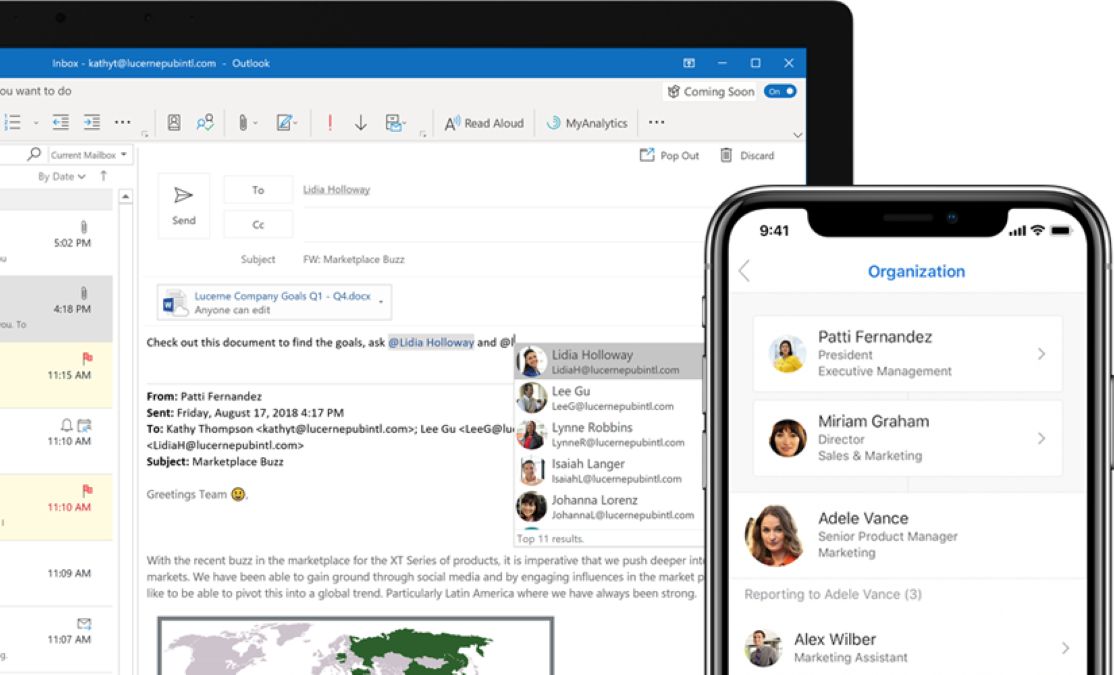
- Программа предлагает огромный функциональный объем и ориентирована прежде всего на бизнес-пользователей. Благодаря тесному переплетению функций почты, адресной книги, календаря и задачника, она упрощает интегрированную работу.
- Outlook подготовлена для подключения к инфраструктуре сервера обмена сообщениями и таким образом поддерживает командную работу на предприятии. Благодаря централизованному хранению информации о людях и ресурсах, календаре и данных о занятости, можно, например, комфортно организовывать встречи с коллегами.
- Так как она является частью Office-пакета от компании Microsoft, программа очень хорошо подходит для использования совместно с другими офисными продуктами: Excel, OneNote или Skype.
Mailbird
Выпущенный командой датских разработчиков клиент Mailbird подкупает, прежде всего, нетребовательностью к ресурсам ПК, простотой и удобством интерфейса, а также широкими возможностями кастомизации весьма привлекательного дизайна. Пользователь может настроить под себя не только общую тему оформления, но и различные элементы: от иконок и звуков до цветовой схемы и внешнего вида текста. Вдобавок производитель предусмотрел функцию моментального переключения между темной и светлой гаммой оформления.
У Mailbird много возможностей настройки интерфейса, а также есть интеграция с соцсетями и мессенджерами
Для наглядности все подключенные к клиенту аккаунты отображаются в едином почтовом ящике и различаются цветовой маркировкой. Присутствует поддержка интеграции с Facebook, Twitter, Dropbox и даже мессенджерами вроде Whatsapp и WeChat.
Отметим и неплохие возможности поиска, в том числе по вложениям или аватару, а также функции архивирования и большое количество шаблонов.
Claws Mail
Почтовый клиент, созданный японским разработчиком Хироюки Ямамото, представляет собой полностью бесплатную кросплатформенную программу, совместимую не только с Windows и macOS, но и с Linux и UNIX. Она имеет давнюю историю развития и неплохой набор возможностей, который, к тому же, можно расширять с помощью плагинов: например, SpamAssassin, Mail Archiver, PDF Viewer.
Клиент Claws Mail быстро запускается даже на слабых ПК
Клиент нетребователен к ресурсам компьютера и обладает аскетичным ретро-дизайном, который все еще для многих привлекателен. У него есть встроенный календарь, RSS-агрегатор, а с недавнего времени – инструменты автоматического экспорта аккаунтов из других приложений и почтовых сервисов. Также пользователи отмечают удобный встроенный поисковик программы.
Почему именно сбор почты, а не пересылка?
Потому, что сбор почты, в отличии от пересылки электронных сообщений на другой почтовый ящик, может продлевать жизнь наших аккаунтов, которыми мы уже практически почти не пользуемся, но не хотим их терять в будущем.
Теперь чуть подробнее… На каждом почтовом сервисе есть такое понятие, как «отсутствие активности аккаунта», т.е. если мы не используем аккаунт в течении определённого времени, то он полностью удаляется вместе со всеми настройками и нашей перепиской — для Gmail и mail.ru, кажись, отсутствие активности на протяжении шести месяцев с дня последнего использования.
Что понимать под термином «активность аккаунта»? Нигде нет чётких ответов на данный вопрос. У Gmail спрашивать бесполезно, даже на гугляАцких форумах имхо там полнейший неадекват, а почтовый сервис mail.ru в ответ на запрос пока хранит молчание. Поэтому, выводы на тему «Что понимать под термином «активность аккаунта»?» будем делать из собственного опыта и умозаключений:)
Сразу отметим, что обычную пересылку почты на другие ящики вряд ли можно посчитать активностью аккаунта! Почему? Читаем далее…
У меня есть несколько почтовых ящиков на mail.ru и ukr.net, которыми я пользовался только по протоколам POP3 и практически никогда SMTP, при этом данные аккаунты сохранили свою активность и сегодня, а значит успешное подключение по протоколам POP3 или SMTP считается «активность пользователя/аккаунта».
При пересылке почты никакой авторизации по логину и паролю на почтовом сервисе не происходит, ни по POP3 ни по SMTP ни через веб-интерфейс. Пересылка почты выполняется почтовым сервисом в автоматическом/фоновом режиме, без какого-либо участия пользователя или использования его данных авторизации (логин/пароль) — поэтому пересылка почты не засчитывается как «активность пользователя/аккаунта».
Планируя сбор почты с множества электронных почтовых ящиков нужно учитывать ограничения почтовых сервисов на количество почтовых аккаунтов разрешённых для добавления. Например в один почтовый Gmail ящик нам позволено собирать почту только с пяти почтовых аккаунтов, а в один ящик mail.ru не более чем с десяти. Поэтому, если у нас слишком много ящиков с которых нам нужно собрать почту, то нам придется использовать примерно такую вот схему:
------------------------ Gmail- ящик для сбора писем ----------------------
|
Gmail-1 --- Gmail-2 --- Gmail-3 --- Gmail-4 --- Gmail-5
| | | | |
5-ящиков -- 5-ящиков -- 5-ящиков -- 5-ящиков -- 5-ящиков
----------------------------------------------------------------------------
Таким образом из примера выше у нас вышло всего 31 ящиков — один, Gmail-0, является т.с. фронтендом для других почтовых сервисов отличных от Gmail, и, остальные 30 с которых мы собираем нашу почту.
Процесс настройки сбора почты в сервисе Mail.ru
В первую очередь войдите в свой аккаунт на Мэйле, куда будете собирать почту с других электронных ящиков и откройте раздел “Письма” (там и расположена почта).
Теперь нужно перейти в настройки почты. Для этого нажмите вверху кнопку “Ещё” и выберите “Настройки”.
Также открыть настройки можно, кликнув в правом верхнем углу по адресу вашей почты и выбрав затем “Настройки почты”.
Затем перейдите в раздел “Почта из других ящиков”.
Откроется первое окно подключения второго ящика электронной почты.
Напомню, что второй ящик электронной почты, с которого вы хотите собирать письма, может быть расположен на любом сервисе, а не только на Мэйле!
В примере для данной статьи будет рассмотрено подключение ящика, расположенного на сервисе Яндекс.
В этом окне вам нужно указать логин и пароль от почты, которую подключаете. Если подключаемый вами ящик находится на одном из перечисленных ниже сервисов, то нажмите соответствующую кнопку вверху , ниже введите полный адрес подключаемой почты и нажмите “Добавить ящик” :
Если ящик который вы хотите подключить расположен на каком-то другом сервисе (не из списка выше), то нажмите вверху кнопку “Другая почта”, после чего нужно ввести полный адрес подключаемой почты, пароль от неё и нажать “Добавить ящик”.
Если вы не зашли ещё в этом браузере во вторую свою почту, которую подключаете, то в следующем окне нужно будет ввести логин и пароль от неё. Пример:
После этого нажимаете “Разрешить” (вы разрешаете почте на Mail.ru использовать некоторые данные подключаемой второй почты).
Если всё прошло как нужно, то получите сообщение о том что сборщик добавлен. Теперь нужно выбрать, в какую папку собирать почту : в специально созданную папку по имени подключенной вами почты или во входящие. Решать вам, но, на мой взгляд, удобнее, когда почта, собираемая с другого ящика, идёт в отдельную папку. Так или иначе, потом это можно настроить при помощи фильтрации писем.
Опция “Применять фильтры к полученным письмам”, означает, что все фильтры, которые у вас уже настроены в основной почте на Мэйл, будут также действовать и для почты, получаемой из подключённого ящика. Отключать или нет — решать вам.
Всё, сборщик писем настроен! Теперь в течение нескольких минут (иногда процесс затягивается, если писем на подключённой почте очень много) почта со второго ящика начнёт стекаться в ваш основной.
Таким вот образом вы можете подключить для сбора сколько угодно почт.
Сбор почты с помощью fetchmail
Переходим к процессу сбора писем с удаленного почтового ящика. Устанавливаем fetchmail.
а) если используем систему RPM:
yum install fetchmail
б) если используем систему deb:
apt-get install fetchmail
После установки fetchmail открываем его конфигурационный файл:
vi /home/mail/dmosk.local/master\@dmosk.local/fetchmail.conf
* в данном примере конфигурационный файл размещен в каталог виртуального пользователя. Вы его можете разместить в любом другом каталоге.
Приводим конфигурационный файл к виду:
* где:
- poll — имя сервера, к которому мы будем подключаться.
- port — порт, по которому будет проходить соединение.
- proto — протокол обмена почтой.
- user — пользователь, под которым мы подключается к удаленному серверу.
- password — пароль пользователя, под которым выполняем соединение.
- keep — оставлять письма на удаленном почтовом сервере (если наоборот, необходимо удалять, задаем опцию nokeep).
- mda — программа для локальной доставки сообщений до почтового ящика.
Задаем следующие права на созданный файл:
chmod 700 /home/mail/dmosk.local/master\@dmosk.local/fetchmail.conf
* в противном случае, fetchmail выдаст ошибку, что файл должен иметь права доступа не более -rwx—— (0700).
Запускаем fetchmail с нашими настройками:
fetchmail -v -f /home/mail/dmosk.local/master@dmosk.local/fetchmail.conf
Если все настроено верно, мы должны увидеть такие строки:
…
fetchmail: IMAP< A0002 OK LOGIN Completed.
…
fetchmail: IMAP< A0008 OK FETCH Completed.
…
procmail: Couldn’t read «procmail.conf»
…
* первая строка говорит об успешной аутентификации на IMAP-сервере; вторая об окончании получения списка писем и их загрузки; третья строка выдает ошибку поиска конфигурационного файла для procmail — это нормально, так как мы его еще не настроили.
Проблемы безопасности сбора писем из разных аккаунтов
Перед тем как начинать сбор писем с различных аккаунтов нужно подумать о безопасности имхо при добавлении почтовых аккаунтов с которых мы хотим собирать письма нужно вводить пароль, который, скорее всего, будет хранится в базе данных почтового сервиса в открытом виде, а значит мы рискуем потерять один или все свои почтовые ящики!
Теперь предположим, что мы хотим собрать все письма с ящиков Gmail в один ящик Яндекс.Почта или в ящик mail.ru, то в таком случае нам лучше создать дополнительный почтовый ящик на Gmail, пароль от которого мы «засветим» на Яндекс.Почта или mail.ru, собрать в него все письма с наших ящиков Gmail, а уже из него потом собрать электронную почту в ящик на mail.ru или Яндекс.Почта.
Также есть риск потери учетных записей от различных веб-сервисов, например twitter или facebook, в случае если кто-то взломает наш почтовый ящик где собирается вся почта, но это не столь страшно (можно снова восстановить), когда мы придерживаемся рекомендаций из предыдущего абзаца имхо злоумышленник не будет иметь всего списка наших почтовых ящиков с которых собирается почта, а чтобы их заполучить ему придется дополнительно попотеть…