Как узнать пароль от электронной почты
Содержание:
- Яндекс Браузер
- Посмотреть пароли через встроенный менеджер паролей
- Использование специального скрипта
- Через браузер компьютера
- Защита данных на Андроиде
- Как узнать пароль для входа в Windows?
- Восстановление пароля при помощи программы
- Как узнать мастер-пароль в Yandex браузере?
- Как узнать ключ безопасности беспроводной сети на ноутбуке, ПК и смартфоне
- Как посмотреть пароль под звездочками в браузере и без программ
- Как узнать пароль от компьютера windows 7 если он включен с помощью программ
- Как посмотреть пароль в ВК, если он зашифрован
- Как посмотреть пароли в браузере. Руководство по поиску и защите сохраненных паролей
- Просмотр своих сохраненных паролей в браузерах
- Можно вычислить пароль по масляным следам
- Дополнительные способы восстановления забытого пароля
- Применение специальных программ
Яндекс Браузер
- Зайдите в настройки (три чёрточки справа в строке заголовка — пункт «Настройки».
- Внизу страницы нажмите «Показать дополнительные настройки».
- Пролистайте до раздела «Пароли и формы».
- Нажмите «Управление паролями» напротив пункта «Предлагать сохранять пароли для сайтов» (который позволяет включить сохранение паролей).
- В следующем окне выберите любой сохраненный пароли и нажмите «Показать».
Также, как и в предыдущем случае, для просмотра пароля потребуется ввести пароль текущего пользователя (и точно так же, есть возможность посмотреть его и без этого, что будет продемонстрировано).
Посмотреть пароли через встроенный менеджер паролей

Большинство менеджеров паролей могут показывать пароли в своих настройках. Процесс для этого в каждом случае разный, но мы покажем вам, как это делается в Яндекс Браузере, Chrome и Firefox, чтобы вы могли понять суть.
Как посмотреть пароли в Chrome:
- Нажмите кнопку меню с тремя точками в правом верхнем углу браузера.
- Выберите «Настройки».
- Прокрутите вниз до раздела «Автозаполнение» и выберите «Пароли».
- Рядом с каждым сохраненным паролем будет значок «глаз». Нажмите.
- Вам будет предложено ввести пароль. Введите его.
- Пароль появится.
Как посмотреть пароли в Firefox:
- Нажмите кнопку меню с тремя горизонтальными линями в правом верхнем углу браузера.
- Затем выберите «Логины и пароли».
- Появится окно с вашими аккаунтами и скрытыми паролями. Чтобы показать скрытые пароли, просто нажмите кнопку с надписью «Показать пароли».
- Вас спросят, уверены ли вы, что хотите это сделать. Соглашайтесь и нажмите «Да».
Как посмотреть пароли в Яндекс Браузере:
- Нажмите кнопку меню с тремя горизонтальными линями в правом верхнем углу браузера.
- Затем выберите «Пароли и карты».
- Появится окно с сайтами и логинами для них. Чтобы показать скрытые пароли, просто щелкните по нужному сайту два раза.
- Вас спросят, уверены ли вы, что хотите это сделать. Соглашайтесь и нажмите «Да».
Использование специального скрипта
Если первые два варианта, по каким-либо причинам, не дают результата, то можно переходить к этому способу. Как он работает:
- Перейти на сайт, где требуется идентификация;
- Нажать на поле с паролем, скрытым от посторонних глаз;
- Активировать строку для адресов;
- Вбить в нее следующее: javascript:(function(){var s,F,j,f,i; s = «»; F = document.forms; for(j=0; j<F.length; ++j) { f = F; for (i=0; i<f.length; ++i) { if (f.type.toLowerCase() == «password») s += f.value + «\n»; } } if (s) alert(«Passwords in forms on this page:\n\n» + s); else alert(«There are no passwords in forms on this page.»);})();
- Перед подтверждением обязательно убедиться, что в начале строки есть «javascript:» – иногда при копировании скрипта эта часть самостоятельно стирается и он не срабатывает.
Если все сделано правильно, то на экране сразу же появится результат.
Через браузер компьютера
 Этот способ универсален и его легко освоить. С его помощью вы сможете посмотреть пароль от почты на Андроиде и от других сервисов. Главное, чтобы у вас был один Google аккаунт на смартфоне или планшете и на компьютере или ноутбуке.
Этот способ универсален и его легко освоить. С его помощью вы сможете посмотреть пароль от почты на Андроиде и от других сервисов. Главное, чтобы у вас был один Google аккаунт на смартфоне или планшете и на компьютере или ноутбуке.
Если вы работаете под одним логином на двух устройствах, в вашем аккаунте сохраняется история всех посещений и введенные пароли.
Поэтому в дополнительных настройках браузера Chrome, во вкладке «Пароли и формы», хранятся все введенные пароли.
Чтобы увидеть их, перейдите в подменю «Настроить», где появится полный список когда-либо введенных паролей для каждого посещенного сайта или онлайн-приложения
Обратите внимание, что сохраненные пароли в браузере на Андроиде есть при условии активной функции сохранения паролей, а также синхронизации ваших устройств
Также в списке можно найти по несколько паролей на один и тот же адрес электронной почты или форум. Дело в том, что браузер запоминает все введенные варианты и среди них могут оказаться неправильные или старые, так что выбирайте внимательно. А чтобы увидеть код, нажимайте на «глаз» и вводите пароль администратора ПК либо сразу заходите под этим пользователем.
Там же хранятся пароли от Одноклассников, Вконтакте, Facebook и подобных сайтов, если вы хоть раз входили в социальную сеть через браузер, а не через мобильное приложение.
Защита данных на Андроиде
Существует модели с цифровой, биометрической и графической системой защиты. После установки подобной защиты никто не сможет овладеть информацией, которая находится в охраняемом смартфоне. Благодаря этому пользователь может посещать различные сайты и социальные сети с помощью автоматического входа.
Второй ступенью защиты считается вход в любую социальную сеть, который можно выставить с помощью автоматической авторизации. Браузер запоминает введенные данные, и каждый раз при входе самостоятельно открывает учетную запись. Однако такой инструмент довольно опасный, так как пароли от сайтов хранятся в специальной базе данных телефона, поэтому при случайном взломе вся информация может быть похищена.
Последняя и самая надежная ступень защиты, использование охранной системы смартфона. Когда владелец собственного устройства не имеет прав администратора, тогда даже он не сможет извлечь из недр прибора пароль.
Как узнать пароль для входа в Windows?
Случается, что забыт главный пароль, который только может быть – от учетной записи компьютера. Чтобы не потерять важные данные, пароль необходимо восстановить. Как? Рассмотрим один из способов.
Шаг 1. При включении/перезагрузке ПК нажмите клавишу «F8».

Во время перезагрузки или включения компьютера нажимаем клавишу «F8»
Шаг 2. Выберете «Безопасный режим». Вы загрузитесь в Виндовс, но с ограниченным функционалом. Такой формат загрузки придуман для устранения неполадок и тестирования системы. Он не подойдет для обычной ежедневной работы, но нашу проблему решить поможет.

С помощью стрелок переходим на пункт «Безопасный режим», нажимаем «Enter»
Шаг 3. Заходим в «Панель управления», ищем учетные записи пользователей («Пуск» -> «Панель управления»).

Открываем «Пуск», затем «Панель управления»
Шаг 4. Затем выбираем первый параметр из блока настройки учетных записей (смотрите скриншот).

В режиме «Просмотр» выставляем «Категория», находим и открываем подраздел «Добавление и удаление учетных записей пользователей»
Шаг 5. Выбираем ваш аккаунт.

Левой кнопкой мышки щелкаем по нужному аккаунту
Шаг 6. Кликните по параметру «Изменение своего пароля».
Шаг 7. Задайте новый код и сохраните изменения. Теперь просто перезагрузите компьютер и все – проблема решена за каких-то несколько щелчков.
Восстановление пароля при помощи программы
Имеются различные действенные программы, помогающие восстановить пароль на роутере. Программный метод для сброса пароля на роутере или восстановления забытых данных помогает решать проблему с помощью следующих программ:
Выше приведены далеко не все программы, используемые для того, как посмотреть пароль на роутере. Подобные продукты разрабатываются любителями и часто содержат ссылки на ресурсы с вирусным ПО.
Важно! Так как пользование любительскими программами представляет угрозу для безопасности компьютера, целесообразно на протяжении всего процесса восстановления идентификационных данных пользоваться антивирусной программой!
Большой популярностью в решении подобных проблем пользуется программа RouterPassView, принцип работы которой заключается в следующем: все пароли и логины сохраняются в сохраненном файле конфигурации оборудования. Но добраться до этих данных непросто, поскольку они зашифрованы. Именно этот файл служит в интересах пользователя. Для пользования программой сделайте несколько шагов:
1. Запустите программу;
2. Нажмите значок «Открыть файл»;
3. Укажите путь к файлу или перетащите файл в окно программы, используя мышку.
Это полезно! Как сменить пароль на роутере.
Как узнать мастер-пароль в Yandex браузере?
В Яндекс браузере сохранённые пароли могут быть защищены мастер-паролем – это код, который открывает доступ ко всему разделу. В таком случае первым делом нужно где-то взять этот ключ. Правда в том, что довольно сложно что-либо сделать, если не помним мастер-пароль.
Из ситуации есть 2 выхода:
Это все способы просмотреть внесённые в Яндекс браузер пароли: через раздел веб-обозревателя, файл и смартфон. Также мы узнали, где располагается файл со всеми добавленными в браузер паролями и научились его открывать. Иного способа получить пароли из Яндекс веб-обозревателя сегодня не известно.
Помогла ли вам эта статья?
После того, как браузер научился запоминать пароли, пользователи быстро привыкают входить на свой аккаунт (в Одноклассниках или Вконтакте) без ввода логина и пароля.
В результате пароль быстро забывается. И вот, когда ты забыл пароль, а тут вдруг требуется войти на сайт на другом компьютере или ноутбуке, возникает вопрос — как узнать свой пароль, если там вместо пароля только точки…

Вверху справа нажимаем на кнопку с тремя полосками (Настройка и управление). Выбираем «Настройки«.
Спускаемся в самый низ страницы, выбираем «Показать дополнительные настройки«.

В разделе «Пароли и формы» кликаем на подсвеченную ссылку «Управление сохраненными паролями«.

Появится окно, где находим нужный сайт, кликаем по нему. Появится окошко с надписью «Показать«. Нажимаем кнопку «Показать» и нужный пароль можно увидеть уже без звездочек.
В главном меню выбираем Инструменты — Настройки, переходим на вкладку Защита. Находим внизу кнопку «Сохраненные пароли» и нажимаем ее.

Внизу этого диалога есть кнопка «Отобразить пароли«. У вас спросят — уверены ли вы? Подтверждаем кнопкой «Да«. Появится еще одна колонка с паролями. Вся связка — сайт-логин-пароль собрана.
Как посмотреть пароли в Opera.
 Но посмотреть в этом окне можно только логины для сайта. По-хорошему, этого уже достаточно — всегда можно воспользоваться функцией восстановления забытого пароля. Хотя, если у вас несколько почтовых ящиков, и на разных сайтах вы регистрируетесь на разные почтовые адреса, то только логина может оказаться недостаточно для восстановления пароля.
Но посмотреть в этом окне можно только логины для сайта. По-хорошему, этого уже достаточно — всегда можно воспользоваться функцией восстановления забытого пароля. Хотя, если у вас несколько почтовых ящиков, и на разных сайтах вы регистрируетесь на разные почтовые адреса, то только логина может оказаться недостаточно для восстановления пароля.
Но не отчаивайтесь. Я покажу вам способ, как посмотреть забытый пароль в Opera.
1. Набираем в адресной строке
opera:about
2. Находим раздел Пути и Копируем в буфер путь к папке Opera

3. Открываем проводник Windows (воспользуйтесь сочетанием клавиш Win+E) и вставляем в строку поиска сохраненный путь.

4. Ищем в самом низу файл wand.dat. Это файл, в котором хранятся пароли. Но информация о паролях в нем хранится зашифрованная. Нам нужен дешифровщик.
5. Забираем файл для чтения wand.dat
Скачиваем вот отсюда архив unwand.zip
6. Распаковываем архив. В папку Unwand копируем файл wand.dat в ту же и с помощью программы Unwand открываем файл wand.dat

Мастер-пароль в Opera.
Чтобы файл Wand.dat был защищен, установите мастер пароль в Опере:Настройки — Вкладка Расширенные — Пункт Безопасность — Установить пароль. Желательно указать Один раз за сеанс. Обязательно поставьте галочку Использовать для защиты сохраненных паролей. Иначе файл Wand.dat не зашифруется.
Обязательно поставьте галочку Использовать для защиты сохраненных паролей. Иначе файл Wand.dat не зашифруется.
Вот и все, теперь wand.dat хоть как то защищен.
Однако, будьте внимательны перед переустановкой Opera. Даже если вы сохраните и восстановите все настройки Opera, то менеджер паролей будет видеть только логин, а пароли — нет.
Если вы собрались переустанавливать Opera, ОБЯЗАТЕЛЬНО снимите мастер-пароль, и только потом сохраняйте настройки, скачивайте Opera и устанавливайте браузер по новой.
- https://fb.ru/article/431750/gde-na-kompyutere-hranyatsya-paroli-i-kak-ih-prosmotret-v-sluchae-neobhodimosti
- https://guidecomp.ru/gde-hranyatsya-i-kak-posmotret-sohranyonnye-paroli-v-yandex-brauzere.html
- https://anisim.org/articles/kak-posmotret-sokhranennye-paroli/
Как узнать ключ безопасности беспроводной сети на ноутбуке, ПК и смартфоне
Перед пользователями ПК, ноутбуков и смартфонов рано или поздно возникает вопрос, как узнать и ввести ключ безопасности сети. Для начала рассмотрим, что такое ключ безопасности сети вай фай. Данная опция была разработана специально для защиты wi-fi от подключения посторонних устройств. По факту, код безопасности – это пароль: набор по умолчанию (или вручную) установленных символов, благодаря которым шифруется соединение всех устройств, подключенных к одному роутеру.
Поскольку с повсеместным внедрением wi-fi появились любители воровать чужой интернет-трафик, следует обязательно установить пароль беспроводной сети. Зачем это нужно делать? Во-первых, неизвестно, какую информацию будут искать или размещать пользователи и какие проблемы за этим последуют. Во-вторых, для комфортного и быстрого серфинга по интернету: чем больше подключено устройств к роутеру, тем хуже соединение. В-третьих, это ваши деньги, которыми не хочется делиться с незнакомыми людьми. Ненадежный пароль беспроводной сети равносилен его отсутствию, поэтому следует подобрать максимально надежную комбинацию символов.
Распространены случаи, когда владельцы роутеров забывают или не могут найти код. Ответ на вопрос, как обойти возможные сложности, ‒ вы найдете в нашей инструкции. Для платформ Windows и Android настройка опций «подключение к сети» и «ключ безопасности» отличается (Рисунок 2).

Рисунок 2. Список доступных беспроводных сетевых соединений
Инструкция для Windows
Платформа Windows по умолчанию сохраняет пароли всех подключений. Что делать если система просит ключ безопасности сети? Совершив следующие шаги, вы узнаете, где взять ключ безопасности сети на ноутбуке:
- заходим в меню «Пуск», выбираем опцию «Панель управления» и переходим во вкладку «Сеть и Интернет»;
- выбираем на панели задач «Центр управления сетями и общим доступом»;
- жмем на пункт «Свойства», в появившемся окне настроек следует отметить галочкой опцию «Отображать вводимые знаки»;
- в поле «Ключ безопасности сети» будет показана комбинация символов, которая является паролем (Рисунок 3).
Самой распространенной проблемой в настройке является несовпадение ключа безопасности сети WiFi на Windows. «Недопустимый ключ безопасности сети» выдает в том случае, если сам код введен неправильно или не соблюдено количество необходимых символов. Поскольку при вводе набор знаков не отображается, следует убрать галочку с опции «Скрыть символы», проверить и исправить введенную комбинацию. Помните, что буквы в большом и малом реестре («с» и «С») различаются между собой. Также вы можете написать код в текстовом редакторе, скопировать его и внести в командную строку.

Рисунок 3. Окно просмотра ключа безопасности от беспроводной сети
Инструкция для Android
В отличие от ОС Windows, на платформе Android найти код немного сложнее. Это обусловлено тем, что в настройках получить пароль невозможно и найти его можно только в файлах системы. Чтобы получить доступ к этим файлам, нужно быть подключенным к аккаунту супер-пользователя – так называемому «Root», который снимает все ограничения пользования системой. Процесс подключения называют «рутингом» и для его активации следует воспользоваться бесплатными специальными приложениями, например, «SuperSU» или «Root Explorer». Чтобы узнать, где найти ключ безопасности сети на Android, следует:
- запустить приложение для «рутинга» (рассмотрим для примера «Root Explorer»). Как только приложение откроется, следует активировать права «super user»;
- в приложении перейти в корневую папку по адресу: data – misc – wifi и выбрать файл с названием «wpa_supplicant.conf», в котором сохранены все пароли;
- открываем «wpa_supplicant.conf» через любой «ридер» (программу для чтения текстовых файлов) или обыкновенный браузер;
- выбираем искомое имя и копируем размещенный рядом с ним код (Рисунок 4).
Основной недостаток поиска на планшетах и смартфонах с системой Андроид заключается в сложности данного процесса. Четко следуя нашей инструкции, вы сможете быстро найти и посмотреть ключ безопасности сети.

Рисунок 4. Просмотр пароля от Wifi на Андроид устройстве с помощью приложения Root Explorer
Как посмотреть пароль под звездочками в браузере и без программ
Используем код элемента
- Вводим любой пароль для эксперимента в поле.
- Нажимаем по полю правой кнопкой мышки и выбираем пункт «Посмотреть код».
- Открывается окошко с HTML-кодом всей страницы, но определённый блок должен быть уже выделен.
- В блоке Input находим атрибут «type», где прописано значение «password».
- Дважды нажимаем по слову и удаляем его или изменяем на значение «text».

Нажмите, чтобы увеличить изображение Готово, теперь вместо точек или звездочек будет виден именно пароль в том, виде, котором мы и хотели.

Пример рассмотрен в браузер Google Chrome. С остальными обозревателями точно также. Например, в Opera нажимаем правой кнопкой мышки и выбираем пункт «Просмотреть код элемента». В Яндекс браузере и прочих схожий принцип.
В Microsoft Edge немного по-другому:
- Открываем форму входа любого сайта в Microsoft Edge.
- Нажимаем F12, чтобы открыть «Средства разработчика».
- Щелкаем по значку «Выбор элемента» (Ctrl+B) и направляем курсор на форму пароля.
- Удаляем в атрибуте type значение password.

Нажмите на изображение, чтобы увеличить
Скрытый пароль через настройки браузера
В любом браузере есть функция сохранения паролей, там же их можно посмотреть (Читаем: Пароль в браузере, как узнать?). В Google Chrome последней версии это осуществляется следующим образом:
- Нажимаем на три точки справа вверху.
- Выбираем пункт «Настройки».
- Переходим в раздел «Пароли».
- Видим скрытые сохраненные пароли, которые нужно раскрыть.
- Чтобы посмотреть скрытый пароль надо нажать на значок глаза.
- Откроется окно, где нужно ввести пароль, пин-код или графический ключ, который настроен при включении компьютера. Если пароль на компьютер не установлен, пароль отобразится сразу. Читаем, если забыли свой пароль Windows.
Важно! В целях безопасности лучше удалить все сохраненные пароли из браузера и хранить в более надежном месте, например, программе KeePass 2
Скрипт для просмотра пароля под звёздочками
Существует метод, позволяющий посмотреть все доступные в формах пароли. Если с помощью кода элемента не удалось раскрыть пароль, то будет использовать этот метод.
Вот javascript код:
Копируем JavaScript кодjavascript:(function(){var s,F,j,f,i; s = “”; F = document.forms; for(j=0; j;>;>
Переходим на сайт, где необходим ввода пароля. Прописываем что-то в поле, а затем в адресную строку вставляем данный код. Не спешите нажимать Enter, поскольку в самом начале кода нужно прописать «javascript:». При первой вставке эта часть кода обрезается.

Нажмите для увеличения на картинку
Теперь нажимаем Enter и видим пароль, который находится в соответствующем поле.

Чтобы каждый раз не вставлять скрипт, сделаем следующее:
- Нажмите на панели закладок правой кнопкой мышки и выберите пункт «Добавить страницу».
- Название может быть любым.
- В поле URL вставляем код.
- Жмём «Сохранить».

Теперь, каждый раз, когда вам понадобится посмотреть скрытый пароль под точками, нажимаем на эту закладку и скрипт активируется.
Как узнать пароль от компьютера windows 7 если он включен с помощью программ
Но если сбрасывать пароль для вас не представляется возможным, то нужно будет скачивать программу. Ophcrack – утилита, которая узнает пароль с помощью подбора символов. Распространяется на бесплатной основе, но с ограниченным количеством словарей, с помощью которых и происходит подбор символов для пароля. Если доступных словарей окажется недостаточно, то придется либо приобрести платную версию, либо использовать другой способ. Нужно, чтобы на вашей учетной записи было разрешено установление программ.
- Запустив установку, в окне выбора компонентов, отметьте галочкой последние два пункта, в которых написано «Vista tables» — это подразумевает также и таблицы для Windows
- После окончания установки, запустите Ophcrack.
- Чаще всего поиск учетных записей и подбор к ним паролей происходит автоматически. Если этого не произошло, а утилита даже не нашла пользователей, нажмите сверху Load, потом LocalSam with samdump2. А потом Crack.

Взлом пароля без установки программ
Но что делать, если все гораздо сложнее, и вы не можете устанавливать в систему программы? И на это уже найдено решение. С помощью все той же утилиты, только теперь на сайте скачиваем версию с пометкой LiveCD – это версия для диска или флешки.
При подключении устройства, должно появиться окошко Автозапуска, где вы выбираете пункт «Записать файлы на диск». Сделать это можно также с помощью специальных записывающих программ, если они у вас имеются.
Перезагружаем систему. Автоматически должна начаться загрузка с диска или флешки. Если этого не случилось, зайдите в BIOS (на разных ноутбуках разные клавиши отвечают за это – F2, от F8 до F12), там вы легко найдете порядок загрузки, на первое место нужно поставить диск или флешку — смотря что вы используете.
Загружается программа и начинается автоматический поиск. Больше вам ничего делать не нужно — только немного подождать пока Ophcrack все сделает.
Если этот способ не принес должного результата, рекомендуется также попробовать программу SAMInside – аналог предыдущей. Алгоритм установки и работы с ней аналогичен.
В этой программе методы подбора паролей более расширены, что несомненно является плюсом, но она также, как и предыдущая, ограничена в использовании. Для расширения возможностей нужно приобрести полную версию.
В сети можно найти большой выбор программ для взлома, и они часто обновляются, создаются новые методы взлома и усовершенствуются уже существующие. Две упомянутые утилиты являются самыми популярными и действенными из существующих на данный момент.
Узнать пароль от системы с помощью кейлоггеров
Нельзя не упомянуть еще один способ – не совсем честный, но также имеющий право на существование. Это для того случая, когда вы не единый пользователь компьютера и поставленный на учетную запись пароль вы не можете узнать лично.
Опять-таки, в вашей учетной записи должна быть разрешена установка программ. Кейлоггер – это утилита, которая записывает все действия, в том числе и ввод с клавиатуры. Вся информация о действиях, совершенных в системе, заносится в файл, открыв который можно узнать не только пароли, но также много другой информации, введенной с клавиатуры.
Таких программ существует огромное множество, в том числе и бесплатных, найти их проще простого. Только подумайте, прежде чем использовать этот метод. Он на самый крайний случай, если все другие способы и уловки не работают.
Дело в том, что обнаружить эту программу опытному пользователю ПК не так уж сложно, ведь эти программы уже успели получить широкую известность.
Все вышеперечисленные способы как узнать пароль от компьютера windows 7 в том случае, если он включен абсолютно рабочие на сегодняшний день. Одни из них более простые, но не дают 100% результата, другие более заковыристей.
Согласитесь, ведь если бы взломать пароль было бы так просто, взламывалось бы все на свете и уже никакой гарантии безопасности своих личных данных никто бы не мог дать. Поэтому упомянутые выше способы – самые эффективные на сегодняшний день.
Как посмотреть пароль в ВК, если он зашифрован
Во время авторизации браузер может автоматически заполнить за вас строки с логином и паролем. Если это ваш действующий пароль, то его можно расшифровать, но для этого придётся порыться в настройках конфиденциальности браузера.
Большинство современных интернет-браузеров предлагают запоминать использующиеся вами логины и пароли. Если вы позволяете это делать, то вся информация в зашифрованном виде оказывается сохранена. Но доступ в каждом конкретном программном продукте к ней осуществляется несколько по-разному.
Mozilla Firefox
Как правило, необходимо только перейти в настройки конфиденциальности вашего браузера. Сделать это можно всего в несколько кликов:
- Откройте выпадающее меню и выберите в нём пункт “Настройки”.
- Теперь перейдите в “Сохранённые логины и пароли”.
- В этой вкладке хранятся все ваши явки и пароли, так что здесь можно найти ключи от всех дверей. Правда, при должном подходе к безопасности, у вас будет установлен пароль и на эту вкладку. Он представляет собой своеобразный универсальный ключ, способный открыть доступ ко всем сохранённым учётным записям.
Google Chrome
Здесь всё выглядит примерно так же. Заходите в меню, нажав на кнопку с тремя точками в правом верхнем углу, переходите во вкладку “Настройки” и в открывшейся форме ищите надпись “Пароли”.
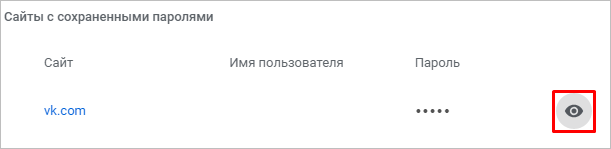
Так как Google Chrome не поддерживает функцию мастер-ключа, он попросит от вас для подтверждения прав доступа к информации ввести логин и пароль от учётной записи Windows. А без неё невозможно запустить операционную систему, так что помнить её вы должны.
Opera
В этом браузере меню открывается при нажатии на логотип в виде буквы “О”. В выпадающем меню выберите строку “Настройки”. Здесь логины и пароли запрятаны немного глубже. Пролистайте вкладку до самого низа и нажмите на “Дополнительно”. Именно там спрятан раздел “Пароли и формы”. Остаётся лишь раскрыть выпадающее окошко в последнем пункте.
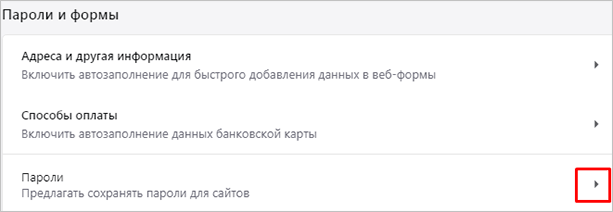
Нажав на изображение глаза, напротив нужного пароля, вам также придётся ввести данные учётной записи Windows. Поэтому получить доступ к аккаунтам на чужом компьютере будет крайне затруднительно.
Яндекс Браузер
В отличие от остальных, Яндекс почему-то встроил функцию сохранения паролей в стандартные настройки своего браузера. То есть он ничего не спрашивает, а просто записывает всё в свою базу данных по умолчанию. Если вы не хотите, чтобы все логины и пароли оказались записаны, придётся вручную изменить его настройки.

Для получения доступа к учётным записям, откройте меню и перейдите в “Настройки”.
Теперь выбирайте вкладку “Пароли”.

После нажатия на иконку глаза, вся скрытая информация окажется для вас доступной.
Как посмотреть пароли в браузере. Руководство по поиску и защите сохраненных паролей
В каждом браузере из списка часто используемых (Firefox, Chrome, Opera, Safari) присутствует опция по хранению и запоминанию данных от аккаунтов (например, мастер-пароль в opera, который защищал логины и пароли). Сейчас мы будем обозревать именно Хром, потому что большинство пользователей интернета пользуются именно им.
Шаг 1. Открываем Хром. Справа, в самом конце адресной строки находится значок из трех точек. Это кнопка для открытия настроек. Кликаем по ней.
 Кликаем левой кнопкой мышки по значку из трех точек
Кликаем левой кнопкой мышки по значку из трех точек
Шаг 2. Во всплывающем меню выбираем пункт «Настройки» — он в самом низу.
 В раскрывшемся меню находим и щелкаем левой кнопкой мышки по пункту «Настройки»
В раскрывшемся меню находим и щелкаем левой кнопкой мышки по пункту «Настройки»
Шаг 3. Прокручиваем страницу вниз, пока не найдем слово «Дополнительные». Кликаем.
 Мышкой прокручиваем страницу в самый низ, находим слово «Дополнительные», кликаем по нему левой кнопкой мышки
Мышкой прокручиваем страницу в самый низ, находим слово «Дополнительные», кликаем по нему левой кнопкой мышки
Шаг 4. Этот пункт раскрывает весь функционал настроек браузера. Нам нужен блок «Пароли и формы». Щелкаем по строке «Настройки паролей».
 В блоке «Пароли и формы» щелкаем по строке «Настройки паролей»
В блоке «Пароли и формы» щелкаем по строке «Настройки паролей»
Шаг 5. Открывается таблица, где содержатся все сохраненные пароли к вашим аккаунтам. Что здесь можно сделать? Например, нажать на значок глазка – вместо точек появится ваш пароль. Эта функция крайне полезна, если вы забыли код от аккаунта, а желания проходить долгую процедуру восстановления – нет.
 Находим раздел «Сайты с сохраненными паролями», что бы увидеть пароль к нужному сайту, нажимаем на значок глаза
Находим раздел «Сайты с сохраненными паролями», что бы увидеть пароль к нужному сайту, нажимаем на значок глаза
Где находятся сохраненные пароли в Opera
Opera считается надежным браузером, который защищает от вирусов, блокирует нежелательные всплывающие окна и хранит пароли пользователя. Узнаем, где именно расположены коды к сайтам.
Шаг 1. Мастер-пароль в Opera используется для хранения данных об аккаунтах. Открываем «Меню», заходим в «Настройки».
 Щелкаем мышкой по логотипу Опера «Меню», затем по пункту «Настройки»
Щелкаем мышкой по логотипу Опера «Меню», затем по пункту «Настройки»
Шаг 2. В сайдбаре слева выбираем параметр безопасности.
 Кликаем по пункту «Безопасность»
Кликаем по пункту «Безопасность»
Шаг 3. Прокручиваем страницу и жмем на кнопку, изображенную на скриншоте.
 В правой части окна находим опцию «Управление сохраненными паролями», щелкаем по ней
В правой части окна находим опцию «Управление сохраненными паролями», щелкаем по ней
Шаг 4. Открывается окошко со всеми авторизированными сервисами.
 Окно со всеми авторизированными сервисами, находим нужную информацию
Окно со всеми авторизированными сервисами, находим нужную информацию
Где находятся сохраненные пароли в Mozilla Firefox
Firefox – второй по востребованности браузер после Хрома. Рассказываем, как найти в нем пароли от сайтов.
Шаг 1. Открываем настройки. В конце адресной строки расположен значок из трех полосок – кликаем по нему.
 Левой кнопкой мышки щелкаем по трем полоскам
Левой кнопкой мышки щелкаем по трем полоскам
 Кликаем по пункту «Настройки»
Кликаем по пункту «Настройки»
Шаг 2. В левом меню выбираем параметр «Защита». Далее – «Сохраненные логины».
 Переходим в раздел «Защита», в правой части окна находим опцию «Сохраненные логины», щелкаем по ней
Переходим в раздел «Защита», в правой части окна находим опцию «Сохраненные логины», щелкаем по ней
Шаг 3. Здесь вы можете увидеть пароли к каждому конкретному сайту.
 Откроется окно с ранее использованными логинами для сайтов, что бы увидеть пароли, щелкаем по опции «Отобразить пароли»
Откроется окно с ранее использованными логинами для сайтов, что бы увидеть пароли, щелкаем по опции «Отобразить пароли»
Просмотр своих сохраненных паролей в браузерах
Прежде чем написать пошаговые действия, как можно узнать и посмотреть свои сохраненные пароли в популярных браузерах, таких как Яндекс браузер, Google Chrome, Mozilla Firefox, Opera, Internet Explorer и Microsoft Edge. Хотелось бы все таки напомнить для тех кто еще не знает, что сохранять пароли в браузерах не рекомендуется, это не безопасно.
Запоминайте свои пароли в голове или пользуйтесь менеджерами паролей, сейчас их достаточно много на любой вкус и цвет, но я рекомендую KeePass (бесплатная, есть Portable версия, что позволяет хранить все данные на флешке, не боясь что компьютер сломается и данные будут утеряны).
Всех предупредил, все порекомендовал, а теперь собственно перейдем к делу, инструкциям
Как посмотреть свои сохраненные пароли в Яндекс браузере
1. В правом углу браузера, жмем на вкладку «Настройки Яндекс браузера».
При нажатии на нее откроется выпадающий список, выбираем пункт «Настройки».
2. После того как нажали «Настройки», открывается вкладка со всеми настройками браузера. Прокручиваем страницу в самый низ до кнопки «Показать дополнительные настройки» и нажимаем ее.
3. Прокручиваем страницу до пункта «Пароли и формы» и видим кнопку «Управления паролями», нажимаем ее и видим сайты на которых сохраняли пароль. Выделяем нужный нам сайт и жмем показать.
Просмотр своих сохраненных паролей в браузере Google Chrome
Просмотр сохраненных паролей в Google Chrome практически не отличается от Яндекс браузера.
Все те же действия:
1. В правом углу браузера нажмите вкладку «Настройки»
2. Прокручиваем страницу в самый низ до ссылки «Показать дополнительные настройки» и жмем на нее.
3. На открывшихся дополнительных настройках ищем пункт «Пароли и формы».
На строчке «Предлагать сохранять пароли для сайтов» есть ссылка «Настроить», жмем на нее и открывается окно с нашими сайтами и паролями.
Выделяем нужный сайт и жмем показать пароль.
Узнать свои сохраненные пароли в браузере Mozilla Firefox
Просмотр паролей в браузере Mozilla Firefox, мало чем отличаются от браузеров выше, за исключением названия некоторых кнопок и путей
Действия однотипны:
1. В правом углу браузера нажимаем «Открыть меню».
В выпадающем списке нажимаем «Настройки».
2. Справа в меню нажимаем пункт «Защита» и видим кнопку «Сохраненные пароли», нажимаем ее и видим сайты и сохраненные пароли от них.
Просмотр своих паролей в браузере Opera
С браузером Opera действия похожие:
1. В левом углу браузера нажимаем «Меню» и в выпадающем списке жмем «Настройки».
2. Нажимаем пункт «Безопасность».
3. На странице настроек видим пункт «Пароли» и кнопку «Управления сохраненными паролями», жмем на нее и откроется окно с нашими сайтами и паролями, выделяем нужный сайт и жмем показать пароль.
Все просто.
Ну и последний просмотр паролей будет в браузере Microsoft Edge, он же Internet Explorer
В этих браузерах немного отличаются пути где сохранены наши пароли.
1. В правом углу нажимаем пункт «Сервис, он же Настройки».
В выпадающем списке выбираем «Свойства браузера». Откроется вкладка, где нам нужно переключится во вкладку содержание.
2. В пункте «Автозаполнение» есть кнопка «Параметры», жмем на нее и появится еще одно окно, где нам нужно нажать заветную кнопку «Управление паролями».
3. После нажатия на кнопку, откроется «Диспетчер учетных данных для интернета», где будут наши сайты и пароли, на против пароля будет ссылка показать пароль, на нее мы и жмем для просмотра.
Все намного проще чем ожидалось?
Можно вычислить пароль по масляным следам
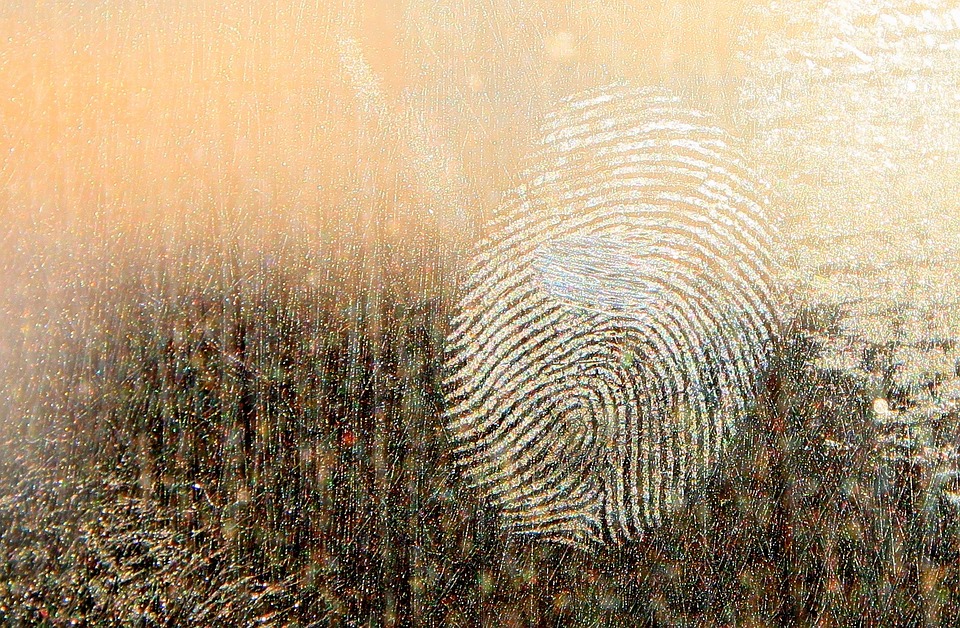
Камера с высоким разрешением способна сделать качественный снимок, на котором можно будет распознать масляные следы от пальцев на экране смартфона. Ещё в 2010 году специалисты Пенсильванского университета описали этот способ.
Сегодня на такое способна даже любительская фотокамера или хороший смартфон. Не составит труда сделать вид, что за обедом вы снимаете не смартфон коллеги, а свою еду для Instagram.
Такой метод лучше всего распознает следы от ввода графического ключа, чуть сложнее – PIN-код или цифро-буквенный пароль. Если это не слово, фраза или дата рождения, будет слишком много вариантов порядка букв и цифр.
Дополнительные способы восстановления забытого пароля
В чем отличия между сетями 3G и 4G: особенности, преимущества и недостатки
Если скачать программу нет возможности, вопрос, как узнать пароль пользователя от проводного интернета, остается открытым. Сделать это можно одним из двух способов:
- путем просмотра кода страницы в настройках роутера;
- путем сохранения резервной копии конфигурации модема.
Так для просмотра пароля нужно выполнить следующие действия:
- Войти в настройки роутера.
- Зайти на вкладки с логином, паролем.
- Выделить строку с паролем и нажать на нем правой кнопкой мыши.
- Во всплывающем меню выбрать пункт «Просмотреть код».
- В выделенной строке заменить слово password на любые знаки.
После проделанных действий вместо точек должен отобразиться используемый для подключения пароль.
Для выполнения второго способа необходимо выполнить следующее:
- осуществить вход в настройки роутера;
- перейти в пункт «Управление»;
- далее — «Резервная копия»;
- сохранить файл конфигурации путем нажатия кнопки «Сохранить настройки»;
- открыть файл в блокноте;
- нажать комбинацию клавиш Ctrl+F;
- в поле поиска набрать password.
И, наконец, всегда можно обратиться в офис провайдера и получить новый пароль.
Применение специальных программ
Узнать данную информацию можно с помощью специальных расширений, которые устанавливаются непосредственно в браузер. Для Google Chrome это ShowPassword. Данное приложение автоматически раскрывает звездочки или точки при наведении курсора или двойном щелчке.
Для Firefox создано расширение Show/Hide passwords, отличающееся сходным функционалом. После установки этого приложения в браузере под соответствующим полем всегда появляется кнопка «Show», при нажатии на которую раскрываются звездочки или точки. А для Opera создано аналогичное расширение Show my Password.
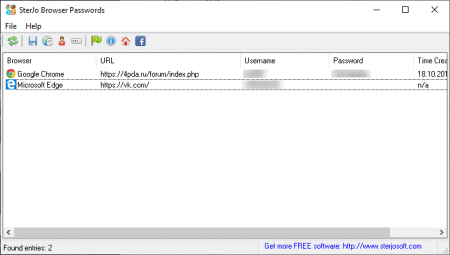
Для раскрытия данной информации можно использовать сторонние программы. В этом случае помогает SterJo Browser Password. Программа раскрывает все сохраненные в установленных браузерах пароли.
При использовании подобных продуктов нужно учитывать два нюанса:
- Некоторые программы распространяют вредоносный код, «заражающий» компьютер.
- Подобные программы не всегда работают под определенной операционной системой. В частности, проблемы возникают при установке Asterisk Key, Password Cracker, Asterisk Password Spy и BulletsPassView на Windows
Есть также программы, которые позволяют узнать все пароли, сохраненные на компьютере, а не только в браузере.