Настройка почтовых клиентов для яндекс.почты
Содержание:
- Настройка созданного сборщика писем, его отключение и включение
- Совет 9 : Как завести электронную почту на Яндексе
- Как настроить сбор почты на Яндекс с любых других ящиков?
- Как отключить сборщик писем?
- Вид интерфейса
- Как настроить сбор почты на Яндекс с любых других ящиков?
- Что можно делать с собранными письмами
- Настройка Яндекс-почты на iPhone
- Как настроить интерфейс в веб-версии
- ЯндексДиск, можно ли использовать 2 диска сразу?
- Добавление SPF записи на ваших DNS серверах
- Резервная копия данных Яндекс.Ключа
- Как создать вторую почту на Яндексе
- Яндекс.Почта — настройка почтовых программ
- Регистрация аккаунта в Яндексе
- Как импортировать все письма
- Проблемы с оформлением
- Заключение.
- Заключение.
- Заключение.
Настройка созданного сборщика писем, его отключение и включение
Иногда может потребоваться внести изменения в настройки созданного вами сборщика писем в Мэйле, а также отключить его или включить снова.
Это можно сделать там же в разделе “Настройки” — “Почта из других ящиков”, где вы изначально создавали свой сборщик писем.
Здесь вы увидите созданный сборщик. Если требуется его отключить или снова включить, нажмите на соответствующий переключатель . Если нужно открыть настройки сборщика, нажмите “Изменить” .
И откроются такие же настройки сборщика писем, как и на этапе его создания (см. ).
WebAsyst Почта позволяет просматривать и отвечать на письма, приходящие на ваши почтовые адреса, расположенные на различных почтовых серверах, например: mail.ru, yandex.ru, gmail.com.
Почтовые адреса, расположенные на других серверах, будем называть внешними
. Для каждого внешнего адреса в папке Входящие создается отдельная ветка. Новая почта проверяется автоматически, ежеминутно. При поступлении новых сообщений, название ящика, в который поступили письма, выделяется жирным.
В действительности, WebAsyst Почта не забирает письма с внешнего почтового сервера, а лишь узнает об их поступлении и читает заголовки. Конечно, если вы откроете письмо, щелкнув по его заголовку, то WebAsyst Почта прочитает и все содержимое письма. Однако, само письмо останется на почтовом сервере, и будет доступно через собственный веб-интерфейс почтовой службы или из почтовой программы, например Outlook или The Bat!.
WebAsyst Почта позволяет выполнять все основные операции с сообщениями, поступившими во внешние почтовые ящики:
- просмотр сообщений и вложенных файлов
- ответ отправителю и пересылка сообщения на другие адреса
- удаление или перемещение в папку WebAsyst Почты для постоянного хранения (при этих операциях оригинальное сообщение будет удалено с почтового сервера)
Зачем нужно собирать сообщения с других почтовых серверов?
Как правило, каждая почтовая служба предоставляет свой веб-интерфейс для работы с почтой. Тем не менее, воспользоваться сборщиком почты WebAsyst удобно, например, в следующих случаях:
- Когда необходимо видеть всю корреспонденцию, приходящую на разные почтовые адреса, в едином месте – на одной веб-странице.
- Когда вы обычно работаете в офисе с помощью почтовой программы Outlook Express и уехали в командировку без офисного компьютера. В этом случае WebAsyst Почта предоставит вам доступ ко всем вашим почтовым ящикам с любого компьютера, подключенного к интернету.
- Когда к письмам, приходящим на различные адреса, необходимо предоставить доступ другим сотрудникам без необходимости пересылки этих сообщений – WebAsyst Почта позволяет гибко настраивать права доступа для каждой папки.
- Наконец, когда на вашем почтовом сервере просто нет веб-интерфейса, или он не удобен в использовании.
Сборщик почты с ваших ящиков на других почтовых системах
В Gmail можно получать письма из нескольких почтовых аккаунтов. Выберите один из вариантов:
-
Импортировать все сообщения
(старые и новые). Воспользуйтесь этим способом, если собираетесь и далее получать письма на другой адрес (в том числе и адрес Gmail). Возможны незначительные задержки между поступление писем в другой почтовый ящик и их импортом в Gmail. -
Получить только старые сообщения
. Подходит для тех, кто недавно перешел на Gmail. -
Пересылать только новые сообщения
. Выберите этот вариант, если хотите мгновенно получать новые сообщения из другого ящика.
Совет 9 : Как завести электронную почту на Яндексе
Проходим по адресу yandex.ru, в верхнем правом углу видим поля для ввода логина и пароля. Там есть такая ссылка «Завести ящик», проходим по этой ссылке.
На следующей странице нам нужно ввести регистрационные данные: имя, фамилию, логин, придумать пароль, номер мобильного телефона.
Фамилия и имя
Вводить имя и фамилию, я думаю, желательно реальные, хотя это на ваше усмотрение.
Логин
Логин придумать нужно полегче, т.к. это будет адрес вашей электронной почты, можно в логин написать номер телефона. При общении по телефону трудно диктовать адрес. И собеседник может записать неверно, и вы не получите письма. Так что очень хорошо продумывайте свой логин.
Пароль
А вот пароль надо придумать как можно сложнее. Желательно, чтобы он содержал буквы заглавные и прописные, а еще цифры
Важно, чтобы вы его не забыли. Нельзя использовать в пароле логин, дату рождения, реальное имя и фамилию, т.к
злоумышленники не дремлют и взламывают ящики.
Восстановление
Для воостановления доступа к почтовому ящику, например, вы забыли пароль или кто-то взломал ваш ящик и сменил пароль, необходимо ввести номер телефона или отметить, что у вас нет телефона и придумать проверочный вопрос. Если введете номер телефона, то при восстановлении доступа новый пароль придет на телефон в виде смс. Если ввести проверочный вопрос, то нужно будет ввести ответ и потом система предложит придумать новый пароль.
Если все сделали верно, то у вас напротив каждого пункта будет стоять зеленая галочка.
Заканчиваем регистрацию нажатием на желтую кнопку «Завести почту». Выйдет окошечко с проверочным кодом.
Вводим и нажимаем «Продолжить». Выйдет следующее окно, вот это теперь ваш адрес электронной почты.
www.kakprosto.ru
Как настроить сбор почты на Яндекс с любых других ящиков?
В прошлый раз я начал серию статей о сборе почты с нескольких различных ящиков, созданных даже на разных сервисах, в один основной ящик, который пользователь постоянно контролирует и ему проще работать только с ним одним, нежели чем отдельно просматривать все свои электронные ящики. Подробнее о необходимости сбора почты и о её реализации на сервисе GMail, читайте вот здесь.
Эту серию статей я планирую пока что на 3 статьи. Сегодня расскажу о настройке сбора почты в не менее известном почтовом сервисе — Яндекс.
Сбор почты с других аккаунтов в Яндекс настраивается так же просто как и в других сервисах.
Как отключить сборщик писем?
Если вы решили отказаться от сбора писем с других почтовых аккаунтов, отключите эту возможность.
- Зайдите в «Настройки» своего почтового ящика на Gmail и перейдите в раздел «Аккаунты».
- Найдите пункт «Проверить почту из других аккаунтов (с помощью POP3)» и нажмите «Удалить» рядом с аккаунтом, который надо отключить.
После этого сборщик Gmail больше не будет забирать письма с этого ящика. Произойдет это, скорее всего, не сразу. Если на отключенном аккаунте было много входящих сообщений, они будут непродолжительное время приходить на ящик Gmail.
Другие сервисы тоже позволяют настроить сбор почты с других адресов электронной почты. Я давно пользуюсь этой возможностью, потому что это удобно. Попробуйте вы и оцените насколько это просто.
Яндекс почта
– что это? Глупый вопрос, конечно вы знаете что это такое. Но и я не собираюсь рассказывать вам о всех его характеристиках и отличиях от других подобных сервисов. Я лишь затрону те функции “Яндекс почта
“ которые использую сам, и которые точно упростят бизнес процессы для вас.
Вид интерфейса
Двухпанельный (обычный) интерфейс
По умолчанию в Почте используется двухпанельный интерфейс. Просмотр письма загружается на отдельной странице справа от списка папок. Также в этом интерфейсе вы можете просматривать письмо в списке писем — оно будет загружаться поверх списка.
Если вы переключились в трехпанельный интерфейс и хотите вернуться к двухпанельному, выполните следующие действия:
Трехпанельный интерфейс
Если вы хотите одновременно видеть список писем и просматривать содержимое письма, вы можете изменить вид интерфейса на трехпанельный и открывать письмо справа от списка писем или под списком писем. Для этого выполните следующие действия:
Трехпанельный интерфейс создан для более удобной работы с письмами, в нем также используется другой способ выделения писем.
Компактный вид
Если вы хотите, чтобы список писем занимал все полезное место на экране и в нем без прокрутки отображалось больше писем:
Ширину списка папок вы можете регулировать вручную: на его правую границу наведите курсор (он примет вид ←||→), затем нажмите левую кнопку мыши и перетащите границу списка вправо или влево.
Легкий интерфейс
Если у вас низкая скорость интернета, браузер не поддерживает Javascript или вы используете специальный браузер для людей со слабым зрением, считывающий текст страниц, вы можете изменить вид интерфейса Почты на облегченный. Для этого нажмите внизу страницы ссылку Лёгкая версия .
Легкий интерфейс предназначен только для выполнения простых действий с письмами — создание, чтение, просмотр вложений, установка меток и т. д. В нем не поддерживается тематическое оформление, нет возможности настроить персональные кнопки или правила обработки почты.
Чтобы вернуться к стандартному виду и использовать все возможности Почты, нажмите внизу страницы кнопку Полная версия .
Вы можете выбрать простое или тематическое оформление Почты. Чтобы установить тему, нажмите кнопку
в правом верхнем углу и нажмите на тему левой кнопкой мыши.
источник
Как настроить сбор почты на Яндекс с любых других ящиков?
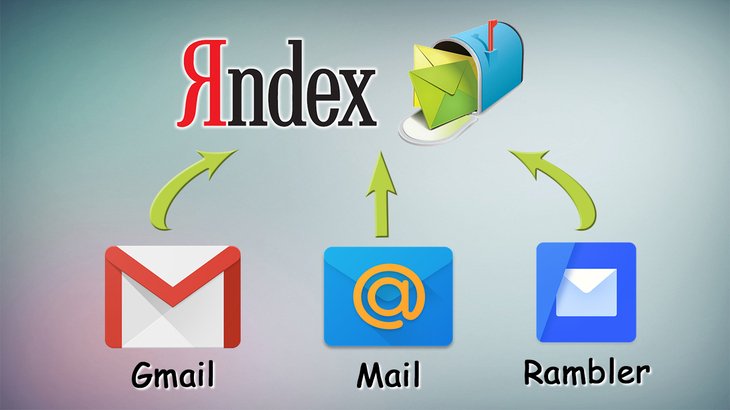
В прошлый раз я начал серию статей о сборе почты с нескольких различных ящиков, созданных даже на разных сервисах, в один основной ящик, который пользователь постоянно контролирует и ему проще работать только с ним одним, нежели чем отдельно просматривать все свои электронные ящики. Подробнее о необходимости сбора почты и о её реализации на сервисе GMail, читайте вот здесь.
Эту серию статей я планирую пока что на 3 статьи. Сегодня расскажу о настройке сбора почты в не менее известном почтовом сервисе — Яндекс.
Сбор почты с других аккаунтов в Яндекс настраивается так же просто как и в других сервисах.
Что можно делать с собранными письмами
С собранными письмами можно делать все то же самое, что и с другими письмами в ящике, но есть особенности:
Удаление писем
Если удалить собранное письмо, оно удалится только из того ящика, куда было собрано. В исходном ящике письмо останется.
Правила обработки писем
Правила обработки работают только для писем, собранных в папку Входящие
. Если письмо собрано в другую папку, правило для него не сработает.
Черный список
Черный список не работает для собранных с другого вашего ящика писем. Чтобы заблокировать такие письма, перейдите в почтовый ящик, с которого собираются письма, и в нем настройте черный список.
Настройка Яндекс-почты на iPhone
С теми «почтовиками» (поставщики услуг электронной почты), для которых стандартный почтовый клиент Mail.app может получить настройки автоматически проблем никаких не возникает, но если дело касается Яндекса, Mail.ru или Rambler, нужно будет копнуть поглубже.
- Перейдите в «Настройки -> Почта, адреса, календари -> Добавить учетную запись» и тапните на «Другое«.
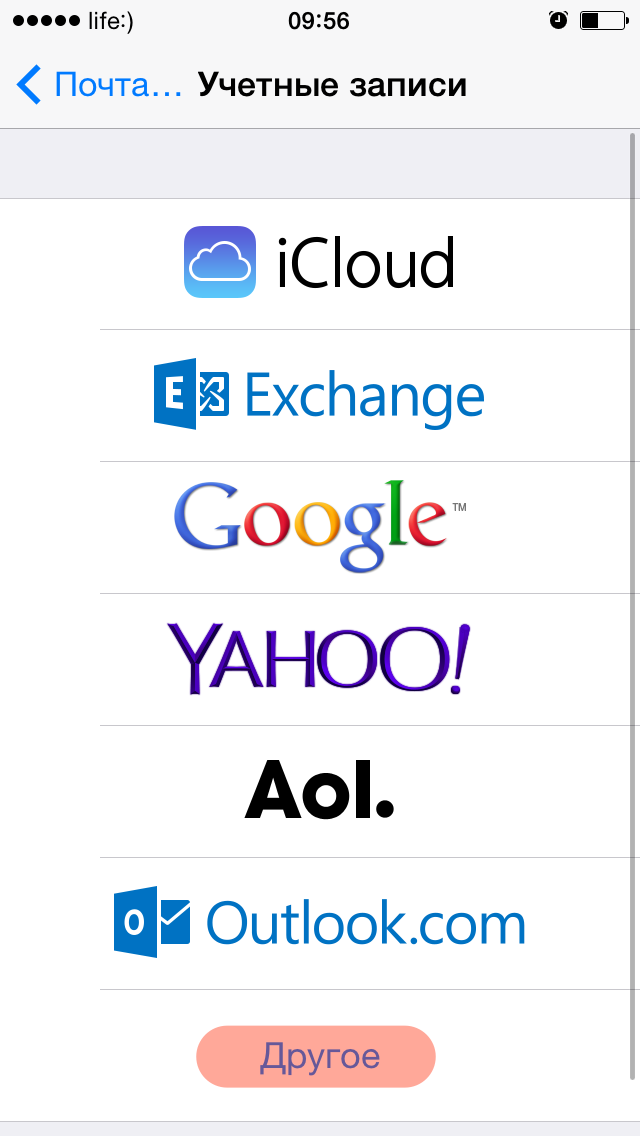
Мы уже демонстрировали как создать учетную запись для синхронизации контактов с адресной книгой Gmail, сегодня выбираем пункт «Новая учетная запись» в разделе «Почта«.
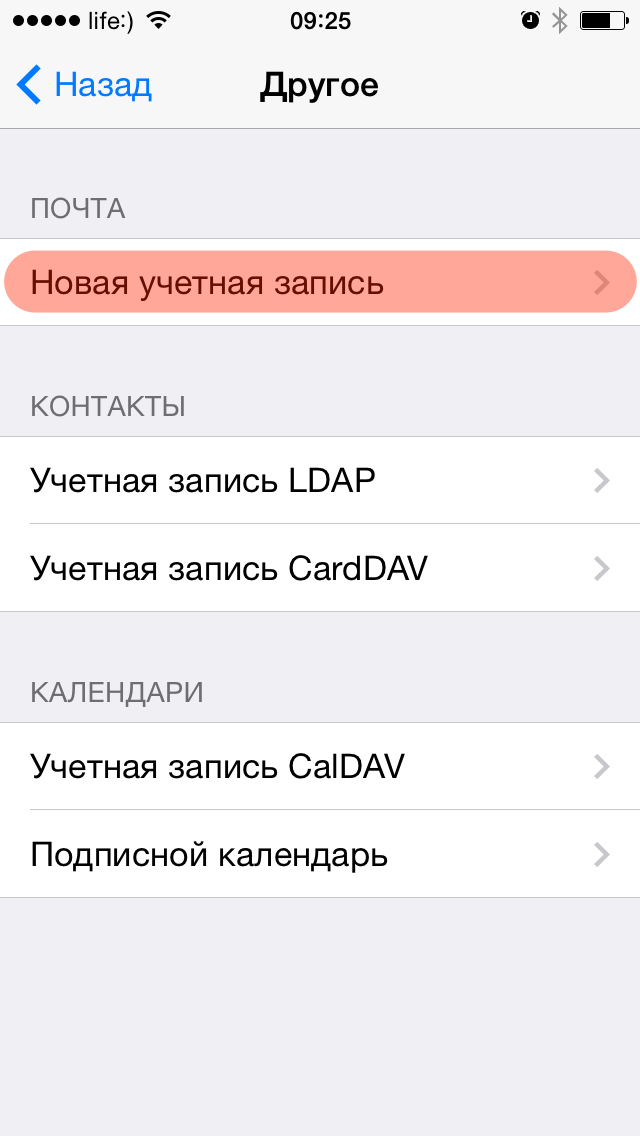
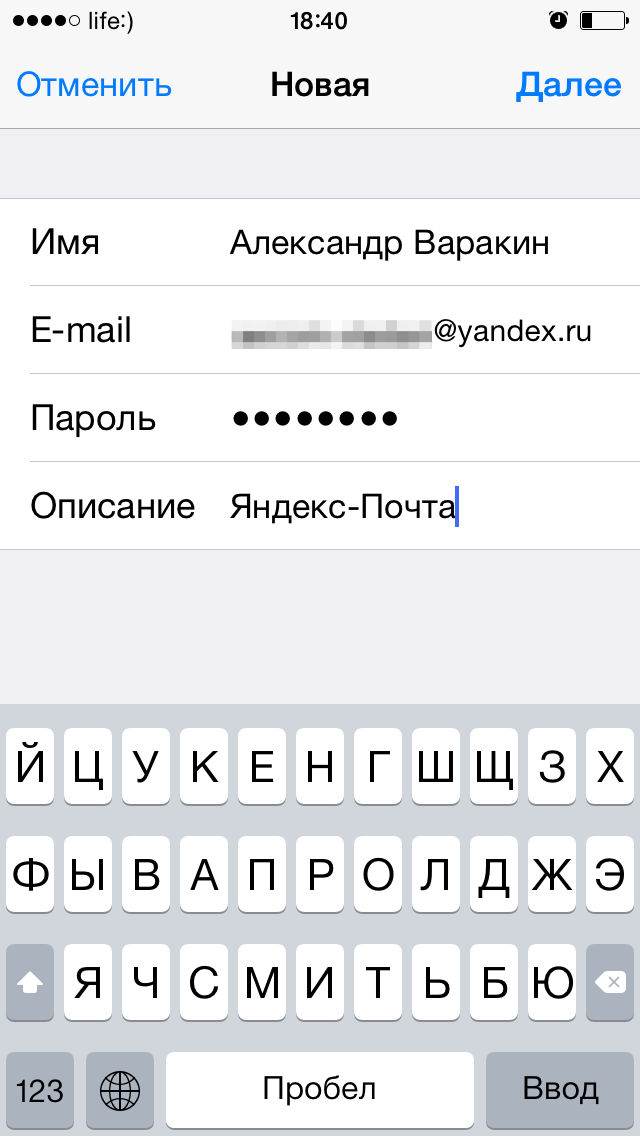
Дальше самое интересное, нужны настройки серверов входящей и исходящей почты от Яндекса.
Найти их можно с помощью Яндекс-поиска, Google или любой другой поисковой машины, а можно воспользоваться специальной поисковой формой на сайте Apple.
Поиск настроек Яндекс-почты для iPhone и iPad
- Перейдите на страницу «Поиск настроек Mail».
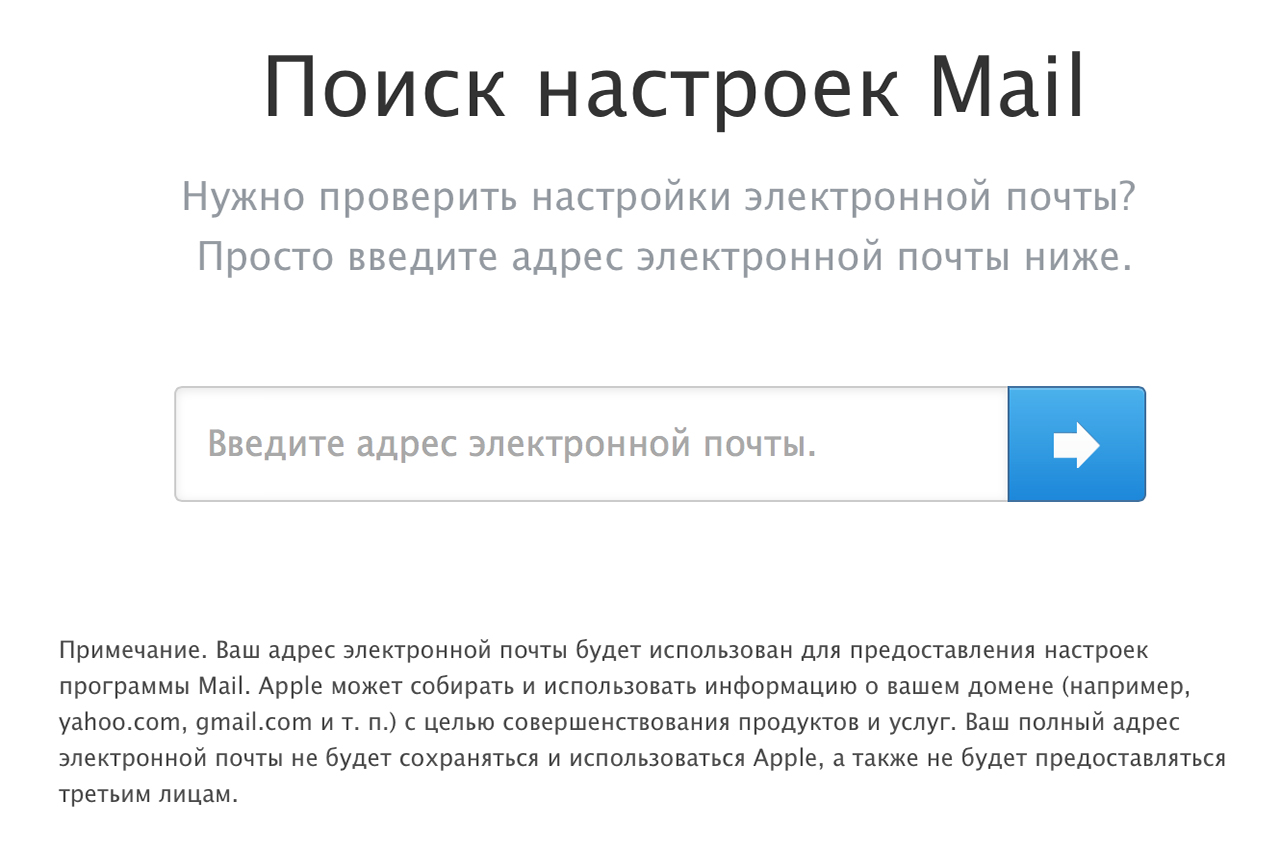
Введите адрес электронной почты для которого хотите настроить учетную запись на iPhone и нажмите «Enter» или щелкните на синей кнопке со стрелкой.
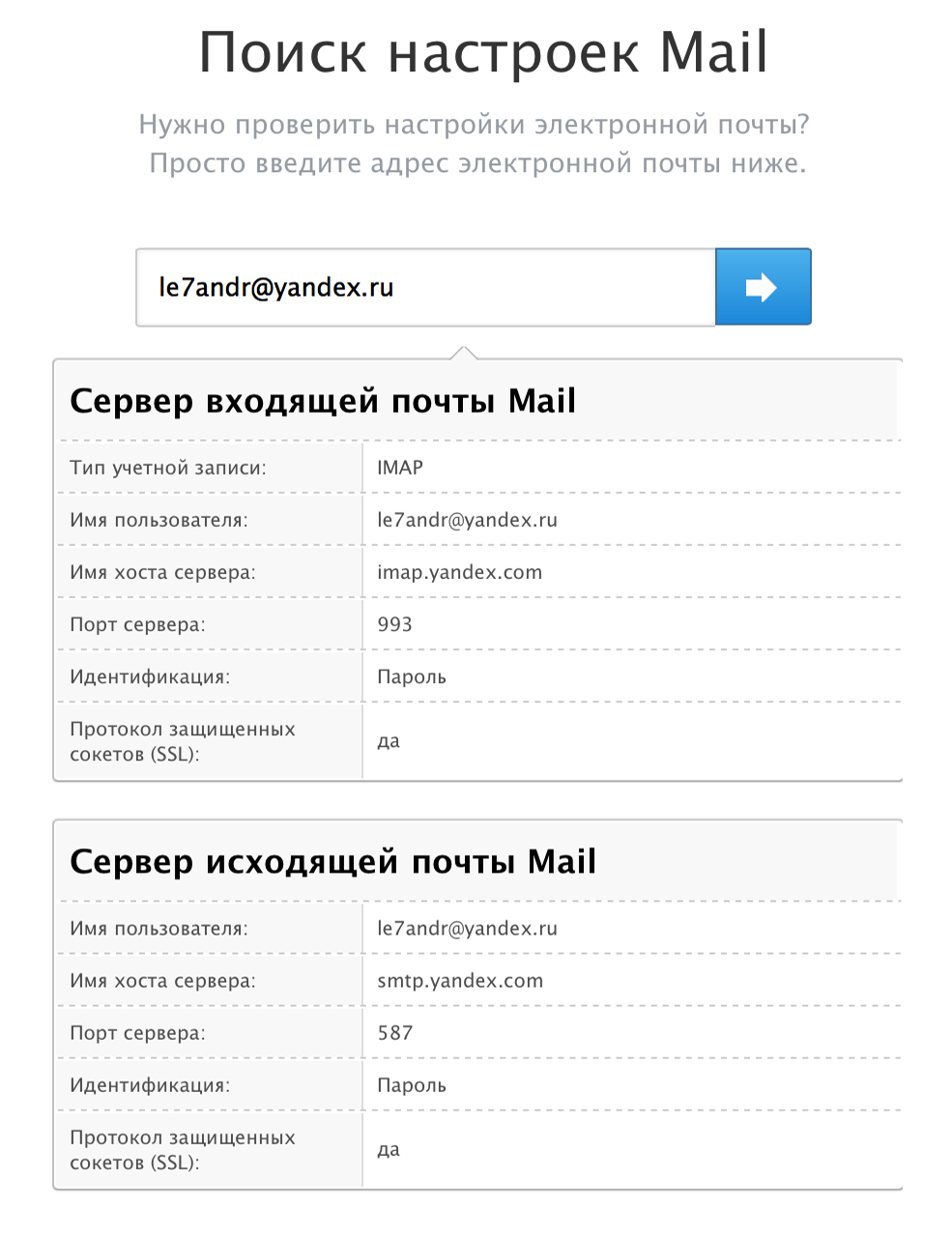
После выполнения запроса на этой же странице будет выведена вся необходимая информация для настройки серверов входящей и исходящей почты для нужного «почтовика».
Данным способом нам удалось получить настройки для Яндекса и Mail.ru. Rambler, Ukr.net и Meta.ua остались неудел. Настройки для данных почтовых служб пришлось искать вручную, результаты ниже.
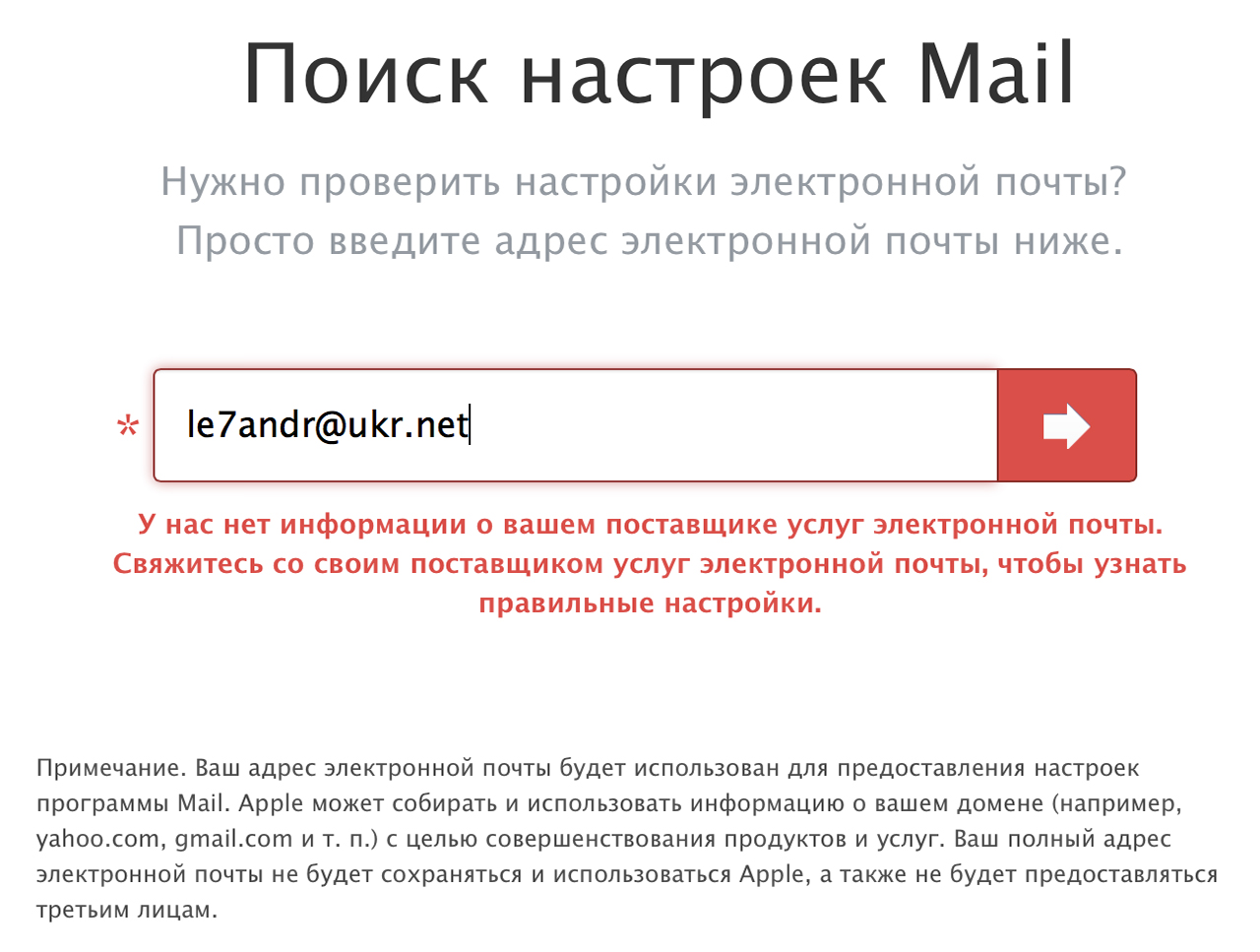
После того, как настройки серверов найдены, их нужно вписать в соответствующие поля:
-
Сервер входящей почты
- Тип учетной записи — выберите протокол IMAP (чем отличается IMAP от POP по версии Google) Значения полей «Имя», «E-mail» и «Описание» подставляются автоматически из тех, что вы вводили ранее
- Имя узла — имя хоста сервера
- Имя пользователя — адрес электронной почты (тот же что и в поле E-mail)
- Пароль — пароль к почтовому ящику
-
Сервер исходящей почты
- Имя узла — имя хоста сервера
- Имя пользователя и пароль в настройках сервера исходящей почты вводить не обязательно
После того, как вы правильно заполнили все необходимые поля, тапните «Далее«. После проверки данных, в окне «IMAP» тапните на «Сохранить«. Учетная запись Яндекс-почты будет сохранена и станет доступна в «Почта, адреса, календари».
Дополнительные настройки электронной почты в iOS
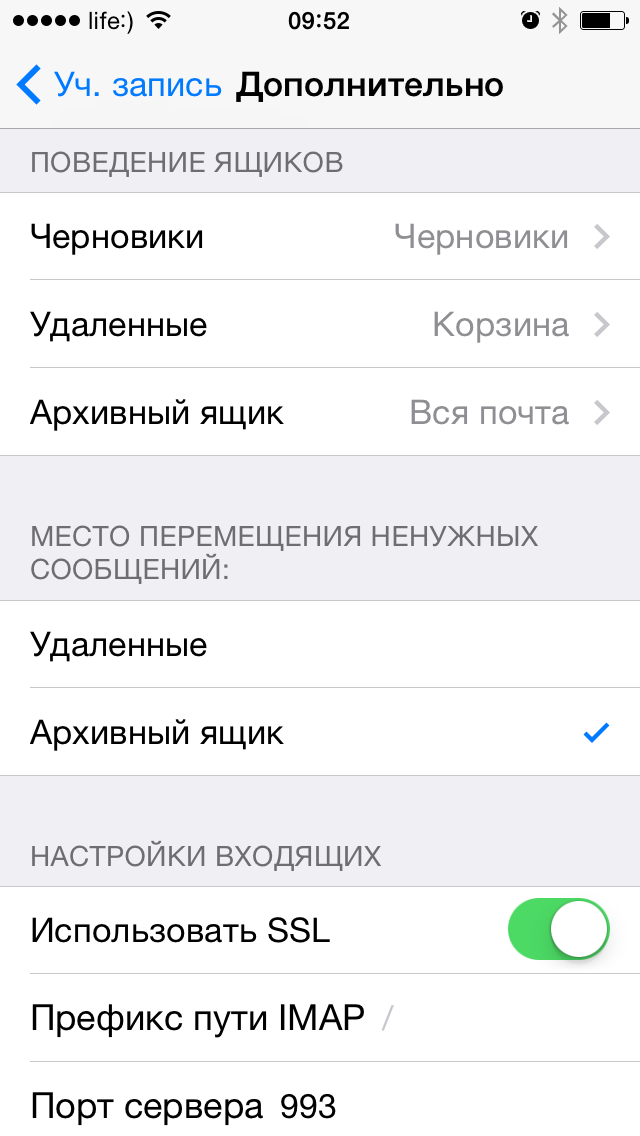
Учетную запись электронной почты в iPhone или iPad можно настроить более гибко. На странице «Почта, адреса, календари -> Название учетной записи -> Дополнительно» можно настроить:
- Поведение ящиков — указать соответствие между ящиками «Черновики», «Отправленные», «Удаленные» и «Архивный ящик» на iPhone и на сервере. К примеру можно настроить автоматическую переадресацию писем из «Черновики» на iPhone в «Черновики», «Исходящие» или «Notes» на сервере почтовика.
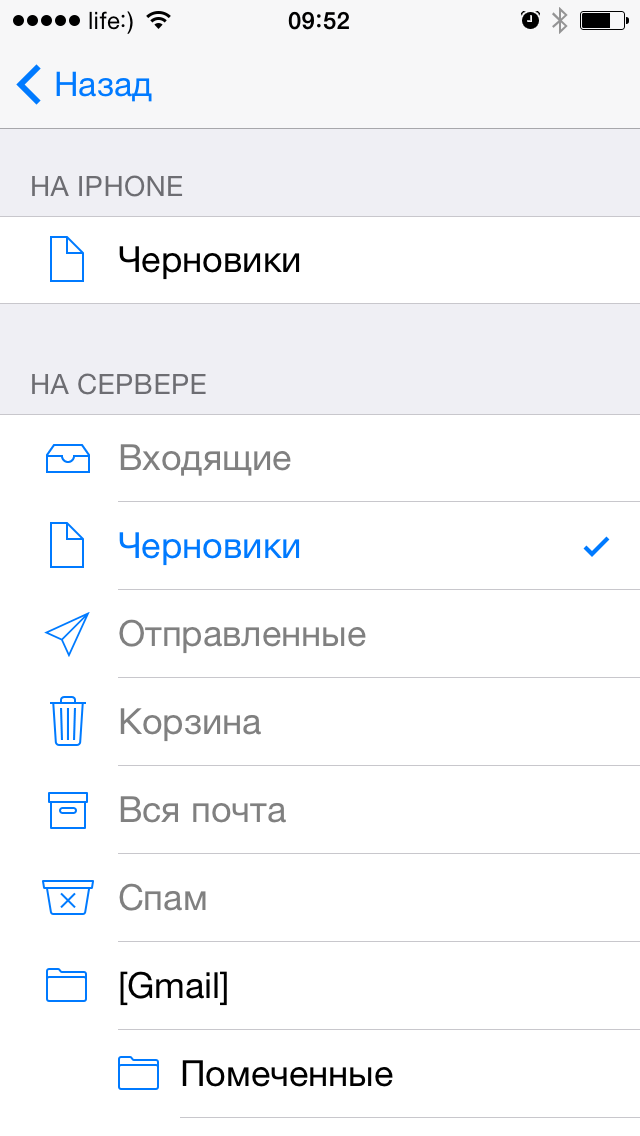
Место перемещения ненужных сообщений — удаленные на iPhone электронные письма (сообщения) можно перемещать в ящик «Корзина» на сервере (удалять), либо архивировать «на всякий пожарный».
Удаленные сообщения — задать временной промежуток спустя который удаленные сообщения будут безвозвратно стерты.
Настройки входящих:
- Использовать SSL — включите выключатель если хотите, чтобы ваша почта передавалась по защищенному протоколу (что такое SSL).
- Аутентификация (Википедия) — метод проверки подлинности (задается «почтовиком»). В большинстве случаев проверка подлинности на серверах почтовых служб происходит по имени пользователя и паролю. В настройках учетной записи (если этого требует «почтовик») можно вместо пароля указать иной тип аутентификации: MD5 Challenge-отклик, HTTP MD5 Digest, NTLM.
Префикс пути IMAP — для основных «почтовиков» не требуется.
Порт сервера — если порт сервера не получен автоматически при проверке учетной записи, введите значение вручную (предоставляется поставщиком услуг электронной почты).
S/MIME — стандарт для шифрования и подписи в электронной почте с помощью открытого ключа для отправки зашифрованных сообщений. Для того, чтобы отправлять зашифрованные сообщения получатель должен иметь цифровой сертификат (информация об использовании S/MIME в iOS).
Как настроить интерфейс в веб-версии
Веб-интерфейс – это то, как выглядит почта в браузере. Это оформление зависит от настроек ящика и его можно менять.
Вид интерфейса, шрифт, группировка
- Перейдите в электронный ящик.
- Выберите пункт «Вид» в правом углу.
Вы можете выбрать один из трёх доступных интерфейсов.
Двухпанельный. Включен по умолчанию. Письма открываются на новой странице.

Трехпанельный. Окно разделяется на три панели: папки, письма и содержимое письма.

Компактный. Чем-то похож на двухпанельный, но при нем письма будут располагаться более плотно.

Компактное меню. Если поставить галочку на этот пункт, верхняя часть окна будет скрыта.

Крупный шрифт. Галочка на этом увеличит размер букв в ящике.

Группировать по теме. Если поставить птичку на этот пункт, письма от каждого отправителя будут сгруппированы в цепочку.
Стрелка напротив пункта «Написать» скроет левую панель инструментов.

Легкая версия
Для более быстрого запуска почтового ящика при не стабильном интернет соединении выберите пункт «Легкая версия» в нижнем левом углу.
В легкой версии вы сможете работать только с почтой, многие инструменты настроек будут недоступны. Для возвращения в первоначальный вид выберите пункт «Полная версия».

Темы
Тема – это внешний вид вашего ящика: цвет, фон, картинки. Для выбора темы нажмите на значок «окна» в верхней панели.
Выбрав оформление, оно автоматически активируется в ящике.

Размер окна
Вы можете изменить размер окна с письмами. Для этого подведите курсор к правой его части – курсор изменит свой вид на ←||→. Перемещая его, рабочая область будет сужаться или расширяться.

ЯндексДиск, можно ли использовать 2 диска сразу?
Можно ли использовать сразу 2 Яндекс.диска? Установив одно приложение на компьютер, но при этом зарегистрировать 2 аккаунта Яндекс?
Я использую 2 диска сразу и ничего. Все делается очень просто. Заводите себе аккаунт. Если базового места хватает на аккаунте, все хорошо. Если НЕ хватает, тогда заводите себе еще аккаунт . Главное это входить во все аккаунты хотя бы 1 раз в 3 месяца, иначе Яндекс их может удалить как неиспользующиеся. Размер диска можно увеличить бесплатно. Было время, давали бесплатно дополнительный размер за привлечение участников по рефссылке. Был период выдачи бесплатного места за длительное участие. Количество аккаунтов при этом неограниченно и если в будущем будут давать бонус за длительность участия, он распространится на все аккаунты.
Два Яндекс.Диска, то есть две программы, нет, а два аккаунта можно.
Просто если Вы авторизируетесь в своём приложении Яндекс.Диск с другим логином, на компьютере создастся вторая папка Яндекс.Диска, которая будет синхронизирована с этим вторым аккаунтом. При этом первая папка никуда не исчезнет. Переходить из одного аккаунта в другой можно, просто вводя логин и пароль.
Так же действует и Облако Мэйл.Ру.
Кстати, Диском можно пользоваться, не скачивая программу на компьютер. У меня три ящика на Яндексе, во всех трёх использую Диск, но без установки Диска на компьютер.
И ещё. Первый ответивший пишет, что надо заходить в Диск как минимум раз в три месяца. Это не так. Яндекс удаляет файлы с Диска только в том случае, если Вы сами удалили свой почтовый ящик. Вот что пишет поддержка Яндекса в Вопросах и ответах:
www.bolshoyvopros.ru
Добавление SPF записи на ваших DNS серверах
Пройдите в раздел DNS https://connect.yandex.ru/portal/admin/customization/dns в Яндекс Коннекте и скопируйте следующую запись:
@ TXT v=spf1 ip4:0.0.0.0 include:_spf.yandex.net ~all
Разберем значения в SPF записи: v=spf1 — означает версию SPF, указывать обязательно. Других версий не существует. include — указывает на хосты, разрешенные SPF записью указанного домена. ~all — «мягкое» отклонение (письмо будет принято, но может быть помечено как спам, если ведется «грубая» рассылка или человек ранее помечал письма от отправителя как спам). -all — отклонить отправку писем с серверов, не перечисленных в ip4 или ip6. +all — отправлять все письма. ?all — нейтральное отношение. all — устанавливает правила на то, что делать с письмами, которые были отправлены с неуказанных серверов.
Разместите текстовую запись на DNS серверах вашего домена. Данная запись необходима для правильной доставки ваших писем во входящие, а не в спам. Благодаря SPF почтовый сервер получателя может проверить, не подделан ли домен отправителя.

Резервная копия данных Яндекс.Ключа
Вы можете создать резервную копию данных Ключа на сервере Яндекса, чтобы иметь возможность восстановить их, если вы потеряли телефон или планшет с приложением. На сервер копируются данные всех аккаунтов, добавленных в Ключ на момент создания копии. Больше одной резервной копии создать нельзя, каждая следующая копия данных для определенного номера телефона замещает предыдущую.
Чтобы получить данные из резервной копии, нужно:
-
иметь доступ к номеру телефона, который вы указали при ее создании;
-
помнить пароль, который вы задали для шифрования резервной копии.
Внимание. Резервная копия содержит только логины и секреты, необходимые для генерации одноразовых паролей
Пин-код, который вы задали, когда включали одноразовые пароли на Яндексе, необходимо помнить.
Удалить резервную копию с сервера Яндекса пока невозможно. Она будет удалена автоматически, если вы ей не воспользуетесь в течение года после создания.
Как создать вторую почту на Яндексе
Здравствуйте. Сегодня, расскажу, как создать вторую почту на Яндексе. У каждого из нас может возникнуть необходимость завести несколько почтовых ящиков. Один, скажем, можно было бы использовать для работы, второй – для регистрации на каких-нибудь форумах, третий – для личной переписки, например…
Допустим, вам очень нравится почта на Яндексе, вы цените все те опции, которые предлагаются ее пользователям. И второй ящик вы хотели бы завести там же. У вас возникает вопрос:
Все зависит от того, хотите ли вы пользоваться несколькими браузерами или же только одним. Рассмотрим каждый из этих вариантов в отдельности.
Яндекс.Почта — настройка почтовых программ
Сегодня выбор почтовых программ довольно велик, поскольку многие пользователи по достоинству оценили их простоту и удобство использования. Обсудим наиболее востребованные.
Microsoft Outlook
Если вы планируете работать с данной программой, то для начала следует убедиться, что в настройках вашего электронного ящика на Yandex подключено использование протокола IMAP (или POP3). Разберем, как начать взаимодействие с Microsoft Outlook, используя протокол IMAP:
Откройте программу, выбрав ее в меню «Пуск» или на рабочем столе.

Прочитав приветствие, нажмите «Далее».

В форме «Настройка учетной записи» на вопрос о желании подключиться к учетной записи электронной почты по умолчанию подсвечен положительный ответ. Оставьте галочку на месте и продолжите работу.

В открывшемся окне поставьте маркер в поле «Ручная настройка или дополнительные типы серверов».

Выберите службу, о.

Введите параметры вашей учетной записи, сведения о пользователе и сервере. Затем необходимо кликнуть по кнопке «Другие настройки».

Перейдите во вкладку «Сервер исходящей почты» и активизируйте опцию «SMTP-серверу требуется проверка подлинности» – маркер поставьте на первый вариант.

Обратитесь ко вкладке «Дополнительно» и укажите следующую информацию: числовые параметры для портов (IMAP: 993, SMTP: 465) и тип шифрования (SSL).

Осуществите синхронизацию программы с сервером, нажав кнопку «Отправить и получить почту – все папки».

Mozilla Thunderbird
Почтовый клиент от Мозиллы пользуется заслуженной популярностью благодаря многообразному инструментарию, который доступен абсолютно бесплатно. Настроить почтовую программу несложно – проследим за последовательностью действий на практике:
Запустите почтовый клиент, найдя иконку с буревестником, обнимающим письмо, на рабочем столе или в меню «Пуск».

Укажите персональные данные в окне «Настройка имеющейся у вас учетной записи электронной почты».

В появившемся окне нажмите «Настройка вручную».

Заполните поля, указав имена серверов, порты, тип соединения. Затем кликните по кнопке «Протестировать». Если ошибок не выявлено, нажмите «Готово».

Чтобы папки и письма загрузились в почтовый клиент, нажмите «Получить».

Кликните правой кнопкой мыши по названию электронного ящика в левом верхнем углу. В выпадающем меню выберите «Параметры».

В появившейся форме кликните«Параметры сервера» и обратите внимание на блок, касающийся удаления сообщений. Убедитесь, что при удалении письмо будет перемещено в папку «Удаленные» в вашем ящике

The Bat!
Многие останавливают свой выбор на почтовой программе The Bat!, так как она позволяет сохранять конфиденциальность переписки, а также существенно экономит время за счет продуманного интерфейса и возможности работать с неограниченным количеством электронных ящиков. Рассмотрим, как настроить почту Яндекс с помощью клиента The Bat!:
Запустите программу, кликнув по иконке с летучей мышью на рабочем столе. Либо выберите ее в меню «Пуск».


В окне «Входящая почта» следует произвести настройку учетной записи в соответствии с инструкцией, представленной выше.

Настройте «Исходящую почту».

Кликните «Готово» в появившемся окне «Сведения об учетной записи».

Произведите синхронизацию учетной записи с сервером для того, чтобы увидеть структуру папок. Следует подвести курсор к названию электронного ящика (слева вверху) и кликнуть на нем правой клавишей мыши. Отобразится меню, в котором нужно выбрать «Обновить дерево папок».

Перезапустите программу для того, чтобы изменения были применены.
Инструкция элементарная, поэтому настроить программу без проблем сможет обычный пользователь ПК. Если возникнет необходимость работать сразу с несколькими электронными ящиками, то проблема решается просто и быстро. Выберите в меню пункт «Ящик», а затем в выпадающем списке — «Новый почтовый ящик» и повторите процедуру заполнения данных.

Регистрация аккаунта в Яндексе

Укажите номер мобильного телефона, если вы хотите получить восстановление доступа к учетной записи и многие другие возможности через свой мобильный телефон. После ввода номера мобильного телефона нажмите на ссылку «Подтвердить номер». Вам придет код в СМС сообщении и его нужно будет ввести в появившемся поле на сайте.

Если вы не хотите указывать номер мобильного телефона нажмите на ссылку «У меня нет телефона». Выберите контрольный вопрос из выпадающего списка и введите придуманный ответ в строку «Ответ на контрольный вопрос», запомните ответ (по желанию, можете записать, чтобы точно не забыть). В следующей строке введите символы с изображений (которые находятся под строкой).

Как импортировать все письма
Вы можете импортировать все старые и новые письма из другого аккаунта.
Примечание.
Из другого аккаунта можно перенести только письма. Папки и ярлыки импортировать невозможно.
Шаг 1. Измените настройки во внешнем аккаунте
Другой аккаунт Gmail
Ошибка «Сервер отказал в доступе по протоколу POP3»
-
Если вы используете двухэтапную аутентификацию
, введите пароль приложения . -
Если вы используете Gmail в организации или учебном заведении
, в поле «POP-сервер» введите mail.domain.com и выберите порт 110. -
Если вы используете записи Google MX
в корпоративном или учебном аккаунте, в поле «POP-сервер» введите pop.gmail.com и выберите порт 995. -
Если войти не удается
, попробуйте включить доступ для ненадежных приложений . Также, возможно, понадобится отключить защиту по коду или слову .
этими советами .
Другие ошибки
Если вы столкнулись с другими ошибками, нажмите Показать сведения об ошибке
и выполните следующее:
-
Если POP отключен
, включите его в настройках аккаунта, из которого импортируете письма. -
Если POP недоступен
, скорее всего, ваш сервис электронной почты не поддерживает доступ по этому протоколу. В этом случае можно импортировать старые письма и включить автоматическую пересылку новых сообщений.
Если у вас возникают проблемы со Сборщиком писем, воспользуйтесь этими советами .
Проблемы с оформлением
Если не устанавливается тема оформления, не работают кнопки или не переключается вид интерфейса, обновите страницу, нажав комбинацию клавиш Ctrl+ F5. Если проблема не решится, очистите кэш браузера и удалите все файлы cookie. Затем еще раз попробуйте повторить нужное действие.
Часто дополнения и расширения в браузере являются причиной некорректной работы Почты — временно отключите их. Если Почта работает неправильно из-за блокировщика рекламы или расширения-антивируса, добавьте страницу Почты в исключения этого расширения.
Также, возможно, вы используете устаревший браузер. Установите последнюю версию вашего браузера.
Заключение.
В заключение хочу отметить, что обычно со сбором электронной почты в сервис Яндекс проблем никаких нет и ничего не нужно настраивать во второй почте (которую подключаете). Но есть очень капризный сервис по имени GMail Вот при его подключении (причём не только к Яндекс, но к даже к самому себе) очень часто возникают проблемы и связано это с повышенной безопасностью этой гугловской почты. Нет, не спорю, безопасность — это хорошо! Но иногда это достигает уровня маразма, например, когда Gmail блокирует подключение к своему же второму ящику GMail, причём вход в оба выполнен с одного компьютера и одного IP :)) О подобных проблемах именно с подключением почт Google я расскажу в отдельной статье.
Сделай репост – выиграй ноутбук!
Каждого 1 и 15 числа iBook.pro разыгрывает подарки.
- Нажми на одну из кнопок соц. сетей
- Получи персональный купон
- Выиграй ноутбук LENOVO IdeaPad
LENOVO IdeaPad Intel Core i5, 8ГБ DDR4, SSD, Windows 10
Заключение.
В заключение хочу отметить, что обычно со сбором электронной почты в сервис Яндекс проблем никаких нет и ничего не нужно настраивать во второй почте (которую подключаете). Но есть очень капризный сервис по имени GMail:) Вот при его подключении (причём не только к Яндекс, но к даже к самому себе) очень часто возникают проблемы и связано это с повышенной безопасностью этой гугловской почты. Нет, не спорю, безопасность — это хорошо! Но иногда это достигает уровня маразма, например, когда Gmail блокирует подключение к своему же второму ящику GMail, причём вход в оба выполнен с одного компьютера и одного IP:)) О подобных проблемах именно с подключением почт Google я расскажу в отдельной статье.
Если у вас есть почтовые ящики на других почтовых сервисах, настройте сборщик писем. Письма с указанного ящика будут приходить в вашу почту, и вся информация сохранится в одном месте.
Чтобы добавить ящик:
- Перейдите в настройки почту → «Почта из других ящиков ».
- Нажмите на логотип сервиса, на котором у вас расположен ящик, или нажмите «Другая почта».
- Введите имя почтового ящика и пароль.
- Нажмите «Добавить».
В зависимости от того, какой протокол поддерживает сервис, на котором находится ящик, настройка может отличаться:
IMAP
- Укажите, в какую папку вы хотите перемещать письма, и нажмите «Сохранить».
- Если у вас есть личные папки в ящике, с которого вы будете собирать почту, они будут вложены в выбранную папку.
Также синхронизируются и системные папки: «Черновики», «Отправленные», «Спам» и «Корзина». Если вы будете импортировать письма из стороннего ящика в папку «Входящие», укажите, хотите ли вы применять к поступающим письмам фильтры, настроенные в текущем ящике.
РОР3
- Установите галочку «Всю почту», чтобы импортировать из ящика все письма. Если вы хотите отметить все импортируемые письма как прочитанные, установите галочку «Пометить все старые письма как прочитанные».
- Выберите, в какую папку вы хотите помещать письма из этого ящика. Если вы хотите создать новую папку, установите галочку напротив поля под выпадающим списком и введите название папки.
- Чтобы к письмам с других серверов применялись фильтры, которые настроены в ящике, установите галочку напротив «Применять к полученным письмам фильтры».
- Нажмите «Сохранить».
Отключить и удалить сборщик
Чтобы отключить сборщик почты, установите переключатель в положение «ВЫКЛ». Если вы хотите отредактировать настройки, нажмите «Изменить». Чтобы удалитьсборщик, нажмите «Удалить».

Чтобы удалить сборщик из списка папок, удалите сначала подпапки, а затем саму папку сборщика.

Заключение.
В заключение хочу отметить, что обычно со сбором электронной почты в сервис Яндекс проблем никаких нет и ничего не нужно настраивать во второй почте (которую подключаете). Но есть очень капризный сервис по имени GMail:) Вот при его подключении (причём не только к Яндекс, но к даже к самому себе) очень часто возникают проблемы и связано это с повышенной безопасностью этой гугловской почты. Нет, не спорю, безопасность — это хорошо! Но иногда это достигает уровня маразма, например, когда Gmail блокирует подключение к своему же второму ящику GMail, причём вход в оба выполнен с одного компьютера и одного IP:)) О подобных проблемах именно с подключением почт Google я расскажу в отдельной статье.