Скачать rufus бесплатно
Содержание:
- Пожертвования
- Rufus
- Как создать загрузочный USB-носитель с помощью Rufus
- Как сделать загрузочную флешку Rufus
- Запись образа Windows 10 на загрузочную флешку
- Запись на флешку Windows To Go
- Использование программы
- Как пользоваться программой
- Скачать
- Опция Windows To Go
- Другие возможности
- Создание загрузочной флешки с Windows 10 x86-x64.
- Подготовка к процессу
- Установка Linux (Ubuntu) на ПК с загрузочной флешки
- Создание загрузочного USB носителя с помощью программы Rufus
- Возможности программы
- Системные требования
Пожертвования
Поскольку постоянно задаются вопросы о пожертвованиях, поясняю, что на странице нет кнопки пожертвовать.
Причина отсутствия возможности пожертвовать заключается в том, что, по моему мнению, пожертвования не помогают в разработке программного обеспечения, а только вызывают чувство вины у пользователей, которые не пожертвовали.
Если вы все же настаиваете, то всегда можете сделать пожертвование в Free Software Foundation, так как именно благодаря FSF является возможным создание Rufus.
В любом случае, я хочу вам сказать спасибо за вашу постоянную поддержку и энтузиазм, связанные с этой небольшой программой: для меня это очень важно!
Пожалуйста, продолжайте пользоваться Rufus безвозмездно, без каких-либо пожертвований – вы ничего не должны!
Rufus

Rufus — это утилита, которая помогает форматировать и создавать загрузочные Flash/Pen/Key диски, карты памяти и т.д.
Rufus будет особенно полезен в случаях, когда:
- необходимо создать загрузочный USB-диск из загрузочного ISO-образа (Windows, Linux, UEFI и др.)
- необходимо работать на системах, которые не имеют установленной ОС
- необходимо прошить BIOS или другую прошивку из-под DOS
- необходимо запустить низкоуровневую утилиту
Несмотря на небольшой размер, Rufus умеет делать все, что вам нужно!
А ещё Rufus работает очень быстро. Например, вдвое быстрее, чем UNetbootin, Universal USB Installer или Windows 7 USB download tool при создании загрузочного Windows 7 USB-диска из ISO-образа. Rufus также немного быстрее при создании загрузочного Linux USB-диска из ISO-образа. (1) Неполный список ISO-образов, с которыми Rufus умеет работать, представлен внизу страницы. (2)
Как создать загрузочный USB-носитель с помощью Rufus
Ни для кого не секрет, что USB-накопители являются наиболее удобными при создании загрузочных устройств. И, даже не смотря на то, что DVD/CD-диски сохраняют выгодную для себя дистанцию по скорости работы, флешки в свою очередь имеют ряд весомых плюсов, с которыми тяжело поспорить .

О каких же преимуществах мы говорим?
- Установка Flash-накопителя на ПК без встроенного DVD-привода.
- Большой объем памяти.
- Возможность быстрого изменения содержимого.
- По габаритам флешки значительно более компактны, нежели DVD-диски.
В этой статье мы рассмотрим процесс создания загрузочной флешки при помощи такого замечательного инструмента как Rufus. С помощью него и предустановленных в нем настроек вы сможете с легкостью безошибочно установить операционную систему на новый ПК.
Как сделать загрузочную флешку Rufus
Для того чтобы создать загрузочную флешку с образом операционной системы Windows 10 в последней версии рассматриваемой программы потребуется сделать следующее:
Запустите утилиту с помощью ярлыка (если используется вариант с установкой на компьютер) или с помощью файла «rufus-3.4p.exe», если в приоритете переносная/портативная версия.
Обратите внимание, что portable версия не находилась на том носителе, которые и будет преобразован в загрузочный.
Если к компьютеру подключено несколько носителей в строке «Устройства» выберите нужный вам вариант, ориентируясь на присвоенную букву и объём;
Далее, нажмите на кнопку «Выбрать» и отметьте нужный вам образом операционной системы;
В зависимости от такого, какого формата используемый вами образ, утилита самостоятельно выставит метод загрузки;
В блоке «Схема разделов» выберите «MBR» или «GPT», в зависимости от того, какая схема разделов применяется на компьютере, где будет использоваться полученный загрузочный носитель. «Целевая система» определиться автоматически на основе, сделанного вами выбора
Тут необходимо остановиться и пояснить несколько важных моментов, касающихся определения схемы разделов. Сразу стоит отметить, что преимущество «GPT и UEFI» над «MBR и BIOS» уже давно доказана и спорить с этим бессмысленно. Определённо, будущее именно за более современной и надёжной схемой.
Так или иначе, для того, чтобы загрузочный носитель мог осуществлять предусмотренный функционал на целевом компьютере, необходимо соответствие между используемыми ими стандартами.
Поэтому, если упомянутый целевой компьютер работоспособен и операционная система загружается предварительно проверьте используемую физическим носителем схемы разделов, а для этого сделайте следующее:
Кликните правой кнопкой мышки по иконке «Этот компьютер» и выберите «Управление»;
В открывшемся окне выберите раздел «Запоминающие устройства» — «Управление дисками»;
Кликните правой кнопкой мышки по диске, на который вы планируете устанавливать операционную систему и откройте «Свойства»;
Перейдите на вкладку «Тома» и в блоке «Сведение о диске» и обратите внимание на строку «Стиль раздела», где и будет указана требуемая информация. В качестве альтернативного варианта можно воспользоваться утилитой «diskpart»:
В качестве альтернативного варианта можно воспользоваться утилитой «diskpart»:
Нажмите комбинацию клавиш «WIN+R» и выполните команду «diskpart»;
В открывшейся консоли командной строки введите и выполните команду «Listdisk»;
Обратите внимание на строку с используемым вами диском и посмотрите есть ли «звёздочка (*)» в столбце «GPT»;
Если звёздочки нет, то схема «MBR», если звёздочка есть, соответственно, «GPT». После определения схемы раздела диска можно перейти к дальнейшим действиям по созданию загрузочного носителя:
После определения схемы раздела диска можно перейти к дальнейшим действиям по созданию загрузочного носителя:
- В разделе «Параметры форматирования», при необходимости, укажите желаемую метку тома;
- «Файловая система» будет определена автоматически, и в большинстве случаев это «NTFS»;
- В завершение, нажмите на кнопку «СТАРТ» и в появившимся окне подтвердите, что вы согласны с полным форматированием носителя.
Время работы утилиты будет зависеть от множества факторов, среди которых главенствующим является скорость работы самого носителя.
Дождитесь завершения записи и нажмите на кнопку «Закрыть».
Заключение
Итак, как видно из всего вышеизложенного, работа с утилитой «Rufus» максимальна проста. Для создания стандартного загрузочного носителя с одним образом операционной системы или какой-либо иным программным обеспечениям ничего лучше «Rufus» пока не придумали.
Завершить тему можно небольшой шуткой и игрой слов из известного комедийного ситкома: «My name is Rufus and that’s the Trufus», что переводится как «Моё имя Руфус, и это истина!», так как «trufus» это игра слов, от «true» (правда или истина) в данном случае истина. Идея разработчикам для девиза рассмотренного программного обеспечения. Ёмко, весело и точно придётся по душе пользователям.
Вам так же будет интересно:
- Лучшие бесплатные программы для Windows 10 (Офисные пакеты, Фоторедакторы, Видеоредакторы)
- Лучшие бесплатные программы для Windows 10 (Офисные пакеты, Фоторедакторы, Видеоредакторы)
- Отсутствует драйвер для сети windows 10 как исправить?
- Какие службы можно отключить в windows 7 для лучшего быстродействия?
- Почему долго загружается компьютер при включении на виндовс 7/10?
- Как повысить скорость обмена данными с жестким диском на windows
- Как проверить оперативную память в windows 10
Запись образа Windows 10 на загрузочную флешку
После загрузки Rufus и образа на ПК запустите программу:
- В первом выпадающем списке выберите целевое устройство: флешка или переносной жёсткий диск.
- Второй список – укажите «Диск или ISO-образ».
- Жмите «Выбрать» и введите путь к дистрибутиву.
- Определитесь со схемой разделов, соответствующей накопителю: MBR для BIOS либо GPT для UEFI CMS (Legacy).
- Целевая система определяется автоматически.
- В поле «Новая метка тома» введите название загрузочной флешки с Windows 10 (редактируется после записи).
- Размер кластера и файловую систему, если доступна для выбора, не меняйте.
- Жмите «Старт» и подтвердите форматирование носителя – файлы будут удалены и частично перезаписаны.
- Дождитесь завершения записи образа Windows 10 на флешку через Rufus.
Запись на флешку Windows To Go
Если на вашем компьютере установлена операционная система Windows 8 или выше, то при записи на флешку образа системы Windows 7 Enterprise, Windows 8.1 Enterprise, или Windows 10 Enterprise, в окне программы Rufus появится специальный пункт «Windows To Go».
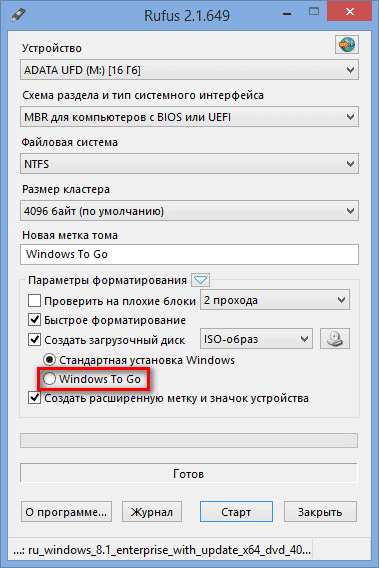
В случае активации этого пункта, с помощью программы Rufus, вы можете записать на USB накопитель специальную версию операционной системы Windows Enterprise — Windows To Go, которую можно будет запускать с флешки.
Для этого необходимы специальные флешки большого объема, от 32 ГБ и более. Только имейте в виду, что для записи системы на флеш накопитель, подойдут далеко не все флешки. Список некоторых поддерживаемых USB флешек можно найти на сайте Microsoft.
Процесс создания переносной версии Windows не прост и не всегда завершается успешно. По словам разработчика программы, для создания Windows 8.1 To Go, запись системы на флешку в программе Rufus, должна происходить на компьютере с установленной операционной системе Windows 8.1, это касается и операционной системы Windows 10.
После создания загрузочной флешки с Windows To Go, вы сможете запускать эту специальную версию системы с флешки на разных компьютерах.
Использование программы
Интерфейс программы достаточно простой и понятный даже для обычного пользователя.
И для того чтобы начать создание с её помощью загрузочной флешки с Виндовс 7 достаточно вставить USB-накопитель в соответствующий разъём и запустить Rufus.
Далее следует внести требуемые коррективы в открывшемся окне, изменяя или оставляя соответствующие пункты:
- Устройства. Здесь требуется проверить, на какой USB-носитель устанавливается Виндовс 7. В основном, диск для установки определяется автоматически, однако, если в окне выбрано другое устройство, следует выбрать нужное из списка (рис. 2).
- Схема раздела (рис.3). Для большинства компьютеров подходит значение MBR для устройств с БИОС или UEFI. Однако для жёстких дисков размером больше 2 ТБ стоит использовать вариант GPT. Возможность работать с интерфейсом UEFI даёт возможность устанавливать с помощью флешки любую современную операционную систему, используя полный режим EFI (расширяемый интерфейс прошивки с более корректной инициализацией оборудования).
- Файловая система (рис.4). Здесь обычно выбирают NTFS, так как образ операционной системы в среднем имеет размер больше 4 ГБ. Но, если дистрибутив занимает меньше места, допускается установить значение FAT32. Раздел с размерами кластера можно пропустить, оставив значение по умолчанию.
Совет: для полной поддержки GPT и UEFI понадобится использовать Windows версии Vista или более позднюю. Так что создать для этих режимов загрузочный диск Виндовс 7, например, с помощью Windows XP (тоже поддерживающей работу Rufus) не получится.
Образ ISO. При нажатии на треугольник у этого пункта должно открыться окно, в котором следует найти и выбрать образ диска с Windows 7.
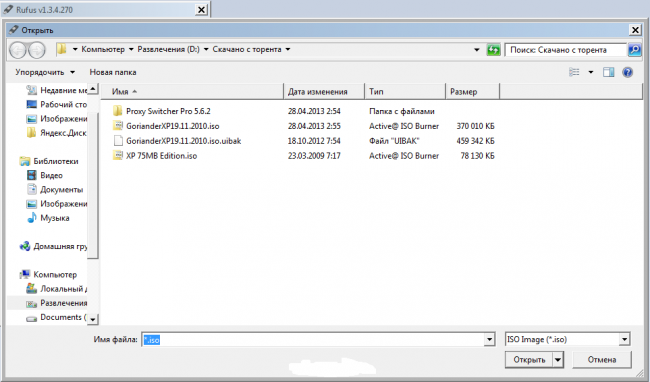
Рис.5. Выбор ISO-образа.
Новая метка тома. Здесь следует использовать только английскую раскладку. А название выбирается на усмотрение пользователя.
Если его не изменять, загрузочная флешка будет назваться так же, как и раньше.
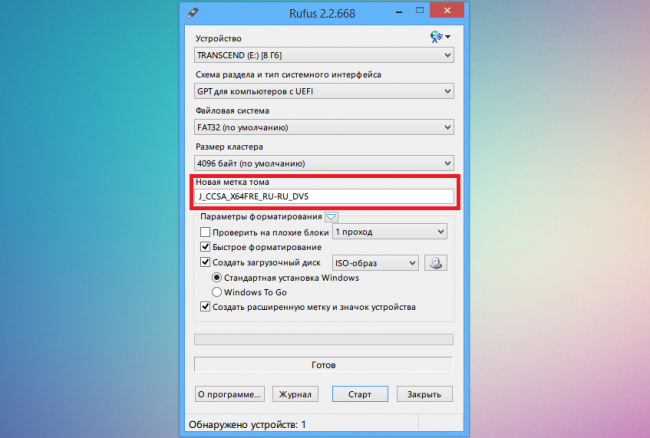
Рис.6. Название тома.
Проверив, правильно ли выбраны все пункты с учётом особенностей вашего жёсткого диска, следует нажать на кнопку «Старт» и подтвердить свои действия по созданию загрузочного носителя, нажав «ОК».
Через некоторое время (от 5 до 20 минут, в зависимости от размеров образа и системы, параметров флешки и USB-входа) приложение завершит свою работу и выдаст сообщение о готовности.
Как пользоваться программой
Одно из преимуществ Rufus состоит в том, что эта утилита не требует установки. Все, что требуется от пользователя, это скачать архив (download), извлечь из архива exe-файл и двойным щелчком мыши запустить программу.
Чтобы системные процессы функционировали наиболее эффективно (это важно для Виндовс 7 и для Виндовс 10) в этом ПО используется самая свежая версия файла xinput1_3.dll!
Пошаговая инструкция по работе с Rufus будет следующей:
- Щелкните дважды по исполняемому exe-файлу. Откроется окно программы. Для корректной работы потребуется небольшая настройка.
- В поле «Устройство» нужно выбрать флешку, на которой будет создан установочный файл.
- Следующий важный параметр – «Метод загрузки». Укажите исходный ISO-образ, чтобы использовать его для работы. Для этого нажмите на стрелку, она находится в строке справа, а затем для поиска и выбора ISO используйте проводник Windows.
- Далее параметр «Схема раздела» предполагает два варианта – GPT или MBR. Какую именно схему разделов выбрать, решайте на свое усмотрение.
- Целевая система BIOS или UEFI.
- В разделе «Параметры форматирования» можно создать новую метку тома, выбрать файловую систему и размер кластера.
Это почти все, что потребуется сделать перед запуском.
Руфус может отображать дополнительные параметры. Например, если вы выбрали установочный ISO-образ Windows, вы можете получить возможность создать стандартный установочный диск Windows или настроить Windows TO GO.
- После того как все настройки сделаны, нажмите «СТАРТ», чтобы запустить процесс. Руфус проверит образ и сравнит его с тем объемом свободной памяти, которая имеется на флешке. Если памяти не хватает, на экране появится соответствующее уведомление. Если на USB уже содержатся файлы, то отобразится предупреждение о том, что все данные на диске будут удалены. Нажмите «ОК», чтобы продолжить, или «Отмена», чтобы остановить процесс и вернуться в главное окно программы.
Запись образа на флешку в приложении Rufus займет совсем немного времени. Продолжительность процесса зависит главным образом от размера ISO и скорости USB-накопителя.
Скачать
Последнее обновление 2021.08.03:
- Rufus 3.15 (1.1 МБ)
- Rufus 3.15 Переносная версия (1.1 МБ)
- Другие версии (GitHub)
- Другие версии (FossHub)
Поддерживаемые языки:
| Bahasa Indonesia | , | Bahasa Malaysia | , | Български | , | Čeština | , | Dansk | , | Deutsch | , | Ελληνικά | , |
| English | , | Español | , | Français | , | Hrvatski | , | Italiano | , | Latviešu | , | Lietuvių | , | Magyar | , | Nederlands | , | Norsk | , |
| Polski | , | Português | , | Português do Brasil | , | Русский | , | Română | , | Slovensky | , | Slovenščina | , | Srpski | , |
| Suomi | , | Svenska | , | Tiếng Việt | , | Türkçe | , | Українська | , | 简体中文 | , | 正體中文 | , | 日本語 | , | 한국어 | , | ไทย | , |
| עברית | , | العربية | , | پارسی | . |
Системные требования:
Windows 7 или более поздней версии, неважно, 32 или 64 бит. После загрузки приложение готово к использованию
Я хочу выразить мою благодарность переводчикам, которые перевели Rufus, а также эту веб-страницу на различные языки. Если вы обнаружите, что можете пользоваться Rufus на вашем родном языке, вы должны благодарить их!
Опция Windows To Go
Функция доступна только при использовании версий 8 и 10. В этом случае минимальный объём накопителя должен быть не меньше 32 гигабайт, чтобы вместить всю развёрнутую систему. Как правило, процесс создания значительно более долгий, чем простая запись образа.
Способ имеет несколько существенных ограничений:
- Система, как правило, не видит установленное устройство для хранения данных. На самом деле, такое ограничение обходится редактированием некоторых параметров в управлении политикой безопасности системы.
- Драйверы, которые устанавливаются системой, получены ею от стандартных поставщиков Microsoft. Это может повлечь за собой такие проблемы, как нерабочая периферия, некорректная версия видеодрайвера и т. д.
- Чувствительность к извлечению накопителя. Система замораживается, если оно было замечено. Если флешка или жёсткий диск с установленной ОС не возвращается назад в пределах минуты, запускается принудительная перезагрузка.
- Только корпоративная редакция. Все ограничения, связанные с политикой организации, будут присутствовать в этой системе.
- Ограниченное количество сертифицированных компанией Microsoft USB-устройств, поддерживающих эту функцию. Несмотря на то что это скорее негативная сторона, в ней есть и толика позитива: используя такое устройство, пользователь будет комфортно работать даже тогда, когда оно вставлено в порт версии 2.0.
Пользуюсь Руфусом по работе довольно давно, часто меня выручал, когда требовалось быстро записать установочный образ конкретной системы и развернуть его на несколько компьютеров сразу. Программа удобна и приятна в использовании.
Михаил, сервис-инженер
Originally posted 2018-04-17 10:33:08.
Другие возможности
Утилита Rufus используется не только для записи загрузочных дисков операционной системы Windows. Функционал этого простого и очень полезного инструмента позволяет:
• добавить исправления для старых версий BIOS;
• использовать MBR c BIOS ID;
• выбрать метод форматирования носителя (быстрый – простое удаление данных или стандартный с новой разметкой);
• создать букву диска и значок.
Нажмите кнопку Показать расширенные свойства диска и в поле Метод загрузки появятся дополнительные возможности. Rufus позволяет создать диск:
• с сектором Syslinux;
• FreeDOS;• React OS;
• Grub и другими инструментами.

При необходимости в Rufus можно создать стандартный установочный диск Windows, не являющийся загрузочным. Эта утилита может быть полезна и опытным, и начинающим пользователям. Rufus распространяется разработчиками бесплатно (для некоммерческого использования).
Создание загрузочной флешки с Windows 10 x86-x64.
Запускаем скачанный исполняемый файл rufus-2.18.exe.
Нам предлагается выбрать свой USB-накопить из которого мы хотим сделать загрузочную флешку. Внизу окна написано количество обнаруженных устройств. (Рис.2)

Рис.2 — Обзор Rufus. Подключенные USB-накопители.
Нажимаем на значок диска(Рис.3) и выбираем загрузочный образ, в нашем случае это — Windows 10 x86-x64.iso.

Рис.3 — Обзор Rufus. Выбор iso-образа.
Rufus автоматически выставит рекомендуемые параметры, лично я поменял только метку тома с «ESD-ISO» на «Windows 10 x86-x64», чтобы не забыть что хранится на этой флешке.(Рис.4)
И так флешка и iso-образ выбраны, жмем «Старт».

Рис.4 — Обзор Rufus. Выбор iso-образа. Автоматический подбор параметров.
Rufus нас предупреждает об уничтожении всех данных с нашей флешки. Жмём «ОК».(Рис.5)

Рис.5 — Предупреждение об уничтожении всех данных с нашей флешки.
Пошел процесс создания загрузочной флешки. Зеленая линия — прогресс загрузки образа. Под ней описана выполняемая на данный момент процедура. В правом нижнем углу можно увидеть потраченное время. (Рис.6)

Рис.6 — Rufus. Процесс создания загрузочной флешки.
Создание загрузочной флешки завершено. Вытаскиваем флешку, можно пользоваться.(Рис.7)

Рис.7 — Rufus. Процесс создания загрузочной флешки завершён.
Так же можно открыть журнал, тут видно какие действия проходят в процессе. К примеру если создание флешки завершается с ошибкой, то можно отследить проблему и может быть, если вы более опытный пользователь, решить её.(Рис.8)

Рис.8 — Журнал Rufus.
Подготовка к процессу
Первое, с чего вы должны начинать процедуру – это подготовка всех необходимых компонентов
Есть ряд определённых моментов, которые важно учитывать. Для достижения желаемого результата потребуется иметь в распоряжении:
- Компьютер с операционной системой Windows XP или же более новой версией. Если вы уже имеете доступ к такому оборудованию, переходите к следующему этапу.
- USB-накопитель. Одно из важных условий – наличие достаточного количества места для работы с образом. 8 или 16 ГБ будет вполне достаточно для успешного выполнения всех операций.

Rufus. Программу устанавливать не надо, она запускается двойным кликом по загруженному файлу.
Установка Linux (Ubuntu) на ПК с загрузочной флешки
При установке Ubuntu или иного дистрибутива Линукс на жёсткий диск с Windows, рекомендуется сделать резервную копию информации. Не потому, что установщик может что-то подпортить. Пользователь из-за недостатка опыта зачастую сам виновен в потере данных. Процесс занимает ~15-20 минут в зависимости от мощности и состояния аппаратного обеспечения.
Подготовка BIOS для загрузки с флешки
Для установки Ubuntu с загрузочной флэшки перезагрузите компьютер и вызовите Boot-меню. Чаще всего кнопкой F11 или F12 (информацию ищите в руководстве к ноуту или материнской плате). Нажмите по ней во время появления заставки с приглашением войти в настройки BIOS или UEFI.
Основные кнопки для вызова загрузочного меню.
Выберите съёмный накопитель:
- если у вас BIOS и MBR – вариант с названием флешки;
- для случаев с UEFI и GPT – пункт с «UEFI:» перед её наименованием.
Установка
- Выберите язык интерфейса.
- Часовой пояс.
- Раскладку клавиатуры.
- Переместите ползунок к пункту «Задать разделы вручную».
Далее инструкция разветвляется. В нашем случае Ubuntu ставится рядом с Windows.
- Укажите раздел, кликните «Изменить».
- Сократите размер тома с Windows (на нём должно быть 15-20 ГБ свободного пространства для Linux + 5-10 ГБ для нормальной работы Виндовс).
- Подтвердите выполнение операции (безвозвратно).
- После создания разделов кликните «Вперёд».
- Задайте настройки учётной записи: имя, пароль, название ПК, способ авторизации.
- Согласитесь с предложением перенести настройки с Windows в Ubuntu.
- Проверьте параметры и жмите «Установка».
- Кликните «Дополнительно» для управления загрузчиком. Убедитесь, что он запишется на правильный HDD или SSD, если в компьютере несколько накопителей.
- После завершения копирования файлов перезапустите компьютер.
- Извлеките USB-флешку для загрузки Ubuntu.
- Установите недостающие приложения и работайте.
Создание загрузочного USB носителя с помощью программы Rufus
Rufus – это бесплатная программа компании Akeo, которая позволяет создавать загрузочные носители (DVD, USB, карты памяти и.т.д.) с операционными системами Windows, Linux, Unix, а также различных сборок из ISO образа. Согласно информации официального сайта Rufus, ниже представлен неполный список ISO образов, которые поддерживает программа Rufus:
- Arch Linux
- Archbang
- BartPE/pebuilder
- CentOS
- Damn Small Linux
- Debian
- Fedora
- FreeDOS
- FreeNAS
- Gentoo
- GParted
- gNewSense
- Hirens Boot CD
- LiveXP
- Knoppix
- KolibriOS
- Kubuntu
- Linux Mint
- NT Password Registry Editor
- Parted Magic
- Partition Wizard
- Raspbian
- ReactOS
- Red Hat
- rEFInd
- Slackware
- Super Grub2 Disk
- Tails
- Trinity Rescue Kit
- Ubuntu
- Ultimate Boot CD
- Windows XP (SP2+)
- Windows Server 2003 R2
- Windows Vista
- Windows 7
- Windows 8
- Windows 8.1
- Windows 10
Поддерживаемые языки: русский, английский, немецкий, испанский, французский, итальянский, болгарский, польский, латышский, литовский, турецкий, украинский, хорватский, греческий, португальский, румынский, вьетнамский, арабский, китайский, японский, корейский и т.д.
Для начала необходимо скачать последнюю версию программу Rufus:
Для создания загрузочного USB носителя с различными операционными системами необходимы:
1. Утилита Rufus
2. USB накопитель (объем зависит от размера ISO образа, который в дальнейшем будет записан на USB накопитель)
3. ISO образ операционной системы
Процесс создания загрузочного USB носителя.
1. Загрузить утилиту Rufus
2. Загрузить iso образ операционной системы, который необходим для загрузочного USB накопителя
3. Запустить программу Rufus
4. В открывшемся окне программы в раскрывающемся списке раздела Устройство необходимо выбрать нужный USB накопитель

Рис.1 Выбор USB носителя в программе Rufus
5. В разделе Схема раздела и тип системного интерфейса в раскрывающемся списке можно выбрать необходимый режим использования USB носителя, либо MBR для компьютеров с BIOS или UEFI (наиболее популярный вариант), либо MBR для компьютеров с UEFI, либо GPT для компьютеров с UEFI.

Рис. 2 Выбор схемы раздела и системного интерфейса в программе Rufus
6. В разделе Файловая система в раскрывающемся списке можно указать NTFS, FAT32, UDF или exFAT.

Рис. 3 Выбор файловой системы для USB накопителя в программе Rufus
7. Далее в раскрывающемся списке можно указать размер кластера. Можно оставить значение по умолчанию.

Рис. 4 Выбор размера кластера для USB накопителя в программе Rufus
8. Чтобы ускорить процесс создания загрузочного USB накопителя, необходимо проверить, стоит ли флажок в чекбоксе Быстрое форматирование.
9. Нажать на пиктограмму с изображением привода и выбрать ISO образ операционной системы, который необходимо записать на USB накопитель.

Рис. 5 Выбор ISO образа для USB накопителя в программе Rufus
10. После выбора ISO образа можно указать для удобства в разделе Новая метка тома имя операционной системы, которая будет записана на USB накопитель и нажать кнопку Старт.

Рис. 6 Создание метки тома и запуск процесса создания загрузочного
USB накопителя в программе Rufus
11. После запуска процесса создания загрузочного USB накопителя откроется окно с предупреждением о том, что все данные, имеющиеся на диске будут уничтожены. Нажать кнопку ОК.

Рис.7 Окно с предупреждением об уничтожении данных на диске в программе Rufus
12. По окончании создания загрузочного USB накопителя можно закрыть программу Rufus. Чтобы можно было приступить к инсталляции операционной системы, необходимо предварительно выставить правильный приоритет загрузки в BIOS.
Возможности программы
Как уже говорилось выше, Rufus в основном используется для создания загрузочных DVD-дисков и установочных USB-флеш накопителей в условиях отсутствия физических DVD-носителей. Это означает, что программа настраивает и программирует флэш-диски для работы, как если бы это были диски с образами для установки ПО.
Когда обычно нужен Rufus? Он нужен в тех случаях, когда из установочного ISO-образа требуется создать загрузочную флешку. С USB-носителя, обходясь без физического диска DVD, можно устанавливать, к примеру, Windows 10. Или не устанавливать конкретную ОС на жесткий диск, а запускать ее с флешки и пользоваться ею поверх другой системы (Линукс или Mac OS).
Rufus может создавать загрузочные носители из Windows, UEFI, Linux и многого другого. Программное обеспечение также отлично подходит для прошивки BIOS и других прошивок на базе DOS.
Если говорить по существу, то Rufus можно использовать для создания и сохранения копии ISO-файла на USB для Windows 7 или для Windows 10. Тогда можно с одной флешки устанавливать или переустанавливать OS на несколько компьютеров, и при этом не будет нужды загружать на каждый ПК или ноутбук требуемый ISO-образ. Также Rufus отлично работает при обновлении версии прошивки материнской платы, запуске загрузочных приложений или создании ISO-образа MacOS Apple High Sierra.

Системные требования
На каких системах Руфус будет функционировать, не вызывая проблем? Требований, на самом деле, совсем немного:
- Компьютер Apple или ПК, на котором установлена Windows 7 и выше, вне зависимости от разрядности 32 или 64 bit, или же Ubuntu (Mint и т.д.). Кстати, отметим, что новые версии Rufus уже не поддерживают платформы XP и Vista. А Windows To Go возможно использовать только с Windows 8 и более поздними версиями.
- Программа Rufus.
- ISO (Rufus умеет работать со многими ISO-образами, среди которых Arch Linux, Archbang, BartPE/pebuilder, CentOS, Debian, Fedora, FreeDOS и многие другие).
- USB-флешка с минимальным объемом памяти 8 Гб.
На официальном сайте rufus.ie можно всегда бесплатно скачать последнюю версию программы. На данный момент это Rufus 3.11, последнее обновление от 18 июня 2020. Также на своем усмотрение можно выбрать варианты – стандартный, portable, GitHub или FossHub.
Еще один важный момент, по поводу которого часто задают вопросы пользователи, касается возможности создания мультизагрузочной флешки. Rufus не поддерживает такую опцию и, насколько известно, не планирует ее добавлять в ближайшем будущем, так как наличие нескольких загрузочных файлов на одном носителе – это источник вероятных проблем. Создать такую флешку можно известными любому сисадмину способами, с помощью Rufus этого сделать не получится.