Как установить игру с образа диска?
Содержание:
- Создание загрузочной флешки в UltraISO
- На компьютере
- Как открыть ISO файл с помощью 7-Zip
- Образ диска ISO: программы, как и чем открыть, как установить образ iso, создать и записать его?
- Стандартные средства Windows
- UltraISO
- Как записать образ ISO?
- Как смонтировать файлы ISO
- Как открыть ISO файл в WinRAR
- Как установить образ ISO ?
- На телефоне
- Как открыть ISO файл на Windows 10, Windows 8.1, Windows 8
- Что делать с образом
- Как открыть файл ISO на Windows 10
- Установка игры из ISO с помощью Daemon Tools Lite
- Плюсы и минусы iso
- Как установить образ iso ?
- Как открыть файл ISO образа на windows 7, 10 и 8. Что это за зверь и с чем его едят
- Установка DAEMON Tools Lite
- Открытие файла на Windows 10
- Winrar и 7-zip — можно открыть iso файл и скопировать информацию
Создание загрузочной флешки в UltraISO
Для того чтобы сделать загрузочную флешку, требуется следовать этому алгоритму:
- Скачайте требуемый образ диска Windows 10 из интернета.
- После того как он загрузится, откройте его в утилите Ультра ИСО.
- Когда это будет сделано, выберите раздел самостоятельной загрузки.
- Нажмите на раздел «записать образ жесткого диска», чтобы выполнить запись на флешку.
- Когда появится всплывающее окно, нажмите на наименование носителя, после чего на кнопочку «Запись». Согласитесь на лицензионное соглашение, а после дождитесь окончания процесса.
Если вместо того, чтобы сделать установочную флешку Windows, хотите создать диск, стоит нажать на кнопочку «Запись СД образа», расположенную на панели инструментов. Когда появится новое окно, сделайте выбор необходимого дисковода, после чего кликните по клавише «Записать». После этого дождитесь, когда процесс будет завершен.
Помните, что разработчики добавили возможность скрытой записи, а также уже поставили значения, приемлемые для записи. Если в разделе Hide Boot Partition поставите значение Hidden, то не сможете обнаружить записываемый носитель, ведь он будет скрыт
Берите это во внимание, когда меняете настройки
На компьютере
Без программ (Windows 8, 10)
Начиная с версии Windows 8, в проводнике операционной системы появилась функция, которая позволяет при двойном щелчке мышки по ISO файлу, автоматически монтировать его содержимое в панель «Устройства» в папке компьютера.
Выглядит это следующим образом: в панели устройств появляется новый виртуальный привод, который открывается аналогично стандартному.

После просмотра содержимого не забудьте извлечь образ. Для этого щелкните по нему правой кнопкой мыши, в контекстном меню выберите команду «Извлечь».

Если по умолчанию ISO файл открывается в сторонней программе, щелкните по нему правой кнопкой мыши, в контекстном меню выберите пункт «Открыть с помощью» – «Проводник».

В специальной программе
Еще для работы с данными такого типа можно использовать одну из специальных программ. С ее помощью можно выполнить эмуляцию образа в окно компьютера или открыть объект в дереве каталога.
Сначала мы рассмотрим отдельные программы: Daemon Tools Lite, Ultra ISO и PowerISO. Затем я покажу, как открыть файл ISO при помощи архиватора 7-Zip и WinRAR.
Daemon Tools Lite
Daemon Tools Lite — это специальное приложение, предназначенное для монтирования и эмуляции образов. Помимо стандартных расширений, поддерживает и множество дополнительных: MDX, MDS, VHD и других.
Перейдя на сайт разработчика, для загрузки будут доступны две версии — бесплатная и платная. Разница между ними только в наличии рекламы и оперативной технической поддержке.
После успешной установки значок ISO файла примет следующий вид:
Достаточно дважды щелкнуть по нему, и он автоматически смонтируется в виртуальный привод в папке «Компьютер».

Чтобы извлечь смонтированный образ, щелкните по виртуальному приводу правой кнопкой мыши, в контекстном меню выберите опцию «Извлечь».

Ultra ISO
Ultra ISO – платное приложение. Помимо чтения и эмуляции, программа позволяет редактировать образ, создавать виртуальные приводы и выполнять множество других подобных операций.
Незарегистрированная версия имеет ограничения, но тем не менее позволяет просматривать содержимое и выполнять монтирование на компьютер.
По завершению инсталляции ISO файлы примут следующий вид:
Дважды щелкнув по объекту, откроется главное меню программы с содержимым образа.

Данные можно как просматривать внутри программы, так и извлекать в отдельную папку.
Если данные внутри образа зависят друг от друга (программа или игра), советую извлечь всё, чтобы не было ошибок при запуске.
Для эмуляции в папку «Компьютер» нужно создать новый виртуальный привод. Для этого откройте меню «Настройки», перейдите на вкладку «Виртуальный привод», в поле «Количество устройств» установите 1 и нажмите ОК.

Щелкните правой кнопкой мыши по образу, в контекстном меню выберите Ultra ISO – Монтировать в привод.

Перейдите в папку «Компьютер». Смонтированный образ будет на вкладке «Устройства».
PowerISO
Софт предназначен для комплексной работы с образами. В программе можно создавать, редактировать, монтировать и выполнять другие виды работ.
Приложение платное. Не зарегистрированная версия накладывает ограничения на редактирование, но позволяет просматривать и монтировать содержимое.
После установки вы сможете стандартно открывать ISO файлы в главном окне программы.

Данные можно просматривать внутри нее. Или извлечь в папку на компьютере.

Для монтирования содержимого на ПК, щелкните правой кнопкой мыши по образу, в контекстном меню выберите PowerISO – Монтировать образ на привод.

При помощи архиватора
7-Zip
1. Щелкните правой кнопкой мыши по объекту и выберите пункт «Открыть с помощью».
2. Раскройте вкладку «Другие варианты», укажите «7-Zip File Manager».
3. Через окно 7-Zip можно открывать и просматривать содержимое образа. А можно его извлечь на ПК. Для этого щелкните по кнопке «Извлечь» и укажите папку.

WinRAR
1. Щелкните правой кнопкой мыши по объекту. Выбираете пункт «Открыть с помощью» или «Открыть в WinRAR».
2. Для загрузки образа в главное окно программы перейдите в меню Файл – Открыть архив.

3. Распаковать содержимое можно щелкнув по пункту «Извлечь».

Как открыть ISO файл с помощью 7-Zip
Мой самый любимый и в принципе, самый удобный способ открывания ISO образов диска. Узнал я о нем сравнительно недавно, чем был приятно удивлен. Ведь сегодня практически на каждом компьютере установлен 7-Zip архиватор. Он бесплатен и прост в использовании.
Скачать его можно с официального сайта по прямой ссылке:
После установки, открываем 7-Zip File Manager,
он представляет из себя обычный проводник с инструментами архиватора
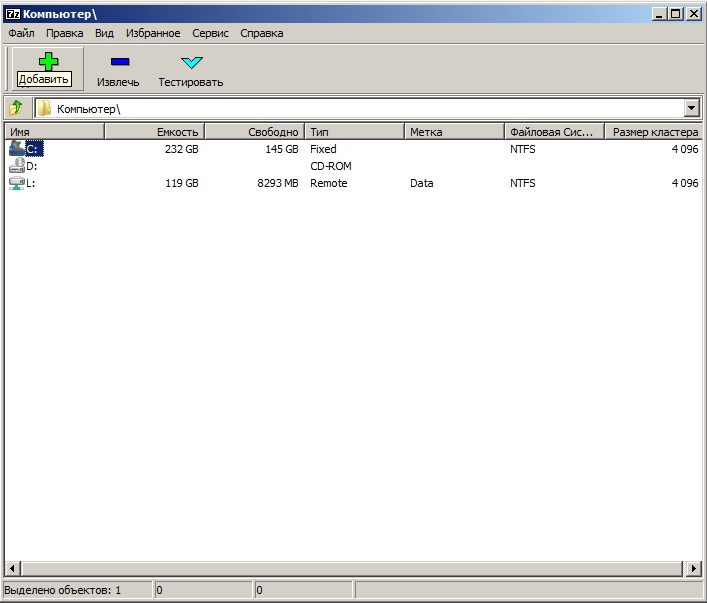
Для открытия ISO образа, вам нужно просто перейти в папку в которой он лежит и два раза кликнуть на нем. Он откроется как обычная папка
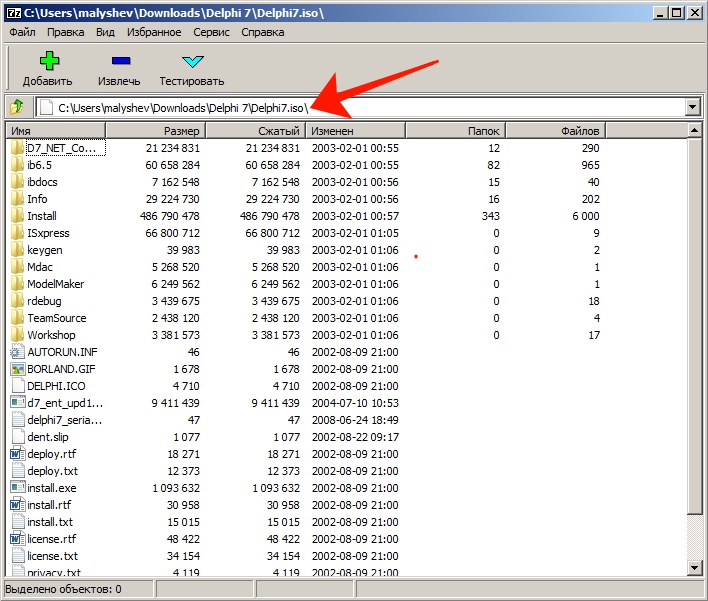
Извлечь файл из образа ISO можно выбрав его и нажав на кнопку “Извлечь
“.
Файл с расширением ISO обычно вызывает недоумение у новичков. Что это вообще за формат такой? Как его открыть? Что делать с файлом ISO?
Без паники. Открытие файлов ISO выполняется довольно просто. И все, что для этого нужно – установить программу, которая осуществляет чтение файлов ISO. После этого Вы легко сможете открыть любой из них двойным щелчком мыши.
Файл формата ISO – образ виртуального диска, созданный с помощью специального софта. Проще говоря, что-то вроде архива. В нем может храниться что угодно: музыка, фильмы и т.д.
Чем открыть формат ISO? Существует очень много программ для распаковки ISO файлов:
- Alcohol 120%;
- PowerISO;
- WinRAR;
- Nero и др.
В данном случае необходимо учитывать то, что находится внутри образа. И уже отталкиваясь от этого выбирать подходящий софт.
Если же это дистрибутив Windows, то его не нужно ни открывать, ни устанавливать. В данном случае можно скопировать лицензионный образ на загрузочную флешку, а затем выполнить перезагрузку и запустить ПК (или ноутбук) через BIOS. После этого начнется установка операционной системы.
Если же это книга, разбитая на главы, музыка (например, все альбомы любимого исполнителя) или определенные документы, то в данном случае можно открыть файл ISO в прямом смысле этого слова.
- бесплатный (только версия Lite);
- занимает мало места;
- простой и понятный в использовании.
Образ диска ISO: программы, как и чем открыть, как установить образ iso, создать и записать его?
Образ диска – это такой файл, который, как правило, содержит в себе полную структуру и все файлы находящиеся на диске
Этим термином можно описать любой файл, причем не важно с чего был получен образ – с реального физического диска или с виртуального. Подводя итог: образ диска содержит в себе все нужные данные, для того чтобы потом его можно было открыть и использовать как оригинал, с которого он был сделан
А теперь несколько слов об образах ISO. Образ диска ISO – это самый часто-встречаемый формат распространения дисков в сети. Он представляет собой образ оптического диска, с файловой системой ISO 9660, собственно поэтому у него и название ISO.
Образ диска ISO представляет собой самый обычный файл, который можно открыть даже обычным архиватором. Все же, если дело имеем с играми, лучше использовать софт, который эмулирует образ. Например, такие программы как: Daemon tools, Alcohol, и др.
Стандартные средства Windows
Данный способ подойдет только владельцам Windows 8 и 10. Пользователям с более ранними версиями операционной системы следует перейти к одному из вариантов, рассмотренных ниже. В Виндовс 8 и 10 есть встроенные инструменты, позволяющие устанавливать игры в формате ISO без вспомогательных программ. Смонтировать образ диска в «Восьмерке» и «Десятке» можно несколькими методами:
Нажать правой кнопкой мыши на файл в формате ISO и кликнуть «Подключить».

Кликнуть один раз по образу диска. Перейти в проводнике на вкладку «Управление». Нажать «Подключить».

Кликнуть на файл с игрой в ISO правой кнопкой мыши. Нажать на команду «Открыть с помощью» и выбрать из списка «Проводник».

После этого нужно открыть виртуальный диск через «Мой компьютер» и выполнить установку, запустив файл «Setup.exe» (тип — приложение).

если у вас тормозят игры, узнайте, как поднять ФПС на ноутбуке для решения данной проблемы.
UltraISO
UltraISO — еще одна простая в использовании программа, предназначенная для работы с виртуальными образами. Ссылка на скачивание бесплатной русской версии утилиты — ultraiso.ru.softonic.com. Во время инсталляции приложения обязательно оставить галочку напротив строки «Установить ISO CD/DVD эмулятор».

Для установки игры понадобится:
Запустить программу UltraISO. Открыть вкладку «Инструменты» на панели управления и нажать «Монтировать в виртуальный привод».

Кликнуть на значок в виде 3 точек напротив поля «Файл образа». Выбрать игру в формате ISO на компьютере и нажать «Открыть». Кликнуть на кнопку «Монтировать».

Войти в «Мой компьютер». Открыть виртуальный диск с установочными файлами. Запустить приложение «Setup.exe», чтобы начать инсталляцию.

Программы с функционалом, похожим на UltraISO:
- Alcohol 120;
- WinCDEmu;
- IsoBuster.
Как записать образ ISO?
Часто бывает такое, что у вас закончилось место на жестком диске и вы решили записать образ iso на обычный диск. Или решили перенести свою коллекцию игр, дабы, не дай бог чего с винчестером – и потеряется информация, скопленная годами. Или…
Вообщем, путем своих размышлений вы приходите к вопросу – как записать образ iso, так, чтобы можно было потом этот диск вставлять в CD Rom и он читался бы как самый обычный диск. Это сделать не сложно. Поможет в этом та же самая программа, которой вы делали образ iso, а именно Alcohol.
Рассмотрим по шагам, как же записать образ iso на диск:
1) Открываем программу и нажимаем пункт, показанный на скрине ниже. 

3) Выбираем рекордер, который будет записывать. У большинства один CD Rom, поэтому этот пункт можно опустить.

4) Осталось нажать только кнопку старт. Через 10-15 мин. будет записан образ iso на диск.

Скачать программу Alcohol
Как смонтировать файлы ISO
Монтирование ISO-файла, который вы создали или загрузили из интернета, похоже на то, как будто ваш компьютер начинает думать, что ISO-файл – это настоящий диск. Таким образом, вы можете «использовать» файл ISO точно так же, как если был он был на реальном CD или DVD, только вам не нужно тратить впустую диск или время на запись.
Одна из распространенных ситуаций, в которых полезно монтировать файл ISO, – это когда вы играете в компьютерную игру, которая требует вставить оригинальный диск. Вместо того, чтобы вставлять диск в оптический привод, вы можете просто смонтировать ISO-образ игрового диска, созданный заранее.
WinCDEmu – одна из моих любимых бесплатных программ для монтирования образов ISO, потому что она проста в использовании (плюс она поставляется в портативной версии). Ещё одна программа, которую я рекомендую, это пакет аудита Pismo File Mount Audit.
Если вы используете Windows 10 или Windows 8, вам повезло, – в вашу операционную систему уже встроена функция монтирования ISO! Просто нажмите и удерживайте или щелкните правой кнопкой мыши файл ISO и выберите Монтировать. Windows автоматически создаст виртуальный диск – дополнительное программное обеспечение не требуется.
Хотя монтирование ISO-файла очень полезно в некоторых ситуациях, имейте в виду, что виртуальный диск будет недоступен, когда операционная система не работает. Это означает, что бессмысленно монтировать ISO-файл, который вы хотите использовать вне Windows (что требуется для некоторых инструментов диагностики жесткого диска и программ тестирования памяти).
Как открыть ISO файл в WinRAR
Сейчас мы откроем файл ISO в архиваторе WinRAR. Для открытия файлов формата ISO необходимо добавить поддержку формата в настройках архиватора (по умолчанию, поддержка формата ISO отключена).
- Откройте главное окно программы WinRAR, войдите в меню «Параметры», выберите «Установки…».
- В окне «Установки» откройте вкладку «Интеграция». В разделе «Ассоциировать с WinRAR» поставьте флажок напротив «ISO», нажмите на кнопку «ОК».

Щелкните правой кнопкой мыши по образу диска в формате ISO, в контекстном меню выберите «Извлечь файлы…».
В окне архиватора WinRAR откроется ISO образ диска. Файлы из образа можно копировать, извлекать, изменять.
Как установить образ ISO ?
Как установить образ iso? Очень часто приходиться слышать этот вопрос. А между тем все просто.
После того, как вы скачали понравившуюся игру. Вам необходима программа, которая сможет эмулировать iso образ. Отлично с этой задачей справляется такая программа, как, например, Alcohol.
После того как вы установите эту программу, открыть и установить образ iso будет дело пустяковым.
Рассмотрим, как установить образ iso по шагам:
1) Заходим в обычный проводник.

2) Находим нужную игру, которую собираемся установить. Щелкаем по ней правой кнопкой мышки, затем выбираем пункт смонтировать…


На телефоне
Рассмотрим несколько бесплатных приложений для телефона Android, которые позволяют открывать и извлекать данные из ISO файлов.
RAR
Во время установки приложение автоматически ассоциирует файлы архивов, в том числе и ISO. Для открытия достаточно тапнуть по нужному объекту.
Данные можно распаковать на карту памяти или внутреннюю память с помощью кнопки «Извлечь».
ZArchiver
Окно приложения имеет структуру файлового менеджера, в котором можно перемещаться по папкам и открывать архивы (в том числе ISO) стандартным способом.
Приложение позволяет выбрать одну из опций: просмотреть содержимое или распаковать данные на устройство.
Как открыть ISO файл на Windows 10, Windows 8.1, Windows 8
В операционные системы Windows 10, Windows 8.1, Windows 8 встроено средство для монтирования образов дисков в виртуальном дисководе. Поэтому нет смысла устанавливать на свой компьютер стороннее программное обеспечение, потому что на ПК имеется системное средство.
- Нажмите правой кнопкой мыши на образ диска, в контекстном меню выберите «Подключить».

- В Проводнике появится виртуальный DVD-дисковод с образом диска.

Пользователь может открыть файл в папке или запустить выполнение программы.
Для удаления виртуального дисковода из Проводника, выполните следующие действия:
- Кликните правой кнопкой мыши по виртуальному приводу, в контекстном меню выберите «Извлечь».
- Смонтированный образ исчезнет из Проводника вместе с виртуальным приводом.
Что делать с образом
Существует два основных способа использования файлов ISO.
- Запись на оптический носитель. Нужно, когда требуется длительное хранение, а также, если предполагается подарить игру, другое ПО или музыкальный альбом/фильм своим знакомым, друзьям или родственникам. При этом на диске можно сделать оригинальную гравировку с рисунками и надписями, распечатать на принтере красочную обложку.
- Запустить на виртуальном приводе в операционной системе. В этом случае можно немедленно приступить к использованию данных, содержащихся в образе. Установить игру, посмотреть фильм или запустить музыкальную композицию из альбома. Требуется специальное программное обеспечение и установка драйверов виртуальных носителей.

Как открыть файл ISO на Windows 10
Сейчас практически все операционные системы имеют интегрированные инструменты для поверхностной работы с образами. Для более глубокой обработки: конвертация формата образа, добавление и удаление файлов, запись на нестандартные носители, необходимо дополнительное программное обеспечение.
Открытие файла ISO штатными средствами Windows 10
В Windows 10 интегрирована небольшая утилита ImDisk Virtual Disk Driver. Потому щёлкнув правой кнопкой мыши по ISO-файлу увидим пункт «Подключить». При этом создаётся виртуальный DVD-дисковод, в который загружается образ.

Переход в директорию привода происходит автоматически и сразу же после подключения.

В итоге мы имеем виртуальный аналог работающему дисководу.
Видео: как открыть ISO-файл средствами Windows
Открытие с помощью специальных программ
В отличие от стандартных инструментов Windows специализирующиеся программы имеют большую функциональность. К примеру, программой UltraISO можно редактировать файлы внутри образа, записывать ISO и другие форматы на диски и флешки, а также многое другое.
Открытие образа программой UltraISO
UltraISO — это очень старая программа для работы с образами дисков. Основные функции: создание, редактирование, конвертирование и запись образов дисков. Программа распространяется совершенно бесплатно.
UltraISO имеет специфический интерфейс, но это только на первый взгляд.

Открытие образа программой DAEMON Tools
DAEMON Tools, на данный момент — самая популярная программа для работы с образами. Основные преимущества программы это очень удобный интерфейс и возможность создания нескольких виртуальных приводов.

В итоге диск загрузится в виртуальный привод.
Добавлять образы в диалоговое окно можно также через «перетягивание» файлов в программу.
С помощью архиватора
Архиваторы также могут работать с ISO файлами, только весьма ограничено: нельзя смонтировать образ, записать его на носитель. Можно только прочитать, скопировать или вставить данные и файлы.
Самым популярным архиватором на данный момент остаётся старая программа WinRAR.

Открыть ISO образ очень просто. Для этого существует уйма методов, включая как разные программы, так и стандартные возможности Windows.
На вопрос пользователя, как смонтировать образ диска в последнем издании операционной системы Windows под десятым номером, существует простой ответ.
Для этого достаточно воспользоваться функциональной особенностью самой системы, автоматически исключающей необходимость загрузки и установки на компьютер программ сторонних разработчиков.
Все знают, что образы дисков самых распространенных форматов ISO, VCD (VirtualCD), IMG и MDS/MDF (DAEMON Tools, Alcohol 120%), в основном загружающиеся пользователями из Интернета – это сделанные точные копии всего содержимого оптических или съемных дисков. Также в формат ISO могут быть запакованы и любые файлы их владельца (обучающие курсы, игры, сборники программ, установочные диски ОС и т.д.).
Функция монтирования ISO/IMG-образов в Проводнике впервые была реализована в восьмой версии операционки. И это стало одним из лучших, полезных и актуальных нововведений операционной системы. Конечно же, для получения более расширенных возможностей в работе с файлами-образами дисков, пользователю не обойтись без дополнительно установленной на компьютер программы.


Следующая команда:
Dismount-DiskImage -ImagePath «Полный файловый путь»
безопасно извлечет его из привода.

Бывают случаи, когда после установки архиватора WinRAR, файлы-образы автоматически ассоциируются с этой программой и вместо “Подключения” открываются как архивы. Для исключения такого поведения, перейдите в параметры архиватора и уберите отметку в пункте “Associate WinRAR with”, или в настройках операционной системы назначьте программу по-умолчанию для открытия такого типа файлов.

Здесь расположена для удобного поиска компьютерных советов. Прошу вступить в нашу группу Faceebook
Спасибо за уделенное нам внимание!
Очень много пользователей персональных компьютеров на платформе Windows часто задаются вопросами — что такое виртуальные диски и как создать виртуальный диск
. Для увеличения осведомленности наших читателей в этих вопросах, в этой статье мы постараемся полностью раскрыть тему на конкретных примерах.
Также в нашей статье мы рассмотрим, что такое виртуальные жесткие диски
и где их применяют. Ознакомившись с материалом, наши читатели смогут без проблем создавать виртуальные жесткие диски и image disk в формате ISO, а также без проблем их монтировать на виртуальное устройство и записывать на DVD.
Установка игры из ISO с помощью Daemon Tools Lite
Сразу отмечу, что если Daemon Tool Lite вам по какой-то причине не подходит, то в этой статье описано множество других способов работать с файлами ISO. Также заранее напишу, что для Windows 8 какая-то отдельная программа не требуется, достаточно кликнуть правой кнопкой мыши по файлу ISO и выбрать в контекстном меню пункт «Подключить». А вот для того, чтобы смонтировать образ в системе Windows 7 или Windows XP, нам понадобится отдельная программа. В данном примере мы будем использовать бесплатную программу Daemon Tools Lite.
Скачать русскую версию Daemon Tools Lite можно бесплатно на официальном сайте https://www.daemon-tools.cc/rus/downloads. На странице Вы увидите и другие версии программы, например Daemon Tools Ultra и ссылки на их бесплатную загрузку — не стоит этого делать, так как это только пробные версии с ограниченным сроком действия, а когда вы загружаете версию Lite, вы получаете полностью бесплатную программу без ограничений по сроку действия и содержащую все функции, которые скорее всего могут Вам понадобиться.
На следующей странице, чтобы скачать Daemon Tools Lite вам нужно будет нажать синюю текстовую ссылку Download (без всяких рисунков зеленых стрелок рядом), которая находится справа вверху над квадратным блоком рекламы — пишу об этом, потому как ссылка не бросается в глаза и легко можно скачать совсем не то, что нужно.

После загрузки, установите программу Daemon Tools Lite на компьютер, выбрав при установке использование бесплатной лицензии. По завершении установки Daemon Tools Lite на вашем компьютере появится новый виртуальный диск, привод DVD-ROM, в который нам и нужно вставить или, иначе говоря, смонтировать игру в формате ISO, для чего:
- Запустите Daemon Tools Lite
- Нажмите файл — открыть и укажите путь к игре iso
- Кликните правой кнопкой мыши по появившемуся в программе образу игры и нажмите «Смонтировать», указав новый виртуальный привод.
После того, как Вы это сделаете, может произойти автозагрузка виртуального диска с игрой и тогда достаточно будет нажать «установить», а затем следовать указаниям мастера установки. Если автозагрузки не случится — откройте мой компьютер, затем — новый виртуальный диск с игрой, найдите на нем файл setup.exe или install.exe, после чего, опять же, следуйте указаниям для успешной установки игры.
Плюсы и минусы iso
Среди очевидных достоинств можно отметить:
- не требуется физический привод, некоторые ноутбуки и нетбуки не имеют cd-дисководов;
- легкость передачи образа диска, представленного одним файлом, по всему миру. Физический носитель можно переслать только по почте;
- высокая скорость чтения, а, следовательно, и установки программ;
- удобство работы и надежность хранения. Оптические носители боятся царапин, коллекция образов на жестком диске более надежно защищена.
Минусами считается необходимость использования дополнительного софта (в Windows 8 и более поздних версиях есть встроенная функция для работы с ISO), также некоторые диски очень трудно копировать, если они защищены от создания из них образов.
Читайте подробную информацию в новой статье — «Как создать образ диска в Windows 10».
Как установить образ iso ?
Как установить образ iso? Очень часто приходиться слышать этот вопрос. А между тем все просто.
После того, как вы скачали понравившуюся игру. Вам необходима программа, которая сможет эмулировать iso образ. Отлично с этой задачей справляется такая программа, как, например, Alcohol.
После того как вы установите эту программу, открыть и установить образ iso будет дело пустяковым.
Рассмотрим, как установить образ iso по шагам:
1) Заходим в обычный проводник.
2) Находим нужную игру, которую собираемся установить. Щелкаем по ней правой кнопкой мышки, затем выбираем пункт смонтировать…
 3) Можно приступать непосредственно к установке самой игры. Дальнейшие действия ничем не отличаются от тех, что были бы, если бы вы вставили обычный диск в компьютер.
3) Можно приступать непосредственно к установке самой игры. Дальнейшие действия ничем не отличаются от тех, что были бы, если бы вы вставили обычный диск в компьютер.
Как открыть файл ISO образа на windows 7, 10 и 8. Что это за зверь и с чем его едят
Полезный софт

Привет, уважаемые читатели! В этой статье поговорим о том, как открыть файл ISO образа в windows 7, 10 и 8. Довольно часто такой обыденный вопрос ставит многих пользователей в тупик. Хотя на самом деле, все очень просто.
Первым делом надо сказать, что файл с таким расширением представляет собой точную копию какого-либо компакт диска. Например, это может быть клон компьютерной игры либо программы.
В этом вопросе главное понять, что важнее иногда бывает непросто открыть файл ISO образа, а смонтировать его в системе. То есть получается такая эмуляция. Как будто бы клонированный диск реально установлен в привод.
Довольно часто такая схема применяется для запуска компьютерных игр. Ведь многие помнят, что бывает так, когда игру нужно не только установить в windows, но и обязательно требуется наличие оригинального диска для запуска.
Но как говорится, давайте обо всем по порядку. Сначала мы просто откроем ISO образ. И благо в Win 10 и 8 это можно сделать даже без стороннего софта. Просто выбираем в проводнике нужный файл:
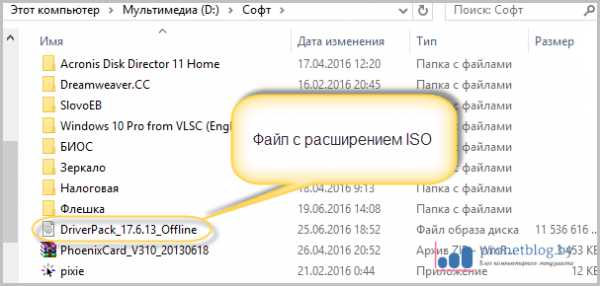
И он автоматически монтируется в только что созданный виртуальный привод, который можно увидеть, если зайти в «Мой компьютер» на рабочем столе:

Теперь так же можно работать с файлами из ISO образа: копировать их, перемещать и так далее. Чтобы получить такую возможность в windows XP и 7, нужно открыть такой файл через любой архиватор.
Подойдет даже встроенный в файловый менеджер Total Commander:
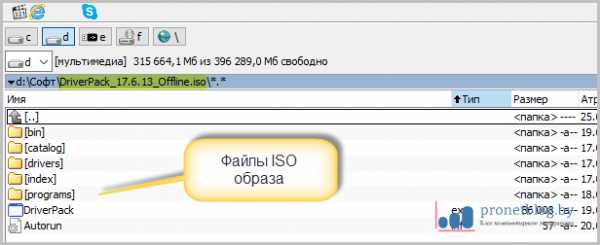
Но надо помнить, что таким образом мы просто открываем образ не монтируя его. А чтобы, например, запустилась любимая игра, нужно обязательно смонтировать. И поможет нам в этом бесплатная версия программы Daemon Tools Lite.
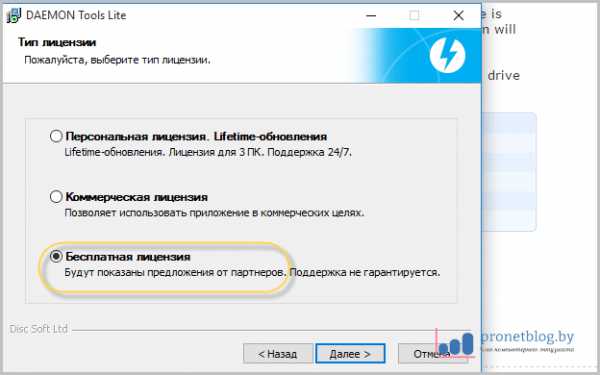
И в завершение инсталляции, обязательно снимаем все галки напротив дополнительных продуктов, которые нам пытаются навязать разработчики:
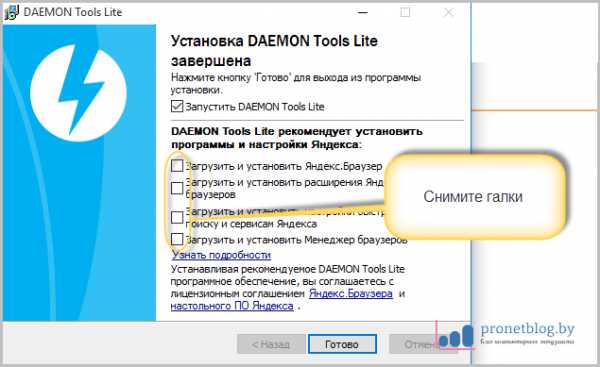
Запускаем приложение для открытия и монтирования ISO образов:

На первом шаге жмем кнопку «Пропустить подсказки»:
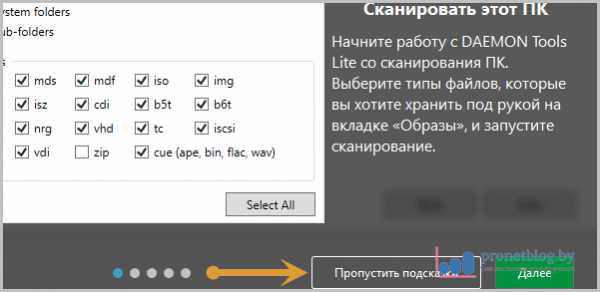
Далее выбираем функцию «Добавить образ» и указываем нужный ISO файл:
После этого он появится в главном окне программы, нажимаем по его изображению правой кнопкой мыши и выбираем «Монтировать»:
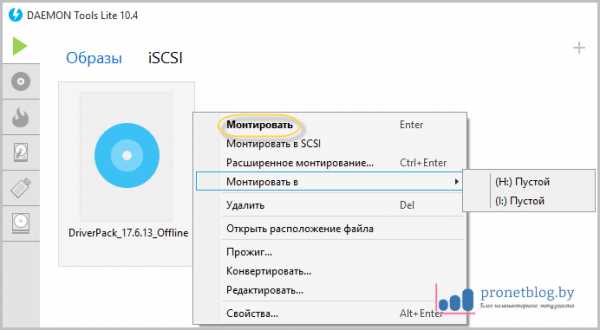
Внизу окошка можно посмотреть на букву виртуального привода, в который произошло монтирование:

Как можно понять, Daemon Tools Lite может создавать под каждый образ отдельный привод, с которым можно работать как с настоящим и, соответственно, открывать любые файлы ISO. Вот так, друзья мои хорошие.
А на этом наш рассказ завершается. Всем пока и до новых встреч. В завершение посмотрите интересное видео про реальных людей со сверхспособностями.
Обновлено: 24.09.2016 — 20:23
Установка DAEMON Tools Lite
Для начала нам нужно установить программу, а затем с ее помощью установим игру.
Скачиваем DAEMON Tools Lite, можно например отсюда http://www.softportal.com/get-10-daemon-tools.html.
Запускаем скачанный нами установочный файл с программой.
Отменяем установку компонентов от Mail.ru, они нам не нужны и нажимаем на “Начать установку” .
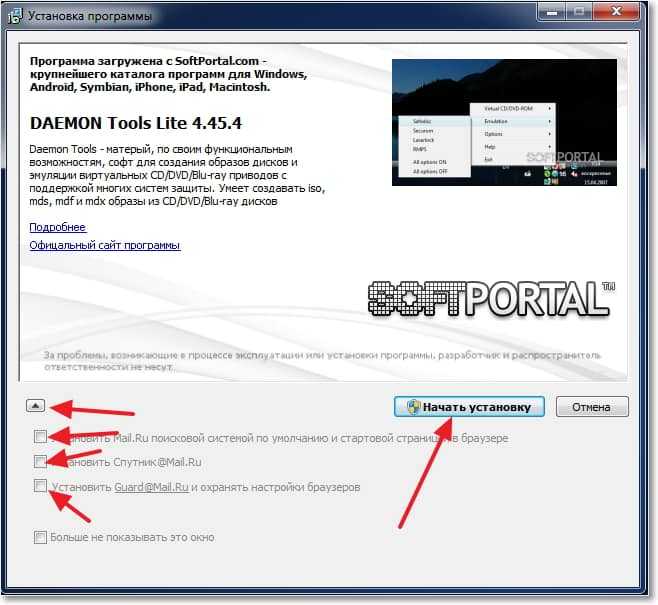
Выбираем язык и нажимаем “Далее” .
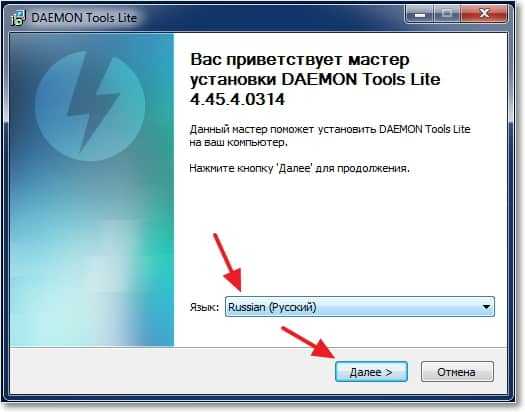
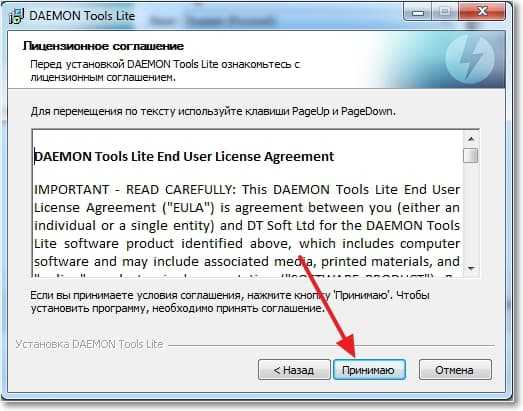
Выделяем пункт “Бесплатная лицензия” и нажимаем “Далее” .
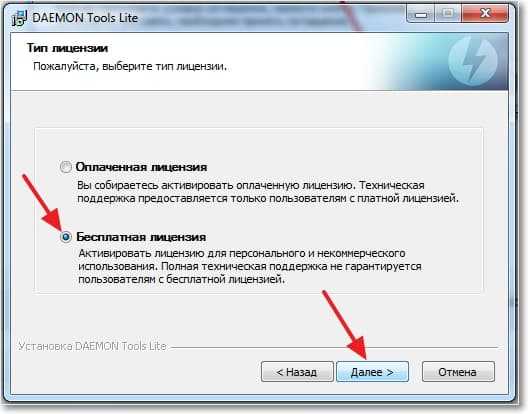
Отмечаем или отменяем нужные нам настройки и продолжаем установку.
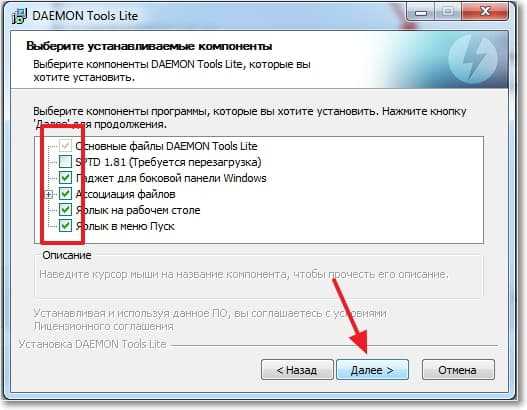
Выберите один из вариантов, на ваше усмотрение и нажмите “Далее” .

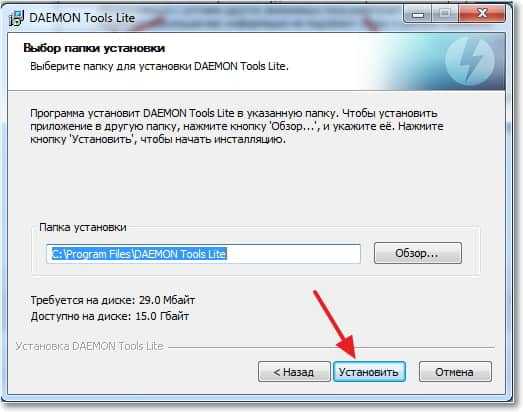
Ждем пока программа установится. В процессе установки может появится окно с подтверждением установки гаджета DAEMON Tools Lite. Жмем “Установить” .
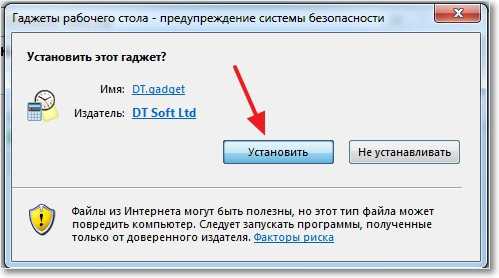
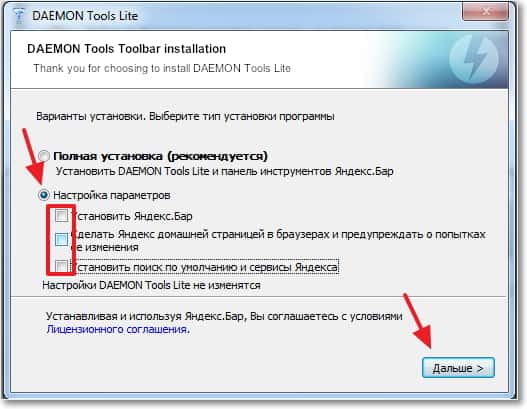
Все! Жмем “Готово” .

Программа DAEMON Tools Lite установлена. Теперь запускаем ее, если она сама не запустилась, и переходи к установке игры с .iso образа.
Открытие файла на Windows 10
Чтобы у юзера появилась возможность использовать данные, зашифрованные в образе с расширением ISO, необходимо открыть полученный блок. Для активации необходимо обработать файл специальной эмулирующей программой. Подходят разные варианты – встроенные инструменты операционной системы, дополнительно скачанные сторонние сервисы.
Штатные средства ОС
Чтобы запустить образ полученного диска, можно использовать Проводник и встроенный сервис PowerShell. Для первого варианта необходимо выполнить следующие шаги:
запустить с использованием горячих клавиш «Win» и «E» либо через отдельную кнопку на Панели управления;

перейти к необходимому файлу, кликнуть по наименованию правой клавишей мышки, выбрать строку «Подключить».

После этого операционная система выполнит формирование виртуального оптического элемента, с помощью которого можно будет просмотреть необходимую информацию. Для второго метода требуется выполнить следующее:
запустить PowerShell, в строку с мигающим курсором ввести «Mount-DiskImage», подтвердить запрос;

затем следует ввести путь доступа к нужному документу.

Внимание! Если требуется трансформировать один элемент, следующие строки оставляют пустыми. Для нескольких файлов нужно указывать отдельные пути, для каждого с новой строки
Если после подтверждения в пункте «Attached» отображается значение «True», значит, процесс создания обновленного элемента прошел успешно.
С использованием архиватора
Дополнительные софты позволяют сформировать привод виртуального формата для запуска и дальнейшего использования данных. Подходят следующие варианты приложений.

UltraISO
Для работы нужно скачать и установить приложение с официального сайта разработчика. Затем произвести следующие действия:
открыть Проводник, затем – нужный файл
Внимание! Запуск документа с расширением ISO будет автоматически запущен через установленное приложение. Дополнительных указаний не требуется; на мониторе отобразится отдельное рабочее окно, где в левой части появится информация, сохраненная внутри зашифрованного файла
Элементы требуется выделить, кликнуть правой кнопкой мыши и нажать «Извлечь». После того, как будет указано место хранения, компоненты разархивируются.

DAEMON Tools
Программу нужно скачать, распаковать и запустить. При активации следует нажать пункт «Всегда доверять указанному ПО». Инструкция:
открыть папку с нужным блоком, кликнуть дважды ЛКМ;
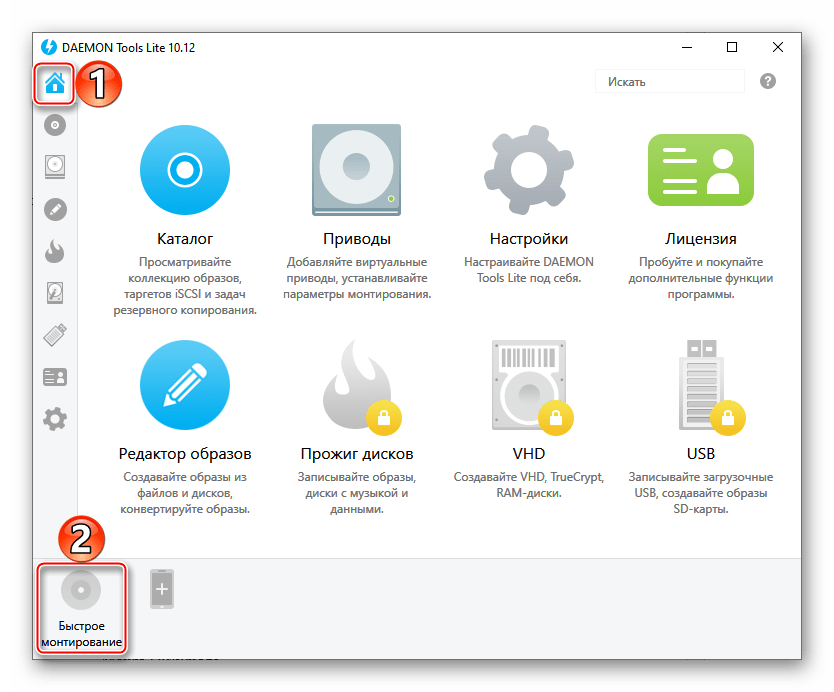
если появится дополнительное окно с запросом, поставить галочку напротив функции «Всегда открывать…»;
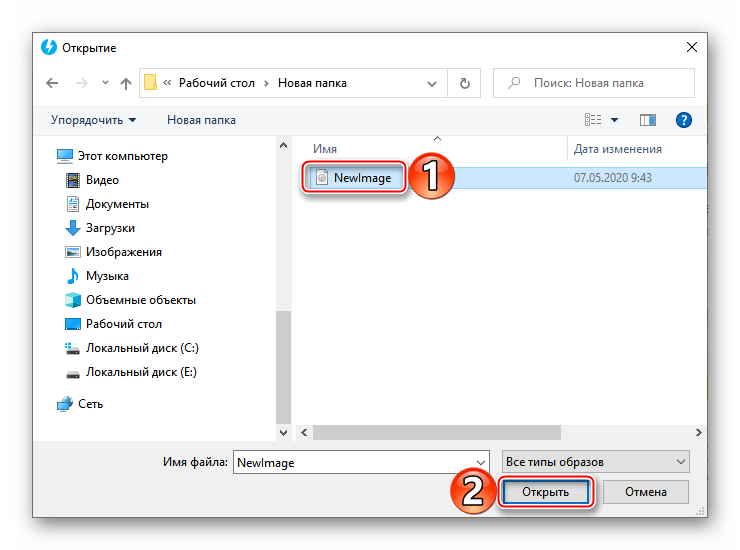
нажать «Открыть», в нижней части должен отобразиться диск синего цвета.
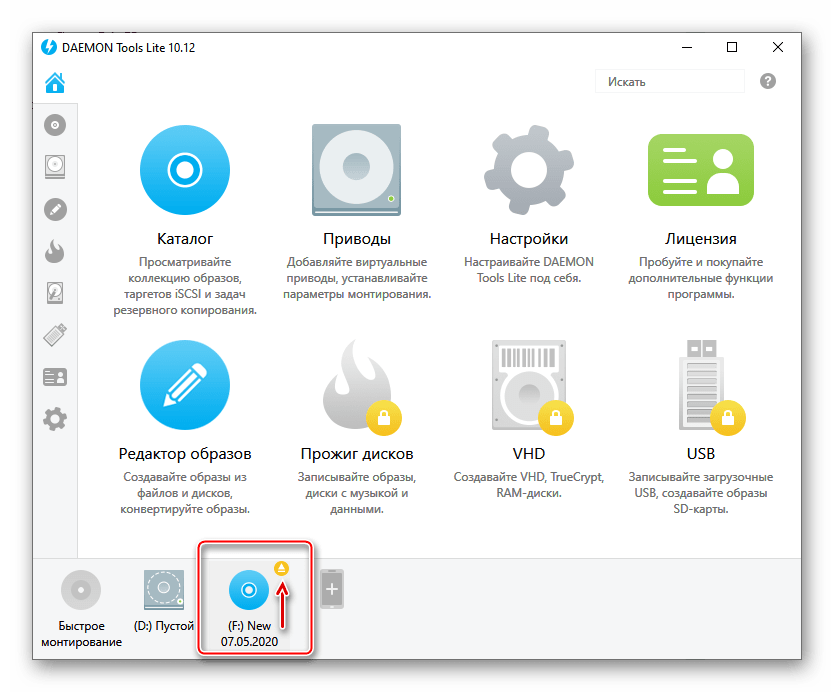
После нужно перейти в раздел «Этот компьютер», где отобразится новый привод (физически его нет, только виртуальная оболочка).
Alcohol 120 %
Разносторонний софт для работы с носителями. Главная особенность – создание нескольких действующих приводов. Этапы действий:
- скачать и запустить утилиту;
- открыть приложение, нажать «Файл», затем – «Открыть»;
- выбрать элемент с расширением ISO;
- кликнуть ПКМ, в списке нажать «Смонтировать».
По завершении операции в разделе отображения накопителей жесткого типа отобразится новый блок, с помощью которого можно будет выполнить запуск.

Nero
Программа с последними обновлениями не поддерживает работу с ISO. Допустимо использовать ранние варианты. Кроме того, Nero сочетает внутри несколько утилит, способных обрабатывать разные папки с мультимедиа. Приложение русскоязычное, этапы действий – как в предыдущих пунктах.
Virtual CloneDrive
Бесплатный софт для обработки данных. Позволяет создать до 15-ти виртуальных блоков. Софт не требует дополнительных настроек (кроме выбора языка на начальном этапе). Инструкция – аналогична приведенным выше.

Использование файлов ISO возможно после отдельной распаковки документов. Использовать можно встроенные средства или сторонние сервисы.
Winrar и 7-zip — можно открыть iso файл и скопировать информацию
Необходимо установить WinRar и 7-zip. Подробнее о архиватора WinRAR можно прочитать тут.
Далее выбрать ISO-файл, нажать правой кнопкой мышки и выбрать 7-zip > Open archive
Открывается окошко с содержимым ISO-файла
Можно копировать и запускать файлы.
Открыть ISO-файл с помощью WinRar можно выбрав в контекстном меню
Открыть с помощью > WinRar archiver
Откроется окошко как и в случае с 7-zip, где можно будет работать с содержимым файла iso
Очень удобно если не установлены дополнительные средства для монтирования диска (речь о которых пойдет дальше), а необходимо скопировать какую-либо программу из iso-файла.