Readyboost windows 10 тестирование. readyboost помогает ли в играх или нет
Содержание:
- Дополнительная информация о ReadyBoost
- ReadyBoost в Windows 7
- ReadyBoost — основы
- Отключение Readyboost
- Прежде чем экспериментировать — почистите ваш компьютер, рекомендую! Хуже не будет!
- ReadyBoost на Windows XP или, как использовать «флешку» в качестве оперативной памяти.
- Всё о технологии ReadyBoost
- Как включить ReadyBoost
- Getting started
- Отключение Readyboost
- Использование внешнего винчестера вместо USB-накопителя
- readyboost помогает ли?
Дополнительная информация о ReadyBoost
Информация, хранящаяся в кэше ReadyBoost, по умолчанию защищена 128-битным шифрованием AES. Производитель оборудования, добавляющий утилиту в компьютер, может отключить шифрование.
Дополнение ReadyBoost не работает в случае, если на вашем ПК установлен SSD, поскольку он обладает достаточной скоростью, чтобы превзойти любой USB-накопитель. Таким образом, функция не в состоянии помочь повысить производительность при использовании твердотельного диска.
Нет необходимости отдавать все ресурсы флешки под дополнительную оперативную память для компьютера. Вы можете использовать определенную ее часть для хранения данных кэша и свободно использовать оставшееся свободное пространство. Windows способна использовать до 4 Гб на USB-накопителе с файловой системой FAT32. Ослабевает эффективность использования флешек после 32 Гб, если те отформатированы в NTFS. Если вдруг вы используете SD-карту, exFAT тоже выглядит привлекательным форматом для внешнего диска.
Нет смысла использовать Flash-накопитель, отстающий от жесткого диска по скорости, в таком случае прирост производительности невозможен. Советуем рассмотреть вариант с USB 3.0, который идеально подойдет для дополнения ReadyBoost.
У дополнения существует один неприятный недостаток, однако компьютера он не коснется. У USB-накопителей количество циклов чтения/записи ограничено и постоянная перезапись, основной процесс работы ReadyBoost, будет стремительно сокращать продолжительность жизни носителя.
Теперь, когда вы узнали подробнее о дополнении ReadyBoost, мы расскажем как с помощью него можно улучшить производительность операционной системы.
ReadyBoost в Windows 7
Я отвечу на ваш вопрос, основываясь на личных наблюдениях. Так же, ответить просто, не получится. Слишком много нюансов нужно знать, что бы в применении технологии ReadyBoost в Windows 7
->технологии позволяющей увеличивать объём виртуальной памяти с помощью USB-устройств, действительно увеличилось быстродействие.
Важно:
Все мы знаем, что в Windows 7 жёсткие диски компьютера используются для файла подкачки и системного кеша и конечно обмен информацией с винчестером происходит довольно медленно, особенно при чтении множества небольших файлов, из-за этого часто возникают проблемы с производительностью, иногда можно заметить, как операционная система надолго подвисает, производя какие-то действия с вашим жёстким диском, вот если бы для этих целей Windows 7 использовала оперативную память. Но опять же простыми словами, у оперативной памяти своей работы предостаточно, да и увеличение её размера обойдётся дороже, чем купить флешку
А например на ноутбуке, увеличить размер оперативки иногда не получится совсем.
Весь смысл технологии ReadyBoost в Windows 7
, предоставить операционной системе место для хранения файлов кеша, вне жёсткого диска. Теперь процесс получения доступа к файлам кеша, не будет прерывать работу жёсткого диска, в этом несомненно плюс ReadyBoost.
В Windows 7, скорость обмена информацией с флешкой, может быть намного выше чем с жёстким диском, но флешка желательно должна быть куплена недавно, пропускную способность она должна иметь как минимум 2,5 Мбит/сек и объёмом не менее 4 Гбайт.
Примечание:
Применять технологию ReadyBoost в Windows 7 лучше на ноутбуках, так как жёсткие диски на переносных ПК медленнее, чем на настольных компьютерах, да и увеличить объём оперативной памяти в ноутбуке иногда не представляется возможным. Минус ReadyBoost, несомненно в сокращении срока эксплуатации вашего флеш-устройства, что при нынешних ценах на флешки не катастрофа.
Опытным путём я установил, что на моём настольном компьютере с операционной системой Windows 7 64-бит, четырехъядерным процессором и объёмом оперативной памяти 4Гбайт, особого прироста производительности от технологии ReadyBoost не произошло, а вот на ноутбуке наоборот и заметно это без применения всевозможных тестов, примеры которых, можно без проблем найти в интернете.
Что бы не быть голословным, покажу как использую ReadyBoost в Windows 7
лично я на своём ноутбуке, объём оперативной памяти которого 3 Гбайта и кстати доволен. Купив недорогую флешку объёмом 4 Гбайт, я использовал для технологии ReadyBoost весь её объём, но это не обязательно, вы можете указать для использования ReadyBoost любой объём, но лучше чтобы сочетание к количеству собственной оперативной памяти было 1:1, например у меня объём оперативной памяти на ноутбуке 3 Гбайта, на флешке чуть больше.

Вставляем флешку в USB-порт

щёлкаем на ней правой кнопкой мыши и в свойствах.
ReadyBoost — основы
Позволит ли эта программа пользователю более эффективно получать доступ к данным, или это еще один из непродуманных вариантов, которые не приносят ничего нового в возможность работы в Windows 10? Чтобы ответить на этот вопрос, вы должны сначала понять, как и в какой степени работает кеш ReadyBoost.

Теоретически, она позволяет пользователям более эффективно использовать небольшие пакеты данных путем преобразования внешней памяти (например, флэш-накопитель, SD-карта) в кэш-память. Это потенциально может быть полезным методом для более эффективной обработки данных одного типа, для которых флэш-память работает лучше, чем жесткие диски.
Технология ReadyBoost – имеет ли смысл?
Люди, ожидающие, что эта функция значительно ускорит работу Windows, наверняка будут разочарованы. Приведенные выше объяснения показывают, что эта функция имеет относительно ограниченное использование и ни в коем случае не является панацеей, которая излечит медленно работающий компьютер. Однако некоторые пользователи сообщают, что ее использование помогло им ускорить загрузку системы и работу некоторых программ на несколько процентов.
Нет никаких сомнений в том, что оперативная память компьютера будет работать лучше при хранении данных — ReadyBoost может максимально облегчить их чтение в случае больших недостатков первого. Служба Windows ReadyBoost также не будет полезна людям, чьи компьютеры не имеют быстрых портов. Также стоит помнить, что эта функция не будет иметь особого смысла на устройствах с SDD, но пользователи HDD имеют возможность заметить различия.
Как включить ReadyBoost?
Чтобы использовать функцию ReadyBoost с применением флешки, у вас должен быть порт USB 3 (USB 2 также приемлем, но не рекомендуется) и флешка с мин. 1 ГБ свободного места (пример требований для Windows 10). Для карты это будет 32 ГБ, а сама карта должна быть в формате NTFS. Для этой цели можно и даже рекомендуется использовать несколько USB-накопителей или другую внешнюю память.
Чтобы запустить программу, вы должны сначала включить функцию SuperFetch. Для этого в диспетчере задач Windows 10 выберите вкладку «Процессы» — для действия SuperFetch должно быть установлено значение «Автоматически».
Затем вставьте выбранную внешнюю память в компьютер и откройте проводник Windows. Когда внешняя память отобразится слева, щелкните правой кнопкой мыши, чтобы открыть меню, из которого вы выберите Свойства. Вкладка ReadyBoost, расположенная там, содержит опцию «Посвятить это устройство функции ReadyBoost» и рекомендации по количеству оптимальной памяти, необходимой для работы функции. Вы выберите эту опцию и затем ОК. И это уже конец — ReadyBoost работает!
Отключение Readyboost
Открываем Мой компьютер, вызываем контекстное меню на USB-накопителе, выбираем пункт Свойства и переходим на вкладку Readyboost. Выбираем Не использовать это устройство и нажимаем ОК

Ждем несколько секунд и функция ReadyBoost отключена на этом накопителе.
Если у вас оперативной памяти 4 GB и более а установлена Windows 7 32-bit, можно переустановить систему или использовать всю доступную память
Если хотите что то добавить или у вас есть опыт использования технологии ReadyBoost обязательно напишите комментарий.
Windows 10, как правило, на удивление хорошо работает на старых и недостаточно мощных ПК, но иногда все из нас могут столкнуться более медленной работой компьютера.
Даже когда ваш компьютер работает хорошо, многие пользователи всегда ищут способы улучшить производительность ПК с Windows. Есть очевидные способы сделать это; купить твердотельный диск или добавить оперативную память. К сожалению, оба этих варианта довольно дороги. Более того, многие старые ноутбуки оснащены 4 ГБ оперативной памяти, поэтому эти улучшения не всегда являются возможным. К счастью, если у вас есть запасная флешка или карта памяти, которой вы не пользуетесь, вы можете улучшить производительности Windows 10, без необходимости покупать дорогое оборудование.
Microsoft включила функцию в Windows под названием «ReadyBoost» с момента запуска Windows Vista. Несмотря на то что функция присутствует в системе уже длительное время, возможность улучшить производительность ПК за счет использования внешнего флеш-накопителя неизвестна многим пользователям. К счастью, если у вас есть USB-флеш-накопитель или SD-карта, которые не используются, вы легко можете включить ReadyBoost и повысить производительность без лишних затрат.
ReadyBoost работает в сочетании с функцией Windows — SuperFetch, позволяя ускорить процесс кэширования данных из приложений, которые вы используете чаще всего. Windows по сути делает то же самое, используя системную память, но ReadyBoost освобождает RAM память, позволяя хранилищу флэш-накопителя обрабатывать задачу вместо оперативной памяти.
Прежде чем начать, несколько небольших оговорок. Количество улучшений производительности, предлагаемых ReadyBoost, может отличаться на разных компьютерах. Более низкая спецификация ПК (слабый компьютер) получит гораздо больше улучшений, чем ПК высокого класса. Фактически, улучшение производительности на ПК с большим количеством ОЗУ и диском SSD будет настолько незначительным, что это может быть даже не заметно. Это будет наиболее полезно, для более старых ноутбуков с Windows 10 и малым объемом ОЗУ, ограниченным 4 ГБ или даже меньше.
Еще один фактор, который следует учитывать, заключается в том, что скорость USB-флеш-накопителя или SD-карты влияет на улучшение производительности. Более новый, более быстрый флеш-накопитель лучше, чем старая флешка, которая, вы сами не помните как появилась).
Аналогично, если вы решите попробовать ReadyBoost с SD-кард-ридером, обратите пристальное внимание на класс SD-карты. Класс SD-карты — это номер, обычно напечатанный на этикетке, который указывает скорость чтения / записи. Для этого желательно использовать более высокий класс
Если возможно, используйте SD-карту класса 10. В то время как более медленная карта по-прежнему будет работать. Если ваш старый флеш-накопитель или SD-карта слишком медленный, чтобы предложить минимальное повышение производительности, Windows покажет вам сообщение об этом – «Это устройство нельзя использовать»
Для этого желательно использовать более высокий класс. Если возможно, используйте SD-карту класса 10. В то время как более медленная карта по-прежнему будет работать. Если ваш старый флеш-накопитель или SD-карта слишком медленный, чтобы предложить минимальное повышение производительности, Windows покажет вам сообщение об этом – «Это устройство нельзя использовать».

Прежде чем экспериментировать — почистите ваш компьютер, рекомендую! Хуже не будет!
Для начала разберемся, что такое этот самый ReadyBoost и с чем его едят? Чтобы лучше понять сам смысл этой технологии, сначала нужно бы напомнить вам, так вкратце, как работает жесткий диск в компьютере.
Вначале жесткого диска записана специальная таблица, в ячейках которой содержится информация обо всех всех файлах и файликах на жестком диске. Чтобы жесткому диску найти где считать тот или иной файл, ему нужно сначала перенести свои считывающие головки в начало диска, найти в табличке, где искомый файл находится, а потом перенести головки в то место, где непосредственно записан файлик и, дождавшись, пока прокрутится диск, чтобы нужные данные оказались точно под головкой, считать их. Такой доступ к файлам называется последовательный. То есть жесткий диск имеет возможность сначала узнать где находится первый файл, считать этот файл, затем узнать, где находится второй файл, считать этот второй файл и так далее.
В оперативной памяти или на флешке все организовано по-другому. Windows может получить доступ к любому файлу в любой момент времени, зная только адрес где он находится. В оперативной памяти и на флешке нет головок, и на перемещение головок время не теряется.
В этом и суть технологии ReadyBoost — часто используемые файлы копируются на устройство с быстрым (паралельным) доступом. Засчет этого удается почти на треть увеличить скорость работы компьютера.
Особенно преимущества технологии ReadyBoost звметны, когда вашему компьютеру приходится работать с большим количеством мелких файлов (в этом случае жесткий диск вынужден много вертеть головками, а вы вынуждены ждать, пока он это делает).
Учтите, что флешка должна быть абсолютно пустая. Если на ней есть важные данные — перенесите их в безопасное место. С флешки нужно все стереть. Вставляем флешку на место (желательно в задний USB- разъем, так как передний вам может понадобиться для другой флешки). После того как она определится — приступаем к настройке. Заходим в меню Компьютер, находим там Съемный диск (такой то, объемом с вашу флешку), и кликаем на нем правой кнопкой мышки, заходим в Свойства. там вам бросится в глаза волшебная надпись ReadyBoost — кликайте на нее.
Ставите галочку на против надписи «Использовать это устройство» и выделяете пространство под ReadyBoost передвигая ползунок. Внизу там увидите — будет показан рекомендованный объем ReadyBoost.
Все нажимаете Ок! Компьютер накоторое время подумает, и наступит вам счастье! Покликайте теперь на окна, позапускайте программки — они запускаются теперь гораздо быстрее!
Продолжаем улучшательство. Теперь совет для более опытных. Если Вы используйте флэш-диск для ускорения работы системы (ReadyBoost) или у Вас установлен картридер который Вы используйте для чтения только одного типа карт, то у Вас может появиться желание скрыть выбранные Вами диски из папки Компьютер. Чтобы сделать это Вы можете воспользоваться одним из предложенных ниже вариантов.
ReadyBoost на Windows XP или, как использовать «флешку» в качестве оперативной памяти.
Сегодня мы поговорим о далеко не новой технологии ReadyBoost, а точнее а том как её реализовать в Windows XP.
ReadyBoost – это технология придуманная корпорацией Microsoft , суть в том что флеш карты со скоростью записи более 1,5Мб/с могут использоваться в качестве КЭШ устройства (то есть временные файлы которые участвуют в процессах но им не хватает места на оперативной памяти будут отдаваться флеш карте) что должно увеличить скорость работы системы. ReadyBoost входит в дистрибутивы Windows Vista и Win 7.
В оригинальном дистрибутиве Windows XP такой технологии нет, но что делать с теми кому хочется попробовать и не хочется переустанавливать «любимую» операционную систему, для этого сторонние разработчики сделали программу eBoostr которая делает все по технологии ReadyBoost .
И так приступим к установке и настройке программы .
1) Для начала скачиваем установочный файл ->> .
2) Устанавливаем в нужную директорию (папку). Перезагружаем компьютер.
3)Видим что программа уже запущенна с свернута в трей. Разворачиваем видим окно.
4)Жмем настроить , выбираем нужно нам устройство (флеш карту) в моем это флешка Kingston объёмом 2гб . Кликаем на него и ставим галочку в поле «использовать для кэширования» и выбираем нужный вам объем который будет использоваться как кэш.
5) В итоге видим такое окно . В принципе все программа в рабочем режиме .
В Windows 7 жесткие диски компьютера используются для файлов подкачки и системного кэша. И из-за этого часто возникают проблемы с производительностью (так как обмен данными с диском происходит гораздо медленнее, чем с оперативной памятью), например, компьютер может работать медленно или не реагировать на команды. Чтобы скорость обмена данными с системным кэшем оказывала наименьшее влияние на производительность, Windows 7 использует технологию ReadyBoost.
Windows ReadyBoost — это компонент, который позволяет увеличивать объем виртуальной памяти с помощью USB-устройств флэш-памяти. Для кэширования системе выгоднее использовать не жесткие диски, а флэш-накопители, так как это гораздо быстрее.
В Windows 7 скорость обмена данными с флэш-накопителем может быть до 1000 % выше, чем с жестким диском, что значительно улучшает производительность системы.
Windows ReadyBoost может использовать следующие типы USB-устройств флэш-памяти:
-
- флэш-накопители USB 2.0, 3.0;
- SD-карты;
- карты CompactFlash.
Кроме того, эти устройства должны иметь объем не менее 256 Мбайт и достаточно быструю флэш-память. Поскольку некоторые флэш-накопители имеют как быструю, так и медленную флэш-память, в таких случаях будет использоваться только часть доступной памяти устройства.
Для ReadyBoost вы можете зарезервировать от 230 до 4094 Мбайт флэш-памяти. Лучше, чтобы соотношение объема используемой флэш-памяти к объему оперативной памяти было от 3:1 до 1:1. В системах с 4 Гбайт памяти и более можно использовать лишь незначительное количество дополнительной памяти.
Windows ReadyBoost использует USB-устройства флэш-памяти для случайного доступа, а также для последовательного доступа к небольшим объемам памяти. Флэш-накопители не подходят для последовательного доступа к большим объемам памяти.
Последовательный доступ означает, что доступ к группе элементов (например, данные в памяти, на диске или на магнитной ленте) осуществляется в заранее заданном порядке.
Поскольку флэш-накопители являются съемными, в Windows 7 есть средства обеспечения стабильности работы компьютера при внезапном удалении устройства и средства предотвращения возможности доступа к важной информации, записанной в памяти флэш-накопителя. Чтобы USB-устройство можно было отсоединить в любой момент, Windows 7 записывает все данные сначала на жесткий диск, а потом уже на флэш-накопитель
Чтобы не допустить возможности доступа к важным данным, Windows 7 использует шифрование, так что информация может быть прочитана только на том компьютером, на котором она была записана
Чтобы USB-устройство можно было отсоединить в любой момент, Windows 7 записывает все данные сначала на жесткий диск, а потом уже на флэш-накопитель. Чтобы не допустить возможности доступа к важным данным, Windows 7 использует шифрование, так что информация может быть прочитана только на том компьютером, на котором она была записана.
Всё о технологии ReadyBoost
Технология ReadyBoost предназначена для увеличения скорости работы ПК посредством памяти флеш-носителей.
Данная технология применяется в различных операционках Виндоус, начиная с Виста. Скачивать её не надо, поскольку она уже имеется в операционке. В версии ХР её по умолчанию нет, однако есть в виде платной утилиты.
Как функционирует данная технология?
Часть кратковременной памяти начинает сберегаться на флешке. При осуществлении обращения к кэшу данного накопителя задержка намного менее задержки при осуществлении обращения к файлам. Это позволяет увеличить скорость работы при нехватки оперативки.
Следует понимать, что данная спецтехнология не заменяет либо дополняет файлы подкачки и оперативку, а лишь выступает в роли посредника для обеспечения упрощения их функционирования.
Перед применением флешку следует отформатировать. Если SSD у вас не работает, то применять ReadyBoost бессмысленно. SSD функционирует на порядок быстрее.
Требования к носителям
К носителям предъявляются следующие требования:
- Чтобы аппарат 100-процентно функционировал с данной спецтехнологией на его упаковке должно быть указано «Enhanced for Readyboost».
- Должна иметься поддержка ЮСБ 2.0 и более.
- От 2 до 4 Гб свободной памяти.
- Предельный объём для РедиБоост 256 Гб (8 аппаратов по 32 Гб).
- Если NTFS, то предельный объём должен составлять 32 Гб.
- При использовании файловой спецсистемы ФАТ32 предельный объём памяти должен составлять не менее 4 Гб.
Сегодня все карты СД и флешки отлично подходят для РедиБоост, так что проблем с несовместимостью у вас не возникнет. Далее мы расскажем вам о достоинствах и минусах данной системы.
Главные плюсы и минусы ReadyBoost
Главными плюсами данной технологии являются:
- Простота и доступность;
- Минимизация «зависаний» при открытии приложений, которые используют оперативку.
- Незначительное увеличение уровня производительности на крайне слабых компах.
- Ускорение запуска ОС на 3-5 секунд (на различных операционках по-разному).
К минусам следует отнести:
- Разъём всё время занят.
- Ускоряется износ аппарата.
- Крайне небольшое увеличение уровня производительности на мощных компах.
Проверить ускорение РедиБоост можно самостоятельно. Помимо более оперативной загрузки ОС, вы ничего не заметите. Данную технологию лучше всего использовать не на ПК, а на ноутбуках, поскольку они обладают более слабыми характеристиками, и увеличение производительности здесь может выйти весьма заметным.
Включение ReadyBoost
Технология активируется одинаково практически на всех вариантах Виндоус. Вставьте флешку в разъём ЮСБ. В появившемся меню автозапуска кликните на «Ускорение функционирования ОС».
Если это ни к чему не привело, то зайдите в «Мой комп» и отыщите там имеющийся у вас аппарат. В его свойствах выберите РедиБоост и отмените «Применять данный аппарат».
Если аппарат предоставляется вами, то выберите размеры для данной технологии. Таким же образом можно отключить данную технологию, кликнув на «Не использовать данный аппарат» в той же вкладке.
В определённых ситуациях устройством пользоваться нельзя. Оно или не соответствует требованиям, или у вас чрезвычайно мощный комп и, по мнению Виндоус, в этом нет необходимости.
Использование ReadyBoost
Для высокоэффективной эксплуатации данной технологии объём памяти флешки должен соответствовать объёму оперативки ПК. Для максимально эффективного использования следует предварительно узнать скорость чтения аппаратов и подобрать самый быстрый. Можно использовать такой ресурс, как usbflashspeed.com. Здесь вы найдёте тестирование разнообразных флешек и карт СД. Если в вашем распоряжении их несколько, то следует провести тестирование каждой из них или найти своё устройство на данном ресурсе.
Тестирование флешки
Скачайте утилиту ЮСБ Флеш Бенчмарк, затем распакуйте архив и запустите его. Вставьте карточку СД либо накопитель (необходимо не менее 100 Mb свободной памяти), выберите её в утилите.
Следует присмотреться к средним значениям, которые выдаст тест. Именно это и буде скоростью чтения аппарата при разнообразных объёмах передаваемых данных.
Проведя данный тест с каждой имеющейся флешкой, вы поймёте, какая из них будет функционировать более оперативно, и будете пользоваться ею. Либо понять, какую лучше приобрести.
Как включить ReadyBoost
По умолчанию эта технология уже активирована и не нужно совершать лишних действий для ее активации. Лучше всего, чтобы в системе был включен автозапуск при подключении всех съемных накопителей. Чтобы узнать текущий статут функции вставьте в USB-разъем флешку. Если никакого окна не появится, то значит нужно включить автозапуск следующим образом:
- Отыщите в Панели управления опцию «Автозапуск» или можно воспользоваться системным поиском.
- В Windows 10 следует перевести ползунок в позицию «Вкл.» в строке «Использовать автозапуск для всех…» Еще ниже можно установить алгоритм действия системы при подключении внешних носителей информации.
- В более ранних ОС нужно активировать опцию «Использовать для всех…» в верхней части окна. Чуть ниже указать какие именно действия нужно выполнять при подключении съемного носителя или карты памяти. Для этого выберите подходящий пункт из выпадающей строки.
Этих действий хватит в большинстве случаев, а более детальные сценарии будут рассмотрены ниже по тексту.
Windows XP
Пробовать как включить ReadyBoost можно только на Windows Vista и более поздних версиях, — технология дебютировала на этой ОС. Если учесть, что Windows XP выпустили в 2001 году, то практически нет смысла в ее использовании, она морально устарела.
Windows 7 и 8
Включать ReadyBoost Windows 7 и 8 по умолчанию стоит так же, как и в Vista, — выбором соответствующей опции в окне автозапуска носителя
Важное усовершенствование начиная с седьмой версии Виндовс: можно подключать не один (как в Vista), а до восьми накопителей одновременно
Windows 10
Активируется все так же, как и других ОС, но интересно, что ReadyBoost Windows 10 имеет следующие особенности касательно накопителя:
- размер не меньше 1 гигабайта;
- обязательна файловая система NTFS;
- скорость обмена данных не ниже 3.5 Мб/с.
Getting started
ReadyBoost is designed to use external USB flash drives, SD cards, or CF cards as a hard disk cache to improve disk read performance. When you insert one of these devices into a Windows 10 system, access its Properties dialog, and select the ReadyBoost tab, the operating system will begin a series of tests to determine whether the drive is compatible with ReadyBoost, as shown in Figure A.
Figure A

When you first access the ReadyBoost tab, the operating system will begin a series of tests to determine whether the drive is compatible with ReadyBoost.
To be ReadyBoost-compatible, the device must:
- Be at least 256 MB in size, with at least 64 KB of free space.
- Have an access time of 1 ms or less.
- Have at least a 2.5 MB/sec throughput for 4 KB random reads.
- Have at least a 1.75 MB/sec throughput for 1 MB random writes.
If the device isn’t compatible, you’ll see a message informing you that the device doesn’t have the required performance characteristics for ReadyBoost, as shown in Figure B.
Figure B

If the device doesn’t meet ReadyBoost requirements, you’ll see a message like this one.
On the flip side, if your system has an SSD hard disk in it, which is much more common than when ReadyBoost was first introduced, you may see the message shown in Figure C. This is because a system with an SSD hard disk in it is, along with SuperFetch, can outperform ReadyBoost, so using ReadyBoost isn’t necessary. (Since SSDs are more common in the Windows 10 era, this is really the only situation where ReadyBoost is no longer an effective tool for Windows 10.)
Figure C

If your system has an SSD hard disk in it, chances are you won’t need ReadyBoost.
If the device is compatible, you’ll see options like those shown in Figure D, which will allow you to configure the device for ReadyBoost. Since these types of memory devices are inexpensive now, I recommend that you choose the Dedicate This Device To ReadyBoost option. However, before you do so, I recommend that you first reformat the device.
Figure D

If the device is compatible with ReadyBoost, you’ll be prompted to enable the feature.
My opinion is that your best bet is to format the drive using the exFAT file system rather than NTFS. The exFAT system was originally designed for flash-based memory devices and it has a lot less overhead than NTFS. When you format the drive, as shown in Figure E, I suggest using the default Allocation Unit size.
Отключение Readyboost
Открываем Мой компьютер , вызываем контекстное меню на USB-накопителе, выбираем пункт Свойства и переходим на вкладку Readyboost . Выбираем Не использовать это устройство и нажимаем ОК
Ждем несколько секунд и функция ReadyBoost отключена на этом накопителе.
Если у вас оперативной памяти 4 GB и более а установлена Windows 7 32-bit, можно переустановить систему или использовать всю доступную память
Если хотите что то добавить или у вас есть опыт использования технологии ReadyBoost обязательно напишите комментарий.
Windows 10, как правило, на удивление хорошо работает на старых и недостаточно мощных ПК, но иногда все из нас могут столкнуться более медленной работой компьютера.
Даже когда ваш компьютер работает хорошо, многие пользователи всегда ищут способы улучшить производительность ПК с Windows. Есть очевидные способы сделать это; купить твердотельный диск или добавить оперативную память. К сожалению, оба этих варианта довольно дороги. Более того, многие старые ноутбуки оснащены 4 ГБ оперативной памяти, поэтому эти улучшения не всегда являются возможным. К счастью, если у вас есть запасная флешка или карта памяти, которой вы не пользуетесь, вы можете улучшить производительности Windows 10, без необходимости покупать дорогое оборудование.
Microsoft включила функцию в Windows под названием «ReadyBoost» с момента запуска Windows Vista. Несмотря на то что функция присутствует в системе уже длительное время, возможность улучшить производительность ПК за счет использования внешнего флеш-накопителя неизвестна многим пользователям. К счастью, если у вас есть USB-флеш-накопитель или SD-карта, которые не используются, вы легко можете включить ReadyBoost и повысить производительность без лишних затрат.
ReadyBoost работает в сочетании с функцией Windows — SuperFetch , позволяя ускорить процесс кэширования данных из приложений, которые вы используете чаще всего. Windows по сути делает то же самое, используя системную память, но ReadyBoost освобождает RAM память, позволяя хранилищу флэш-накопителя обрабатывать задачу вместо оперативной памяти.
Прежде чем начать, несколько небольших оговорок. Количество улучшений производительности, предлагаемых ReadyBoost, может отличаться на разных компьютерах. Более низкая спецификация ПК (слабый компьютер ) получит гораздо больше улучшений, чем ПК высокого класса. Фактически, улучшение производительности на ПК с большим количеством ОЗУ и диском SSD будет настолько незначительным, что это может быть даже не заметно. Это будет наиболее полезно, для более старых ноутбуков с Windows 10 и малым объемом ОЗУ, ограниченным 4 ГБ или даже меньше.

Еще один фактор, который следует учитывать, заключается в том, что скорость USB-флеш-накопителя или SD-карты влияет на улучшение производительности. Более новый, более быстрый флеш-накопитель лучше, чем старая флешка, которая, вы сами не помните как появилась).
Использование внешнего винчестера вместо USB-накопителя
Такая связка имеет право на существование, но есть важные нюансы:
- ReadyBoost точно сможет работать при подключении внешнего винчестера к ЮСБ-порту;
- многое зависит от скорости самого накопителя. Если использовать обычный HDD, то в этом не будет особого смысла.
Конечно, можно подключить SSD-диск, вставленный в специальный карман, но это сильно нерационально. Такой скоростной накопитель проще подключать напрямую к материнской плате через интерфейс SATA, M2 или PCIe. Реальный эффективный сценарий такого ускорения системы подойдет для ноутбука, когда срочно нужно заняться ресурсоемкой работой, а под рукой есть свободный накопитель.
readyboost помогает ли?
Использование технологии ReadyBoost позволяет увеличить быстродействие компьютера с небольшим объемом оперативной памяти. Включенная функция ускорит открытие веб-страниц, работу с небольшими приложениями, текстовыми файлами. Тесты приведенные на некоторых ресурсах Интернета, показывают ускорение запуска программ при включенной ReadyBoost. Вы сможете ощутить прирост производительности на старых ПК или ноутбуках. Современные компьютеры используют более быстрые HDD или SSD, поэтому технология ReadyBoost Вам попросту не понадобится.
Технология ReadyBoost позволяет увеличить быстродействие компьютера благодаря памяти флеш-устройств.
Эта технология используется в операционных системах Windows начиная с версии Windows Vista. Она уже встроена и скачивать её ненужно. В Windows XP по умолчанию — отсутствует, но существует в виде отдельной, платной программы.
Вот как она работает. Часть кэша (временной памяти) начинает храниться на флешке. Задержка при обращении к кэшу флешки меньше чем задержка при обращении к файлу подкачки. Благодаря этому увеличивается быстродействие при недостатке оперативной памяти.
Тестирование флеш-накопителя
Скачайте программу USB Flash Benchmark , распакуйте архив и запустите. Программа не требует установки. Вставьте флешку или sd-карту (минимум 100мб свободного места) и выберите её в программе.
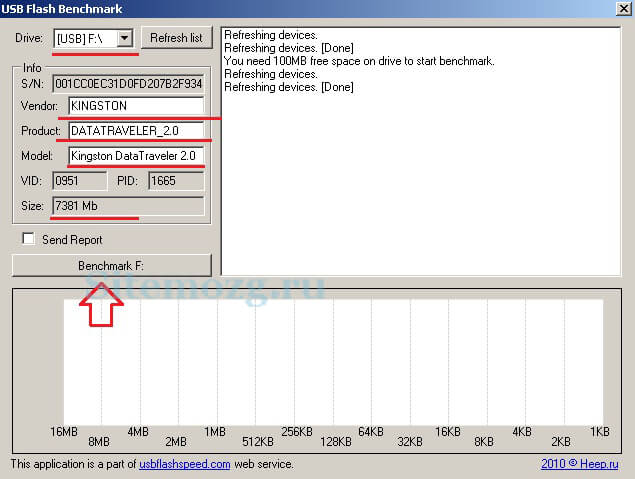
Обратите внимание на средние показатели на изображении ниже. Это и будет скорость чтения вашего устройства при разных объёмах передаваемой информации. Чем выше значения, тем лучше
Чем выше значения, тем лучше.
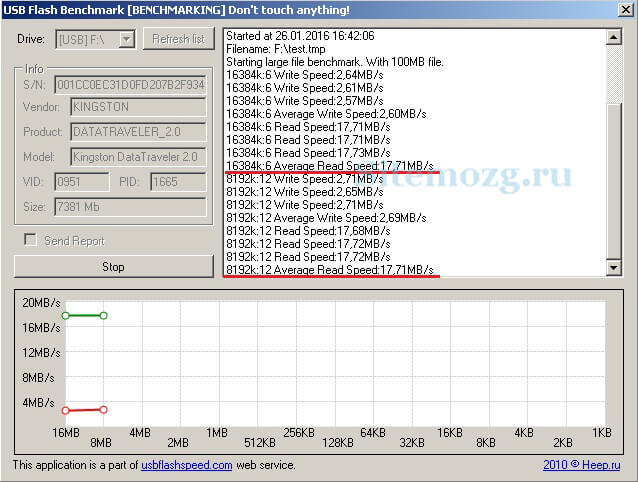
Проделав такой тест с каждым флеш-накопителем вы сможете понять какой будет работать быстрей и будете использовать его. Или заранее знать какой следует покупать.
Тестирование скорости загрузки ноутбука
Я решил проверить насколько ускоряется загрузка моего ноутбука при включении readyboost. Для замера скорости я использовал программу Bootracer. В качестве устройства у меня была обычная флешка Kingston data traveler 2.0 на 8 гигабайт. Всего я 3 раза замерил скорость и вот, что получилось.
Первый замер без использования. Результат: 21 секунда.
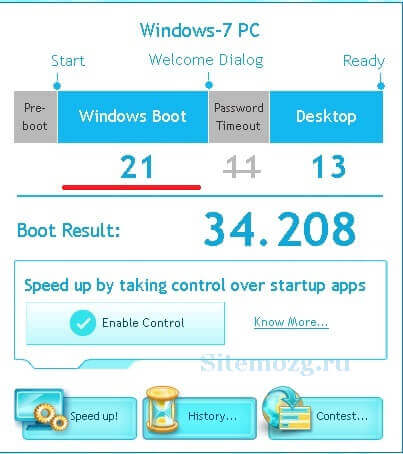
Второй замер уже с использованием. Результат: 20 секунд.
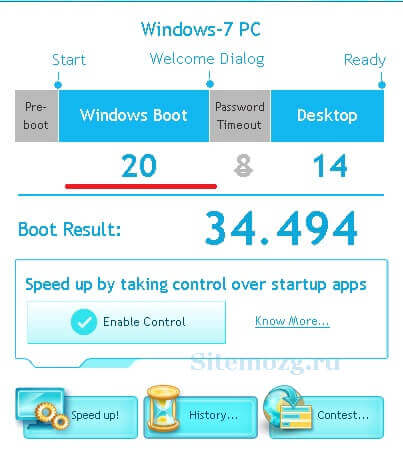
И третий раз. Результат: 19 секунд.
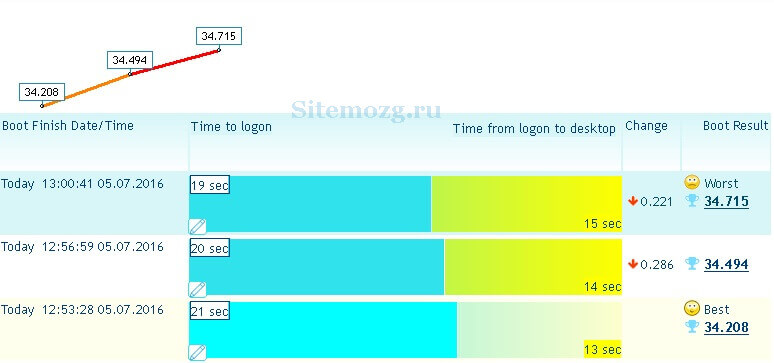
Несмотря на то, что в целом загрузка Windows не стала быстрей, сам факт, что система стала загружаться на 2 секунды раньше порадовал. У вас наверняка будут другие результаты.
Из этого можно сделать выводы, что ускорение незначительное, но я всё равно буду пользоваться. Возможно в вашем случае ускорение будет более значимо или наоборот. Делайте выводы.
Какие результаты дала вам технология Readyboost?
Что такое ReadyBoost на флешке и как его удалить — рассмотрим использование продвинутой технологии в операционной среде Windows: подключение, удаление, плюсы и минусы в использовании.
Как включать и отключать возможности ReadyBoost.
Прежде всего, что такое Реди Буст ? — Это программная технология, предложенная фирмой Майкрософт. С её помощью происходит ускорение операций за счёт использования памяти usb-накопителя. При этом на флешке образуется файл ReadyBoost.sfcache, не являющийся системным или скрытым. В него обычно записываются небольшие по размеру файлы.
Когда происходит обращение к малым блокам, размером до 4 КБ — скорость чтения увеличивается в десять раз. При чтении больших — эффекта не происходит. Но когда грузятся приложения — то как раз происходит многократное обращение к маленьким библиотекам.
Часть кеша при такой технологии уже будет храниться на накопителе. Время задержки обращения будет меньше времени обращения к обычному файлу подкачки с жёсткого диска. Поэтому при недостатке ОЗУ быстродействие будет увеличено. В настоящем применяется в ОС Виндовс начиная с Vista (является встроенной в систему). Для ХР реализовано в утилите eBoostr.
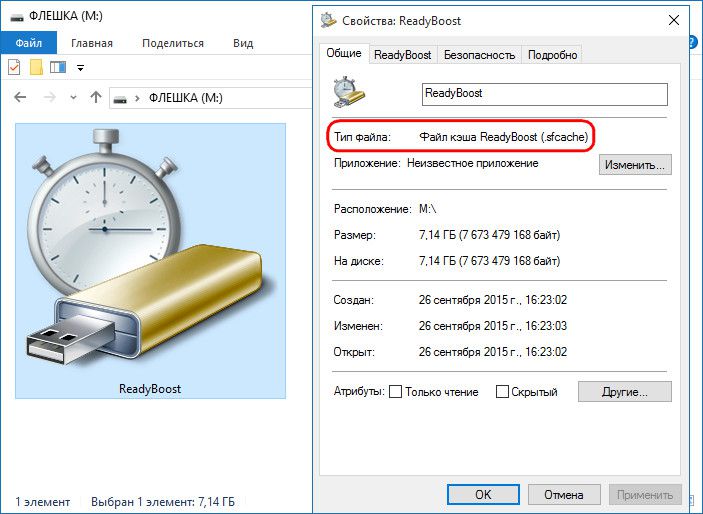
ВАЖНО.
Использование подобной системы не проявляется как замена или дополнение файла подкачки и ОЗУ, а работает как посредник