Как удалить реди буст?
Содержание:
- ReadyBoost
- Как отключить ReadyBoost
- Включение Windows ReadyBoost
- Как включить ReadyBoost самому вручную
- Как включить ReadyBoost в Windows 10
- Требования к носителям
- Включение ReadyBoost через автозапуск
- Минимальные требования к накопителю
- Использование внешнего винчестера вместо USB-накопителя
- Основные преимущества и недостатки readyboost
- Преимущества и недостатки
- Как включить ReadyBoost Windows 10, Windows 8, Windows 7
- ReadyBoost на Windows XP или, как использовать «флешку» в качестве оперативной памяти.
- Технология ReadyBoost — ускоряем работу системы windows 7 с помощью USB флешки
- Что нужно знать о ReadyBoost
- Как включить использование технологии ReadyBoost?
ReadyBoost
Прежде всего, что такое Реди Буст? — Это программная технология, предложенная фирмой Майкрософт. С её помощью происходит ускорение операций за счёт использования памяти usb-накопителя. При этом на флешке образуется файл ReadyBoost.sfcache, не являющийся системным или скрытым. В него обычно записываются небольшие по размеру файлы.
Когда происходит обращение к малым блокам, размером до 4 КБ — скорость чтения увеличивается в десять раз. При чтении больших — эффекта не происходит. Но когда грузятся приложения — то как раз происходит многократное обращение к маленьким библиотекам.
Часть кеша при такой технологии уже будет храниться на накопителе. Время задержки обращения будет меньше времени обращения к обычному файлу подкачки с жёсткого диска. Поэтому при недостатке ОЗУ быстродействие будет увеличено. В настоящем применяется в ОС Виндовс начиная с Vista (является встроенной в систему). Для ХР реализовано в утилите eBoostr.
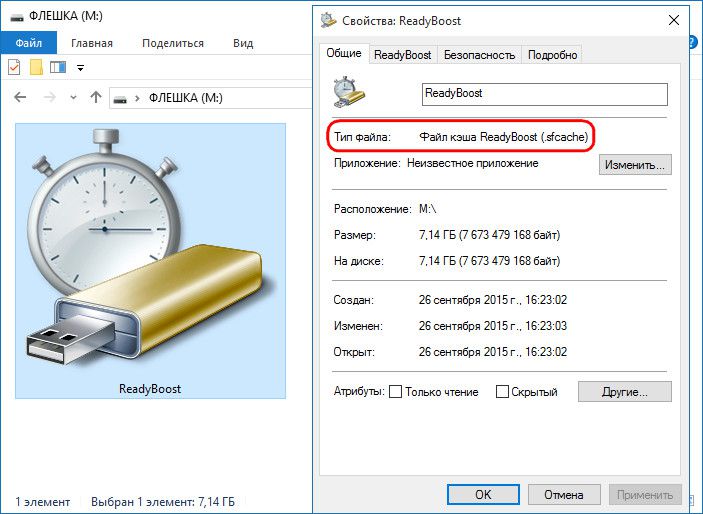
Как отключить ReadyBoost
РедиБуст — не какая-то программа, которая установлена на внешнем накопителе. Нет смысла искать инструкции, как удалить ReadyBoost с флешки, — такой запрос бессмысленный по сути. Нужно выполнять не удаление, а отключение функции. Делать это можно разными способами:
- Через свойства накопителя. Откройте «Мой (Этот) Компьютер», кликните правой кнопкой мышки на иконку накопителя, который используется Ready Boost, и выберите строку «Свойства». Перейдите во вкладку «ReadyBoost» и выберите опцию «Не использовать». Подтвердите изменения нажатием на «ОК» и «Применить» в нижней стороне окна.
- Через деактивацию автозапуска. Если в Панели управления отключить эту опцию, то и РедиБуст перестанет работать. Автозапуск можно выключить и через реестра. Для этого нажимаете комбинацию клавиш Win+R, вводите команду regedit и подтверждаете запуск нажатием на Enter. Откроется Редактор реестра. В левой панели следуйте по пути: HKEY_LOCAL_MACHINE => SOFTWARE => Microsoft => Windows => CurrentVersion => Explorer => AutoplayHandlers. В правой панели кликните на DisableAutoplay. В появившемся окне установите значение 1 и сохраните все изменения.
Простой и быстрый способ отключения через «Безопасное извлечение устройства». Схема такая же, как и при корректном отсоединении флешки: переходите в трей, кликаете на соответствующую иконку, выбираете накопитель, жмете на «Безопасное извлечение», дожидаетесь разрешения от системы и вынимаете накопитель.
Включение Windows ReadyBoost
Чтобы включить ReadyBoost, выполните следующие действия.
1. Подсоедините USB-устройство флэш-памяти к порту версии 2.0 или более поздней версии. Если у компьютера есть гнезда для подключения карт SD, CompactFlash или других карт, можно подсоединить устройство через это гнездо (необходимо, чтобы ReadyBoost поддерживал данный тип устройств).
2. Диалоговое окно Автозапуск должно появиться автоматически.

Диалоговое окно Автозапуск
Если оно не появляется, значит, параметры автозапуска по умолчанию были изменены. Чтобы их восстановить, щелкните на кнопке Пуск, далее Панель управления.

Меню Пуск — Панель управления
В окне Панели управления щелкните на ссылке Программы.

Раздел Программы

Настройка параметров по умолчанию для носителей или устройств
В открывшейся страницы Автозапуск поставьте галочку напротив параметра Использовать автозапуск для всех носителей или устройств щелкните, а внизу страницы кликните на кнопке Восстановить умолчания. Далее щелкните на кнопке Сохранить.

Использовать автозапуск для всех носителей и устройств

Восстановить умолчание
Отсоедините USB-устройство и подсоедините его снова.
3. Если накопитель имеет достаточно быструю флэш-память, в диалоговом окне Автозапуск вы сможете выбрать параметр Ускорить работу системы, используя ReadyBoost. После этого вы увидите диалоговое окно Свойства устройства, в котором будет открыта вкладка ReadyBoost.

Окно ReadyBoost
Выполните одно из следующих действий и щелкните на кнопке ОК.
Если вы хотите зарезервировать на USB-устройстве максимально возможный объем памяти, выберите Предоставлять это устройство для технологии ReadyBoost. Это не помешает вам использовать устройство для хранения файлов.

Предоставлять это устройство для технологии ReadyBoost
Если вы хотите, чтобы ReadyBoost использовал не максимум возможной памяти, а меньший объем, выберите Использовать это устройство, затем задайте значение параметра Зарезервировать для ускорения работы системы с помощью ползунка или поля со списком. Если на USB-устройстве останется свободное место, его можно будет использовать для хранения файлов.

Использовать это устройство
4. Щелкните на кнопке ОК, и объем виртуальной памяти вашего компьютера будет расширен за счет USB-устройства. На флэш-носителе будет создан новый файл с названием ReadyBoost.

Файл на флэш-носителе ReadyBoost
Если вы ранее уже подсоединяли некоторое устройство, но не использовали его для расширения памяти компьютера, можно включить ReadyBoost следующим образом.
1. Щелкните на кнопке Пуск, откройте Компьютер.

Меню Пуск — Компьютер
2. Щелкните правой кнопкой мыши на USB-устройстве в разделе Устройства со съемными носителями, выберите Свойства.

Свойства флэш-носителя
3. Во вкладке ReadyBoost сделайте необходимые настройки (см. выше).

Вкладка ReadyBoost
Если устройство не поддерживает ReadyBoost, кликните по кнопке Тестирование устройства.
4. Щелкните на кнопке ОК.
Как включить ReadyBoost самому вручную
- Кликаем на кнопку «Пуск» и в открывшемся меню выбираем пункт «Компьютер».
- Затем в открывшемся окне «Компьютер» щелкаем правой кнопкой мыши по FLASH-накопителю, который планируется использовать для технологии ReadyBoost и в открывшемся меню выбираем пункт «Свойства».
- Далее в окне «Свойства: Съемный диск» на вкладке «ReadyBoost» выбираем опцию «Использовать это устройство» (если параметры этого FLASH-накопителя позволяют использовать его для этих целей) и в задаем объем дискового пространства на съемном накопителе, которое резервируется для ускорения работы системы с помощью технологии Ready Boost. По окончанию жмем на кнопку «ОК».
- После этого система производит настройку кэша на выбранном USB-накопителе. Этот процесс продолжается 10-15 секунд. После его окончания технология ReadyBoost начинает работу.
- В окне «Компьютер» видно, что свободное место на выбранном FLASH-накопителе уменьшилось на заданную в шаге 3 величину. Также на этом диске появляется файл кэша с названием «ReadyBoost.sfcache».
Как включить ReadyBoost в Windows 10
Чтобы запустить функционал на ПК, необходимо выполнить несколько последовательных шагов:
запустить опцию SuperFetch (через раздел «Службы», который можно найти с помощью поисковой строки на рабочей панели монитора)
Внимание! Данный шаг обязателен – работа функции перегружает накопитель жесткого типа, поэтому пользователи часто отключают режим на ПК. Кроме того, отключение рекомендуется при активации отдельного внешнего SSD-носителя;

подключить внешний диск (отформатировать при необходимости);

- выбрать в диспетчере файлов наименование подключенного носителя, кликнуть правой клавишей мышки, чтобы вызвать контекстное меню элемента;
- в отдельном списке нажать строку «Свойства»;
- на мониторе появится дополнительное рабочее окно, где нужно открыть вкладку «ReadyBoost»;

отобразится строка «Не использовать данный ПК», потребуется запустить утилиту, нажав на строку «Предоставлять это устройство для программы ReadyBoost».
Если необходимо использовать только часть памяти внешнего носителя информации, нужно нажать на пункт «Использовать это устройство», затем указать необходимый диапазон (определяет количество используемых данных). По завершении настроек необходимо нажать на клавишу «Применить» и закрыть окно.
Требования к носителям
- При использовании в USB-накопителе системы записи FAT32 — максимальная ёмкость 4 ГБ, при использовании NTFS — 32 ГБ;
- Скорость обмена данными устройства не должна быть менее 3,5 Мбит в секунду:
- Персональный компьютер должен осуществлять поддержку USB0.
- По отношению к оперативке объем буфера должен составлять 1/1 для маломощных ПК и 2,5/1 для производительных. Оптимальный размер — в два раза больше ОЗУ;
- При объёме более 4 ГБ флешку нужно отформатировать в NTFS;
- Для гарантированной поддержки технологии на упаковке изделия должно быть указано — «Enhanced for Readyboost»;
- Служба «Superfetch» на ПК должна быть активирована (по умолчанию так и есть);
- В настоящем все флеш-драйвы совместимы с этой технологией.
Включение ReadyBoost через автозапуск
При подсоединении к ПК флешки или карты памяти система обнаружит ее и включит автозапуск. В этом окне нужно:
- кликнуть на строку «Ускорить работу системы используя…»;
- в появившемся окне «Свойства» перейти во вкладку «ReadyBoost»;
- при помощи ползунка свободное место на накопителе, которое будет использоваться в качестве кеша, желательно удалить все файлы и папки на флешке перед подключением;
- убедитесь, что стоит галочка напротив «Предоставлять это устройство …»;
- подтвердите действие последовательным нажатием на «ОК» и «Применить».
Как включить ReadyBoost вручную
Действуете по следующему алгоритму:
- Откройте «Мой (Этот) компьютер». Отыщите накопитель, который будет использоваться для Ready Boost. Кликните на его иконку правой кнопкой мышки и нажмите «Свойства».
- Перейдите во вкладку «ReadyBoost». Установите галочку в строке «Использовать это устройство». Чуть ниже укажите объем памяти, который будет использован.
- Подтвердите действия нажатием на «ОК» и «Применить».
Минимальные требования к накопителю
Не каждый съемный накопитель можно использовать для ускорения дисковой подсистемы ПК. Есть следующие обязательные требования:
- объем не менее 256 мегабайт;
- USB не ниже второй версии;
- достаточная скорость чтения/записи данных — не менее 2,5 Мб/с на запись и 1,75 Мб/с на чтение;
- время доступа к накопителю не меньше 1 миллисекунды;
- файловая система NTFS или FAT32.
Кроме этого при активации ЮСБ-флешки для технологии может выдаваться сообщение «Это устройство невозможно использовать для ReadyBoost». Чтобы исправить эту ошибку, пробуйте следующие способы:
- отформатируйте накопитель в NTFS;
- убедитесь, что у него хорошая скорость чтения/записи данных — фильм на 1,5 гигабайт он должен записывать не более 10 минут;
- попробуйте подключить флешку к другому порту.
Если и после этого не пропадает сообщение о невозможности использования, то спасет только другой накопитель, а текущий слишком старый или просто неисправен.
Рекомендуемые требования
Первоочередно стоит использовать скоростную флешку, но не самую дешевую в своей ценовой категории
Следующее важное условие: пропускная способность интерфейса, к которому подключен носитель. Чаще всего это будет USB, поэтому очень желательно, чтобы он был не ниже версии 3.0
Дело в том, что у него более высокая скорость, чем в предыдущей версии интерфейса — 4,8 Гбит/с вместо 0,48 Гбит/с. Скоростной разъем всегда внутри окрашен в синий цвет, таким образом он просто отличается от более медленных «сородичей». Учтите, что для поддержки USB 3.0 может требоваться установка отдельного драйвера. Для этого следует обращаться к сайту производителя компьютера или оборудования.
Есть общие важные рекомендации:
- объем РедиБуст-накопителя должен составлять от одного до трех объемов оперативной памяти. Если оперативки 2 гигабайта, то флешка должна быть от 2 до 6 Гб;
- перед началом использования накопителя проведите его полное форматирование и проверку;
- накопитель должен быть все время подключен к компьютеру.
Использование внешнего винчестера вместо USB-накопителя
Такая связка имеет право на существование, но есть важные нюансы:
- ReadyBoost точно сможет работать при подключении внешнего винчестера к ЮСБ-порту;
- многое зависит от скорости самого накопителя. Если использовать обычный HDD, то в этом не будет особого смысла.
Конечно, можно подключить SSD-диск, вставленный в специальный карман, но это сильно нерационально. Такой скоростной накопитель проще подключать напрямую к материнской плате через интерфейс SATA, M2 или PCIe. Реальный эффективный сценарий такого ускорения системы подойдет для ноутбука, когда срочно нужно заняться ресурсоемкой работой, а под рукой есть свободный накопитель.
Основные преимущества и недостатки readyboost
К основным преимуществам можно отнести:
- Ускорение запуска системы примерно на ~3 секунды (у всех по разному).
- Небольшое увеличение производительности на ОЧЕНЬ слабых компьютерах.
- Уменьшение «тормозов» при открытии множества приложений потребляющих оперативную память.
- Простой и недорогой способ.
К основным недостаткам я бы отнёс:
- Мизерный прирост производительности на мощных машинах.
- Ускорение износа устройства.
- Постоянно занятый разъём.
Вы можете самостоятельно проверить ускорение readyboost. Кроме более быстрой загрузки системы, вы скорее всего ничего не заметите. По большей части рекомендуется использовать на ноутбуках чем на ПК так, как у них характеристики обычно намного хуже и прирост производительности может быть значительным.
Преимущества и недостатки
К плюсам можно отнести:
- Ускоренный запуск системы;
- Увеличение скорости работы на слабых ПК;
- Ускоренное открытие приложений;
- Простота и дешевизна.
К минусам относят:
- Незаметный прирост скорости на мощных ПК (хотя если они и так мощные, то зачем им ускорение?);
- Ускоренный износ самого гаджета;
- Постоянная занятость разъёма.
В основном технология рекомендована для внедрения на ноутбуках (там характеристики вообще хуже, чем на ПК).
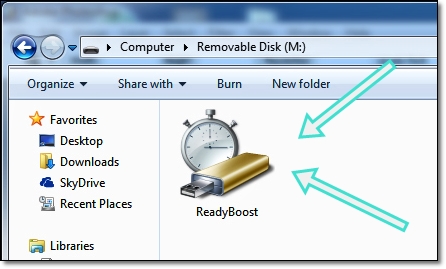
Практически во всех версиях Windows это происходит однообразно. Устройство вставляется в разъём, после чего автоматически появляется окно автозапуска. В нём нужно избрать команду «Ускорить работу системы». Если так не получилось, то нужно в окне «Мой компьютер» найти устройство и из меню по правой мышке открыть «Свойства»:
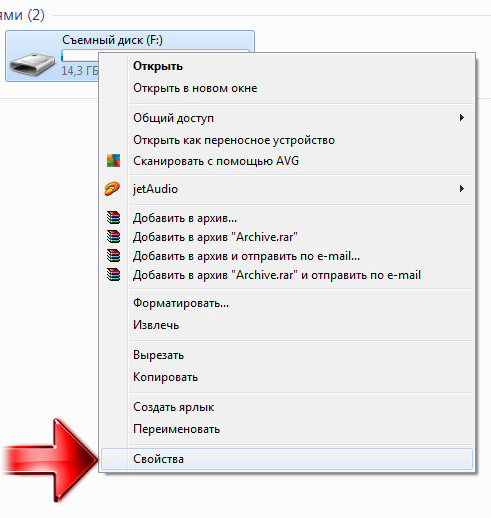
В открывшихся свойствах на вкладке «Readyboost» отметить чек бокс на строке «Использовать это устройство»:
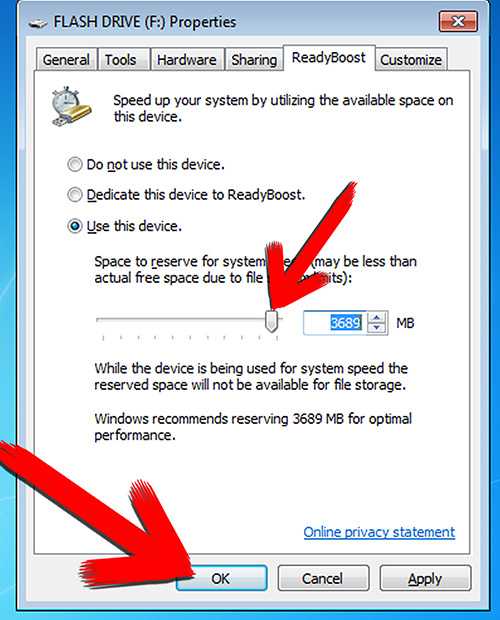
При таком выборе под технологию будет отдана вся ёмкость флешки.
Если же чек бокс отметить на строке «Предоставлять это устройство…», то станет доступным выделение на устройстве определённой вами части ёмкости под Реди Буст:
Как включить ReadyBoost Windows 10, Windows 8, Windows 7
В случае необходимости, пользователь может использовать технологию ReadyBoost на своем ПК, поэтому возникает закономерный вопрос о том, как включить данный инструмент.
В Microsoft Windows используются два способа запуска программной технологии ReadyBoost:
- При включенном автозапуске съемных дисков.
- При отключенном автозапуске для внешних носителей информации.
Если на компьютере включена функция автозапуска, при подключении съемного устройства откроется окно, с предложением выполнить определенные действия. Среди прочих вариантов будет предложено «Ускорить работу системы, используя Windows ReadyBoost».

Далее откроется окно свойств внешнего накопителя во вкладке «ReadyBoost».
Другой вариант включения ReadyBoost Windows 10, 8, 7:
- Вставьте флешку или карту памяти в соответствующий разъем ноутбука или стационарного ПК.
- В окне Проводника щелкните правой кнопкой мыши по подключенному накопителю.
- В контекстном меню выберите «Свойства».
- В окне «Свойства: имя внешнего диска» откройте вкладку «ReadyBoost».
Операционная система Windows проанализирует флешку, чтобы определить возможность использования ReadyBoost на этом устройстве. В некоторых случаях, появляется надпись «Это устройство невозможно использовать для ReadyBoost», потому что скорость системного диска достаточно высокая и использование этой функции на компьютере не будет полезным. В этом случае, Windows самостоятельно отключает эту технологию.

- Выберите пункт «Предоставить это устройство для технологии ReadyBoost». В результате, будет занято все свободное места на флешке, соответствующее файловой системе.
Операционная система автоматически зарезервирует место, необходимое для ускорения работы. Из-за ограничений файловой системы для FAT32 используется до 4 ГБ свободного пространства, а для накопителя с файловой системой NTFS — до 32 ГБ.
Вы можете самостоятельно указать размер дискового пространства, используемого ReadyBoost, передвинув ползунок по шкале до нужного значения. Для этого нужно использовать пункт «Использовать это устройство».
- Нажмите на кнопку «ОК».
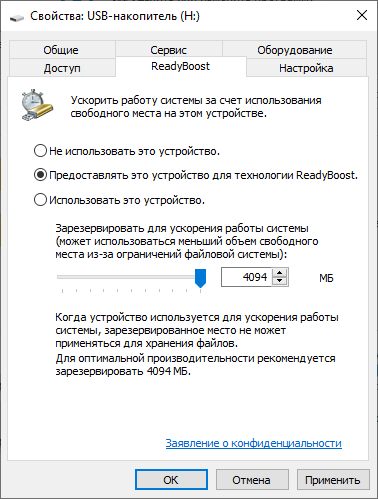
- Выполняется настройка устройства, занимающее непродолжительное время.

На компьютере появилось устройство с файлом кэша ReadyBoost внутри.

На свободном незарезервированном пространстве флешки можно хранить другие пользовательские данные
Проявляйте осторожность при извлечении съемного носителя, которое используется как устройство ReadyBoost, чтобы не нарушить работу операционной системы Windows. Используйте средство «Безопасное извлечение устройств и дисков» из области уведомлений
ReadyBoost на Windows XP или, как использовать «флешку» в качестве оперативной памяти.
Сегодня мы поговорим о далеко не новой технологии ReadyBoost, а точнее а том как её реализовать в Windows XP.
ReadyBoost – это технология придуманная корпорацией Microsoft , суть в том что флеш карты со скоростью записи более 1,5Мб/с могут использоваться в качестве КЭШ устройства (то есть временные файлы которые участвуют в процессах но им не хватает места на оперативной памяти будут отдаваться флеш карте) что должно увеличить скорость работы системы. ReadyBoost входит в дистрибутивы Windows Vista и Win 7.
В оригинальном дистрибутиве Windows XP такой технологии нет, но что делать с теми кому хочется попробовать и не хочется переустанавливать «любимую» операционную систему, для этого сторонние разработчики сделали программу eBoostr которая делает все по технологии ReadyBoost .
И так приступим к установке и настройке программы .
1) Для начала скачиваем установочный файл ->> .
2) Устанавливаем в нужную директорию (папку). Перезагружаем компьютер.
3)Видим что программа уже запущенна с свернута в трей. Разворачиваем видим окно.
4)Жмем настроить , выбираем нужно нам устройство (флеш карту) в моем это флешка Kingston объёмом 2гб . Кликаем на него и ставим галочку в поле «использовать для кэширования» и выбираем нужный вам объем который будет использоваться как кэш.
5) В итоге видим такое окно . В принципе все программа в рабочем режиме .
В Windows 7 жесткие диски компьютера используются для файлов подкачки и системного кэша. И из-за этого часто возникают проблемы с производительностью (так как обмен данными с диском происходит гораздо медленнее, чем с оперативной памятью), например, компьютер может работать медленно или не реагировать на команды. Чтобы скорость обмена данными с системным кэшем оказывала наименьшее влияние на производительность, Windows 7 использует технологию ReadyBoost.
Windows ReadyBoost — это компонент, который позволяет увеличивать объем виртуальной памяти с помощью USB-устройств флэш-памяти. Для кэширования системе выгоднее использовать не жесткие диски, а флэш-накопители, так как это гораздо быстрее.
В Windows 7 скорость обмена данными с флэш-накопителем может быть до 1000 % выше, чем с жестким диском, что значительно улучшает производительность системы.
Windows ReadyBoost может использовать следующие типы USB-устройств флэш-памяти:
-
- флэш-накопители USB 2.0, 3.0;
- SD-карты;
- карты CompactFlash.
Кроме того, эти устройства должны иметь объем не менее 256 Мбайт и достаточно быструю флэш-память. Поскольку некоторые флэш-накопители имеют как быструю, так и медленную флэш-память, в таких случаях будет использоваться только часть доступной памяти устройства.
Для ReadyBoost вы можете зарезервировать от 230 до 4094 Мбайт флэш-памяти. Лучше, чтобы соотношение объема используемой флэш-памяти к объему оперативной памяти было от 3:1 до 1:1. В системах с 4 Гбайт памяти и более можно использовать лишь незначительное количество дополнительной памяти.
Windows ReadyBoost использует USB-устройства флэш-памяти для случайного доступа, а также для последовательного доступа к небольшим объемам памяти. Флэш-накопители не подходят для последовательного доступа к большим объемам памяти.
Последовательный доступ означает, что доступ к группе элементов (например, данные в памяти, на диске или на магнитной ленте) осуществляется в заранее заданном порядке.
Поскольку флэш-накопители являются съемными, в Windows 7 есть средства обеспечения стабильности работы компьютера при внезапном удалении устройства и средства предотвращения возможности доступа к важной информации, записанной в памяти флэш-накопителя. Чтобы USB-устройство можно было отсоединить в любой момент, Windows 7 записывает все данные сначала на жесткий диск, а потом уже на флэш-накопитель
Чтобы не допустить возможности доступа к важным данным, Windows 7 использует шифрование, так что информация может быть прочитана только на том компьютером, на котором она была записана
Чтобы USB-устройство можно было отсоединить в любой момент, Windows 7 записывает все данные сначала на жесткий диск, а потом уже на флэш-накопитель. Чтобы не допустить возможности доступа к важным данным, Windows 7 использует шифрование, так что информация может быть прочитана только на том компьютером, на котором она была записана.
Технология ReadyBoost — ускоряем работу системы windows 7 с помощью USB флешки
Здравствуйте уважаемые друзья. В этой статье, я хочу рассказать Вам о технологии readyboost в windows 7 и как с помощью обычной usb флешки можно произвести ускорение работы вашей системы windows 7. Да, да друзья Вы не ослышались, всего одна usb флешка может ускорить работу вашей системы windows. В операционной системе windows 7 присутствует технология ReadyBoost, данная технология позволяет использовать объём(место) usb флешки для кеширования данных, тем самым происходит меньшее обращения к жесткому диску, а кешированные данные грузятся сразу с флеш накопителя. Технология ReadyBoost может использовать до 256 ГБ физической флеш-памяти на Windows 7 x64 и до 32 ГБ на Windows 7 x86, то есть Вы можете использовать несколько флешек для данной технологии. Согласитесь очень даже удобно.
В открывшемся окне смотрим пункты, которые я отметил цифрами. Кликаем на вкладку «ReadyBoost», далее отмечаем «Использовать это устройство», ползунком можете регулировать объём занимаемого места под данные на флешке, кликаем «Применить» и «Ок». Хочу заметить, если Вы отформатируете флешку, например объёмом 32 Гб в формате FAT 32, то максимальный объём занимаемого места составит всего 4 Гб, а если отформатировать флешку в формате NTFS, то объём флешки будет практический задействован весь.


Что нужно знать о ReadyBoost
Обратите внимание, что съемное оборудование, которое используется для хранения кэша, невозможно использовать для других операций. Для того чтобы удалить технологию с оборудования, зайдите в «Свойства» накопителя и в одноименной вкладке отключите ReadyBoost
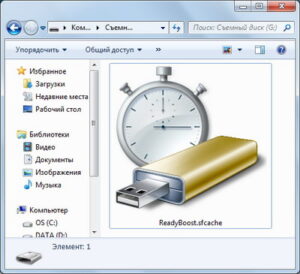
Обсудим еще несколько нюансов, которые касаются активации и использования технологии. Оптимальный объем памяти, который наилучшим образом будет использоваться для ReadyBoost, равен 1-3 объема оперативной памяти. К примеру, если RAM на устройстве равен 1 Гб, а память накопителя – 4 Гб, это значит, что для повышения производительности по технологии ReadyBoost лучше выделить 1-1,5 Гб.
Данная технология, по сути, представляет собой типичный файл подкачки. Кстати, если перед юзером стоит выбор увеличить объем ОП и активизировать ReadyBoost – сделайте свой выбор в пользу первого варианта. Выбор отсутствует, как правило, у обладателей «бюджетных» нетбуков и ноутбуков, которые оснащены экономичными и слабыми процессами.
Очень хорошо подойдет этот инструмент для ноутбуков со слотами для SD-карт. Они намного удобнее, чем обычные флешки.

Если в ближайшей перспективе вас ожидает покупка нового ПК, обязательно поинтересуйтесь у продавцов о скоростных характеристиках. Посмотрите, нет ли на упаковке надписи «ReadyBoost Compatible». В зависимости от имеющихся возможностей оптимизации работы устройства, зависит насколько поможет технология.
Как включить использование технологии ReadyBoost?
Почти каждая флешка подойдет для этого, только все же проверьте чтобы она была больше гигабайта и не более 32 гигабайт, лучше использовать для этого современные быстрые флешки.
Windows 7 позволяет подключить до восьми флешек для использования этой технологии.
Для флешек более 4 гигабайт необходимо чтобы была файловая система NTFS, так как она позволяет создавать больше файлы (более 4096 мб).
Оптимально, если флешка в два-три раза больше по обьему, чем обьем ОЗУ.
К примеру если у вас 2 гб ОЗУ, то использовать лучше флешку на 4-6 гб. Также необходимо чтобы скорость чтения была не менее 2.5 Мбайт/с, а записи не менее 1.75 Мбайт/с. И лучше чтобы она была не совсем старая, так как новые флешки как правило имеют соответствуют современному стандарту.
Если на упаковке есть надпись Designed for Windows Vista (было разработано специально для Windows Vista), то вы можете смело флешку использовать для этой цели.
Для включения технологии ReadyBoost подключите флешку к компьютеру, система Windows 7 сразу предложит выбор что именно делать с флешкой, выбирайте Ускорить работу системы.

В свойствах накопителя, то есть флешки, найдите вкладку ReadyBoost и выберите Предоставлять это устройство …, после этого задайте обьем для использования ReadyBoost, если у вас к примеру пустая флешка, то советую задать полный обьем.

После этого нажимаем ОК и все, теперь у вас быстродействие компьютера немного увеличится.