Разбивка видео на кадры онлайн
Содержание:
- Сервисы по созданию GIF
- Способ 1: EzGIF
- Способ 3: Faststone Image Viewer
- Способ 2: XnView
- Способ 3: GIF Maker and GIF Editor
- Извлечение кадров из анимированного GIF
- Как вставить гифку в письмо
- Способ 2: Animizer
- Как делать качественные гифки из видео: 3 главных секрета
- Способ 5: Microsoft Office Picture Manager
- Способ 4: Stefan Wobbe GIF Viewer
- Как конвертировать видео в GIF
Сервисы по созданию GIF
Гифку можно создать самостоятельно во многих визуальных редакторах, но это требует специальных навыков в работе с ними. Гораздо быстрее и удобнее можно сделать это в одном из специальных онлайн-сервисов.
gifYouTube
Также называемый Gifyt creator – специальный сервис для быстрого создания гиф-анимации. Что перейти на него, в адресной строке открытого ролика на Youtube допишите приставку gif. Выглядеть это должно таким образом: www.gifyoutube.com/watch?v=lN6jUShxdoQ
Кликните клавишу Enter – произойдет автоматический переход на сайт gifs.com.
Интерфейс сервиса очень прост и интуитивно понятен. На экране вы увидите сам ролик, под ним будет расположена временная шкала. Вам необходимо выбрать временной отрезок, из которого и будет создана анимация. Сделать это можно, перетащив ползунок на шкале на нужный отрезок времени, или просто кликнув на него клавишей мышки. Также значение можно выставить вручную, в специальных полях внизу экрана – начало и конец отрезка можно указать в минутах и секундах.

В левой части экрана вы увидите перечень инструментов для редактирования.
Здесь можно выбрать:
- вставку картинки из сохраненных или списка стандартных;
- наведение фокуса или размытие фона;
- обрезку изображения;
- кадрирование, поднятие или спуск изображения;
- добавление фильтров.
Также имеется несколько готовых шаблонов. Готовую анимацию можно сохранить, нажав кнопку “Create GIF”, или сразу же опубликовать в одной из соцсетей, например, в Twitter.
Imgur
Imgur представляет собой онлайн-сервис для хранения и обмена изображениями. Фактически, это облачный сервис с возможностью хранения бесконечного количества фото в любом формате. Здесь можно обмениваться изображениями и комментировать их, что сделало сервис популярным среди представителей творческих профессий. Помимо веб-версии сервиса, имеется мобильное приложение Также сервис имеет встроенный редактор, позволяющий в том числе и сделать гиф-анимацию.
Imgur позволяет делать анимацию не только из роликов YouTube, но и Vimeo. Вам потребуется только вставить ссылку на видео в специальное поле

Сервис автоматически запустит онлайн-редактор, где вы сможете быстро сделать гифку, которую сразу можно опубликовать на Facebook, Twitter и Pinterest, загрузить на свой ПК. Данный редактор работает только на десктопной версии сервиса.
Make a GIF
Этот онлайн-инструмент также прост в использовании, как предыдущие, но позволяет расширить количество настроек. Сервис создан специально для генерации анимаций различного формата, видео с онлайн-сервисов, ваших личных роликов и даже веб-камер. Чтобы использовать ролик с Ютуб, вам необходимо просто скопировать и вставить его url. Затем при помощи курсора выберите отрезок, который хотите обрезать – максимальный размер составляет 10 секунд. В зависимости от того, платную или бесплатную версию вы используете, вам будут доступны инструменты – фильтры, готовые стикеры, различные эффекты и тд.
Giphy
Сервис изначально разрабатывался для поиска анимированных картинок, сегодня его ежедневно посещают более 50 тысяч пользователей. В сервисе имеется онлайн-редактор, позволяющий быстро сгенерировать GIF-изображение из YouTube-видео. Для этого:
- Зайдите на сайт и нажмите кнопку “Создать” в верхнем углу экрана.
- В специальное поле вставьте URL видеоролика или вручную загрузите файл.
- В разделе Duration укажите длительность анимации (до 10 секунд), укажите временной отрезок начал и конца.
- Нажмите кнопку Создать. Добавьте надписи, стикеры или дополнительные эффекты.
После окончания редактирования выберите один из вариантов: сохранение в gif- или mp4-формате , или публикацию в онлайн-сервисах и соцсетях.
EZGIF
На сервисе EZGIF вы можете преобразовать в гифки моменты из роликов в avi, mp4, WebM, wmv-разрешениях. Здесь также можно создать анимацию с прозрачным фоном. Исходник можно загрузить напрямую с ПК или смартфона, а также вставить ссылку на ролик с одного из сервисов, кроме Youtube. Поэтому, если вы хотите сделать GIF из ролика на Youtube, вам придется загрузить его на стороннюю платформу или на свое устройство.
Длительность и размер готового файла можно менять, выставляя параметры частоты кадров в секунду и длительности самой гифки. Таким образом, можно создавать короткие, но очень качественные анимации.
Способ 1: EzGIF
EzGIF — продвинутый онлайн-сервис, предоставляющий массу различных инструментов, подходящих для редактирования GIF-анимаций. Вы можете работать как со всем проектом, так и с каждым кадром отдельно, редактируя содержимое под свои нужды.
- При переходе на главную страницу EzGIF нажмите по кнопке «Выбрать файлы», чтобы указать, с каким GIF будет происходить дальнейшее редактирование.

В открывшемся окне Проводника отыщите соответствующий объект и выберите его для добавления.

Далее в той же вкладке щелкните по «Upload and make a GIF».

Рассмотрим каждый инструмент по очереди, начав с «Crop». Выберите эту опцию, если хотите обрезать лишние края GIF. Для удобства можно самостоятельно выделить активную область, трансформируя отобразившийся прямоугольник, взяв его за точки.

Опуститесь ниже, чтобы отобразились остальные параметры обрезки. Вы можете задать размер самостоятельно, указать пропорции или сделать так, чтобы онлайн-сервис автоматически обрезал лишнее. Если настройка завершена, кликните по «Crop Image» для сохранения изменений.

Выберите второй раздел «Resize», чтобы изменить общий размер полотна.

Под картинкой с анимацией отыщите поля, отвечающие за редактирование высоты и ширины. Задайте необходимое значение для каждого параметра, а также укажите один из доступных методов изменения размера. Подтвердите действие, кликнув по «Resize Image».

Следом идет второй инструмент «Rotate». Он отвечает за поворот изображения в разные стороны. Останавливаться на нем не будем, поскольку в присутствующих настройках этого инструмента разберется любой, без проблем повернув анимацию на необходимое количество градусов.

Выберите раздел «Optimize», если хотите сжать размер ГИФ без потери качества или пожертвовать ей ради уменьшения занимаемого файлом пространства.

Под самой картинкой настраивается сжатие: перемещайте ползунок и следите за результатом. Достигнув нужного результата, щелкните по «Optimize GIF», чтобы сохранить изменения.

Далее идет набор разных инструментов «Effects».

Для него существует целый набор самых разных параметров, рассмотрим их по очереди. Сначала идет перечень ползунков, позволяющих настроить яркость, контрастность, насыщенность и передачу цветов. Регулируйте их, смотря на результат в окне предпросмотра.

Используйте «Color presets», активируя находящиеся там пункты путем установки возле них галочек, чтобы выбрать одну из цветовых заготовок или вовсе сделать анимацию черно-белой.

Дополнительно EzGIF предлагает задействовать и самые разные фильтры, превращающие изображение в нечто другое путем полного изменения палитры цветов или наложения дополнительных эффектов. Ознакомьтесь с их действием, по очереди активируя каждый пункт, чтобы понять, какой из них подойдет именно для вашего проекта. По завершении нажмите на «Apply Selected», чтобы применить выбранное.

Если вы выберете инструмент «Speed» и опуститесь ниже картинки, сможете самостоятельно изменить скорость воспроизведения анимации. Она сразу же начнет проигрываться в основном окне, поэтому слежение за результатом происходит в режиме реального времени.

EzGIF предоставляет опцию и для добавления текста к каждому существующему кадру анимации. Для этого здесь есть специально отведенный инструмент под названием «Write».

После его выбора перейдите к первому кадру. Впишите в отведенное поле текст, настройте его размер, положение и цвет. Если вас устраивает результат, кликните по «Set», чтобы применить его.

То же самое осуществляется и со всеми остальными кадрами, входящими в анимацию. Просто опускайтесь ниже и обращайте внимание на нумерацию, чтобы найти подходящие элементы.

К текущей картинке можно добавить дополнительные элементы, например, наложить водяной знак. На верхней панели выберите «Overlay».

Под изображением переходите к выбору файла, который будет на нем размещен, а затем задайте для него положение и размер.

Иногда бывает необходимо обрезать анимацию, например, отделив лишние первые или заключительные кадры. В этом поможет инструмент «Cut».

Используйте форму ниже, чтобы назначить начальный и конечный кадр — это самый удобный алгоритм обрезки, не занимающий у пользователя много времени.

Последний раздел «Frames» позволяет работать с каждым кадром отдельно, выводя их все на экран. Можете выбрать для каждого из них задержку, скопировать или вырезать из проекта.

Если работа с проектом завершена и вы готовы его сохранить, щелкните по кнопке «Save».

GIF-анимация сразу же будет скачана на локальное хранилище и доступна для просмотра. Внимательно ознакомьтесь с ней, чтобы удостовериться в качестве редактирования.

Способ 3: Faststone Image Viewer
Faststone Image Viewer обладает куда более дружественным интерфейсом, в котором разберется даже неопытный пользователь без сторонних инструкций. К тому же процесс открытия файла принципиально ничем не отличается от работы с XnView. Тем не менее инструкция представлена ниже:
- Запустите программу через ярлык или исполняемый файл. Дождитесь обновления базы данных поддерживаемых расширений и поиска обновлений.

Нажмите на пункт «Файл» в контекстном меню и выберите подпункт «Открыть».

Найдите папку, где находится картинка. Выберите ее одним кликом левой кнопки мыши и нажмите «Открыть». Также можно просто выполнить двойное нажатие ЛКМ.

В менеджере появится иконка изображения, а в левой части экрана, в поле «Предварительный просмотр», запустится анимация.

Если вы хотите увидеть изображение на полном экране, то дважды нажмите ЛКМ по иконке картинки. Она откроется на черном фоне и разместится посередине экрана. По аналогии с XnView, найти GIF можно и через встроенный файловый менеджер. Картинку также можно перенести из папки в окно просмотра для ее моментальной загрузки в программу.
Способ 2: XnView
XnView — одна из самых популярных программ для просмотра фотографий в среде операционной системы Windows. Также ПО хорошо работает с GIF-файлами, но нуждается в установке на компьютер — этот процесс выполняется самым обычным методом, поэтому сразу покажем, как открыть и просмотреть изображение:
- Запускаем программу через ярлык на рабочем столе или исполняемый файл в папке установки.
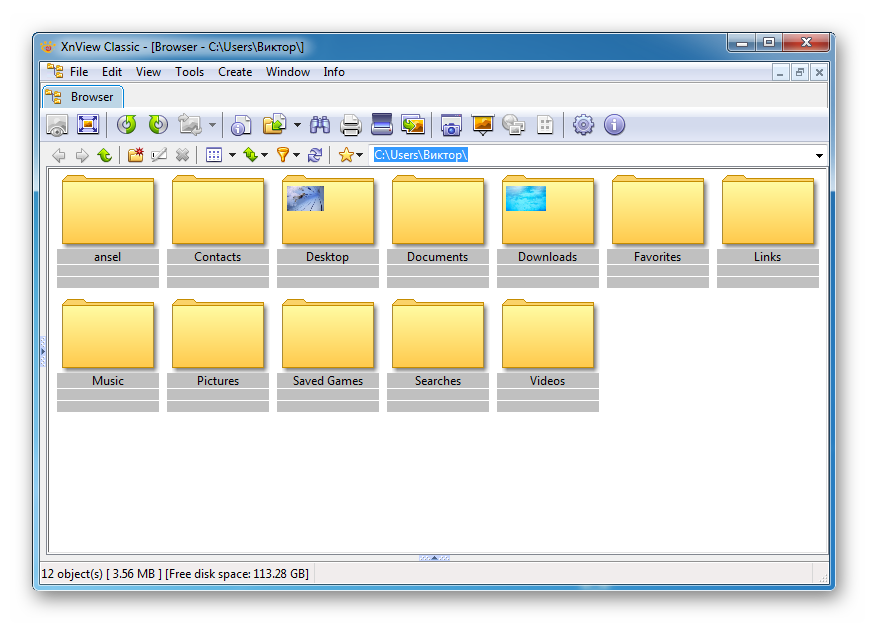
Нажимаем на пункт меню «File» и выбираем подпункт «Open…».
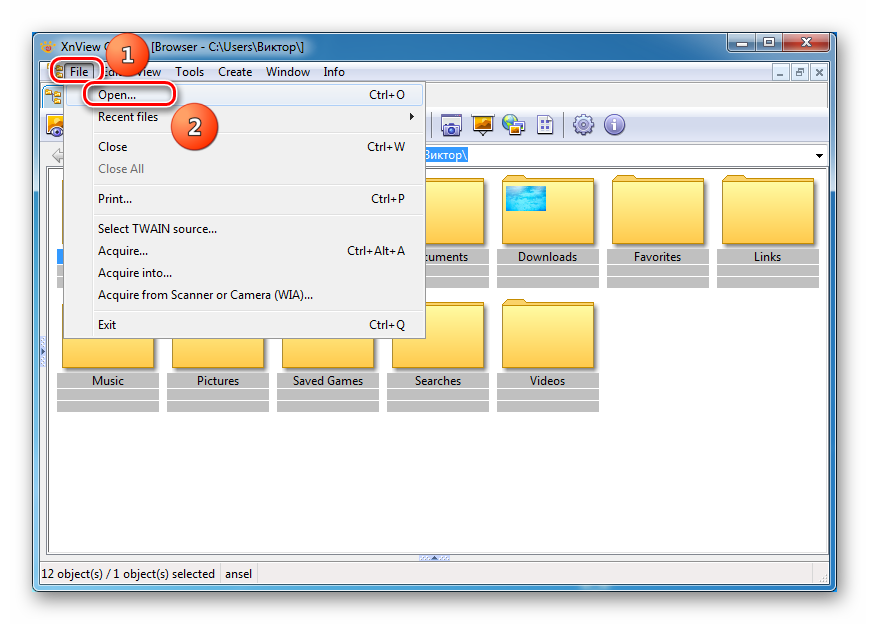
С помощью «Проводника» находим наш файл и нажимаем кнопку «Открыть».
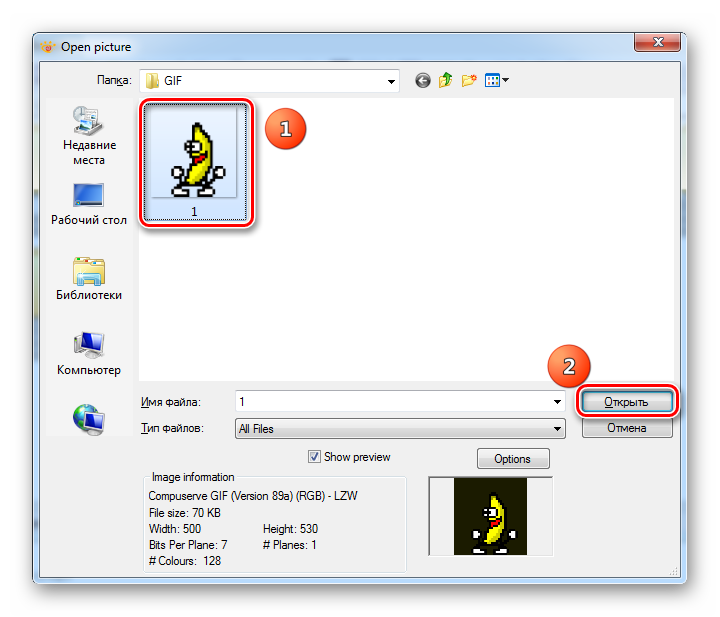
Картинка после мгновенной обработки появляется в поле просмотра программы.
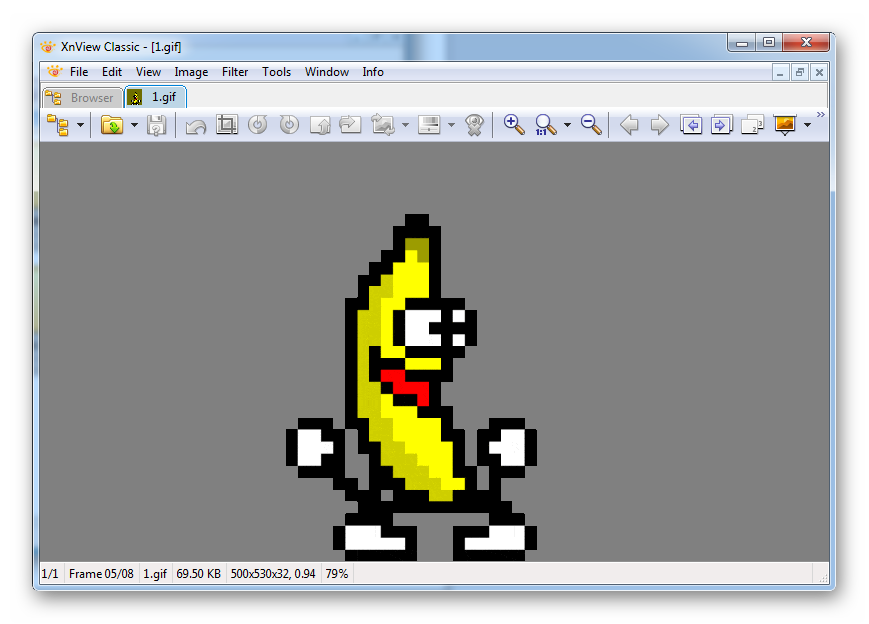
По желанию вы можете изменить масштаб изображения, а внизу выведена вся техническая информация: количество кадров в файле, его название, разрешение и вес в килобайтах. Также предлагается найти изображение во встроенном файловом менеджере программы — это осуществляется так же, как и в «Проводнике».
Способ 3: GIF Maker and GIF Editor
Последний онлайн-сервис GIF Maker and GIF Editor позволяет не только редактировать GIF-анимации, но и создавать новые, однако сейчас нас интересует только первая функция со всеми присутствующими инструментами.
- Откройте GIF Maker and GIF Editor и перетащите в выделенную область файл для редактирования. Вместо этого можно нажать по ней, чтобы открыть окно Проводника.

В Проводнике отыщите и выберите объект формата ГИФ, который хотите редактировать.

Ожидайте окончания загрузки файла на сервер, следя за прогрессом в этой же вкладке браузера.

Первый ползунок позволяет регулировать начальную и конечную точку воспроизведения, обрезая тем самым анимацию.

Далее вы можете настроить высоту и ширину полотна, а также выбрать количество кадров в секунду.

Больше никаких параметров, отвечающих за редактирование анимации, в GIF Maker and GIF Editor нет. Вам остается только нажать на «Make», чтобы собрать измененную GIF.

По окончании этого процесса щелкните по «Download», чтобы загрузить файл на компьютер.

Обязательно откройте его для воспроизведения, чтобы проверить итог внесенных изменений.

Если вам часто требуется работать с GIF, но вы еще не до конца знакомы с этим форматом файлов, советуем обратиться за помощью к вспомогательным тематическим материалам на нашем сайте, кликнув по интересующим ссылкам ниже.
Подробнее:Изменяем размер анимации в формате GIFОптимизация и сохранение изображений в формате GIFДелаем GIF-анимацию из фотографийКадрирование изображения формата GIF онлайнВставка анимации GIF в PowerPoint
Опишите, что у вас не получилось.
Наши специалисты постараются ответить максимально быстро.
Извлечение кадров из анимированного GIF
В этом посте мы покажем вам, как легко разбить GIF на кадры. с помощью двух бесплатных программ и двух сервисов. Добавленные опции:
- Просмотрщик GIF
- GifSplitter
- Инструменты для работы с изображениями в Интернете
- Экстрактор (разделитель) кадров GIF.
Давайте проверим эти инструменты, чтобы разделить кадры GIF и сохранить эти кадры как изображения.
1]Средство просмотра GIF

У программы просмотра GIF есть несколько уникальных опций. Вы можете установить диапазон (например, 3-10 или 5-8), чтобы извлечь кадры из изображения в формате GIF или сохранить все кадры. Другой вариант – он автоматически воспроизводит GIF, как только вы его добавляете. Он также поддерживает ЭДС, BMP, Гифка, TIFF, PNG, и JPG форматы для сохранения изображений.
Загрузите это программное обеспечение для разделения файлов GIF с эта ссылка. Когда вы запустите программу, она автоматически откроет окно для добавления изображения в формате GIF. После этого начнется воспроизведение GIF. Также есть возможность настроить скорость воспроизведения.
Чтобы извлечь кадры, щелкните правой кнопкой мыши на изображении GIF и выберите Извлечь кадры вариант. Откроется новое окно. Там используйте ползунок, чтобы установить диапазон для кадров. Наконец, используйте Извлечь кадры кнопку, а затем вы можете выбрать выходную папку и формат для сохранения кадров как изображений.
2]GifSplitter

GifSplitter – это крошечная портативная программа. В нем есть одна особенность, которая может вам понравиться. Если входной GIF-файл имеет прозрачный фон, он позволяет выберите цвет фона для выходных изображений.
Скачать с здесь. Запустите программу и добавьте входной файл в данное поле. После этого он покажет количество кадров доступный в этом файле GIF. Укажите выходную папку.
Теперь, если ваш файл GIF имеет прозрачный фон, выберите Использовать один цвет фона для Gif… вариант и используйте цвет по вашему выбору для заливки цвета фона для выходных изображений. Нажмите Разделить сейчас кнопку, и он будет сохранять изображения одно за другим. Изображения сохраняются в BMP формат.
КОНЧИК: Вы также можете прочитать наше руководство по извлечению кадров из видео с помощью бесплатного программного обеспечения.
3]Интернет-инструменты для изображений

Сервис Online Image Tools включает переворот изображения, изменение размера изображения, конвертер изображений и другие инструменты. Также доступен экстрактор кадров GIF. Преимущество использования этого инструмента в том, что вы можете извлеките только те кадры, которые вам нужны и оставим остальные кадры. Вы можете предварительно просмотреть входной GIF-файл, выбрать нужный кадр и загрузить этот кадр как PNG изображение.
Ссылка здесь к его инструменту извлечения рамок GIF. Вы можете использовать Импортировать из файла вариант или прямо перетащите анимированный GIF в левое поле. После этого он начнет воспроизводить этот GIF. Чтобы извлечь фрейм, добавить номер кадра в данном поле, и он покажет этот кадр в правом поле. Использовать Сохранить как.. возможность загрузить этот фрейм. В следующий раз вы можете добавить другой номер кадра, чтобы загрузить этот кадр.
Вы также можете использовать дополнительные параметры, такие как воспроизведение / остановка анимированного GIF и установить скорость анимации.
4]экстрактор (разделитель) кадров GIF от Ezgif.com

Инструмент для извлечения (разделителя) рамок GIF поставляется с популярным Ezgif.com служба. Этот инструмент позволяет разделять и загружать кадры GIF в JPG или же PNG формат. Вы также можете предварительно просмотреть входной GIF и выходные кадры.
Ссылка для доступа к этому инструменту: здесь. Вы можете либо предоставить URL онлайн-GIF или добавьте изображение GIF (до 35 МБ) со своего рабочего стола. Используйте параметр и нажмите Загрузить! кнопка. Когда виден предварительный просмотр, выберите Вывод изображений в формате PNG или же Вывод изображений в формате JPG вариант в раскрывающемся меню. Нажмите Разделить на кадры! кнопка.
Теперь вы можете предварительно просмотреть все изображения на выходе. Это ваш выбор, хотите ли вы загружать по одному изображению за раз или все изображения. Чтобы сохранить изображение, используйте контекстное меню или сохраните все изображения, используя Скачать кадры в формате ZIP кнопка.
На этом список заканчивается. Программа просмотра GIF определенно более полезна из-за двух уникальных опций, но и другие инструменты тоже хороши.
Как вставить гифку в письмо
Гифки в письмах — это возможность показать анимацию там, где не поддерживаются все другие способы. Например, не всегда удается вставить видео в письмо. В основном анимация используется для:
- Яркого дизайна письма, привлечения внимания.
- Показа товаров. Например, несколько пар обуви сменяют друг друга в одной гифке или одна вещь показана с разных ракурсов.
- Демонстрации возможностей — прямо в письме показать, как работает продукт.
Шаг 1. Создаем гифку
Для начала сделайте гифку. При создании ориентируйтесь на два важных параметра.
- Размер. Если гифка планируется во всю ширину письма, делайте ее не меньше 600 пикселей в ширину — это стандартный размер отображения письма в почтовых программах на десктопе. Если делаете на половину ширины, то 300 пикселей и так далее.
- Вес — в идеале до 1 Мб. Большинство пользователей смотрит почту с мобильного, так что скорость загрузки важна. Тяжелая гифка будет долго грузиться, и пользователи с медленным интернетом могут ее пролистать, даже не увидев.
Сжать гифку можно в этих сервисах:
- Ezgif
- IloveIMG
- Compressor.io
Обратите внимание! Если вам надо просто перевести видео в GIF формат без обработки, используйте сервис Online Convert
Шаг 2. Вставляем гифку в письмо
В редакторе SendPulse гифка вставляется в письмо блоком «Изображение». Открываем блочный редактор писем, вставляем блок «Изображение» в нужное место письма и добавляем в него свою гифку:
Добавляем гифку в письмо в блочном редакторе SendPulse
Обязательно прописываем alt-текст на случай, если гифка не загрузится. Также можно добавить на нее ссылку:

Добавляем к гифке alt-текст и при необходимости — ссылку
Способ 2: Animizer
Animizer — более простой онлайн-сервис, в функциональность которого входит не так много опций. Однако из-за этого он может показаться более удобным для юзеров, которые и не нуждаются в огромном количестве разных инструментов.
- Откройте главную страницу Animizer, где щелкните по кнопке «Выбрать».

В Проводнике отыщите необходимый для редактирования GIF-элемент.

Кликните на кнопку «Перейти к редактору», которая стала активной сразу же после выбора картинки.

Разберем основные возможности этого онлайн-сервиса, начав с «Добавить кадры»: нажмите по кнопке «Загрузить», если хотите соединить несколько GIF или прикрепить к текущей анимации еще несколько кадров.

Остальные основные функции не требуют развернутого описания. Благодаря переключению маркеров вы можете отключить передачу цветов, настроить прозрачный фон, задать цвет переднего плана, цвет фона, установить скорость анимации и вручную изменить размер холста.

Откройте «Доп.настройки», чтобы перейти к редактированию каждого кадра, настроить соблюдение пропорций, инвертирование цветов, обратную анимацию и количество проигрываний.

При редактировании отдельного кадра доступно его отключение и установка времени воспроизведения.

По завершении настройки GIF щелкните по кнопке «Создать анимацию», применив тем самым изменения.

Поднимитесь выше и начните скачивание файла.

Обязательно проверьте его перед публикацией куда-либо, чтобы убедиться в корректности воспроизведения.

Как делать качественные гифки из видео: 3 главных секрета
Чтобы у вас получился качественный контент, который станет популярным, всем понравится и соберет много лайков, все должно быть идеально. Особенно это касается исходного видео. Качество оставляет желать лучшего? Ролик нужно обработать. Сделать это можно в программе для редактирования видео ВидеоМОНТАЖ.
Обрежьте лишнее
В анимацию должно войти только самое главное, поэтому от лишнего необходимо избавляться. Оцените исходный ролик, чтобы понять, следует ли вам его обрезать. В большинстве случаев ответ будет положительным.
Обычно длительность гифки составляет всего лишь нескольких секунд, поэтому очень важно показать за это время все самое главное. При этом следите за конечным размером файла: он не должен быть слишком большим
Если каждая картинка будет весить от 3-4 мегабайт, а на странице их окажется несколько, то на загрузку потребуется много время. Пользователь просто не будет ждать открытия страницы, а перейдет на другой ресурс.
В программе ВидеоМОНТАЖ зайдите в раздел «Редактировать». Для обрезки видео просто передвигайте черные маркеры, расположенные в нижней части плеера. Если знаете, какой фрагмент вам необходим, можете выставить соответствующие значения в поля «Начало обрезки» и «Конец обрезки».
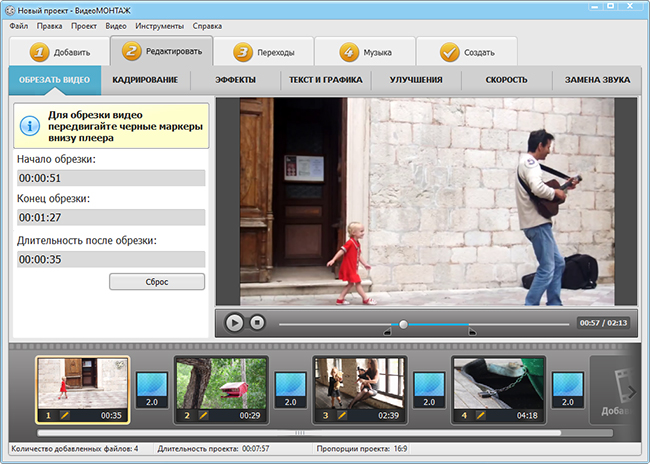
Обязательно удалите из ролика ненужные сцены
Улучшите качество
Обязательно следите за качеством исходного ролика. В программе ВидеоМОНТАЖ вы сможете поработать над исходным видео на вкладке «Улучшения» в разделе «Редактировать».
Здесь есть возможность быстро отрегулировать основные характеристики — контраст, яркость, насыщенность, цветовой тон. Одним кликом можно включить или отключить комплексное улучшение, автоуровни, стабилизацию изображения. Также вам будет доступна коррекции изображения с помощью кривых.
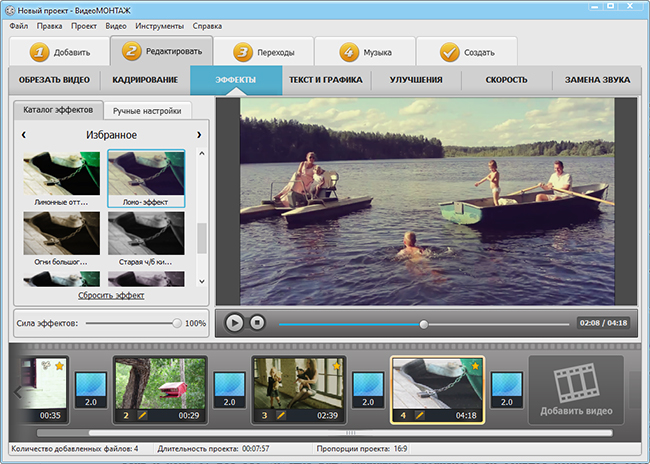
Улучшите качество видео и добавьте эффекты
Добавьте текст
Надписи часто присутствуют на гифках. Обычно добавляется короткая фраза или даже одно слово, отражающее смысл анимации. Авторы стремятся придумать яркий слоган, чтобы точнее донести свою мысль до зрителя.
В программе ВидеоМОНТАЖ добавить надписи можно в разделе «Редактировать» во вкладке «Текст и графика». Здесь же можно отрегулировать прозрачность, выбрать стиль. В настройках текста меняется шрифт, начертание, место расположения (слева, справа, по центру). Выставляется заливка текста, тень и контур.
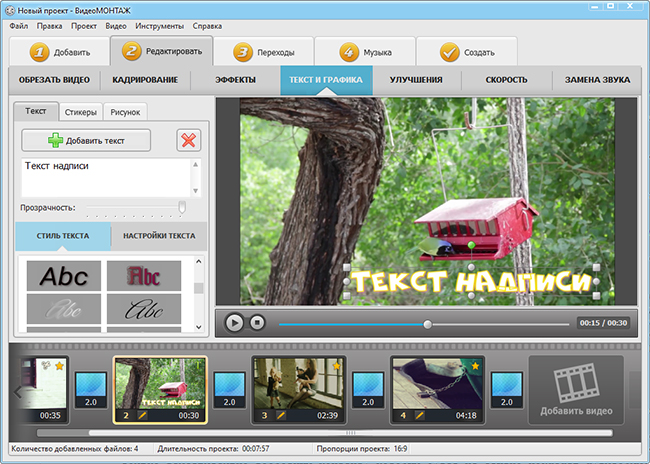
При желании добавьте поверх видео текст
Помните, что недостаточно придумать хорошую идею для гиф-анимации
Важно качественно ее реализовать. Для этого требуется удобное программное обеспечение
Скачайте программу ВидеоМОНТАЖ, чтобы у вас получался только действительно добротный контент, который будет можно смело показать аудитории. Софт полностью русифицирован, разобраться в нем совершенно несложно – все интуитивно понятно. Даже если раньше вы никогда не работали в видеоредакторах, никаких трудностей не возникнет.
Способ 5: Microsoft Office Picture Manager
Данный растровый редактор есть в пакете Microsoft Office 2003 и 2010, но, несмотря на обновление, полноценно работать с GIF-файлами до сих пор не способен. Тем не менее, если под рукой ничего кроме установленного пакета программ Office нет и вам нужно просто узнать, что изображено на картинке, а скачивать сторонние приложения не хочется, можно воспользоваться Microsoft Office Picture Manager. Это помогает, когда вместо эскиза файла отображается значок формата. Действовать нужно следующим образом:
- Найдите картинку в папке, куда вы ее скачали или сохранили.
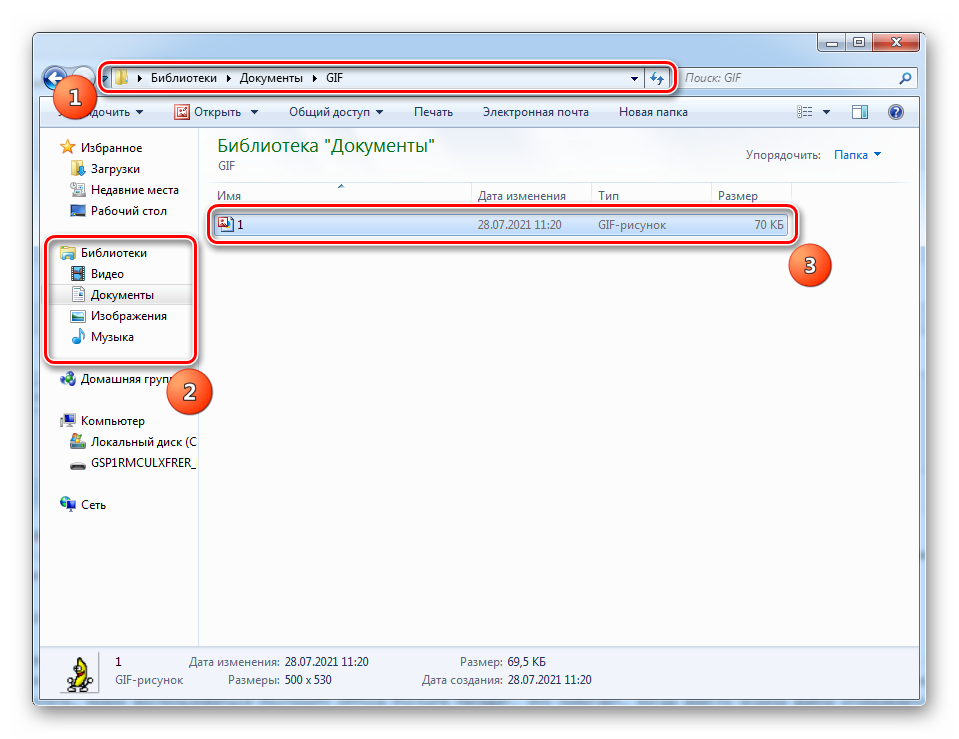
Нажмите на нее правой кнопкой мыши и наведите курсор на пункт контекстного меню «Открыть с помощью». Выберите подпункт «Microsoft Office Picture Manager».
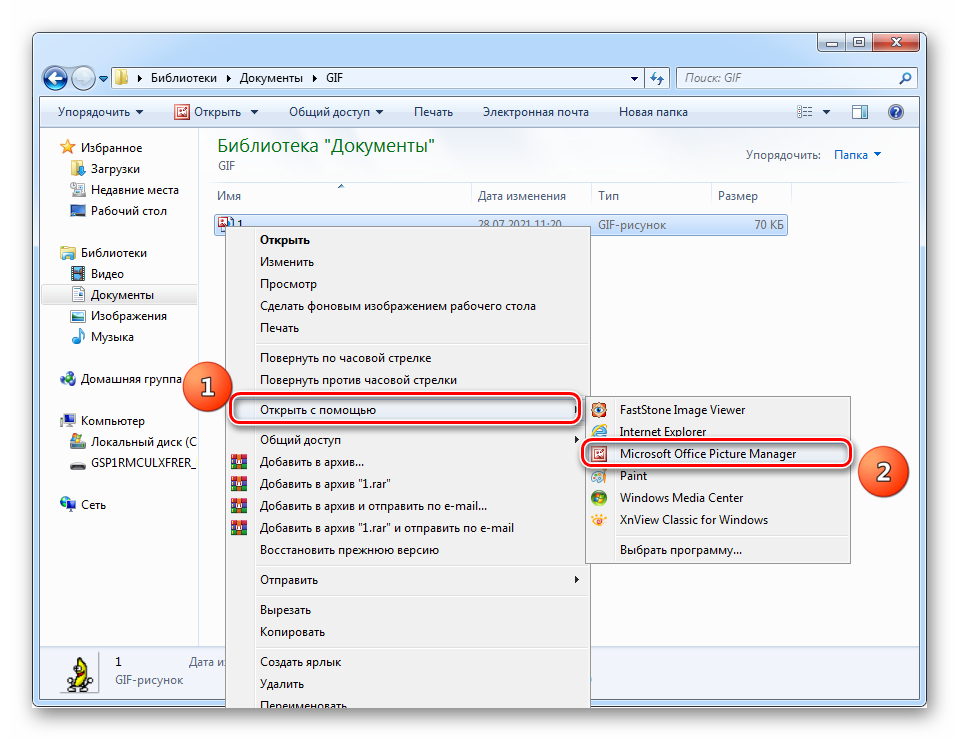
Дождитесь загрузки программы и открытия файла.
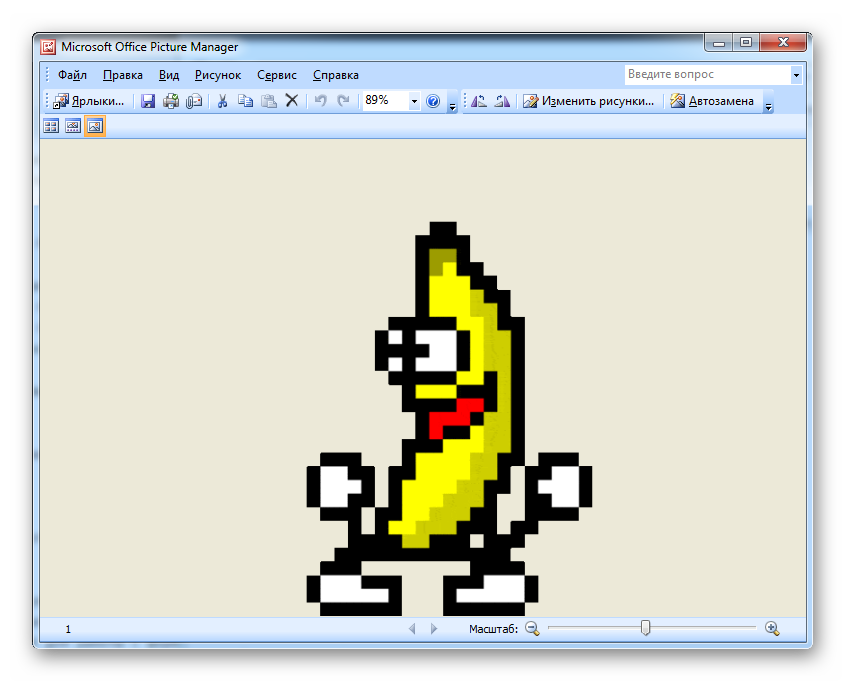
Метод позволяет увидеть статичную картинку, а именно первый кадр анимации, поэтому двигаться она не будет. Однако просто увидеть, что изображено, можно.
Способ 4: Stefan Wobbe GIF Viewer
Простая и крайне легкая по количеству занимаемого на диске места программа, которая, несмотря на это, требует установки. Официального сайта у нее больше нет, поэтому вы можете найти ее самостоятельно и скачать со сторонних ресурсов. В сети есть множество приложений с подобным названием, поэтому следует искать именно софт от автора Stefan Wobbe. Он моментально запускается, поддерживает длительные анимации и обладает рядом полезных функций. Инструкция по работе представлена ниже:
- Установите и запустите программу обычным образом.
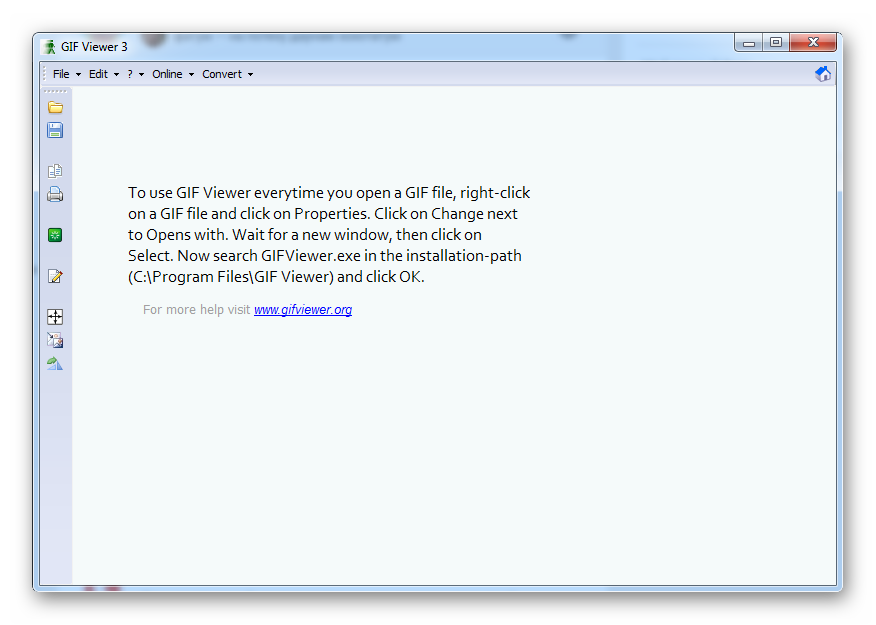
Нажмите на пункт «File» в главном меню и выберите подпункт «Open image…».
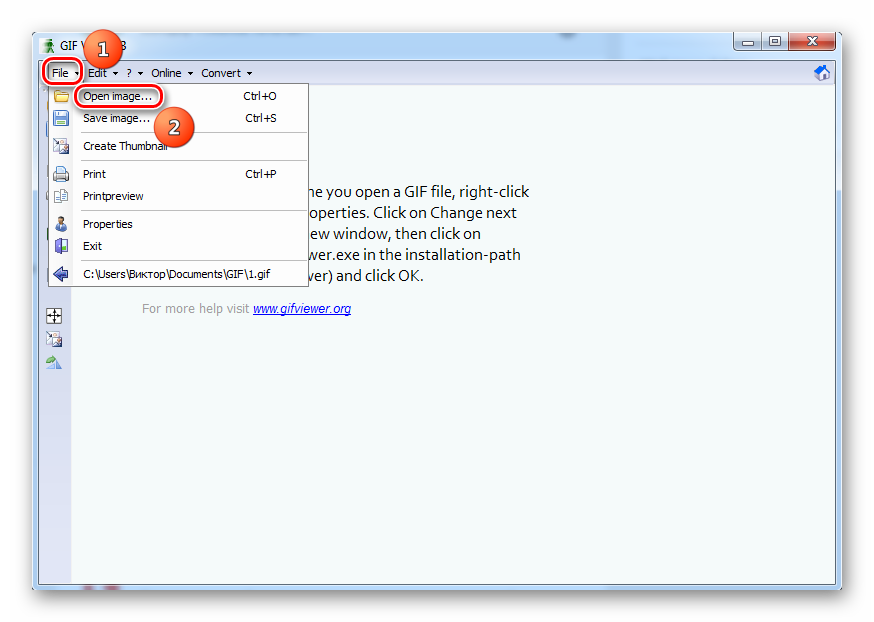
В «Проводнике» выберите папку, где находится картинка и сам файл.
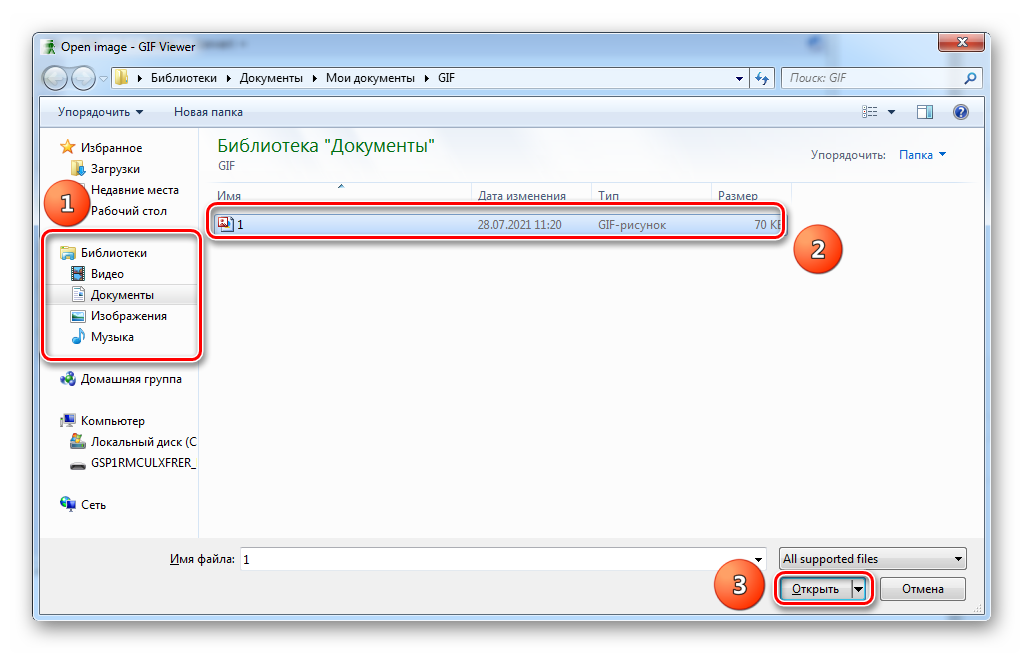
Просмотрите анимацию.
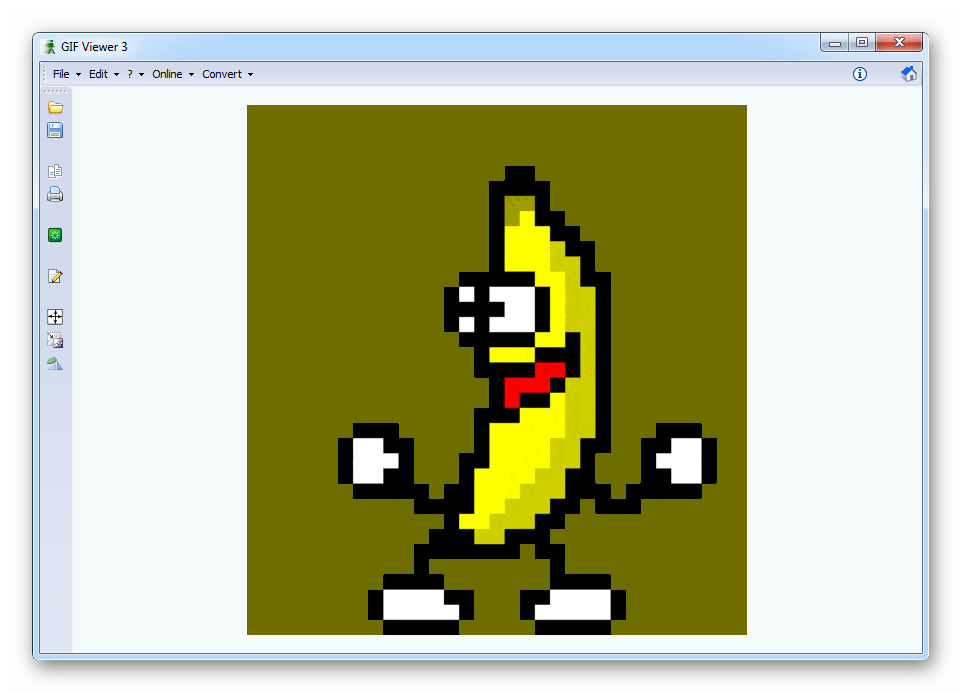
Если анимация длинная, то можно нажать на зеленую кнопку «Restart», чтобы начать запуск с самого начала.
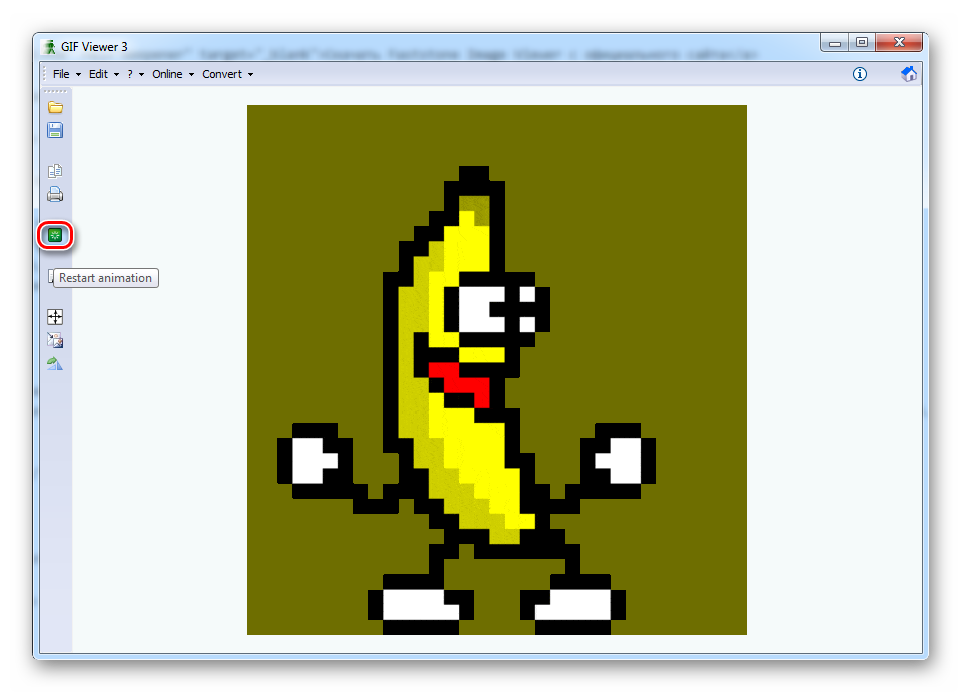
Также есть возможность вращать картинку, делать скриншот определенного кадра и даже открыть файл в MS Paint. Это простой, но крайне полезный инструмент для просмотра GIF без лишних функций и сложного интерфейса.
Как конвертировать видео в GIF
Шаг 1. Установите программу
Чтобы приложение всегда было под рукой, не забудьте сразу же перекинуть ярлык ВидеоМАСТЕРА на рабочий стол. Редактор действительно многофункционален, так что будет гораздо удобнее, если вам не придется подолгу искать его в дебрях вашего ПК. После окончания установки запустите программу двойным щелчком и переходите к следующему шагу данной инструкции.
Шаг 2. Добавьте своё видео
Запустите конвертер видео в ГИФ и загрузите в него файл, который хотите перевести в анимацию. Функционал ВидеоМАСТЕРА позволяет загружать как отдельные ролики, так и целые альбомы или папки с видео как с вашего компьютера. Также вы сможете переделывать форматы у целых DVD-дисков или интернет-видео, причём сжатие произойдёт без потери качества. Просмотреть добавленные записи можно в окне встроенного видеопроигрывателя. Если ролик слишком длинный — его лучше разбить на несколько коротких. Подробнее об этом вы можете узнать из нашей статьи «Как нарезать видео».
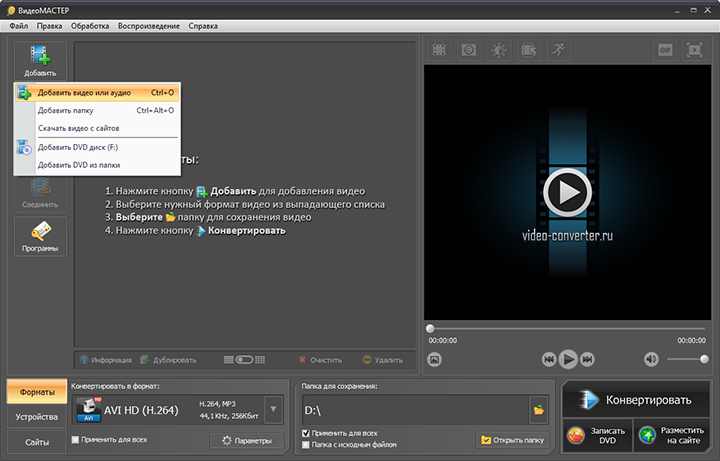
Нажмите «Добавить» и укажите путь к нужному вам видеофайлу
Шаг 3. Редактируйте ролик
Перед тем как сделать gif (гиф) из видео, можно улучшить качество исходного изображения или просто разнообразить видео спецэффектами, надписями, а также при необходимости развернуть видеозапись. Чтобы всё это сделать перейдите в меню «Эффекты». Скорректировать основные параметры изображения, т.е. контраст, яркость, цветовой тон и насыщенность можно вручную или воспользовавшись автоматической настройкой.
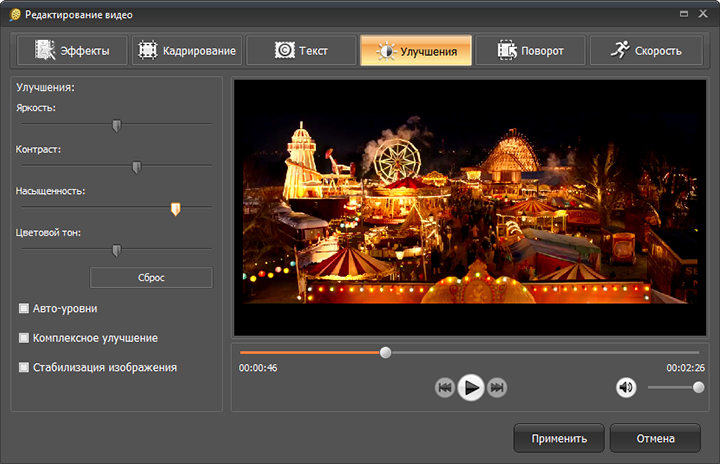
Настраивайте качество видео вручную и тут же оценивайте преображение в плеере!
Благодаря встроенной библиотеке эффектов у вас есть огромное поле для креативных идей. Вы сможете делать изображение ярче с помощью увеличения насыщенности или превратить видео в шедевр чёрно-белого кино. Также вы сможете добавить в видео уточняющий комментарий или водяной знак. И, конечно, вам доступна опция для поворота видео на 90°, 180° и 270°.
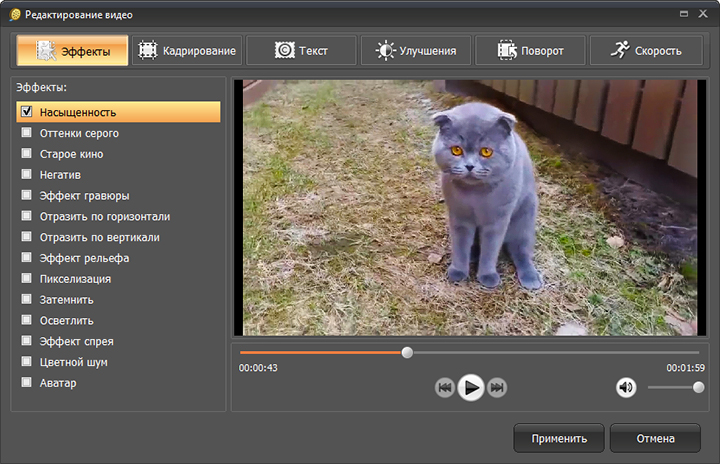
Применяйте к видео оригинальные эффекты
Шаг 4. Как сделать гиф из видео
Кликните по иконке GIF, расположенной в верхнем углу справа, или выберите опцию «GIF-анимация» в каталоге форматов. Еще один вариант – выбрать функцию «Создать GIF» в меню «Обработка». Затем обозначьте границы обрезки видео с помощью черных маркеров. Они находятся по краям полосы прокрутки.
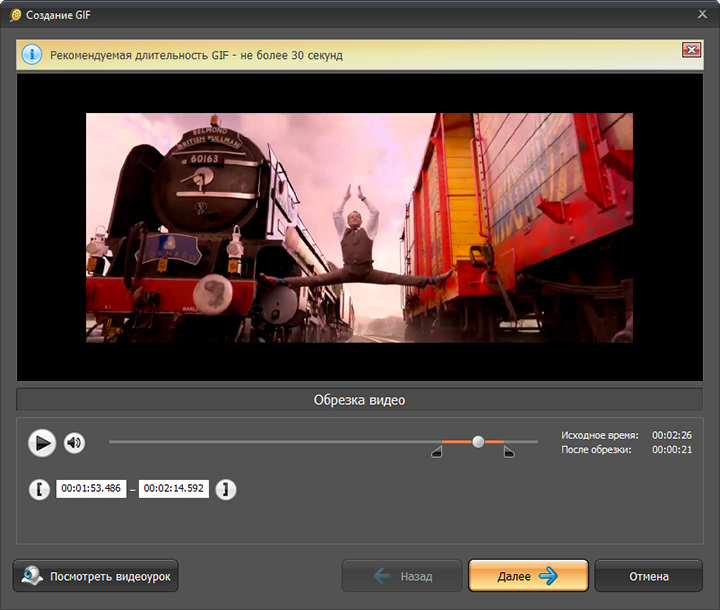
Укажите ту часть видео, которую хотите превратить в яркую GIF-картинку!
Теперь укажите размер изображения. Чтобы ваш кусочек видео полностью вошел в кадр, воспользуйтесь опцией «Уместить видео». Кроме того, область кадрирования вы сможете задать самостоятельно, вручную. Просто выберите необходимый пресет из коллекции программы и жмите кнопку «Далее».
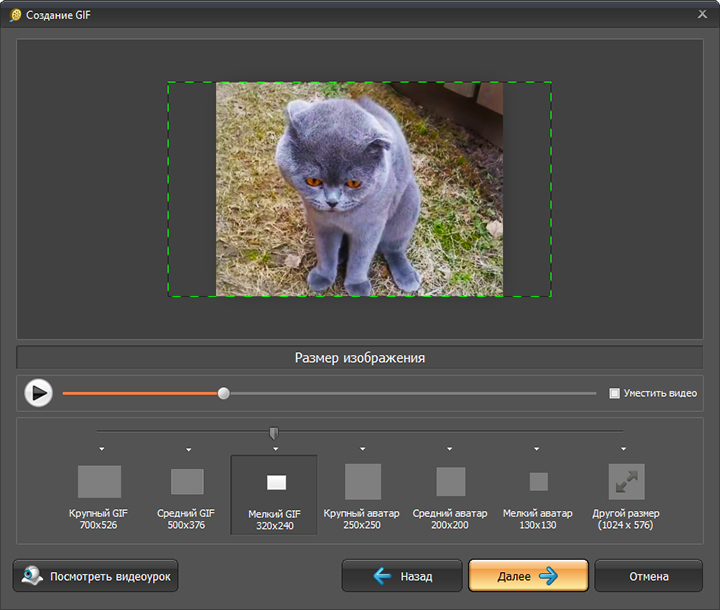
Настраивайте параметры будущей GIF-картинки
Шаг 5. Как сохранить GIF
Можно приступать к завершающему этапу создания гифки из видео – настройке параметров. Выберите частоту кадров и количество повторов. На этом этапе вы также можете уменьшить или увеличить скорость воспроизведения. Когда все параметры будут выбраны, рекомендуем просмотреть результат еще раз. Если все получилось именно так, как вы хотели, нажмите кнопку «Создать GIF». Не забудьте указать папку, в которой сохранится ваш файл.
Вот вы и узнали, как сделать гифку из видео используя программу ВидеоМАСТЕР. Теперь у вас в руках есть инструмент, с помощью которого вы сможете удивить друзей, создавая уникальные, веселые и эксклюзивные анимированные картинки. Для этого нужен только исходный материал – любимый фильм, клип или видео из личного видеоархива. Гиф используют многие компании для рекламных баннеров. Формат GIF наиболее удобен для хранения и передачи данных, ведь он занимает гораздо меньше места, чем объемные видеофайлы.