R-studio
Содержание:
- Достоинства и недостатки
- R-Studio на русском языке
- Интерфейс
- Плюсы и минусы
- Что такое R пакет?
- Как установить и загрузить пакет в R?
- Как пользоваться программой
- Вопрос-Ответ
- Чтение документации — ключ к работе с R пакетами!
- Распространенные вопросы по заполнению
- Как пользоваться R-Studio
- Как пользоваться
- Возможности программы
Достоинства и недостатки
Теперь давайте разберем список характерных сильных и слабых сторон нашей программы.
Плюсы:
- Полная крякнутая русская версия приложения для вас будет полностью бесплатной.
- Простота установки.
- Масса положительных отзывов от разных пользователей.
- Большое количество дополнительных функций.
- Пользовательский интерфейс переведен на русский язык.
- Наличие справки.
- Восстановление тех данных, которые были частично перезаписаны пользователем.
Минусы:
К минусам можно отнести сложность использования. Человек, который будет работать с R-Studio, особенно новичок, может запутаться в хитросплетении управляющих элементов программы.
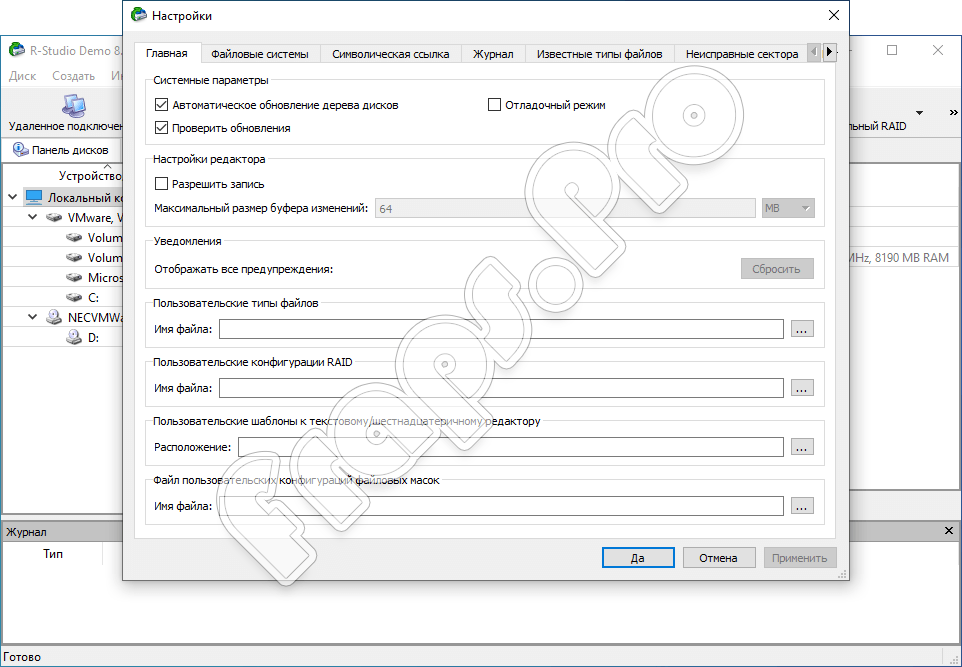
Для того чтобы не столкнуться с такой ошибкой мы рекомендуем просмотреть видео, которое прикрепим в конце этой странички.
R-Studio на русском языке
Приветствую Вас! R-Studio 5.4 русская версия — бесплатная программа для восстановления файлов и данных не требующая оплаты, полная версия. Мощная утилита R-Studio быстро сможет найти удаленные фотографии, видеофайлы и другие файлы на компьютере.

R-Studio применяется для «воскрешения» удаленных файлов со всех распространенных носителей информации, таких как:
- флеш-карта памяти
- жесткий диск
- диск USB
- дисков CD и DVD
- с дискет
- ZIP дисков
Восстановление файлов возможно:
- после удаления «мимо» корзины или при её очистке
- после влияния вирусных атак
- экстренном отключении питания компьютера
- если раздел диска был удален, поврежден
- раздел диска отформатирован в другую файловую систему
- есть повреждения системы Fat
«Умеет» работать на локальных и удаленных компьютерах по сети. Программа способна работать на самых распространенных файловых системах, такими как: exFAT, Ext2, Ext3, Ext4, FAT12, FAT16, FAT32, NTFS, NTFS5, HFSHFS+, UFS1, UFS2. В редакторе программы можно изменить даже свойства NTFS файлов. Установка программы R-Studio как и Recuva не требуется, то есть после скачивания архива с программой достаточно извлечь (Win-Rar в помощь) содержимое архива в удобное для вас место и кликнув по иконке R-Studio вынести ярлык программы, к примеру на рабочий стол

Готово! Можете пользоваться русской версией программы R-Studio ver.5.4 бесплатно!
Настройка программы R-Studio
Запускаем программу R-Studio
Выбираем «жертву» для восстановления, для примера я выбрал диск E и жмем «Сканировать»

Появляется следующее окно с настройками сканирования (размер файла, файловая система, типы файлов…) Выбираем нужные настройки и жмем «Сканировать»

Как видно на следующем скриншоте операция сканирования длилась всего 2 секунды!

Затем нажимаем «Диск» и в открывшемся списке выбираем «Восстановить все файлы»

Указываем место куда будем сохранять файлы и выставляем необходимые настройки, после чего происходит непосредственно процесс восстановления 

Вот и всё! Вы восстановили ваши удаленные файлы!
Характеристики утилиты R-Studio
| Состояние программы | Trial / Цена: $79.99 Бесплатная |
| Ограничения в Trial | размер файлов не более 64KB Не ограничено |
| Поддерживаемые OS | Windows 7, Vista, XP |
| Язык | Русский, Английский |
| Авторы | R-tools Technology Inc. |
| Размер | 12.49 Мб |
R studio cкачать бесплатно
Ниже напишу про обновленную версию программы
R-Studio 6.3 русская версия
Характеристики
| Версия (год) | 2013 |
| Поддерживаемые ОС | WinNT, Win2000, WinXP, 2003, Vista, Win 7, Win 8 |
| Язык | Русский + |
| Размер | 31.9 Мб |
Воспользуйтесь мощным софтом для восстановления удаленных файлов. После обновления можно восстановить файлы даже на Windows 8. Программа R-Studio является на данный момент одной из самых мощных инструментов для восстановления утерянной информации, благодаря которой реально восстановить файлы:
- после очистки корзины или после удаления мимо корзины
- при сбое электричества и потере данных
- после негативной атаки вируса(ов)
- при измененной или поврежденной структуре разделов на жестком диске
- при наличие поврежденных секторов
И это далеко не полный список возможностей утилиты R Studio…
01.11.2019 7592
Интерфейс
Понятный интерфейс R-Studio и гибкая система настроек позволит вам найти потерянное.
Открыв программу, вы увидите окно «Просмотр дисков». Здесь перед вами будут представлены все дисковые носители, которые у вас имеются. Под жесткими дисками разместятся логические тома и неразмеченные области.
Информация с других носителей (флэшек, дисков) будет иметь форму древовидной структуры.
В правой части окна вы увидите данные о текущем носителе. Именно здесь вы сможете ознакомиться с характеристиками и параметрами системы. Вам представят вид системы и общефизическую геометрию диска.
В случае, если вам требуется восстановить удаленные файлы, то вам надо выбрать тип объекта и отметить его галочками. Если же надо восстановить информацию с поврежденных локальных разделов, то и здесь не будет ничего сложного. Например, здесь надо будет запустить программу «Сканирование». В результате в графическом виде предстанут перед вами все опознанные разделы. А цветом будут выделены все корректные компоненты файловой системы.
Таким образом, несмотря на свою кажущуюся простоту, программа отличается эффектностью и функциональностью. Тем более можно скачать R-Studio на русском языке.
Плюсы и минусы
R-Studio обладает обширным перечнем достоинств, позволяющих выбрать данный инструмент из массы аналогичных.
Основными преимуществами программы являются:
- Поддержка работы с удалённых компьютеров.
- Реконструкция дисковых массивов (RAID) в автоматическом режиме.
- Вывод значений вероятности успешного восстановления.
- Совместимость со всеми версиями операционной системы Windows.
- Работа с файлами, удалёнными не только по невнимательности пользователя, но и в следствие каких-либо программных сбоев, вирусной активности, резкого обрыва питания и т. п.
- Высокая скорость работы, качественно сочетающаяся с эффективностью обнаружения.
Без недостатков тоже не обошлось – среди них пользователи в большинстве случаев выделяют следующие:
- Перегруженность интерфейса множеством функций – всё же, программа имеет более профессиональный уклон.
- Высокий уровень требований к ресурсам системы – на слабых устройствах утилита будет демонстрировать ощутимо меньшую производительность и скорость сканирования.

Перейдём к составлению небольшой инструкции.
Что такое R пакет?
R пакет является расширением, созданным для решения конкретной задачи на языке R. Пакеты без которых трудно было бы представить работу в R, включены в базовую сборку и автоматически доступны после установки R на Ваш компьютер (так называемое ядро R). Например, пакет stat позволяет проводить статистические тесты, а благодаря пакету graphics возможно построение графиков в R. Однако большинство пакетов имеют узкоспециализированное применение и для работы с ними требуется «расширить» свою библиотеку R, установив необходимый для работы пакет на свой компьютер.
С технической точки зрения, R пакет — это совокупность R функций, данных и документации к ним, собранных в единое целое по стандартной схеме. Каждый пакет должен быть протестирован на предмет ошибок и соответствий стандартам официального архива R пакетов (CRAN). В случае обнаружения несоответствий, пакет не будет принят в CRAN. Благодаря такому подходу принципы работы с любым R пакетом одинаковы, чем обуславливается простота и удобство их использования. К осени 2018 года число пакетов в CRAN превысило !!!
Как установить и загрузить пакет в R?
Установить R пакет можно несколькими способами. Начнем с самого распространенного случая: установка пакета из CRAN. Для этого просто введите функцию install.packages в консоль, а аргументах которой напишите название искомого пакета (для примера возьмем пакет ggplot2):
В открывшемся окне со списком стран выберите любое зеркало для скачивания. Процесс установки пакета в Вашу библиотеку начнется автоматически. Иногда Вы можете заметить, что вместо одного пакета в Вашу библиотеку загружается несколько. Происходит это из-за того, что зачастую пакет использует функции или данные из других пакетов без которых установленный R пакет не сможет полноценно работать. Таким образом, пакет с зависимостями (dependencies) «подтягивает» другие пакеты и устанавливается в библиотеку вместе с ними.
После установки пакета необходимо загрузить его в Вашу текущую сессию, используя функцию library():
Если это не сделать, функции установленого пакета работать не будут. Объясняется это тем, что при запуске R в него автоматически загружаются только базовые пакеты (о которых мы писали выше), остальные же необходимо загружать вручную.
Установка R пакета через GitHub
Однако не все R пакеты доступны в CRAN. Многие исследователи коллективно работают над R пакетами на платформе GitHub, где они делятся идеями, оповещают о найденных багах, исправляют их и уведомляют об этом остальных пользователей в онлайн режиме. Чаще всего на GitHub публикуются пакеты, которые все еще находятся в стадии разработки/тестирования, поэтому стабильность их работы не гарантирована. Для того, чтобы скачать R пакет с GitHub, необходимо установить сначала пакет «devtools», загрузить его в среду R и использовать функцию install_github(), где указываем в аргументах имя главного разработчика пакета и через слэш называние пакета:
Устанавливаем R пакет вручную (архив tar.gz или zip)
Некоторые пакеты находятся на других платформах (например ResearchGate), на сайтах исследовательских групп или личном вебсайте разработчика, откуда можно скачать R пакет на компьютер в виде архива с расширением .tar.gz или .zip. В этом случае, следует загружать пакет вручную, воспользовавшись все той же командой install.packages(). Однако в первом аргументе функции надо указать уже не имя пакета, а адрес скачанного архива, а также ввести дополнительные аргументы:
Как пользоваться программой
После установки программы необходимо ее запустить. Первое, что увидит пользователь – это главное окно программы R-studio, а сам экран окна будет разделен на две части. В левой части располагается перечень жестких дисков (либо просто жесткий диск, если он один).
Самое главное правило для успешного восстановления удаленных файлов – это знать, на каком именно диске хранились эти самые файлы. Определившись с именем диска, нужно его выбрать правой кнопкой мыши. Появится контекстное меню, в котором необходимо выбрать функцию «Сканировать».
После выполнения двух предыдущих шагов, появится окно с параметрами сканирования. Их не обязательно изменять, поэтому на этом этапе нужно просто нажать кнопку «Сканирование».
В правой части экрана появится окно с названием «Информация о сканировании», в котором можно будет всё узнать о процессе этого сканирования. Изначально это окно «Информация о сканировании» будет заполнено голубыми квадратиками, которые означают неопознанные файлы. Когда же процесс будет запущен, квадратики, один за другим будут менять цвета. Это означает, что программа проанализировала их и окрасила в соответствующий цвет.
Если обратить внимание на главное окно программы в это время, а именно в левую часть экрана, то будет видно, то помимо перечня локальных дисков еще появились различные разделы черных и зеленых цветов. Также около этих разделов указано имя диска и слово «РАСПОЗНАННЫЙ».
Эти самые разделы, которые изображены зеленым и черным цветами представляют собой информацию. Именно её можно восстановить и при этом сохранить файловую структуру с их именами.
Теперь необходимо поочередно выбирать каждый зеленый раздел, кликать по нему ПРАВОЙ кнопкой мыши и в раскрывшемся меню выбирать строку «Показать содержимое диска».
После проделанных процедур должно запуститься сканирование. А когда оно будет окончено, на мониторе высветится весь список файлов, которые можно восстановить. Те файлы, которые были удалены, будут помечены значком с красным крестом.
Дело осталось за малым: пользователь должен отыскать файлы либо папки, которые он хотел восстановить, в левом квадрате от имени файла поставить галочку. После этого нужно нажать кнопку «Восстановить помеченные».
Иногда может так случиться, что после сканирование, среди зелёных разделов полностью отсутствуют нужные файлы. В этом случае можно попробовать по очереди просматривать разделы красных и оранжевых цветов.
В открывшемся окне нужно указать папку, в которую будут сохраняться восстановленные файлы.
После того, как пользователь выполнил все действия, описанные выше, утилита R-Studio начнет восстановление удалённых файлов.
Будет лучше, если пользователь будет дожидаться, когда сканирование раздела будет окончено, и уже потом будет переходить к просмотру информации, которую удалось восстановить.
Бывают такие ситуации, когда пользователь не знал или не помнит, на каком именно диске хранились файлы, которые сейчас нужно восстановить. В такой ситуации можно порекомендовать сканировать весь диск целиком. Правда, на это потребуется намного больше времени. Но при таком подходе вероятность того, что найдутся нужные удаленные файлы и вскоре они восстановятся – будет максимальная!
Как только пользователь обнаружил пропажу нужных файлов у себя на компьютере, нужно незамедлительно приступать к выполнению восстановления. Ведь чем меньше продлился этот период с момента удаления или пропажи нужных файлов до самого непосредственного восстановления, тем выше вероятность, что эти данные всё-таки удастся спасти и восстановить.
Вопрос-Ответ
По клику на кнопку с расширением .apk не смог найти окна загрузок на телефоне.
В этом используйте загрузку файла с google play
Сложна ли настройка торрент программы?
Благодаря удобному интерфейсу, настройка приложения не займет много времени. В большинстве случаев она вообще не нужна. Просто устанавливайте программу и начните делиться фильмами и музыкой.
Как связаться с разработчиком если у меня не PRO версия?
В free торрент программе предусмотрена обратная связь, если возникли проблемы, можно написать разработчику. Найдите соответстующую кнопку в разделе «справка»
Существует ли отдельний релиз программы только с английском или украинским языком?
Английский, украинский языковой пакет не собирался отдельно, поэтому лучше автоматически скачивать обновление, где все эти переводы собраны воедино.
Можно ли управлять программой торрент удаленно?
Удаленное управление — полезная функция компьютера которая реализована в соответствующем приложении.
Не удалось найти скриншоты и дистрибутив релиза 1.0.1 на популярных трекерах. У вас есть такой архив?
Увы, наличие прошлогодних релизов торрент на трекерах не означает, что ими можно безопасно пользоваться. Поиск нужного дистрибутива лучше осуществлять на проверенном ресурсе, например на нашем портале. Все архивы собраны на странице «Старые релизы».
Почему в некоторых подобных программах предлагают установку Яндекс браузера?
Это выбор пользователя. Никто не заставляет ставить яндекс браузер, вы можете нажать кнопку отказа и пропустить этот этап при инсталяции.
Некоторые онлайн-кинотеатры требуют денег за просмотр фильма выставляя неофициальный счет или просят поставь лайк / нажми на рекламу / смотрите наш канал.
Это главное отличие Российских трекеров от зарубежных. Процесс просмотра фильма на сайте может доставить массу неудобств. Именно поэтому, миллионы людей пользуются удобной утилитой торрент от компании bittorrent. В нем удобно управлять загрузками с максимальной скоростью отдачи, приема и передачи любых данных.
Какие полезные функции стоит использовать для обмена данными?
Среди инструментов разработчика много полезного. Можно добавить ограничения на отдачу или скорость загрузки. Настроить удаленный доступ. Отключить антивирус, что позволит не загружать диск.
Обладает ли торрент утилита от bittorrent функцией сохранения потокового видео?
Нет, такая возможность есть только у видеоплееров типа VLC и KMPlayer
web-интерфейс не продуман, не понимаю где поле для magnet-ссылок?
Утилита имеет понятный интерфейс. Если у вас современный браузер, достаточно кликнуть по магнитной ссылке и одобрить запрос браузера на передачу данных торренту.
Почему некоторые файлы не проходят проверку антивирусом? Зачастую даже стандартный установщик детектит Касперский другие подобные торрент утилиты.
Необходимо сразу разбираться, почему файлу free установщика присвоен детект. Иногда это происходит из-за наличия рекламы зашитой в инсталятор. На это нужно время, и его зачастую просто нет. Рекомендуем делать загрузки с портала bittorrent
Зачем нужен протокол P2P, мне кажется качать торрентом проще.
Сетевой протокол (P2P) служит для кооперативного обмена фильмами и множества других видеофайлов. Это и есть технология torrent.
Если в писание страницы не входит спойлер о фильме, почему бы его не зашивать в сам torrent?
У сайтов кинотеатров много страниц и трафика, они не всегда успевают заполнять необходимую информацию. Много раз это обсуждалось среди пользователей торрент утилиты. Используйте встроенную функцию поиска, не пренебрегайте настройками в интерфейсе. Конечно, статус каждого файла не позволяет отображать спойлер, но с помощью поиска можно увидеть краткое описание. В этом и есть преимущество utorrent перед другими подобными продуктами.
Среди рейтингов за 2019 год часто отсутствует utorrent. Почему?
Ничего удивительного, встречали такое много раз. Это происходит когда нужно продвинуть свой продукт. Торрент клиент выполняет работу любого типа по обмену данными не требуя взамен больших операционных издержек. Пользуйтесь и не обращайте внимания на ангажированные рейтинги.
Чтение документации — ключ к работе с R пакетами!

Документация является важнейшим элементом взаимодействия пользователя с Rпакетом. Она может быть представлена в виде поста на вебсайте, обучающего видео, научной публикации или справочного пособия. Первые три варианта позволяют наглядно продемонстрировать идею и возможности пакета. Именно с них я рекомендую начать знакомство с неизвестным для Вас пакетом (если они доступны в интернете).
Справочное пособие (Reference Manual), напротив, является техническим описанием R пакета, его функций и данных. В отличие от других видов документации справочное пособие есть у любого пакета доступного в CRAN. Оно написано в определенном формате и синхронизировано с кодом функций. В результате, справочную информацию можно искать при помощи справочных команд в среде R. Например, чтобы узнать описание установленного пакета ggplot2, просто вводим имя пакета, поставив перед ним знак вопроса:
Перед нами появилась вся доступная информация о пакете ggplot2. Таким же способом можно посмотреть документацию конкретной функции: поставьте после имени пакета двойное двоеточие и имя искомой функции (допустим функция stat_ellipse):
В документации функции Вы можете найти её описание (Description) полный список доступных аргументов, их расшифровку и возможные варианты заполнения (Arguments), какого рода данные она возвращает (Value), а также примеры её использования (Examples). Например, так выглядит автоматически открывшаяся документация в терминале (в RGUI и RStudio документация появится в правой части программы).

Все тоже самое можно найти в PDF формате на официальном сайте CRAN (например, справочное пособие пакета ggplot2). На первой странице находится описание R пакета, затем — список его функций и таблиц данных, далее — подробное техническое описание каждой из них в алфавитном порядке.
Распространенные вопросы по заполнению
Сколько печатать экземпляров заявления на открытие ИП
В налоговую инспекцию сдается только один экземпляр формы Р21001. Но распечатать и взять с собой лучше парочку штук, на случай, если один экземпляр будет случайно испорчен.
Нужно ли сшивать
Заявление на открытие сшивать не нужно. Также желательно его ничем не скреплять кроме скрепки для того, чтобы не повредить бумагу.
Как распечатывать заявление и двусторонняя печать
Ранее форма Р21001 распечатывалась строго на одной стороне листа. Печать сразу на двух сторонах была запрещена и не допускалась. С 2021 года правила не содержат прямого запрета на двустороннюю печать.
Однако нарушение этого требования всё равно может повлечь отказ в принятии документов. А если они все же были приняты – отказом в государственной регистрации физического лица в качестве ИП. Поэтому лучше распечатайте заявление только с 1 стороны.
Нужно ли заверять у нотариуса заявление и копию паспорта
При личной сдаче бумаг в ИФНС заверять Р21001 и копию паспорта не нужно. Нотариальное удостоверение потребуется только в случае сдачи документов через представителя.
Можно ли заполнять вручную
Да, оформляйте форму Р21001 вручную, но с соблюдением требований, установленных Приказом ФНС России от 31.08.2020 N ЕД-7-14/617@.
Как пользоваться R-Studio
Теперь перейдем ближе к работе с утилитой, рассмотрим ее первый запуск интерфейс и восстановление файлов.
1. Запуск R-Studio
При первом запуске программа попросит лицензию. Не мне вам рассказывать где искать бесплатные лицензии, или можете нажать кнопку Demo. Для восстановления небольших файлов вполне сойдет. Максимальный размер файла для восстановления — 256 кб.
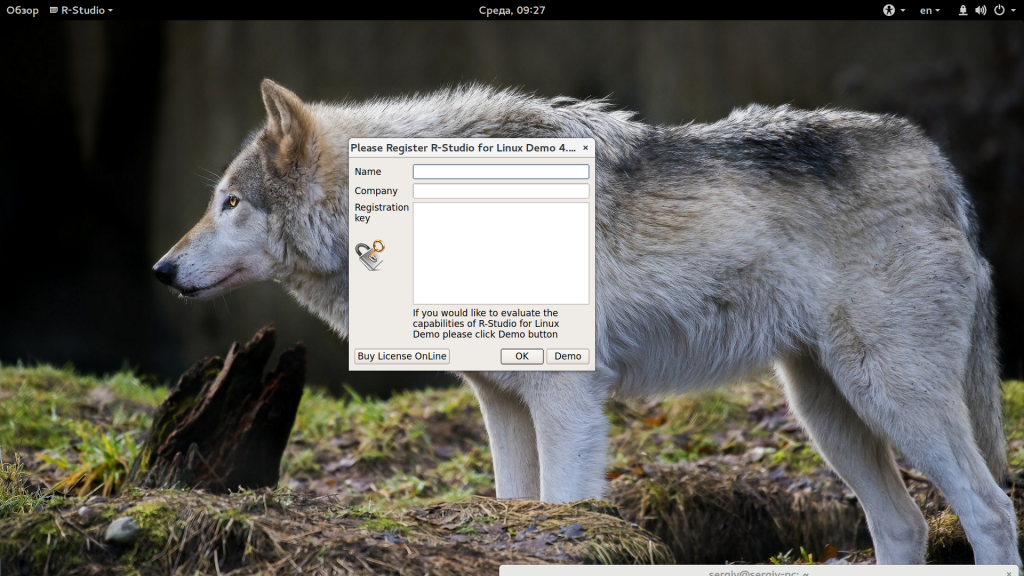
Если в окне программы полностью пусто, то нужно запускать ее через терминал с помощью такой команды:
QT_X11_NO_MITSHM=1 rstudio
Теперь все должно работать.
2. Интерфейс R-Studio
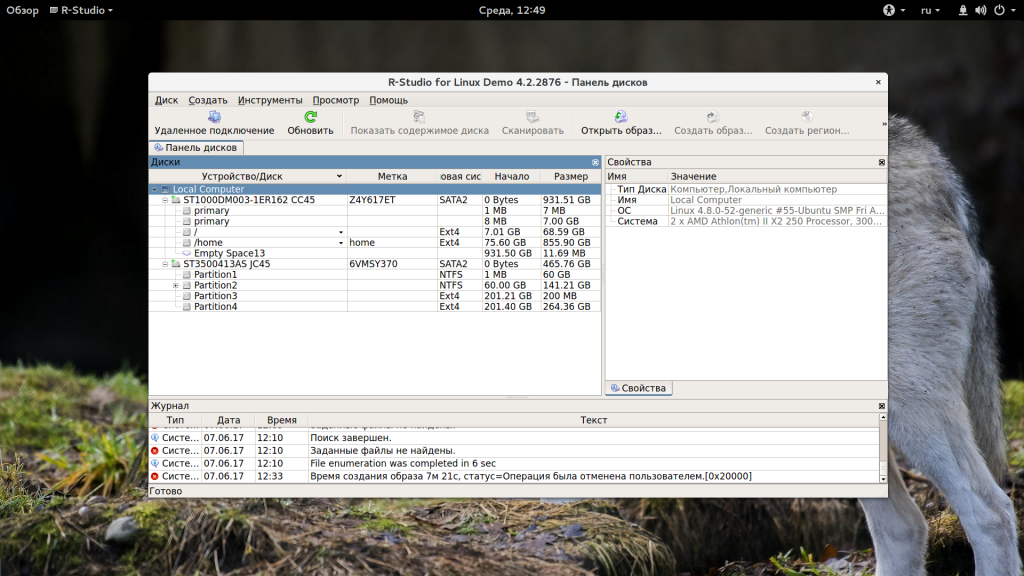
Интерфейс программы достаточно типичен для такого рода утилит. Его можно разделить на такие части:
- Главное меню — содержит все доступные действия и функции;
- Панель инструментов — сюда вынесены основные функции программы;
- Вкладки — переключение между различными областями;
- Рабочая область — разделена на две части, в левой стороне находится список дисков или папок, а в правой подробная информация о них;
- Статус бар — в самом низу окна находится статус бар, где отображаются сообщения о работе программы.
В рабочей области главного окна вы будете видеть список всех дисков и разделов. По умолчанию программа на английском, но вы можете выбрать русский язык. Для этого откройте меню «Help» -> «Language» и выберите «Русский»:
3. Простое восстановление
Напоминаю, что независимо от файловой системы, файлы не удаляются физически с диска во время удаления. Зато вы можете потерять их навсегда, если файловая система их чем-либо перезапишет. Если вы случайно удалили некоторые данные лучше сразу отключить этот жесткий диск от компьютера и проводить восстановление, подключив его в качестве внешнего диска к другому устройству. Мы можем просканировать весь раздел и определить все файловые системы, остатки которых на нем еще есть, но существует более простой способ. Можно работать только с этой файловой системой. Для этого просто выберите нужный раздел и нажмите на панели инструментов «Показать содержимое раздела»:

Все удаленные файлы будут помечены красным крестиком. Чтобы восстановить их будет достаточно нажать кнопку «Восстановить» на панели инструментов:
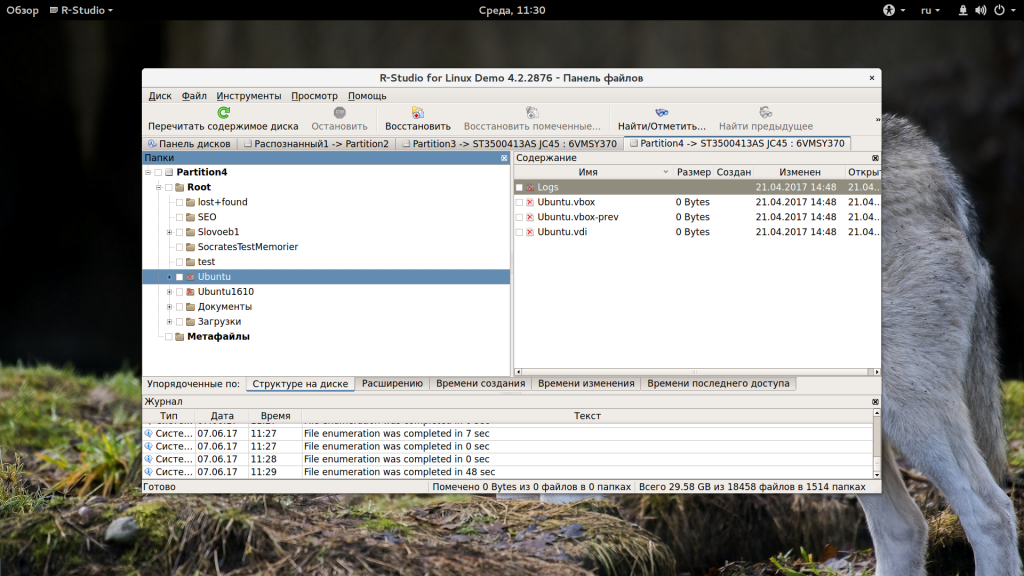
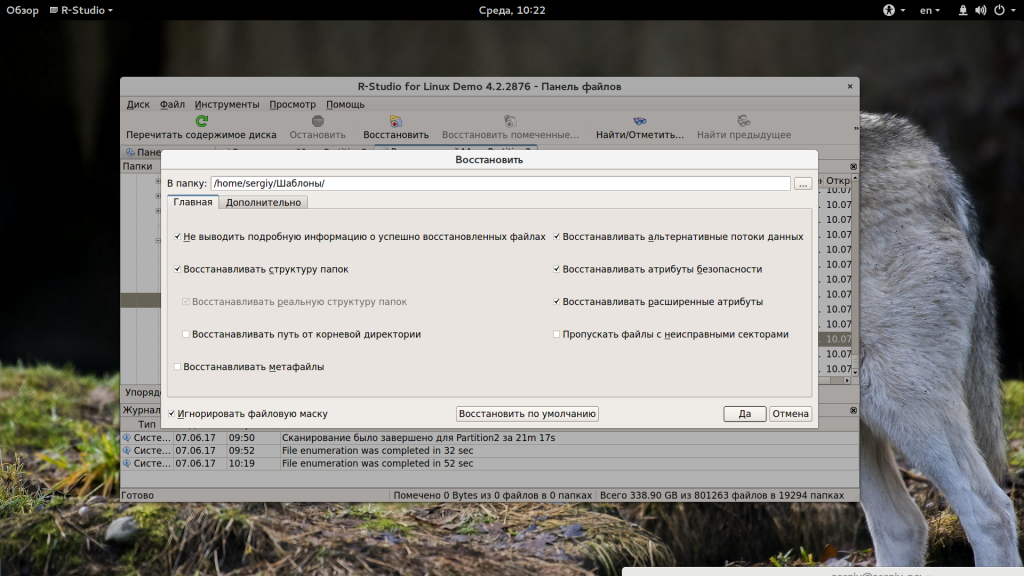
Далее, нужно только выбрать папку, куда будут восстановлены файлы. Ни в коем случае не восстанавливайте все на тот же раздел, это может стереть то, что еще можно было спасти.
3. Сканирование раздела
Если вы хотите восстановить все данные, нужно просканировать нужный раздел, чтобы обнаружить все файловые системы, которые там были и с которыми может работать утилита. Для этого выберите нужный раздел и нажмите кнопку «Сканировать». Этот процесс может занять длительное время, прогресс будет отображаться в правой части рабочей области:
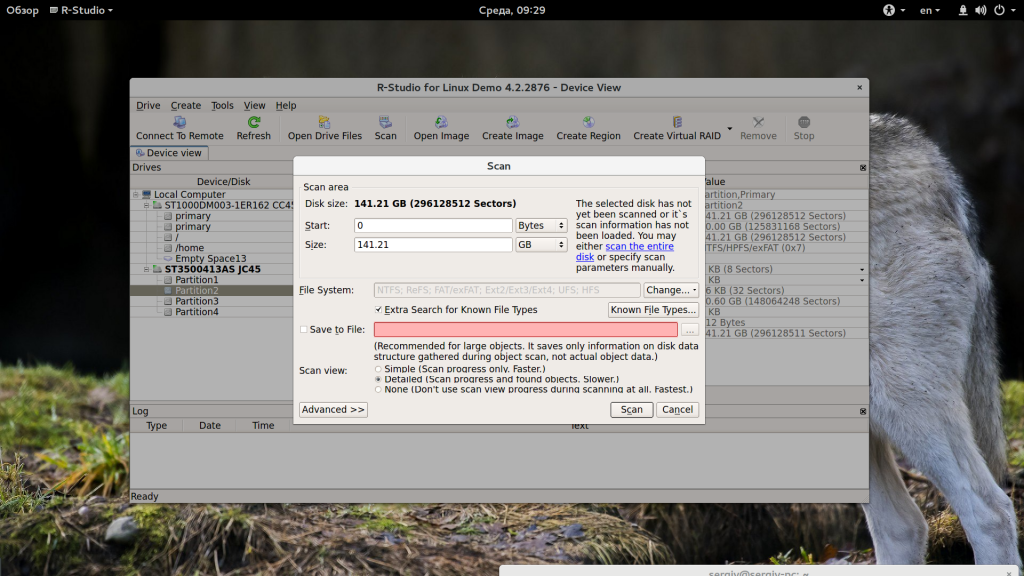
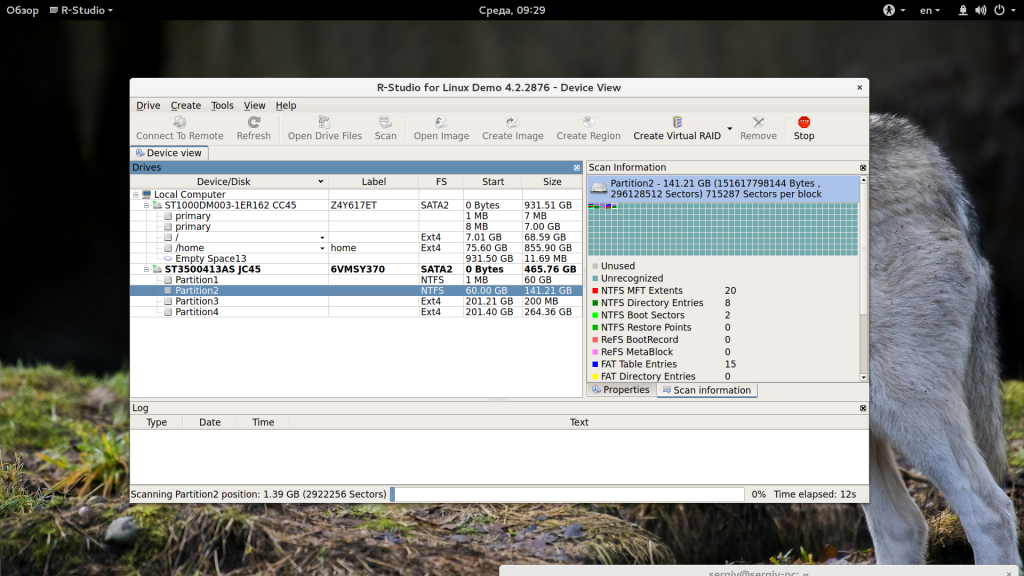
После завершения сканирования вы увидите все доступные файловые системы. Выберите одну из них и нажмите «Показать содержимое диска». Кстати, та же опция доступна из контекстного меню:
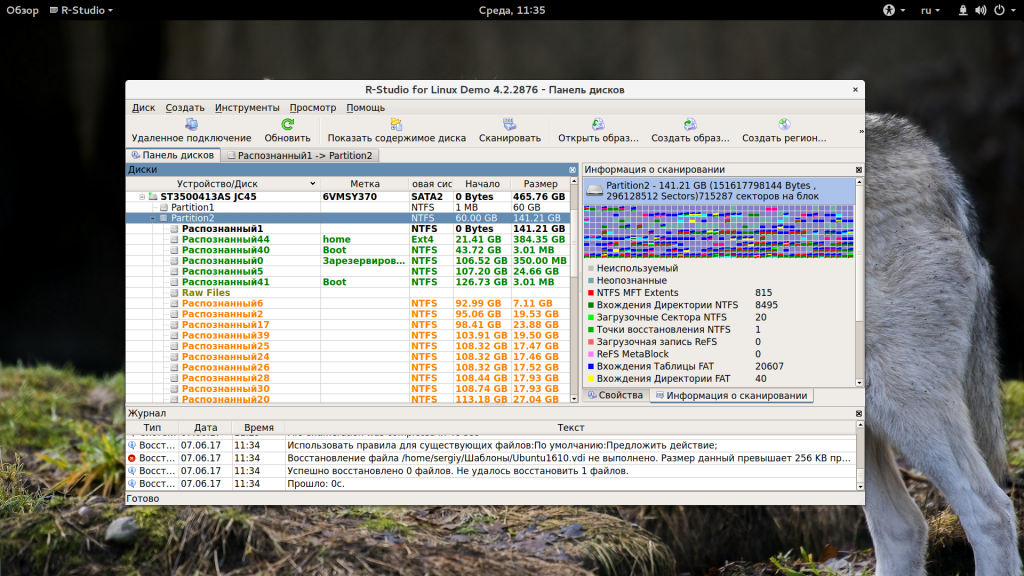
Теперь, как и в предыдущем случае вы можете видеть все доступные файлы и те, которые можно восстановить помечены красным крестиком. Кроме того, вы можете отметить галочками нужные файлы в правой части и восстановить их группой:
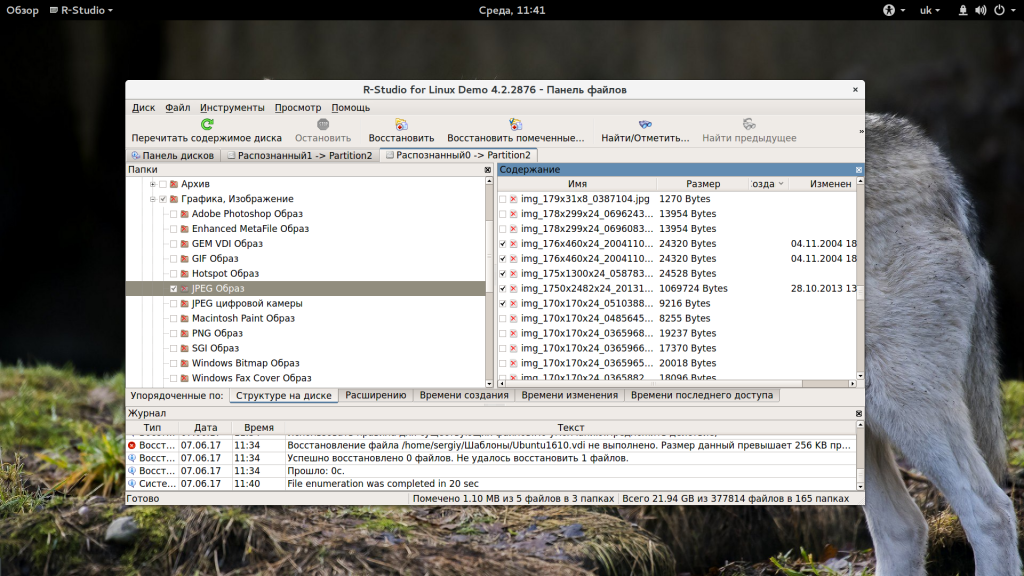
Если это медиа файл или текстовый, то вы можете его открыть прямо в программе, без того, чтобы выполнить восстановление данных rstudio.
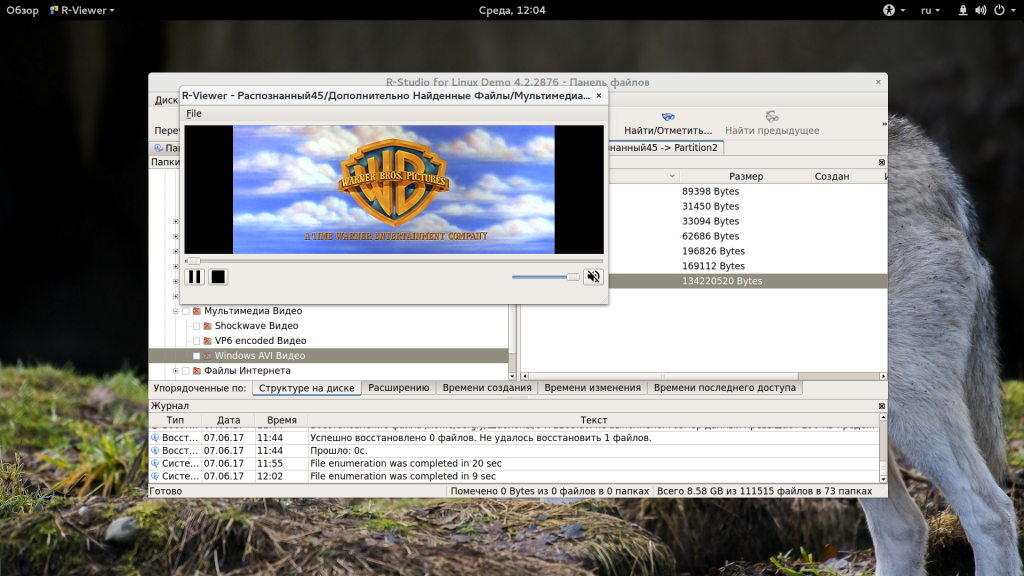
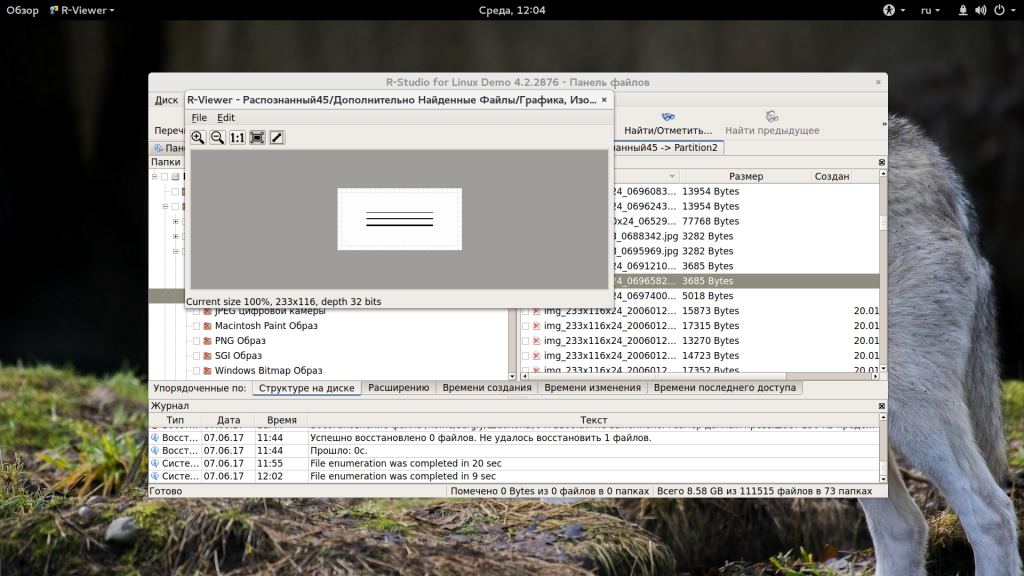
4. Поиск файлов
Очень часто в прошлых файловых системах очень запутанная структура каталогов и вы не всегда помните что и где находилось. Но в программе есть встроенные возможности поиска. Для настройки поиска нажмите «Найти/отменить»:
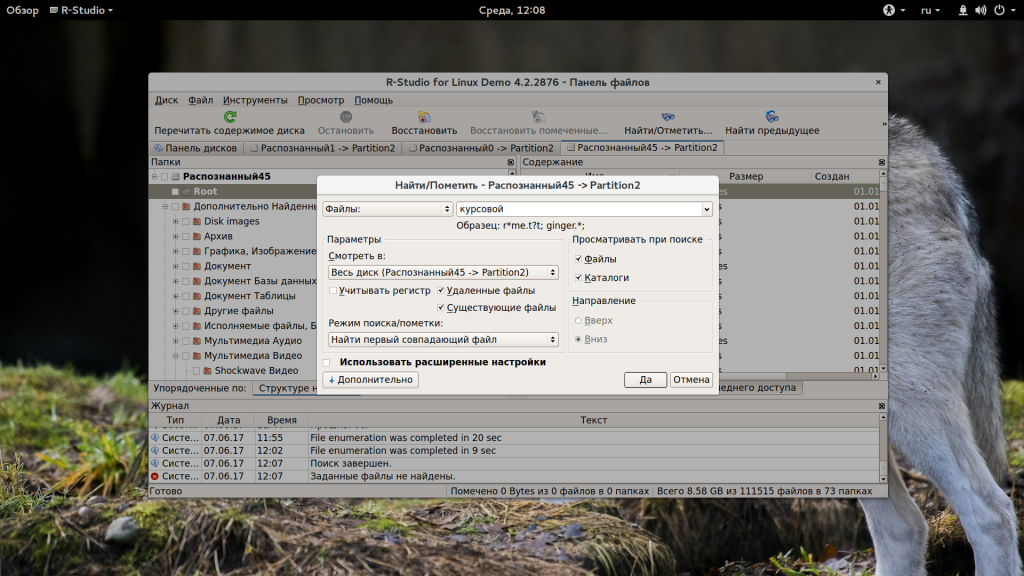
В открывшемся окне вы можете выбрать где нужно искать, какие файлы искать, какого формата, нужно или искать каталоги и так далее. В выпадающем списке в самом верху окна нужно выбрать параметр, по которому будем искать, например, расширение, имя файла или регулярное выражение.
После завершения настройки нажмите «Ok». В правой части рабочей области будут отображены все найденные файлы и вы можете их восстановить.
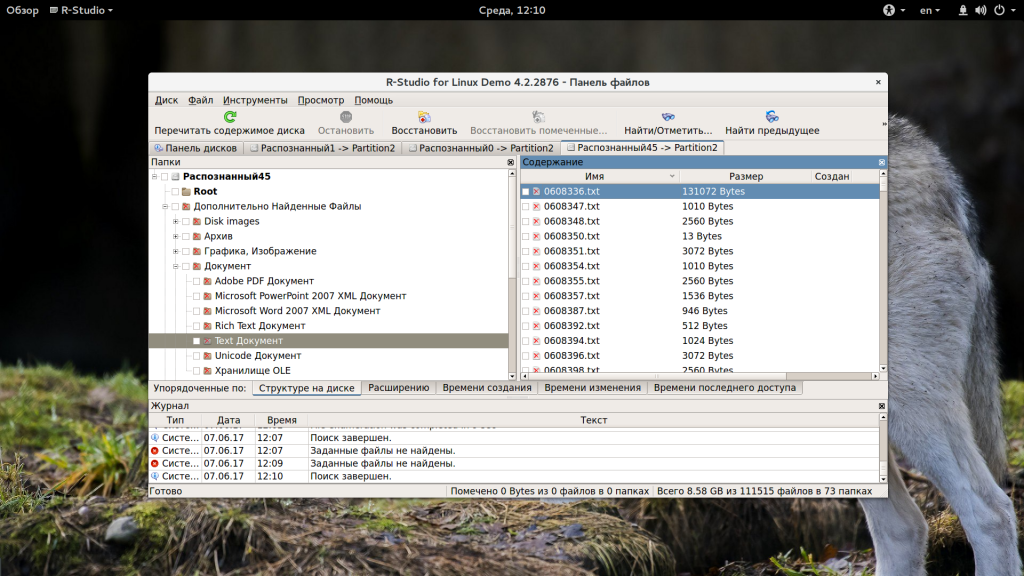
5. Создание образов
Когда вы работаете с диском, на котором есть важные удаленные файлы, всегда есть риск что-то повредить. Поэтому вы можете создать образ и работать уже с ним. Для этого выберите на панели инструментов пункт «Создать образ»:
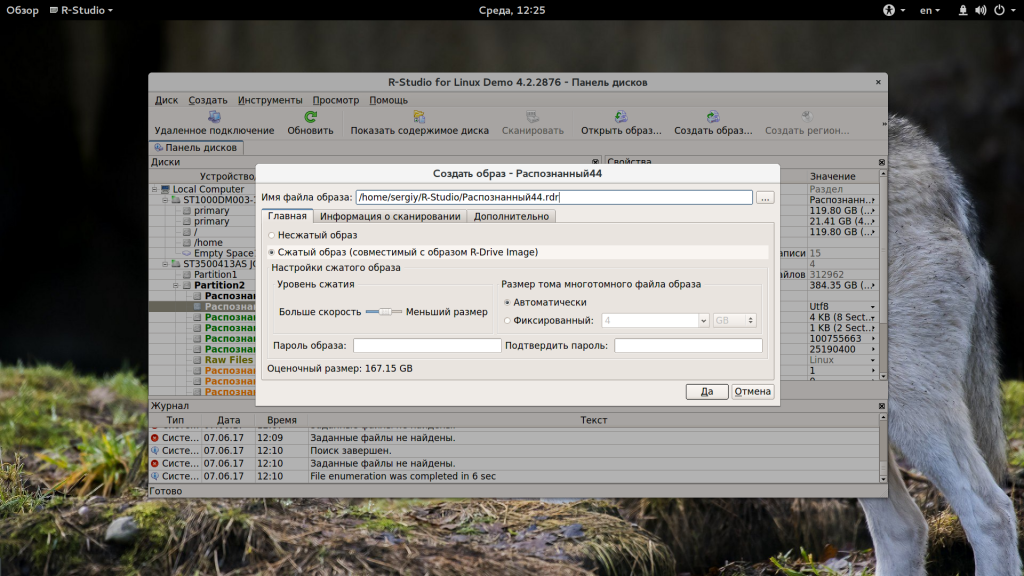
Процесс создания образа может занять достаточно долгое время. Затем вы можете выбрать пункт «Открыть образ» и продолжить работать с полученным образом как с обычным жестким диском.
Как пользоваться
Краткое руководство по восстановлению данных при помощи R-Studio можно представить следующим образом:
- Запустив программу, выбираем нужный жёсткий диск или съёмный носитель в левом меню и кликаем по кнопке «Показать содержимое» в верхней части окна.
- Программа проведёт анализ и предоставит данные об обнаруженных стёртых файлах. Выделяем те файлы и папки, которые необходимо восстановить, и кликаем по кнопке «Восстановить помеченные». Подобный метод восстановления подойдёт для данных, удалённых вручную.
- Если же информация была утеряна в связи с программными или аппаратными сбоями, переходим к нужному диску, кликаем по нему правой кнопкой и выбираем пункт «Сканировать».
- Указываем интересующие типы файлов, выбираем вид сканирования (простой или подробный) и жмём на кнопку «Сканирование».
- Весь процесс будет визуализирован, после чего приложение предоставит возможность восстановить обнаруженные файлы.

На это мы завершаем рассмотрение R-Studio – действительно полезной и мощной утилиты, способной справиться с задачами любой сложности.
Возможности программы
Разработчики вывели свой продукт на новый уровень функциональности, ощутимо обогнав по данному показателю практически всех своих прямых конкурентов.
К наиболее важным возможностям утилиты можно отнести:
- Восстановление данных, потерянных по самым различным причинам.
- Работа по сети с удалённых устройств.
- Поддержка всех существующих типов файловых систем – от FAT12 до OpenBSD и exFAT.
- Восстановление файлов любого формата.
- Единовременное восстановление широкого массива выбранной информации.
- Создание образа диска.
- Работа со сжатыми и зашифрованными файлами.
- Просмотр содержания перед восстановлением и многое другое.

Исходя из составленного списка, можно сказать, что программа действительно отвечает любым поставленным требованиям в области работы с удалёнными данными.