Резкрвное копирование системы — acronis true image 2021 build 30480 bootcd
Содержание:
- Создание загрузочного носителя
- Управление резервной копией
- Безвозвратное удаление данных с дисков
- Безвозвратное удаление данных с дисков
- Загрузочный диск Акронис — Acronis True Image 2016 19.0.6595 BootCD
- Создание резервной копии
- Как подтвердить запланированные операции
- Улучшенное резервное копирование
- Acronis True Image
- Впечатления от использования
- Что нового в версии 2021 года
- Acronis True Image 2021 25.8.1.39216 + 2021 Build 38530 + Repack + Bootable ISO + WinPE
- Создание загрузочной флешки с Acronis Disk Director
- Создание загрузочного носителя
- Acronis True Image, способы создания резервных копий
- Acronis True Image 2021 Build 13660 (2018) РС | RePack by KpoJIuK
- Синхронизация
Создание загрузочного носителя
Загрузочный диск, или флешка, нужны после аварийного сбоя в системе для её восстановления. Чтобы создать загрузочный носитель, переходим в раздел «Инструменты».

Далее выбираем пункт «Мастер создания загрузочных носителей».

Затем, открывается окно, в котором предлагается выбрать способ создания загрузочного носителя: используя собственную технологию Acronis, или же воспользовавшись технологией WinPE. Первый из способов более простой, но не работает с некоторыми аппаратными конфигурациями. Второй способ сложнее, но в то же время он подойдет для любого «железа». Правда, нужно отметить, что процент несовместимости загрузочной флешки, созданной по технологии Acronis, достаточно мал, так что, прежде всего, нужно использовать именно этот USB-накопитель, и только в случае неудачи переходить к созданию флешки по технологии WinPE.

После того, как выбран способ создания флешки, открывается окно, в котором следует указать конкретный USB-накопитель или диск.

На следующей странице сверяем все выбранные параметры, и жмем на кнопку «Приступить».

После этого, происходит сам процесс создания загрузочного носителя.

Как создать загрузочную флешку в Acronis True Image
Управление резервной копией
После того, как резервная копия данных была загружена на сервер Acronis Cloud, ею можно управлять с помощью Панели мониторинга. Тут же имеется возможность управлять и синхронизациями.
Со стартовой страницы Acronis True Image переходим в раздел под названием «Панель мониторинга».

В открывшемся окне кликаем по зеленой кнопке «Открыть он-лайн панель мониторинга».

После этого, запускается браузер, который установлен в Вашем компьютере по умолчанию. Браузер перенаправляет пользователя на страницу «Устройства» в его учетной записи в Acronis Cloud, на которой видны все резервные копирования. Для того, чтобы восстановить резервную копию, достаточно просто нажать на кнопку «Восстановить».

Для того, чтобы просмотреть свои синхронизации в браузере требуется кликнуть по одноименной вкладке.

Безвозвратное удаление данных с дисков
В программе Acronis True Image имеется инструмент Drive Cleanser, который помогает полностью стирать данные с дисков, и их отдельных разделов, без возможности последующего восстановления.
Для того, чтобы воспользоваться данной функцией, из раздела «Инструменты» переходим в пункт «Больше инструментов».

После этого, открывается проводник Windows, который представляет дополнительный перечень утилит Acronis True Image, не включенных в основной интерфейс программы. Запускаем утилиту Drive Cleanser.

Перед нами отрывается окно утилиты. Здесь нужно выбрать диск, раздел диска или USB-носитель, который нужно очистить. Для этого достаточно сделать один клик левой кнопкой мыши по соответствующему элементу. После выбора, жмем на кнопку «Далее».

Затем, выбираем метод очистки диска, и опять жмем на кнопку «Далее».

После этого, открывается окно, в котором предупреждается, что данные на выбранном разделе будут удалены, а сам он отформатирован. Ставим галочку около надписи «Удалить выбранные разделы без возможности восстановления», и жмем на кнопку «Приступить».

Затем, начинается процедура безвозвратного удаления данных с выбранного раздела.
Безвозвратное удаление данных с дисков
В программе Acronis True Image имеется инструмент Drive Cleanser, который помогает полностью стирать данные с дисков, и их отдельных разделов, без возможности последующего восстановления.
Для того, чтобы воспользоваться данной функцией, из раздела «Инструменты» переходим в пункт «Больше инструментов».

После этого, открывается проводник Windows, который представляет дополнительный перечень утилит Acronis True Image, не включенных в основной интерфейс программы. Запускаем утилиту Drive Cleanser.

Перед нами отрывается окно утилиты. Здесь нужно выбрать диск, раздел диска или USB-носитель, который нужно очистить. Для этого достаточно сделать один клик левой кнопкой мыши по соответствующему элементу. После выбора, жмем на кнопку «Далее».

Затем, выбираем метод очистки диска, и опять жмем на кнопку «Далее».

После этого, открывается окно, в котором предупреждается, что данные на выбранном разделе будут удалены, а сам он отформатирован. Ставим галочку около надписи «Удалить выбранные разделы без возможности восстановления», и жмем на кнопку «Приступить».

Затем, начинается процедура безвозвратного удаления данных с выбранного раздела.
Загрузочный диск Акронис — Acronis True Image 2016 19.0.6595 BootCD
 Acronis True Image — комплексное приложение для всех видов локального и онлайн резервного копирования важных данных и системы в целом. Надежное и защищенное резервное копирование, максимально интегрированное с облаком Acronis Cloud.Системные требования:Windows XP / Vista / 7 / 8 / 8.1 / 10Торрент Загрузочный диск Акронис — Acronis True Image 2016 19.0.6595 BootCD подробно:Основные возможности:·Полное и добавочное («инкрементное») резервное копирование системы на локальных носителях и в облаке Acronis Cloud — двойная защита для всей системы в случае, если локальная копия повреждена, потеряна или украдена.·Резервное копирование данных, отдельных файлов и папок — как в облаке, так и в локальном хранилище.·Инкрементное восстановления из облака — быстрое восстановление все системы, без необходимости в локальном хранении.·5 Гб защищенного облачного хранилища Acronis Cloud бесплатно включено в течение одного года (с возможностью расширения за дополнительную плату в интерфейсе приложения) — пользователи могут загружать свои самые важные данные и иметь доступ к ним из любой точки мира.Новые функции Acronis True Image 2016:Защита нескольких устройствзащита всех цифровых данных на всех ваших устройствах;удобная панель управления для удаленного и централизованного контроля над системой резервного копирования;Облачное резервное копирование для мобильных устройств на платформах Android и iOS.Поддержка Windows 10Acronis True Image 2016 оптимизирован для работы в Windows 10.Улучшено удобство использования системой резервного копированияСоздание и изменение резервных копий стало еще более простой задачей.Улучшена доступность.Мультиязыковая поддержкаС легкостью переключайте язык интерфейса Acronis True Image.Возвращение функции «Try and Decide»Безопасно устанавливайте новые приложения, посещайте сомнительные сайты и открывайте подозрительные файлы.Загрузочный носитель используется для следующих целей:·восстановление операционной системы, которая не запускается;·доступ к данным, сохранившимся в поврежденной системе и их резервное копирование;·развертывание операционной системы на «голое железо»;·создание основных и динамических томов на «голом железе»;·посекторное резервное копирование диска с неподдерживаемой файловой системой;·резервное копирование в автономном режиме всех данных, которые не удалось скопировать в оперативном режиме из-за ограничения доступа, постоянного блокирования·работающими приложениями или по любой другой причине.Контрольные суммы:Acronis True Image 2016 19.0.6595 BootCDCRC32: E95D81D1MD5: 13BE3538A45E58AE237EB01771B5E8F7SHA-1: B908DE93C7AF163CAF0D339F517B93A324418C13
Acronis True Image — комплексное приложение для всех видов локального и онлайн резервного копирования важных данных и системы в целом. Надежное и защищенное резервное копирование, максимально интегрированное с облаком Acronis Cloud.Системные требования:Windows XP / Vista / 7 / 8 / 8.1 / 10Торрент Загрузочный диск Акронис — Acronis True Image 2016 19.0.6595 BootCD подробно:Основные возможности:·Полное и добавочное («инкрементное») резервное копирование системы на локальных носителях и в облаке Acronis Cloud — двойная защита для всей системы в случае, если локальная копия повреждена, потеряна или украдена.·Резервное копирование данных, отдельных файлов и папок — как в облаке, так и в локальном хранилище.·Инкрементное восстановления из облака — быстрое восстановление все системы, без необходимости в локальном хранении.·5 Гб защищенного облачного хранилища Acronis Cloud бесплатно включено в течение одного года (с возможностью расширения за дополнительную плату в интерфейсе приложения) — пользователи могут загружать свои самые важные данные и иметь доступ к ним из любой точки мира.Новые функции Acronis True Image 2016:Защита нескольких устройствзащита всех цифровых данных на всех ваших устройствах;удобная панель управления для удаленного и централизованного контроля над системой резервного копирования;Облачное резервное копирование для мобильных устройств на платформах Android и iOS.Поддержка Windows 10Acronis True Image 2016 оптимизирован для работы в Windows 10.Улучшено удобство использования системой резервного копированияСоздание и изменение резервных копий стало еще более простой задачей.Улучшена доступность.Мультиязыковая поддержкаС легкостью переключайте язык интерфейса Acronis True Image.Возвращение функции «Try and Decide»Безопасно устанавливайте новые приложения, посещайте сомнительные сайты и открывайте подозрительные файлы.Загрузочный носитель используется для следующих целей:·восстановление операционной системы, которая не запускается;·доступ к данным, сохранившимся в поврежденной системе и их резервное копирование;·развертывание операционной системы на «голое железо»;·создание основных и динамических томов на «голом железе»;·посекторное резервное копирование диска с неподдерживаемой файловой системой;·резервное копирование в автономном режиме всех данных, которые не удалось скопировать в оперативном режиме из-за ограничения доступа, постоянного блокирования·работающими приложениями или по любой другой причине.Контрольные суммы:Acronis True Image 2016 19.0.6595 BootCDCRC32: E95D81D1MD5: 13BE3538A45E58AE237EB01771B5E8F7SHA-1: B908DE93C7AF163CAF0D339F517B93A324418C13
Скриншоты Загрузочный диск Акронис — Acronis True Image 2016 19.0.6595 BootCD торрент:
Скачать Загрузочный диск Акронис — Acronis True Image 2016 19.0.6595 BootCD через торрент:

acronis-true-image-2016.torrent (cкачиваний: 4082)
Создание резервной копии
Одним из основных гарантов сохранения данных в целостности является создание их резервной копии. Программа Acronis True Image предлагает расширенные возможности при выполнении указанной процедуры, ведь это одна из основных задач приложения.
Сразу же после запуска программы Акронис Тру Имидж, открывается стартовое окно, которое предлагает возможность резервного копирования. Копию можно сделать полностью со всего компьютера, отдельных дисков и их разделов, а также с отмеченных папок и файлов. Для того, чтобы выбрать источник копирования, кликаем по левой части окна, где должна быть надпись: «Изменить источник».

Мы попадаем в раздел выбора источника. Как говорилось выше, нам предоставляется на выбор три варианта копирования:
- Весь компьютер;
- Отдельные диски и разделы;
- Отдельные файлы и папки.
Выбираем, один из данных параметров, к примеру, «Файлы и папки».

Перед нами открывается окно в виде проводника, где отмечаем те папки и файлы, резервную копию которых хотим сделать. Отмечаем нужные элементы, и жмем на кнопку «OK».

Далее нам предстоит выбрать место назначение копии. Для этого кликаем по левой части окна с надписью «Изменить место назначения».

Тут также существует три варианта:
- Облачное хранилище Acronis Cloud с неограниченным объемом места для хранения данных;
- Съемный носитель;
- Место на жестком диске компьютера.
Выберем, к примеру, облачное хранилище Acronis Cloud, в котором вы предварительно должны создать учетную запись.

Итак, для создания резервной копии практически все готово. Но, мы ещё можем решить, шифровать ли нам данные, или оставить их незащищенными. Если мы решили шифровать, то жмем на соответствующую надпись на окне.

В открывшемся окне дважды вводим произвольный пароль, который следует запомнить, чтобы в будущем иметь возможность получить доступ к зашифрованной резервной копии. Жмем на кнопку «Сохранить».

Теперь для того, чтобы создать резервную копию, осталось нажать на зеленую кнопку с надписью «Создать копию».

После этого, запускается процесс резервного копирования, который может быть продолжен в фоновом режиме, пока вы занимаетесь другими делами.
После завершения процедуры резервного копирования, в окне программы между двумя точками соединения появляется характерный зеленый значок с галочкой внутри.

Как подтвердить запланированные операции
Для выполнения почти всех операций, требуется подтверждение. Это, во-первых, позволяет отслеживать выполненные действия, во-вторых, вы сможете дважды проверить совершенные действия и в случае ошибки, отменить изменения. Нажмите на кнопку «Применить ожидающие операции» на панели инструментов.

Откроется окно «Запланированные операции», в нем можно будет просмотреть список запланированных задач. После нажатия кнопки «Продолжить» будет выполнена вся очередь операций. После этого изменения будут необратимы. При попытке выхода из программы, если у вас остались не подтвержденные операции, будет предложено подтвердить их, если этого не сделать, изменения не сохраняться.
Улучшенное резервное копирование
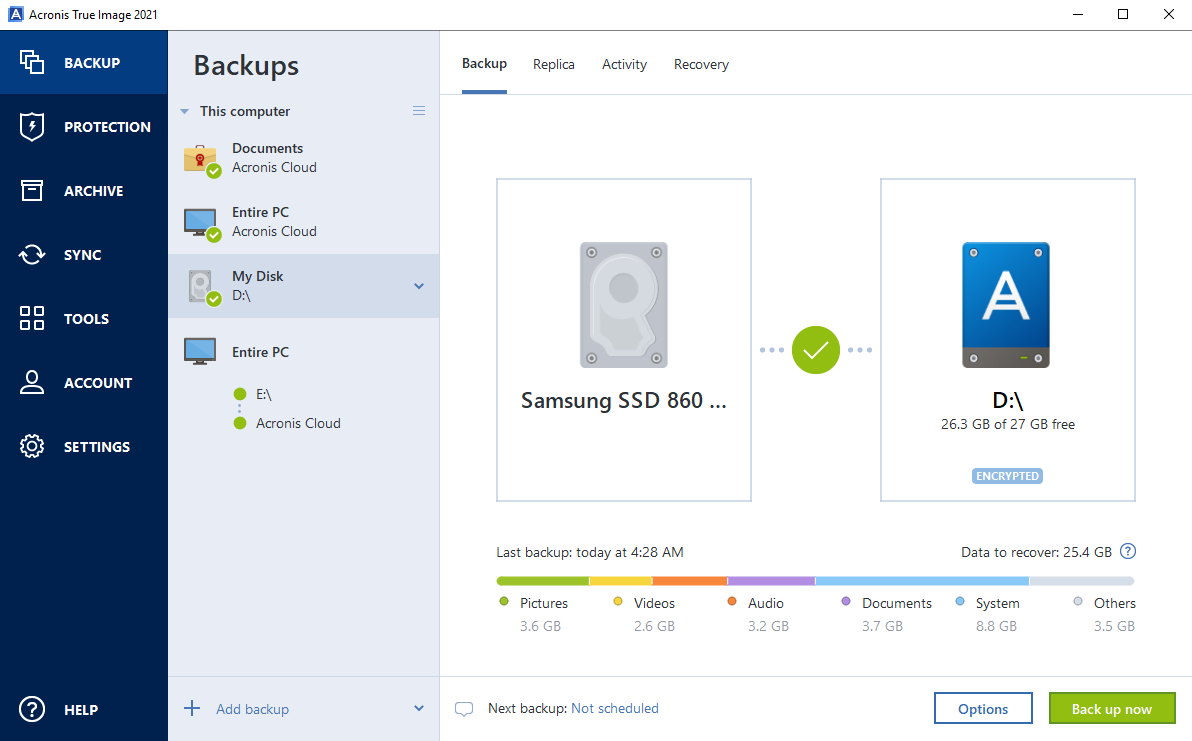
- Проводить возобновляемую репликацию резервных копий, чтобы в случае разрыва Wi Fi-соединения или других проблем с подключением во время сохранения локальной копии в облако процесс возобновится с точки прерывания, а не начинался заново. Благодаря этому удается избежать дублирования сохраненных данных и снизить нагрузку на сетевое подключение.
- Быстрее валидировать резервные копии, используя только последнюю версию, значительно ускоряя процесс оценки эффективности копирования.
- Монтировать, перемещать, переименовывать и конвертировать архивы .tibx в формат .vhd, используя их как виртуальные машины.
- Проводить полное резервное копирование всего вашего электронного хозяйства: операционных систем, приложений, настроек, файлов, учетных записей Microsoft 365 и мобильных устройств.
Acronis True Image
Создание резервных копий
Acronis True Image обладает в этом плане расширенным функционалом. После запуска в стартовом окне можно выбрать один из вариантов резервирования:
- Весь компьютер целиком;
- Только отдельный диск;
- Выбранные пользователем файлы и папки.

Место резервного копирования Для примера: чтобы создать резервные копии отдельно выбранных файлов и папок, следует выбрать данный пункт в меню, после чего появится окно в виде проводника. В проводнике следует установить галки напротив нужных файлов и папок и нажать Ok. После этого программа предложит выбрать место, где необходимо сохранить копию. Здесь тоже есть три варианта:
- На жестком диске компьютера;
- На съемном носителе;
- В облачном хранилище Acronis Cloud.

Параметры резервного копирования Если с сохранением данных на жесткий диск и съемный носитель все понятно, то процесс закачки резервной копии в облако следует рассмотреть подробнее.
Резервирование данных Acronis Cloud
Чтобы получить доступ к «облаку» непосредственно из программы, следует создать учетную запись в Acronis Cloud. Однако облачное хранилище не бесплатное. Многие наверняка зададут вопрос о том, зачем покупать, если можно найти бесплатный аналог. Acronis Cloud в паре с программой обладает определенными функциями, которых в бесплатных аналогах нет. Самая интересная из них — синхронизация.

Резервное копирование Acronis Cloud
Так, на жестком диске компьютера следует выбрать самые важные папки, и каждый раз, когда в них будут вноситься изменения, программа в автоматическом режиме станет создавать резервные копии этих папок, а затем отправлять их в «облако». Более того: этой функцией можно пользоваться с нескольких компьютеров и использовать одно облачное хранилище. Кроме того, облако обеспечивает высокий уровень безопасности, вся информация в нем хранится в зашифрованном виде.

Настройки программы
Аварийный диск
Загрузочный диск или любой дрогой съемный носитель необходимы для восстановления системы после аварийного сбоя. Разработчики используют собственную, уникальную систему, однако можно воспользоваться также и стандартной WinPE. Первый способ проще, но в некоторых конфигурациях компьютера он может не работать. Второй — сложнее, но подходит он для любого «железа».

Список инструментов
Удаление данных
Всем известно, что даже полное форматирование диска не гарантирует 100-процентного удаления информации. Инструмент Drive Cleanser гарантированно удаляет все данные без возможности восстановления. Можно полностью очистить один из дисков или сделать это выборочно, подчистив папки с файлами. Также программа удаляет данные с карт памяти и флэш-накопителей.

Удаление данных с дисков
Впечатления от использования
Безусловно, всегда интересно пробовать что-то новое. Тем более, если ранее пользовался только антивирусом, а резервное копирование применялось сравнительно редко, хотя и было понимание его необходимости. Впечатления начались с быстрой установки и первого сканирования.
Отмечу, что по сравнению с другими сканерами, оно заняло меньше времени, но не было менее тщательным. Я осторожный пользователь и пользуюсь только штатным «Защитником», встроенным в Виндоус 10. Тем не менее, было обнаружено несколько проблем, которые были помещены в карантин для дальнейшего наблюдения за их активностью.
Огромное внимание в программе уделено способам резервного копирования. Наверное, еще никогда пользователь не получал такой свободы в этом плане
Можно создать резервные копии не только всего ПК и его отдельных дисков и папок, но и собственных мобильных устройств и даже «облака» Майкрософт!

Для сохранения копий предоставляется место в фирменном облачном сервисе объемом 1 Тб! Так же можно сохранить бекап на диск в ПК, или на любой другой диск
Важно, что если во время загрузки данных произошел обрыв соединения, то при его возобновлении скачивание начнется с места обрыва без ущерба для создаваемого бекапа. При этом можно выбрать ближайший к своему местоположению дата-центр Акронис и получить максимальную скорость загрузки данных
Так же весьма полезными видятся такие возможности, как, например, клонирование дисков. При замене традиционного электромеханического диска на SSD наличие такой функции трудно переоценить. Так же можно полностью удалить содержимое диска с нулевой возможностью восстановления данных, хранившихся на нем. Для тех, кто задумывается о безопасности, не будет лишним инструмент создания загрузочных носителей – очень удобно и продумано до мелочей.
Что нового в версии 2021 года
- Проводить полное антивирусное сканирование системы или быстрое сканирование уязвимых файлов по запросу, запланировать его на будущее или запустить сразу, чтобы проверить папки, где чаще всего появляются вирусы или просканировать весь ПК на предмет наличия любых типов вредоносных программ. Для сканера также можно настроить правила и исключения, чтобы сделать процесс проверки максимально быстрым и эффективным.
- Автоматически фильтровать веб-контент, не позволяя пользователям Windows посещать вредоносные сайты, с вирусами, заведомо ложной информацией, фальшивым контентом и фишинговыми ловушками. Кстати, веб-фильтр можно настроить по своим потребностям.
- Использовать средства защиты видеоконференций, не позволяющие злоумышленникам атаковать такие популярные приложения, как Zoom, Cisco Webex и Microsoft Teams
- Работать с карантином и создавать список исключений, чтобы автоматически изолировать угрозы но также разрешать нужным программам работать без перебоев.
Acronis True Image 2021 25.8.1.39216 + 2021 Build 38530 + Repack + Bootable ISO + WinPE

Не раз пользовался данной программой и вот решил поделиться с вами. В общем приняв решение скачать Acronis True Image Home
с нашего проекта, вы сможете создать полную копию вашей операционной системы, а затем ее легко будет восстановить, то есть вам не нужен будет вести установление всех необходимых приложений, не надо будет переносить фотографии, просто распаковали копию и получаем рабочую версию Windows, очень удобно и быстро.

Так же Acronis True Image Home пригодится пользователям желающим хранить систему в безопасности, ведь случись какая-либо ситуация, вы всегда сможете вернуть все на круги свои, причем делайте хоть каждый день копию, никто вам этого не запрещает. Копии будут созданы совершенно всего, что есть в вашей системы, фильмы, фотографии, электронная почта, переписка в ICQ, загрузочные данные и так далее, смысла нет всего перечислять.

Acronis True Image Home очень умная программа, вам надо всего раз сохранить копию в нужное место, как она автоматически будет делать копию по расписанию в нужное время и в это место, вам больше вообще не придется беспокоится о том есть ли у вас свежая копия или нет. Помимо прочего усовершенствована система поиска, теперь можно легко искать нужные вам файлы находящиеся в архиве и вести их быстрый просмотр. Acronis True Image Home помимо своего формата архивирования теперь умеет работать и с более привычным ZIP форматов, что для многих может показаться большим плюсом. Я думаю многие заметили, что пользовательский интерфейс также полостью преобразился, работать за ним станет удобнее и приятнее.

Acronis True Image Home имеет очень удобного и надежного менеджера восстановления при загрузке системы, то есть если стандартными средствами запустить процесс восстановления не получается, вам надо просто нажать на клавишу F11 и приложение само восстановить работоспособность вашей операционной системы, что в большинстве случаев и бывает необходимо. Вы сможете создавать резервные копии только нужных вам файлов, это значительно позволит сэкономить пространство на жестком диске, да и сам процесс будет быстрее, так как копии будут создавать только новых или измененных файлов. Acronis True Image Home может полостью работать в фоновом режиме совершенно не мешая основной работе за компьютером, это тоже большой плюс, да и нагрузка на процесс не велика, поэтому мешаться разработка не будет. В общем рассказывать можно на самом деле долго, попробуйте сами и поймете, как необходима бывает данная программа, сам не раз пользовался и доволен, чего и вам желаю!

Разработчик : Acronis IncЛицензия : ShareWareЯзык : Русский версия + EnglishОС : WindowsСкачать: Acronis True Image 2021 25.8.1.39216 Bootable ISO + 25.8.1.39216 / 2021 25.8.1.39216 + 2021 Build 38530 — Repack KpoJIuK / 2021 v25.8.1.39216 — Repack Vinny / 2021 Build 21400 — Repack Diakov / 2021 Build 38530 + Bootable ISO 2021 Build 17750 Bootable ISO — Multi + 2021 Build 15470 + Bootable ISO 2021 Build 15470 2017 v20.0.5534 WinPE Boot ISO — Multi / 2021 20.0 Build 8058 2021 19.0 Build 6595 + 2021 19.0 Build 6571 BootCD
Создание загрузочной флешки с Acronis Disk Director
Если случилось так, что у вас слетел windows или linux, не спешите переустанавливать систему. В acronis disk director есть специальная утилита которая поможет создать загрузочную live usb флешку или cd носитель. Существует еще несколько причин, по которым может потребоваться запуск данной под программы. Например:
- Если вам понадобилось использовать диск директор в системе отличной от windows, например основанных на дистрибутивах linux.
- В случае если вы редко используете данную программу и не хотите ее хранить на носителе.
- Для создания томов на жестком диске без системы.
- Для случаев, когда выполнить операцию в оперативном режиме не получается, из-за блокировки другими программами или самой системой.
Чтобы запустить программу в меню «Средства» выберите пункт «Мастер создания загрузочных носителей Acronis».

Откроется утилита с кнопкой «Далее», нажимаем ее. На следующем экране можно выбрать тип загрузочного носителя и способ представления дисков и томов.

Windows-подобное представление будет использовать структуру дисков С: D: E: и тд. Linux-подобное представление будет отображать тома как hda1 и sdb2. С типом загрузочного носителя разберемся чуточку подробнее.
Загрузочный носитель на основе Linux
При выборе данной настройки на выходе вы получите загрузочную версию acronis disk director с ядром Linux. С такой флешкой или cd/dvd диском вы сможете запускать программу на любом компьютере: с установленной, поврежденной или вовсе без системы. Также можно будет указать параметры ядра Linux, которые будут выполнены при запуске носителя, но чаще всего это поле остается пустым. Если вы не указали какой-то параметр сразу, вы всегда сможете нажать F11 в меню загрузки и добавить его. Полный список параметров можно увидеть на картинке снизу.

Загрузочный носитель на основе Windows PE
Загрузочная usb флешка на основе Windows PE содержит минимальную систему Windows, а также модуль Acronis. Данное решение чаще применяется в больших средах выполнения. Преимущества:
- Можно использовать помимо Acronis Disk Director любые сценарии и модули добавленные в WinPE
- Возможность поддерживать только выбранные RAID-контроллеры и RAID-массивы
- Доступна динамическая загрузка требуемых драйверов
Для полноценной работы флешки с акронис диском необходимо будет установить один из дистрибутивов WinPE:
- Windows Vista (PE 2.0)
- Windows Vista SP1 (PE 2.1)
- Windows XP SP2 с обновлением KB926044
- Windows 7 (PE 3.0)
- Windows 8 (PE 4.0)
- Windows 8.1 (PE 5.0)
- Windows 10 (PE 10.0)
Как только вы выбрали тип носителя и способ представления дисков, следует выбрать загружаемые компоненты например Acronis Disk Director x64 или x32.

Жмем «Далее», нам будет предложено выбрать вид носителя, на которой будет установлен загрузочный Acronis Disk. Это может быть cd/dvd привод с диском(при условии что данное устройство умеет записывать диски), ISO образ или съемный носитель, например флешка.

Если вы выбрали носитель ISO, необходимо будет указать его имя и путь расположения, а после можно будет добавить необходимые драйвера. Останется только нажать «Продолжить» и ваша загрузочная флешка или iso образ с Acronis Disk Director готова.
Создание загрузочного носителя
Загрузочный диск, или флешка, нужны после аварийного сбоя в системе для её восстановления. Чтобы создать загрузочный носитель, переходим в раздел «Инструменты».

Далее выбираем пункт «Мастер создания загрузочных носителей».

Затем, открывается окно, в котором предлагается выбрать способ создания загрузочного носителя: используя собственную технологию Acronis, или же воспользовавшись технологией WinPE. Первый из способов более простой, но не работает с некоторыми аппаратными конфигурациями. Второй способ сложнее, но в то же время он подойдет для любого «железа». Правда, нужно отметить, что процент несовместимости загрузочной флешки, созданной по технологии Acronis, достаточно мал, так что, прежде всего, нужно использовать именно этот USB-накопитель, и только в случае неудачи переходить к созданию флешки по технологии WinPE.

После того, как выбран способ создания флешки, открывается окно, в котором следует указать конкретный USB-накопитель или диск.

На следующей странице сверяем все выбранные параметры, и жмем на кнопку «Приступить».

После этого, происходит сам процесс создания загрузочного носителя.

Как создать загрузочную флешку в Acronis True Image
Acronis True Image, способы создания резервных копий
Acronis True Image, дороги жизни бэкапа. Привет-привет, дорогие друзья. Продолжим рассказывать про наше главное решение для домашних пользователей.
Acronis True Image — это продукт со своей богатой историей. Мы старались внимательно слушать наших клиентов, и потому в продукте накопилось довольно много разного рода функциональности, которая призвана защитить данные пользователя тем или иным способом. Собственно, в данном выпуске мы решили рассказать вам о разных видах резервного копирования, которые поддерживаются Acronis True Image. Прежде чем погрузиться в вариации способов резервного копирования, немного опишем общий подход. Все наши резервные копии делаются через снапшот: либо через наш собственный, либо через Volume Shadow Copy Service. Соответственно, можно продолжать работать с компьютером, менять или удалять данные – в резервной копии будет зафиксирован момент создания снапшота.
1. Дисковая резервная копия.
Итак, теперь обсудим способы резервного копирования. Первый и самый мощный способ, который защищает все и вся и позволяет не просто спасти ваши данные, но и вернуться к работе максимально быстро, — это дисковая резервная копия. Можно защитить целый диск, раздел, динамические диски, поддерживаются всевозможные рейды и т.д. Данный способ освобождает вас от необходимости выбирать, что именно защитить, — просто сделаем копию всего, что есть, и будь что будет.

Можно по-разному настроить ротирование данных. Например, создавать всегда полную резервную копию и затирать предыдущую:
Конечно, будет расходоваться много места для хранения.
Чтобы более рационально использовать место, стоит использовать инкрементальную резервную копию: копироваться будут только те данные, которые изменились с последнего копирования. Но в таком случае для восстановления данных нам нужна будет вся цепочка копий, так как новые копии зависят от предыдущих.
Этого недостатка лишены дифференциальные резервные копии. Они копируют данные, которые изменились не с последнего бэкапа, как инкрементальные, а с самой первой копии. Таким образом, версии зависят только от самой первой резервной копии. Соответственно, можно позволить себе терять некоторые промежуточные версии:
Резервные копии можно складывать на USB диски, сетевые папки, FTP сервера, CD/DVD и т.д. Ранее мы описывали и создание резервной копии в облако Acronis.
2. Клонирование диска
Клонирование диска сделает точную копию Вашего диска на другом диске в секторном режиме. Это позволит в случае проблем с первым диском вернуться к работе, просто загрузив Ваш компьютер со второго диска. Тут даже не потребуется ждать восстановления данных.

3. Файловая резервная копия.
Ну и последний на сегодня способ создания резервных копий — это копирование ваших файлов. В этом случае все те же опции и варианты хранения копий, как и для дисковой резервной копии.
Для чего вообще нужный файловые бэкапы, если можно сделать полную копию диска? Тут возможны варианты. Копию диска можно делать, например, относительно редко, и таким образом экономить место для хранения. А вот копии Ваших рабочих файлов можно делать каждый час или даже каждые 5 минут (об этом в следующей статье поговорим подробно). Я, например, именно так и делаю:

А как Вы защищаете свои данные?
Acronis True Image 2021 Build 13660 (2018) РС | RePack by KpoJIuK
Сборка 13660 21 августа 2021 г.
Acronis True Image 2021 для Windows
Новые возможности
Новое! Очистка версий резервных копий вручнуюЭто дает еще больше контроля над локальными резервными копиями для лучшего управления пространством на диске. Новая утилита очистки резервных копий позволяет освободить место на диске путем удаления ненужных версий вручную. Оставляйте нужное, удаляйте ненужное.
Новое! Acronis Survival KitЧтобы восстановить компьютер после сбоя, необходимо иметь два ключевых компонента: резервную копию системного диска и загрузочный носитель. Acronis Survival Kit — это внешний жесткий диск, который содержит оба компонента, чтобы у вас было одно устройство, на котором есть все необходимое для восстановления компьютера. Для создания Acronis Survival Kit можно использовать любой внешний жесткий диск размером более 32 ГБ
Обратите внимание, что внешние флэш-накопители не поддерживаются
Новое! Active Protection для устройств NAS и общих сетевых папокAcronis Active Protection, лучшая в отрасли защита от программ-вымогателей, теперь может защищать общие сетевые папки и устройства NAS.
Новое! Расширенные возможности планированияМы облегчили планирование, добавив новый параметр, который позволяет запускать резервное копирование при подключении внешнего диска. Настройте новый план резервного копирования, активируйте этот параметр, и резервное копирование будет автоматически запускаться при каждом подключении назначенного USB-накопителя к компьютеру.
Улучшенное резервное копирование в облакоНовая технология Acronis для резервного копирования файлов в облако повышает скорость операций. Это означает, что самое быстрое по независимым оценкам резервное копирование в облако стало еще лучше и обеспечивает безопасное удаленное хранение файлов с шифрованием для гарантии конфиденциальности.
Улучшенная технология резервного копирования OneDriveAcronis True Image 2021 теперь может выполнять резервное копирование файлов OneDrive, которые физически находятся на ПК. Убедитесь, что параметр «Экономить место и скачивать файлы по мере их использования» отключен в настройках Microsoft OneDrive, чтобы программа Acronis True Image систематически создавала резервные копии файлов.
Улучшенный мастер создания загрузочных носителей WinPEВ новой версии Acronis True Image 2021 носители WinPE получили два важных усовершенствования.
Возможность добавлять драйверы на носитель WinPE
Носитель Acronis WinPE обнаруживает сетевые адаптеры, поэтому можно настроить сетевые параметры на восстановление при подключении через Wi-Fi или Ethernet.
Известные проблемы
Комментарии к резервным копиям не отображаются после переустановки продукта для резервного копирования файлов в облако.
Невозможно загрузить WinPE с носителя, созданного в Windows 10×64 UEFI, на машинах с Windows 10×86 UEFI и наоборот.
MediaBuilder.exe продолжает работать после закрытия мастера создания загрузочных носителей.
Восстановление файлов в исходное расположение из Acronis Cloud завершается ошибкой, если исходный файл заблокирован.
Если приостановить резервное копирование в Acronis Cloud и попытаться удалить резервную копию, появляется следующее сообщение: «Запрошенные данные в настоящий момент заблокированы. Повторите попытку позже».
Операция архивирования завершается сбоем с сообщением «Ошибка записи» после выведения компьютера из спящего режима.
Если во время архивации сетевое подключение было прервано, после архивации некоторые файлы остаются на ПК.
Intel Stream x360 не загружается после восстановления из облачного хранилища.
Acronis True Image запрашивает учетные данные для сопоставленного общего сетевого ресурса при выборе места назначения резервных копий.
После установки ИПБ перестает отображаться параметр «Не выполнять резервное копирование при работе от аккумулятора».
Синхронизация
Для того, чтобы синхронизировать свой компьютер с облачным хранилищем Acronis Cloud, и иметь доступ к данным с любого устройства, с главного окна программы Acronis True Image, переходим во вкладку «Синхронизация».

В открывшемся окне, в котором в общих чертах описываются возможности синхронизации, жмем на кнопку «OK».

Далее, открывается файловый менеджер, где нужно выбрать именно ту папку, которую мы хотим синхронизировать с облаком. Ищем нужную нам директорию, и жмем на кнопку «OK».

После этого, создается синхронизация между папкой на компьютере и облачным сервисом. Процесс может занять некоторое время, но теперь любые изменения в указанной папке будут автоматически передаваться Acronis Cloud.
