Ps4 remote play для windows 10 скачать
Содержание:
- Почему PS4 Remote Play не работает на моем ПК?
- Инструкция по настройке новой функции PS4 Remote Play
- Подключение клавиатуры и мыши к ps4: что потребуется, пошагово
- Как пользоваться
- Remote play ps4 pc windows 10 как настроить
- Использование дистанционного воспроизведения
- Дистанционное воспроизведение ps4 на pc windows 8
- Подготовка PlayStation 5 к трансляции
- Решение проблем с дистанционным воспроизведением
- Подключение PS4 к компьютеру
- Что необходимо для использования Remote Play?
- Использование дистанционного воспроизведения
Почему PS4 Remote Play не работает на моем ПК?
1. Проблемы с подключением к PS4 Remote Play
Решение 1 — Регистрация вручную
- Откройте PS4 Remote Play.
- Нажмите Регистрация вручную в левом нижнем углу.
- Вам будет предложено ввести код. Вернитесь к PlayStation 4 и перейдите в « Настройки» > « Параметры подключения к удаленному воспроизведению» .
- Выберите Добавить устройство , и коды появятся на экране. Запишите коды.
- Вернитесь в Remote Play, введите коды и нажмите « Зарегистрироваться» .
Решение 2. Обновите драйверы контроллера
- Вы можете сделать это вручную, перейдя в Диспетчер устройств> Звуковые, видео и игровые контроллеры . Щелкните правой кнопкой мыши контроллер PS4 и выберите «Обновить драйвер». Кроме того, вы можете сделать это автоматически с помощью стороннего инструмента под названием TweakBit Driver Updater.
- Загрузите и установите TweakBit Driver Updater
- После установки программа начнет сканирование вашего компьютера на наличие устаревших драйверов автоматически. Driver Updater проверит установленные вами версии драйверов по своей облачной базе данных последних версий и порекомендует правильные обновления. Все, что вам нужно сделать, это дождаться завершения сканирования.
- По завершении сканирования вы получите отчет обо всех проблемных драйверах, найденных на вашем ПК. Просмотрите список и посмотрите, хотите ли вы обновить каждый драйвер по отдельности или все сразу. Чтобы обновить один драйвер за раз, нажмите ссылку «Обновить драйвер» рядом с именем драйвера. Или просто нажмите кнопку «Обновить все» внизу, чтобы автоматически установить все рекомендуемые обновления. Примечание. Некоторые драйверы необходимо устанавливать в несколько этапов, поэтому вам придется нажимать кнопку «Обновить» несколько раз, пока не будут установлены все его компоненты.
Решение 3 — Проверьте подключение к интернету
- Используйте браузер, чтобы проверить, не замедляется ли ваша пропускная способность.
- Перезагрузите маршрутизатор или модем и компьютер.
- Используйте проводное вместо беспроводного соединения.
Ищете лучшее программное обеспечение для отображения FPS при потоковой передаче игр PS4 на Windows 10? Вот наши лучшие выборы.
2. Проблемы производительности PS4 Remote Play
- На PS4 перейдите в « Настройки» > « Качество видео» для удаленного воспроизведения .
- Установите разрешение : стандартное (540p) или низкое (360p).
- Установить частоту кадров : Стандарт.
3. Проблемы со звуком в PS4 Remote Play
- Откройте приложение «Настройки» и перейдите в раздел « Обновление и безопасность ».
- Выберите « Устранение неполадок» в меню слева.
- Выберите « Воспроизведение аудио» на правой панели и нажмите « Запустить средство устранения неполадок» .
- Следуйте инструкциям на экране для устранения неполадок.
4. Не могу открыть Remote Play
- Щелкните правой кнопкой мыши PS4 Remote Play и выберите « Свойства» .
- Перейдите на вкладку « Совместимость ».
- Установите флажок Запустить эту программу в режиме совместимости для:
- Выберите другую операционную систему.
- Сохранить изменения.
СВЯЗАННЫЕ ИСТОРИИ, КОТОРЫЕ ВЫ ДОЛЖНЫ ПРОВЕРИТЬ:
- Узнайте, как легко подключить контроллер PS4 к Windows 10
- Исправлено: проблема потоковой передачи Windows 10 с PlayStation 3 Media
- 13 лучших игр для PlayStation Now для Windows 10
Инструкция по настройке новой функции PS4 Remote Play
Вчера Sony выпустила для своей игровой консоли обновление прошивки. В версии 3.5, среди прочих функций, появилась возможность стримить игры с PlayStation4 на ПК, схожим образом с тем, как это было сделано в PS Vita. Настройка трансляции не так сложна, как может показаться, и в этом гайде мы расскажем о том, как это делается.
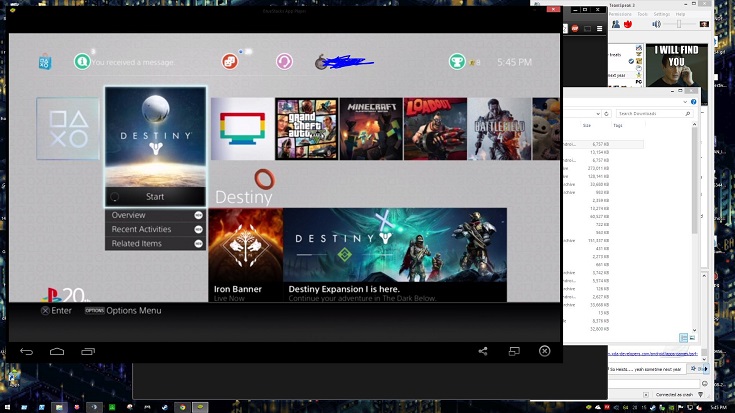
Для работы с Remote Play вам необходим следующий минимальный набор:
Что насчет требований к ПК?
Пользователям PC потребуются:
Windows 8.1 или Windows 10;
Процессор Intel Core i5-560M и выше;
Владельцам Mac потребуются:
OS X Yosemite или OS X El Capitan;
Процессор 2.4 Ггц i5-520M и лучше;
Примите во внимание, что для стабильной трансляции, скорость соединения между ПК и PS4 должна быть не менее 12 Мбит/с. Пошаговая инструкция по настройке:
Пошаговая инструкция по настройке:
Обновите системное обеспечение PS4 до версии 3.5;
Установите на ПК приложение Remote Play App для Windows PC или Mac;
Убедитесь, что PS4 установлена, как основная система — зайдите в Настройки > PSN/Аккаунт > Активировать PS4, как основную;
Далее заходите в Настройки > Настройки соединения Remote Play > активируйте Remote Play;
Запустите приложение Remote Play на вашем ПК;
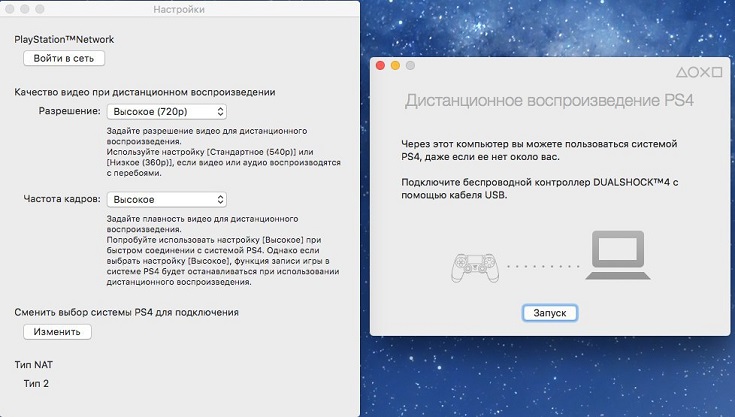
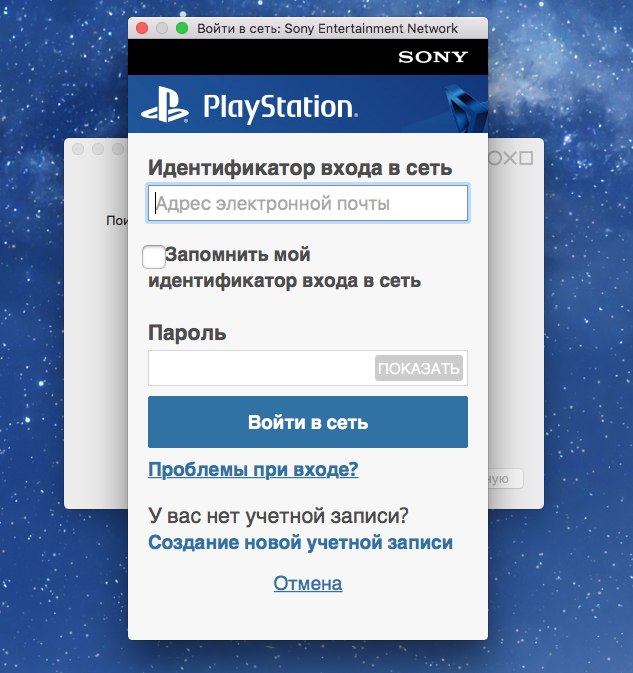
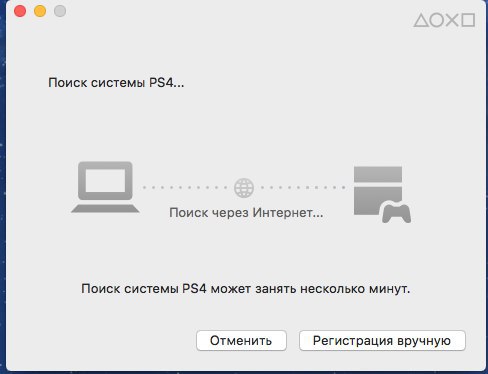
Настройка завершена. Не забудьте подключить контроллер DualShock 4 через USB и наслаждайтесь любимыми играми!
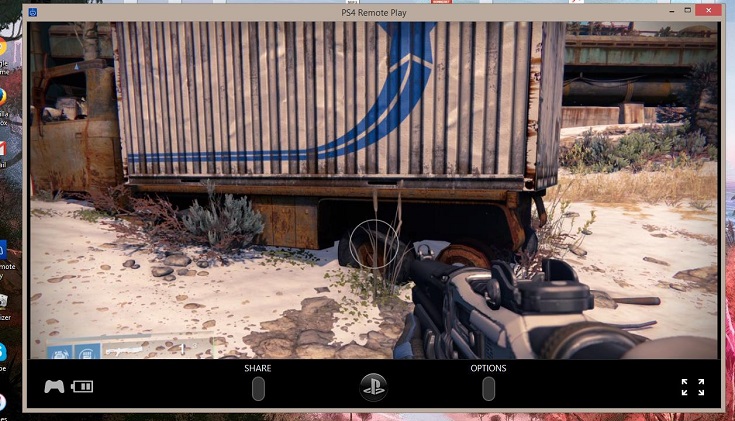
Мнения по поводу новой функции разделились, но мы, опробовав ее, оказались скорее разочарованы. Чисто визуально трансляция любой графически современной игры на компьютер теряет слишком многое из-за ограничений в разрешениях. Использовать Remote Play стоит в тех случаях, когда вам экстренно понадобилось посмотреть или показать какую-то игру, скажем, на ноутбуке. Если же вы хотите получить от нее истинное удовольствие — играйте прямиком с PS4.
Подключение клавиатуры и мыши к ps4: что потребуется, пошагово

Еще совсем недавно функция подключения клавиатуры и мыши к приставке ps4 была доступна всего лишь в двух играх. Геймпады, входящие в комплект, отлично подходят для симуляторов, файтингов и других жанров, но абсолютно не годятся для шутеров. Проблема была решена компанией Sony появлением в августе 2020 года специального набора HORI TAC Pro. Он состоит из мини-клавиатуры и мыши, благодаря которым подключение к ПК под Windows стало возможным для любой игры.
Как подключить клавиатуру и мышу к ps4
Урезанная клавиатура имеет ограниченную функциональность, не похожа на компьютерную. Мышка адаптирована под игру на консоли, она продается в комплекте со специальным девайсом. Для консольной клавиатуры такой формат стал идеальным. Пользоваться мышью очень удобно.
Однако некоторых геймеров такой вариант не удовлетворил из-за ограниченной функциональности и небольшого числа команд. Для шутеров привычнее обычная полноценная клавиатура ПК с мышью
Компания Sony известна повышенным вниманием к самым мелким деталям. Поэтому в ps4 изначально была предусмотрена поддержка сторонних устройств для управления

С помощью клавиатуры и мыши ПК можно играть только в некоторые игры, в основном, фритуплейные (Free-to-play), в частности: World of Tanks, Smite, War Thunder, Paragon.
Подключение к мыши ps4: пошагово
Использовать мышь с ps4 можно крайне ограничено. Она быстро определяется консолью при подключении и работает только в нескольких играх, загружаемых и на приставку, и на персональный компьютер. Работать с мышью в шутер вариантах намного легче, учитывая скорость игры, чем на геймпаде.

Одним из вариантов является подключение через девайсы XIM4,XIM APEX, CronusMAX и подобные им. С помощью гаджета мышь подключается к консоли с возможностью настройки их работы в любых играх и приложениях. Настройка включает множество операций по выбору профиля, но может закончиться некорректным поведением подключенных устройств.
Чтобы подключить мышь через XIM APEX необходимо:
- Зайти через ПК на сайт XIM APEX, скачать последнее обновление прошивки, обновить устройство XIM APEX.
- В разъемы устройства подключить мышь, клавиатуру, геймпад.
- Подключить XIM APEX к консоли.
- Мигающий красный индикатор на XIM APEX сигнализирует о готовности устройства к работе.
- На консоли выставить опцию «работа через провод».
- Для настройки скачать на смартфон приложение XIM APEX Manager.
- Выбрать режим настройки: новичок или эксперт.
- Для каждой игры отдельное поведение мыши, поэтому из списка необходимо выбрать игру и сохранить настройки.
- В настройках самой игры найти параметр «чувствительность» и выставить его на максимум.

Подключить мышь можно и без использования специальных гаджетов. Процесс включает два основных этапа:
- Подключить устройство к порту USB на передней панели консоли ps4;
- На экране компьютера появляется ярлык, информирующий о подключении дополнительного устройства.
Подключение клавиатуры к ps4: пошагово
Подключив клавиатуру к пс4, можно быстро напечатать текст, с которым смогут ознакомиться все члены команды. Устаревшие и специфические модели не будут распознаваться приставкой. Для игры необходимо приобрести новую модель. Подключить устройство можно через девайсы, описанные для подключения мыши.
Без девайсов процесс подключения происходит за 2 шага:
- Подключить устройство к консоли через свободный разъем USB.
- На экране компьютера появляется ярлык с информацией о подключении дополнительного устройства.
Если значок о подключении не появился, это значит, что ps4 не распознает подключенный тип оборудования. Для подключения беспроводной клавиатуры необходимо:
- Войти в меню ps4, выбрать «Настройки».
- Найти «Устройства».
- Выбрать «Bluetooth – устройства».
- Из списка «Устройства управления компьютером по Bluetooth» найти название устройства — клавиатуры.
- При требовании ввести код набрать «0000».

Таким же образом подключается беспроводная мышь. Большинство беспроводных клавиатур подходят для работы с консолью (это относится и к мышкам). В некоторых ps4 для подключения к ПК присутствует один разъем USB для комбинированного блока клавиатура + мышь. Консоль выбирает одно из устройств, в большинстве случаев клавиатуру.
setafi.com
Как пользоваться
После того как мы разобрали теорию, давайте переходить дальше и смотреть, как скачать, а также бесплатно установить PS4 Remote Play для Windows 10.
Загрузка и установка
Изначально мы должны загрузить программу, а потом запустить ее инсталляцию. Рассмотрим и то и другое в режиме подробной пошаговой инструкции:
- Изначально переходим немного ниже и при помощи кнопки скачиваем архив с приложением. Распаковываем его, применив код из таблицы, а затем запускаем исполняемый файл. На первом этапе понадобится просто выбрать язык инсталлятора, а потом подтвердить выбор, кликнув по кнопке «ОК».
Вместе с этим смотрят: DS4Windows 2.1.2 для Windows 10

- Затем мы устанавливаем флажок принятия лицензионного соглашения. После этого кликаем по кнопке, обозначенной цифрой «2».

- Дожидаемся завершения процесса инсталляции нужного нам приложения.

Мы разобрались с установкой программы. Теперь давайте рассмотрим алгоритм ее использования.
Инструкция по работе
Чтобы начать работать с программой PS4 Remote Play изначально мы должны запустить ее по появившемуся на рабочем столе Windows 10 ярлыку. После этого жмем кнопку настройки приложения.

В открывшемся окне конфигурируем параметры удобным для себя образом. Например, нам понадобится авторизоваться, для того чтобы использовать сервис. Кроме этого, мы можем поменять разрешение видео. Поддерживается смена частоты кадров.

После того как мы настроим приложение, можно переходить к работе с ним. Для этого в обязательном порядке необходимо авторизоваться при помощи учетной записи Sony. Если у вас ее нет, тут же создавайте аккаунт, воспользовавшись расположенной в самом низу кнопкой.

Как только авторизация будет произведена, вы найдете в списке все устройства, которые подключены к той же учетной записи.
Remote play ps4 pc windows 10 как настроить
PS4 Remote Play — это удобный инструмент для игровых консолей PlayStation, который позволяет транслировать и удаленно воспроизводить игры с вашего PlayStation 4 на ПК с Windows. Это здорово, если вы хотите, например, почувствовать некоторые эксклюзивы PS4 на ПК. Теперь, прежде чем вы начнете играть в God of War 5 на настольном компьютере, вам нужно выполнить несколько требований и выполнить процедуру настройки. Прежде всего, вот что вам нужно для настройки PS4 Remote Play на вашем ПК:
- Контроллер DualShock 4
- Микро USB-кабель
- Доступ к PlayStation Network
- Интернет-соединение со скоростью загрузки и скачивания не менее 5 Мбит / с (рекомендуется 12 Мбит / с)
Если вы соответствуете всем требованиям, и я уверен, что вы это сделаете, давайте перейдем к настройке PS4 Remote Play на вашем компьютере. Инструкции ниже.
Использование дистанционного воспроизведения
- 1. Включите систему PS4 или переведите ее в режим покоя.
- 2. Подключите контроллер к компьютеру по Bluetooth. Вы также можете использовать кабель USB.
- 3. Запустите приложение (Дистанционное воспроизведение PS4) на компьютере и нажмите .
- 4. Войдите в сеть со своей учетной записью для PlayStationNetwork.
- Если система PS4 не активирована как основная система, а также если приложению не удается найти систему PS4, потребуется вручную выполнить сопряжение системы PS4 и компьютера. Подключите компьютер и систему PS4 по одной сети и следуйте указаниям на экране.
- Некоторые игры не поддерживают дистанционное воспроизведение.
- Некоторое видеосодержимое может не отображаться на устройстве в зависимости от игры или видео.
- За информацией о вводе и выводе звука при дистанционном воспроизведении обратитесь на сайт службы технической поддержки в вашей стране или регионе.
Если дистанционное воспроизведение недоступно
Если дистанционное воспроизведение недоступно или работает нестабильно, обратитесь к следующей информации:
- Как правило, рекомендуется использовать высокоскоростное соединение со скоростью отправки и загрузки данных не менее 5 Мбит/с. Чтобы узнать приблизительную скорость соединения для системы PS4, выберите (Настройки) > > .
- Рекомендуется использовать проводное соединение с Интернетом как для системы PS4, так и для компьютера.
- При использовании соединения Wi-Fi (беспроводного) разместите систему PS4 как можно ближе к точке доступа или маршрутизатору. Между ними не должно быть препятствий.
- Возможно, другие устройства в сети используют значительную часть полосы пропускания. Дождитесь окончания их работы, прежде чем использовать дистанционное управление.
- Запустите (Дистанционное воспроизведение PS4). Затем выберите > > в строке меню. Выполните следующие настройки:
- Для параметра выберите значение или .
- Для параметра выберите значение .
Скорость соединения зависит от сетевого окружения. Для получения дополнительной информации обратитесь к своему поставщику услуг Интернета.
Дистанционное воспроизведение ps4 на pc windows 8

Использование приложения (Дистанционное воспроизведение PS4) для управления системой PlayStation4 с компьютера.При установке этого приложения на ПК или Mac можно использовать приставку PlayStation для игр с помощью дистанционного подключения к системе PS4.
Системное программное обеспечение версии 3.50 или более поздней
Всегда обновляйте систему PS4 до последней версии системного программного обеспечения.
Компьютер с одной из следующих операционных систем.Windows 8.1 (32-разрядная или 64-разрядная версия)Windows 10 (32-разрядная или 64-разрядная версия)Процессор Intel Core i5-560M с частотой не менее 2,67 ГГцНе менее 100 МБ свободного пространства на жестком дискеНе менее 2 ГБ оперативной памятиДисплей с разрешением 1024 x 768 или вышеЗвуковая платаПорт USB
Компьютер с одной из следующих операционных систем.OS X YosemiteOS X El CapitanПроцессор Intel Core i5-520M с частотой не менее 2,40 ГГцНе менее 40 МБ свободного пространства на жестком дискеНе менее 2 ГБ оперативной памятиПорт USB
Компьютер*Система PS4*Беспроводной контроллер DUALSHOCK4Кабель USBУчетная запись Sony Entertainment NetworkВысокоскоростное соединение с ИнтернетомДля наиболее эффективной работы приложения рекомендуется использовать высокоскоростное соединение со скоростью отправки и загрузки данных не менее 12 Мбит/с.
1.Перейдите по одной из следующих ссылок, чтобы загрузить установочный файл для (Дистанционное воспроизведение PS4). Сохраните этот файл на рабочем столе или в другом месте.
Настройка системы PS4
Перед использованием приложения необходимо выполнить следующие действия в системе PS4.
Если дистанционное воспроизведение недоступно или работает нестабильно, обратитесь к следующей информации:
Скорость соединения зависит от сетевого окружения. Для получения дополнительной информации обратитесь к своему поставщику услуг Интернета.
Названия папок и команд могут отличаться в зависимости от версии ОС.
На панели управления выберите пункт , затем удалите приложение .
Перетащите из папки приложений в корзину. Затем выберите Finder > .
Дополнительно по теме:
Подготовка PlayStation 5 к трансляции

Сначала нужно включить функцию на PlayStation 5. Откройте Настройки > Система > Дистанционное воспроизведение и активируйте переключатель. Ещё откройте Настройки > Система > Энергосбережение > Функции в режиме ожидания и активируйте «Оставаться подключенным к интернету» и «Разрешить включение PlayStation 5 от сети».
Также нужно убедиться, что сетевое подключение надёжное. Если вы транслируете игру из одной комнаты в другую, скорость доступа в интернет не играет роли, важна лишь сила домашнего сигнала Wi-Fi. Интернет нужен для подключения к учётной записи PlayStation Network, но для трансляции трафик не используется, если вы в той же сети, что и консоль.
Приличная скорость доступа в интернет нужна, если вы транслируете игры с PlayStation 5 дома на смартфон или планшет не в домашней сети. Sony рекомендует скорость входящего и исходящего подключений как минимум 15 Мбит/с, хотя может хватить и 5 Мбит/с.
В любом случае игра может зависать, тормозить и терять подключение, если вы находитесь вдали от маршрутизатора. Для получения лучших результатов рекомендуется подключить PlayStation 5 к маршрутизатору кабелем Ethernet. Так же следует поступить с компьютером или PlayStation 4, на которые вы будете транслировать игры.
Во время процесса настройки можно протестировать скорость интернета и увидеть, насколько качественное соединение будет. Можно уменьшить качество трансляции до 720p, 540p или даже ниже. Существуют способы повысить качество сигнала Wi-Fi.
Решение проблем с дистанционным воспроизведением
Диагностируйте и устраняйте проблемы с дистанционным воспроизведением.
Проверьте сетевое соединение вашей консоли
Минимальная скорость соединения для загрузки данных в сеть и из сети – не менее 5 Мбит/с. Выполните следующие действия, чтобы убедиться, что ваше соединение соответствует этим требованиям.
Консоль PS5: Выберите Настройки > Сеть > Статус соединения, затем выберите Проверить соединение с Интернетом.
Переустановите приложение «Дистанционное воспроизведение PS» на своем устройстве
Удалите приложение «Дистанционное воспроизведение PS», следуя приведенным ниже инструкциям, затем переустановите приложение.
На панели управления щелкните по кнопке Программы и компоненты и удалите приложение Дистанционное воспроизведение PS.
Перетащите значок Дистанционное воспроизведение PS из папки «Приложения» в корзину. Затем выберите Finder > Очистить корзину.
Нажмите и удерживайте значок приложения «Дистанционное воспроизведение», затем выберите Удалить.
Низкое разрешение изображения при дистанционном воспроизведении на PS4
Вы можете изменить качество видео дистанционного воспроизведения на PS4, чтобы улучшить соединение. На экране запуска приложения «Дистанционное воспроизведение PS» на вашем устройстве выберите Настройки, а затем Качество видео для дистанционного воспроизведения. Выберите Разрешение > Стандартное или Низкое, а также Частота кадров > Стандартная.
Пустой экран на PC при настройке дистанционного воспроизведения PS?
Попробуйте установить последнюю версию графического драйвера. Чтобы загрузить последнюю версию драйверов и ознакомиться с инструкцией по их установке, обратитесь к производителю своей видеокарты.
Подключение PS4 к компьютеру
Поговорив о причинах, можно приступать непосредственно к процессу подключения консоли к компьютеру.
Нам понадобится:
- компьютер;
- программа PS4 Remote Play;
- сама PlayStation 4 (можете одолжить у друга).

По окончании установки на рабочем столе появится ярлык с названием «Дистанционное воспроизведение PS4», кликаем по нему и ожидаем запуска приложения. Оно проверит наличие обновлений и предложит выбрать настройки для системы. Для начала необходимо кликнуть по кнопке «Войти в сеть» — это есть ничто иное, как вход в вашу учётную запись. Затем из выпадающего меню выберите качество трансляции и частоту смены кадров.
Подтверждаем настройки и включаем PS4. На самой консоли нужно сделать всего одну вещь — перейти в Настройки — Настройки соединения и дистанционного воспроизведения.

В меню отметить галочками «Разрешить дистанционное воспроизведение» и перейти в пункт «Добавить устройство», вы увидите восьмизначный код.

Возвращаемся на компьютер и запускаем программу, она начинает поиск доступной консоли. Вы можете подождать, пока система определит всё автоматически, или нажать на кнопку «Регистрация вручную» в левом нижнем углу окна. В появившемся окне вводим код, который видели ранее.

Если комбинация будет введена корректно, программа начнёт регистрацию устройства.
Готово! Теперь у вас есть возможность играть на ПК, осталось лишь подключить геймпад Sony Dualshock 4.
Что необходимо для использования Remote Play?
- Компьютер
- PlayStation 4 (с системным программным обеспечением 3.50 или более поздней версии)
- Контроллер DualShock 4
- кабель USB
- Доступ к PlayStation Network
- Подключение к интернету со скоростью загрузки не менее 5 Мбит/сек (рекомендуется 12 Мбит/сек)
Если ваш ПК или Mac имеет встроенный микрофон или поддерживает микрофон на гарнитуре, Remote play может отправить сигнал на PS4, чтобы вы могли присоединиться к голосовому чату. Включите микрофон или выключите его, щелкнув на значок микрофона на экране. Если вы не знакомы с ревизиями PS4, то тут подробно о них.
| Динамик и микрофон подключены к: | Звук в игре | Вывод голосового чата | Ввод голосового чата |
| Слышен ли звук в игре? | Слышат ли меня друзья? | Слышу ли я друзей? | |
| PC/Mac/Android | + | + | + |
| DS4 (CUH-ZCT1) через провод к ПК | — | — | — |
| DS4 (CUH-ZCT1) через беспроводной адаптер к ПК | + | + | + |
| DS4 (CUH-ZCT2) через провод к ПК | + | + | + |
| DS4 (CUH-ZCT2) через беспроводной адаптер к ПК | + | + | + |
Использование дистанционного воспроизведения
- 1. Включите систему PS4 или переведите ее в режим покоя.
- 2. Подключите контроллер к компьютеру по Bluetooth. Вы также можете использовать кабель USB.
- 3. Запустите приложение (Дистанционное воспроизведение PS4) на компьютере и нажмите .
- 4. Войдите в сеть со своей учетной записью для PlayStationNetwork.
- Если система PS4 не активирована как основная система, а также если приложению не удается найти систему PS4, потребуется вручную выполнить сопряжение системы PS4 и компьютера. Подключите компьютер и систему PS4 по одной сети и следуйте указаниям на экране.
- Некоторые игры не поддерживают дистанционное воспроизведение.
- Некоторое видеосодержимое может не отображаться на устройстве в зависимости от игры или видео.
- За информацией о вводе и выводе звука при дистанционном воспроизведении обратитесь на сайт службы технической поддержки в вашей стране или регионе.
Если дистанционное воспроизведение недоступно
Если дистанционное воспроизведение недоступно или работает нестабильно, обратитесь к следующей информации:
- Как правило, рекомендуется использовать высокоскоростное соединение со скоростью отправки и загрузки данных не менее 5 Мбит/с. Чтобы узнать приблизительную скорость соединения для системы PS4, выберите (Настройки) > > .
- Рекомендуется использовать проводное соединение с Интернетом как для системы PS4, так и для компьютера.
- При использовании соединения Wi-Fi (беспроводного) разместите систему PS4 как можно ближе к точке доступа или маршрутизатору. Между ними не должно быть препятствий.
- Возможно, другие устройства в сети используют значительную часть полосы пропускания. Дождитесь окончания их работы, прежде чем использовать дистанционное управление.
- Запустите (Дистанционное воспроизведение PS4). Затем выберите > > в строке меню. Выполните следующие настройки:
- Для параметра выберите значение или .
- Для параметра выберите значение .
Скорость соединения зависит от сетевого окружения. Для получения дополнительной информации обратитесь к своему поставщику услуг Интернета.