Как воспроизводить файлы mov в windows 10 с проигрывателем windows media или без него
Содержание:
- Топ 6: VLC Media Player — Кроссплатформенный MOV Player
- Часть 1: 5 решений, чтобы исправить QuickTime Player не может открыть MOV
- Чем открыть формат mov
- Top 5: 5KPlayer — бесплатный проигрыватель файлов MOV для Windows / Mac
- Как будем открывать MOV файл?
- Конвертация MOV в MP4 с помощью Any Video Converter
- Принцип конвертирования
- Часть 1: Как воспроизводить MOV в проигрывателе Windows Media
- XMedia Recode: преобразование MOV в формат MP4
- Method 2: Playing MOV Files using Windows Media
- Top 1: бесплатный проигрыватель Blu-Ray — универсальный проигрыватель MOV для Windows
- Поддерживаемые форматы субтитров
- Типы файлов и устройства, поддерживаемые KMPlayer
- KMPlayer
- Топ 6: VLC Media Player — Кроссплатформенный MOV Player
- Описание формата
- Часть 2. Использование QuickTime Player в качестве MOV-плеера
- Part 2: Top 4 MOV Players to Browse the MOV Files on Mac
- Описание формата
Топ 6: VLC Media Player — Кроссплатформенный MOV Player
VLC Media Player является популярным и кроссплатформенным MOV-видеоплеером для устройств Mac, Windows, Android и iOS. Он поддерживает MOV, MPEG, DivX и другие потоковые видео
Что еще более важно, вы также можете воспроизводить файлы ZIP без необходимости распаковывать видео файлы по отдельности
Плюсы
- 1. Настройте различные видео и аудио параметры в соответствии с требованиями.
- 2. Создайте списки воспроизведения, которые просматривают несколько фильмов для воспроизведения одного видео за другим.
- 3. Поддержка аудио и расширенная поддержка подкастов и интернет-радио.
Минусы
- 1. Проблемы со сбоем для некоторых больших файлов MOV или даже для видеофайлов 4K / HD.
- 2. Защита авторских прав и DVD с ограничением по региону не поддерживаются.

Часть 1: 5 решений, чтобы исправить QuickTime Player не может открыть MOV
Решение 1. Повторно откройте QuickTime
Повреждение файловой системы может привести к тому, что QuickTime не сможет открывать видеофайлы MOV. Однако вы можете решить эту проблему и снова включить проигрыватель QuickTime, повторно открыв проигрыватель мультимедиа.
На Mac:
Шаг 1
Откройте Приложения папку и откройте Утилиты папку, а затем запустите Мониторинг системы приложение
Шаг 2
Найдите QuickTime Player вариант под Имя процесса столбец и выберите его. После этого нажмите кнопку Завершить процесс кнопка, которая расположена в верхнем левом углу окна.
Шаг 3
При появлении запроса нажмите Выход вариант еще раз, чтобы подтвердить это. Затем вы можете перезагрузить Mac и проверить, открывает ли проигрыватель QuickTime видео MOV.
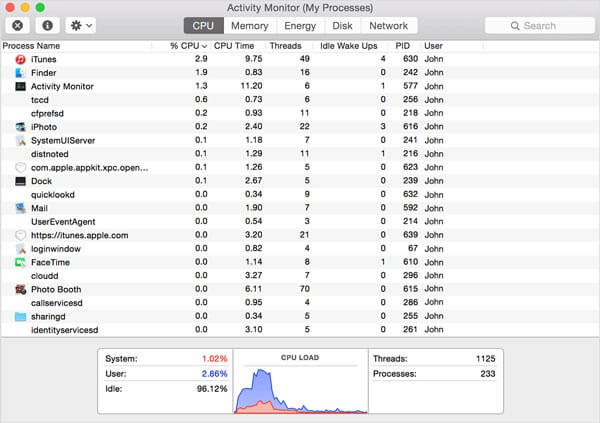
В Windows:
Шаг 1
Перейдите в Start меню в нижнем левом углу найдите и откройте Диспетчер задач на Windows 10.
Шаг 2
Нажмите Подробнее параметр во всплывающем диалоговом окне для отображения всех процессов. Выделите QuickTime Player И нажмите Завершить задачу кнопку, чтобы выйти из видеоплеера.
Шаг 3
Перезагрузите компьютер и снова откройте MOV в QuickTime. На этот раз все должно работать как обычно.
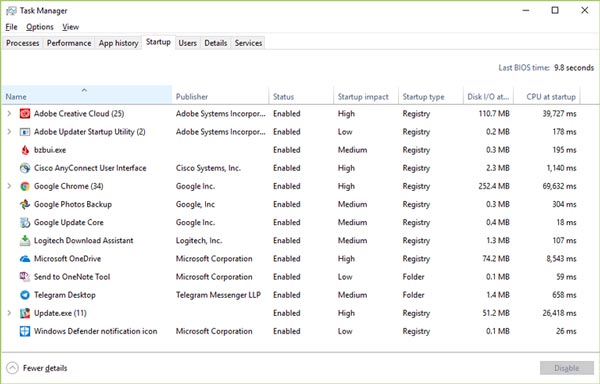
Решение 2. Обновите QuickTime
Если вы использовали устаревший проигрыватель и QuickTime не воспроизводит MOV, пора обновить программу. Просто имейте в виду, что Apple перестала поддерживать QuickTime для ПК. Для пользователей Mac выполните следующие действия, чтобы обновить проигрыватель.
Шаг 1
Откройте QuickTime Player и перейдите в Справка меню в верхней строке меню программы.
Шаг 2
Выберите Обновите существующее программное обеспечение вариант и следуйте инструкциям, чтобы установить последнюю версию на свой компьютер.
Шаг 3
После этого вы можете перезагрузить компьютер и запустить медиаплеер, чтобы исправить ошибку QuickTime Player, которая не может открывать файлы MOV.
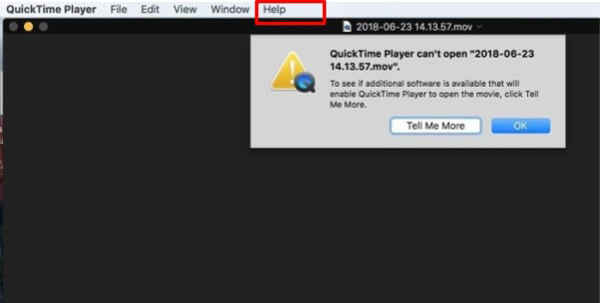
Решение 3. Обновите macOS до настоящего времени
Устаревшее программное обеспечение — еще один фактор, из-за которого QuickTime Player не воспроизводит MOV или другие видеофайлы. Устранить проблему несложно. Вы можете просто обновить свою macOS до последней версии.
Шаг 1
Перейдите в Apple меню, выберите Системные настройки вариант, а затем щелкните Обновление программного обеспечения проверить наличие обновлений.
Шаг 2
Если доступно обновление, щелкните значок Обновить Сейчас кнопку, чтобы установить его. При появлении запроса введите пароль администратора.
Шаг 3
Когда это будет сделано, ваш компьютер выключится и снова включится. Теперь QuickTime может нормально открывать MOV.
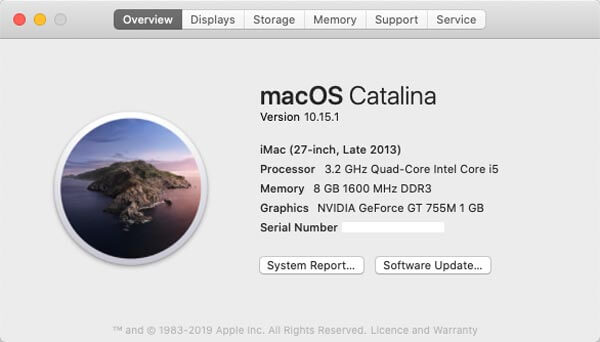
Решение 4. Используйте другой MOV-плеер
Когда MOV не воспроизводится в QuickTime Player, вас могут попросить использовать другой MOV player в Windows и Mac. Например, VLC — это универсальный медиаплеер, доступный как в Windows, так и в Mac OS X. Более того, он объединяет широкий спектр кодеков. Медиаплеер с открытым исходным кодом позволяет легко наслаждаться любым видеофайлом.
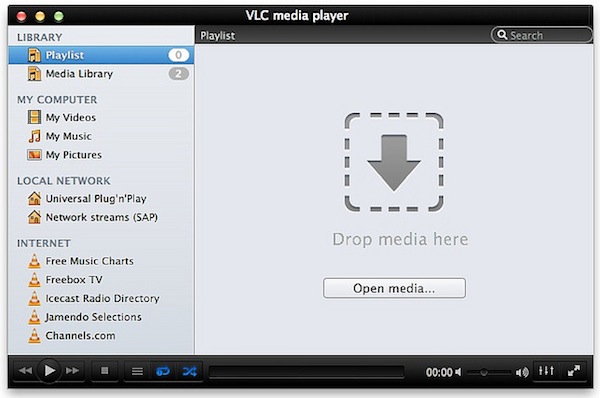
Решение 5. Проверьте расширение видео
QuickTime не будет воспроизводить MOV, если у вас неправильное расширение файла. MOV — это не только контейнер для видео, но и расширение файлов фильмов QuickTime. Иногда вы можете оставить неправильное расширение файла или по ошибке удалить точку. Тогда QuickTime не сможет декодировать видеофайл. Следовательно, вам лучше проверить расширение файла и убедиться, что оно правильное.
Чем открыть формат mov
Итак, чем открыть формат mov? Сделать это просто, если применить инструкцию:
- Выберите или установите на устройство программу, которая поддерживает mov формат.
- Перенесите файлы в эту программу.
- Нажмите кнопку воспроизведения.
Понятно, что для открытия данного формата нужны плееры. Они устанавливаются, как на телефон, так и на компьютер. Далее покажем подробно процесс открытия формата в программах.
Чем открыть на компьютере формат mov
Для начала перечислим список плееров, которые открывают формат mov:
- VLC Media Player Об этом плеере есть статья на блоге – «Что это за программа VLC Media Player, функции программы». Здесь вы можете узнать о подробностях работы в данной программе.
- Windows Media Player Classic. Этот проигрыватель работает на всех компьютерах. Может в два клика открыть видео в формате mov.
- Apple QuickTime Player. Программа воспроизводит файлы данного формата.
- 5KPlayer. Еще один проигрыватель, который воспроизводит mov файлы.
- ВидеоМАСТЕР. С помощью программы вы сможете редактировать видео и запускать для просмотра.
- Kantaris. Свободный проигрыватель аудио и видео файлов.
Список остальных программ, которые работают с mov форматом, можете изучить на сайте – «soft.mydiv.net/win/collections/show-chem-otkryt-mov.html».
Теперь, откроем видео в этом формате на компьютере, с помощью проигрывателя Windows Media Player Classic. Для этого запустите проигрыватель на ПК, его можно найти через поиск на компьютере. Далее выберите в окне программы «Видео» и перенести туда видеоролик, удерживая его левой кнопкой мыши (скрин 2).
После чего нажмите на кнопку «Play», чтобы воспроизвести видео (скрин 3).
Вместе с тем, вы можете два раза нажать по видео-файлу в формате mov, чтобы он открылся в проигрывателе. Другие программы работают по аналогии.
Формат mov, чем открыть на Андроид
Как известно, на Андроид должны быть установлены плееры, которые работают с mov форматом. Скачиваете приложения из Плей Маркета и устанавливаете:
- MOV Player For Android;
- Mov To Mp4 Converter;
- видео проигрыватель всех форматов — Video Player;
- другие программы есть в Плей Маркете.
Рассмотрим работу формата в приложении MOV Player For Android. Сначала его находите в Плей Маркете через поиск и нажимаете «Установить». После установки приложения, запустите плеер (скрин 4).
Далее программа увидит ваши видео на телефоне. Вы можете открыть раздел с видеороликами и нажать по ним для просмотра. Файл будет просматриваться через программу. Это и другие приложения работают бесплатно.
Чем открыть формат mov на айфоне
Современные айфоны умеют создавать файлы в формате mov, у них есть плееры, которые воспроизводят mov файл. Но иногда нужны проигрыватели, если их нет на айфоне:
- AVPlayer – плеер работает с популярными форматами;
- Infuse 3 – удобная программа для просмотра и работы с видео;
- nPlayer – платный, но функциональный плеер, который поддерживает известные форматы видео;
- CineXPlayer – с помощью плеера так же посмотрите видео или фильмы в формате mov.
Если у вас есть плеер на айфоне, вы сможете запустить в нем видео формата mov. Для этого кликните по видео, чтобы он открылся в плеере. В другом случае, перечисленные приложения установите из магазина АппСторе.
Top 5: 5KPlayer — бесплатный проигрыватель файлов MOV для Windows / Mac
Чтобы получить полнофункциональный проигрыватель файлов MOV, 5KPlayer это один из ваших лучших вариантов. Он включает в себя сервис Airplay, загрузку YouTube, аппаратное ускорение и многое другое, которое обрабатывает все ваши фильмы и видео. Кроме того, вы также можете воспроизводить видео 360-степени и VR.
Плюсы
- 1. Технология True-Theatre для воспроизведения видео и аудио в лучшем доступном качестве.
- 2. Улучшите качество видео и даже воспроизводите видео MOV 4K / 5K / 8K UHD.
- 3. Настройте субтитры и звуковые дорожки для файлов MOV соответственно.
Минусы
- 1. Обновите платную версию, чтобы заблокировать видео 4K и другие функции.
- 2. Невозможно работать и воспроизводить онлайн-файлы MOV напрямую.

Как будем открывать MOV файл?
Открыть файл, конечно, можно в родной среде – в QuickTime Media Player. Бесплатно скачиваем и пользуемся. Воспроизводится он и в другом продукте Apple — CyberLink PowerDirector. Еще несколько программ для Mac и других ОС:
- Media Player Classic (входит в состав K-Lite Codec Pack)
- Power DVD 7;
- ACDSee;
- Windows Media Player способен воспроизвести файлы до версии 2.0.
- Alternative Quick Time Player;
- FileViewPro;
- Unknown Apple II File.
Если мы не хотим просто открыть mov файл, то есть вариант с конвертированием в любой другой нужный формат. Используем для этого любой конвертер, например, RAD Video Tools.

Очень популярный формат mov, и, как выяснилось , хоть и старый, но не потерял своей актуальности, а даже наоборот — в процессе эволюции формата мы получили достаточно удобный формат — современный и многофункциональный.
Конвертация MOV в MP4 с помощью Any Video Converter
Any Video Converter — программа, поддерживающая наибольшее количество видео форматов. Программа Any Video Converter предназначена для конвертирования файлов в другие форматы.
У этого приложения имеется две платные версии, но возможности бесплатной версии программы, идентичны с платными при преобразовании между форматами файлов, потому что для этой операции используется один и тот же модуль.
Выполните следующие действия:
Добавьте видео в формате MOV в главное окно программы Any Video Converter.
Нажмите на стрелку на кнопке «Выбрать выходной файл», а затем выберите формат MP
В разделе «Базовые установки» подберите подходящие параметры
В частности, обратите внимание на размер видео: оригинал или другое разрешение, на качество.
В разделах «Параметры видео» и «Параметры аудио», если нужно, укажите необходимые настройки.

- Нажмите на кнопку «Конвертировать!».
После завершения обработки, видео из MOV преобразовано в MP4. Новый видео файл можно использовать на компьютере или на мобильном устройстве.
Принцип конвертирования
Теперь разберем подробнее, с использованием вышеупомянутого софта. После установки программы «ВидеоМАСТЕР» на компьютер вы сможете буквально одним кликом мыши загрузить интересующий вас видеофайл (кнопка «Добавить»). Выше уже упоминалось о том, что MOV конвертер видео позволит вам предварительно скачать желаемый ролик из интернета. Если речь идет о YouTube, то качество такого клипа может варьироваться от 240p до 1080p.
Далее вам необходимо будет выбрать тот формат, в который вы хотите конвертировать свое видео. К примеру, если исходный формат видеоролика – FLV, то в предпочтительном расширении вам следует настроить MOV. Как только вы определитесь с выбором формата, можно запускать процесс конвертации.
Часть 1: Как воспроизводить MOV в проигрывателе Windows Media
Microsoft обновила проигрыватель Windows Media, и последняя версия уже поддерживает воспроизведение MOV. Выполните следующие действия, чтобы проверить свой WMP и воспроизвести MOV в проигрывателе Windows Media без дополнительного программного обеспечения.
Шаг 1
Перейдите в Start в нижнем левом углу введите Windows Media Player в поле поиска и откройте его в результате.
Шаг 2
Когда откроется Windows Media Player, нажмите Alt + H клавиши на клавиатуре и выберите О проигрывателе Windows Media. Здесь вы можете проверить версию во всплывающем диалоговом окне. Если ваша версия 12, переходите к следующему шагу. Если нет, вам нужно попробовать другой метод или обновить плеер.
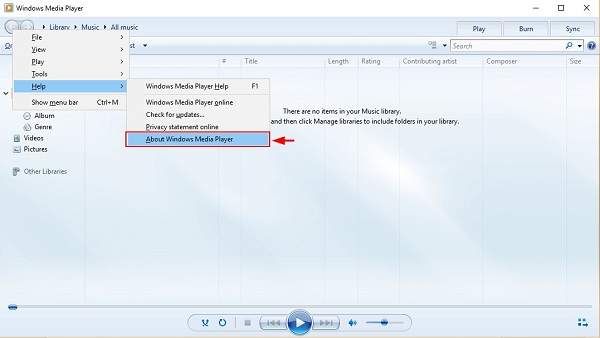
Шаг 3
По умолчанию проигрыватель Windows Media обнаруживает все видеофайлы на жестком диске. Перейти к видео на вкладке слева и найдите файл MOV. Щелкните видео правой кнопкой мыши и выберите Играть , чтобы начать воспроизведение MOV в Windows Media Player 12.
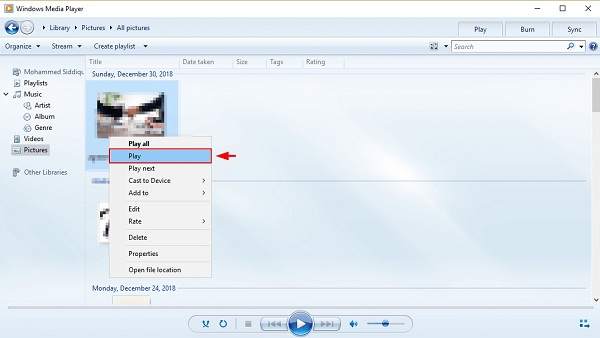
Внимание: Если вы не можете найти видео на панели «Видео», откройте окно «Обзор» и найдите файл MOV. Щелкните видео правой кнопкой мыши, перейдите в Открыть с помощью и выберите Windows Media Player
Для старых версий WMP вы также можете установить кодек MOV, чтобы получить то, что вам нужно.
XMedia Recode: преобразование MOV в формат MP4
XMedia Recode — бесплатная программа для конвертирования медиа файлов на компьютере. Программа поддерживает видео и аудио форматы, приложение работает на русском языке.
Выполните следующее:
- Нажмите на кнопку «Открыть», для добавления MOV файла в окно программы XMedia Recode.
- Во вкладке «Формат», в области «Формат вывода», выберите профиль, формат и тип файла, в нашем случае — MP4.
Во вкладках «Видео» «Аудио трек», «Субтитры» и т. д., в главном окне программы XMedia Recode можно настроить нужные параметры, если вас не устраивают опции по умолчанию.
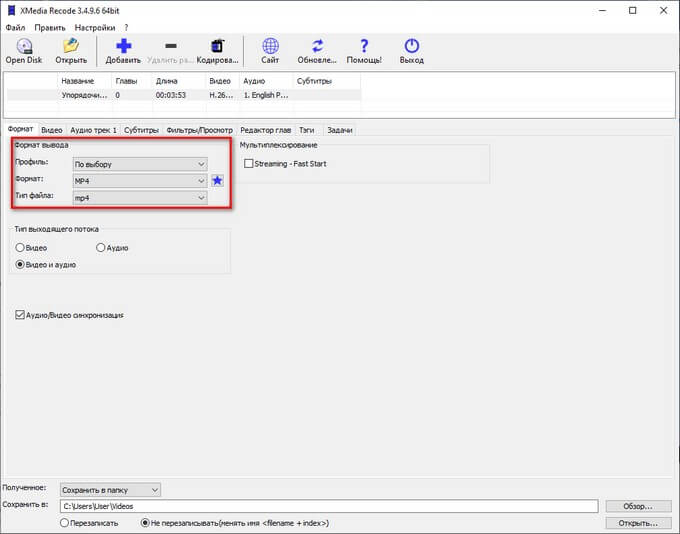
- Нажмите на кнопку «Добавить», а затем на кнопку «Кодировать». В окне «Кодирование» отображается процесс преобразования.
Файл MOV конвертирован в MP4, и готов к дальнейшему использованию на компьютере.
Method 2: Playing MOV Files using Windows Media
The latest version of Windows Media Player (Version 12) allows you to play .mov files. Windows Media Player comes installed on your Windows PC.
Step 1: Open the App. Type “Windows Media Player” in the Windows search box and open it when it appears.
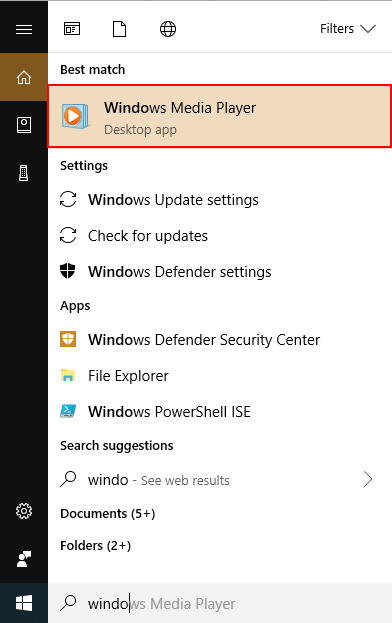
Step 2: Once the app opens hit Alt + H. Then select About Windows Media Player.
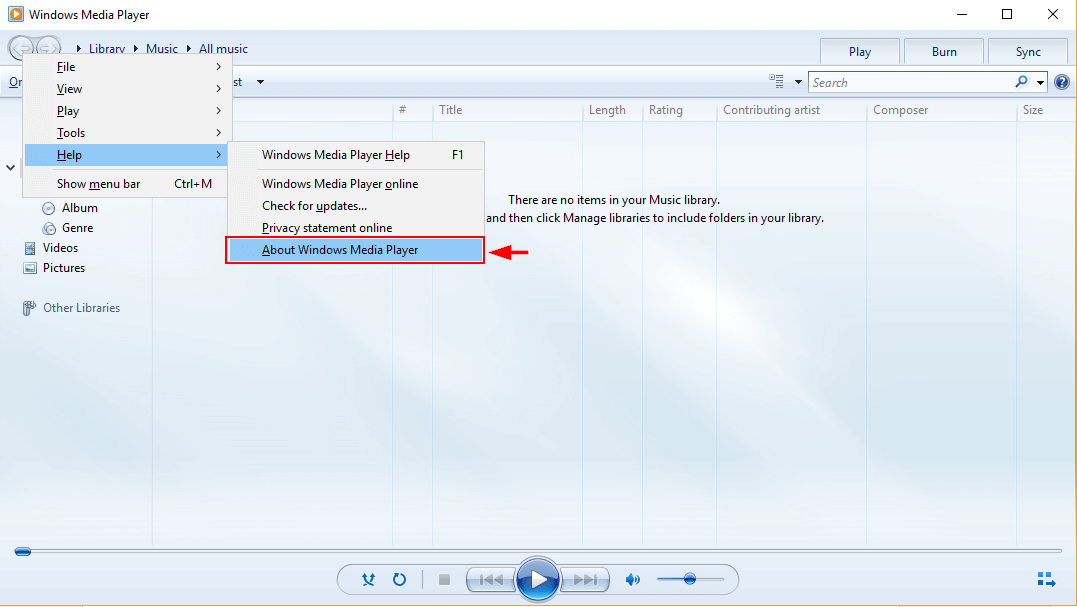
Step 3: If your version leads with a 12, you have version 12 and can play .mov files using Windows Media Player. Otherwise, you’ll need to try one of the other methods for playing MOV files or update your Windows Media Player.
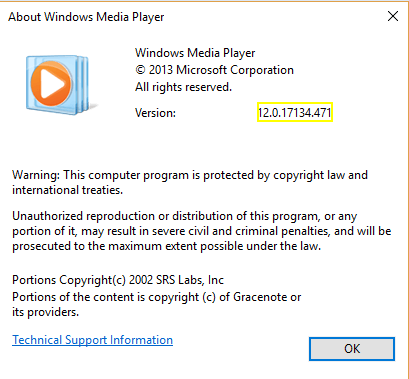
Step 4: Open Windows Media Player by typing it in the Search box.
Step 5: Right-Click the video you want to play or picture you wish to view. Then click Play.
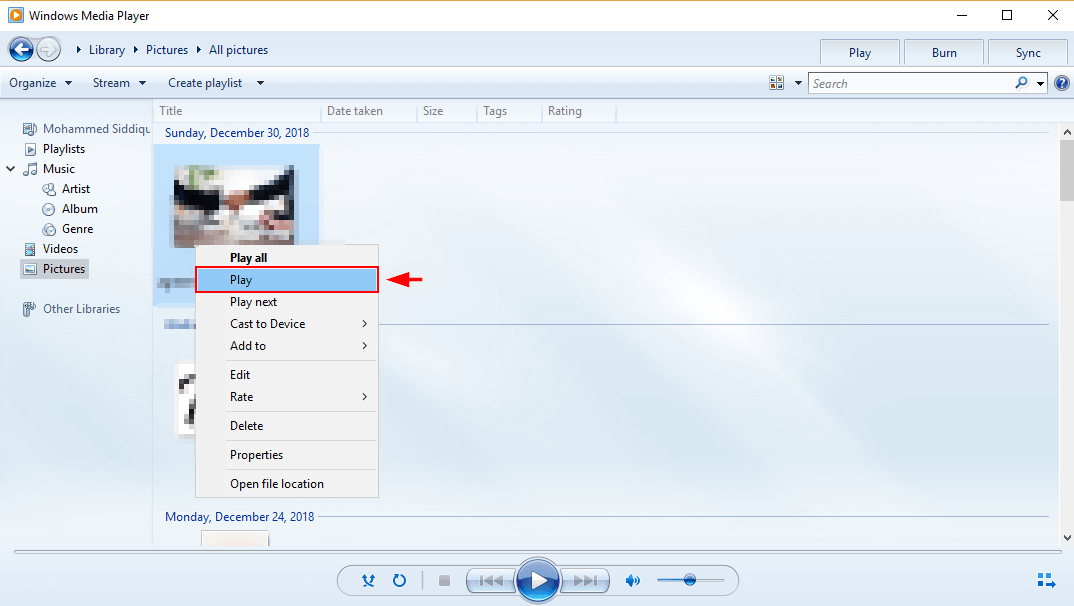
You can also open the file from your computer instead. Right-click the file you wish to open. Select Open-with. Then click Windows Media Player.
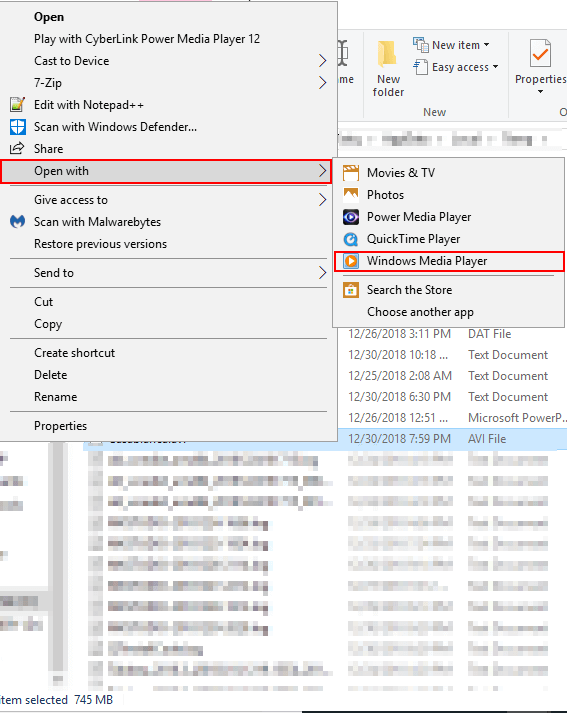
Top 1: бесплатный проигрыватель Blu-Ray — универсальный проигрыватель MOV для Windows
Для воспроизведения форматов MOV, MOV HD, MOV 4K, DVD и даже дисков Blu-Ray, Бесплатный проигрыватель Blu-Ray является рекомендуемым MOV Player для Windows 10. Нужно ли вам воспроизводить видео с великолепными эффектами или наслаждаться высококачественным звуком, это должен быть нужный медиаплеер.
Плюсы
- 1. Поддерживает большинство аудио и видео форматов, DVD и Blu-Ray дисков.
- 2. Различные режимы экрана, такие как полный, наполовину, нормальный, двойной и более.
- 3. Работает с домашним DVD, а также коммерческим DVD с защитой.
- 4. Снимайте любимый снимок во время воспроизведения видеофайлов MOV.
Минусы
1. Необходимо обновить до версии Pro, чтобы получить доступ ко всем функциям.
Прекрасно
Рейтинг: 4.8 / 5 (159 голосов)
Как смотреть MOV-видео с бесплатным проигрывателем Blu-Ray
Если вы хотите насладиться высококачественными файлами MOV, такими как файлы HD MOV или 1080P MOV, ниже приведен подробный процесс просмотра видео MOV с помощью проигрывателя файлов MOV.
Шаг 1
Загрузите и установите проигрыватель MOV в Windows 10. После этого запускает программу и нажимает «Открыть файл», чтобы загрузить в программу видео MOV, HD MOV или MOV 4K. Вы также можете легко загружать и смотреть DVD и Blu-Ray фильмы.

Шаг 2
После того, как вы нажмете «Открыть файл», вы можете выбрать файлы MOV из локальной папки на вашем компьютере. Вы также можете нажать кнопку «Файл» в верхней части панели инструментов, чтобы открыть раскрывающийся список «Файл». Затем нажмите «Открыть файлы…», чтобы добавить видеофайлы MOV в программу.

Шаг 3
Теперь вы можете смотреть MOV файлы с высоким качеством автоматически. Есть меню «Пауза», «Воспроизведение», «Быстрая перемотка вперед», «Быстрая перемотка назад» и другие кнопки для обработки видео, которое вы хотите посмотреть. Конечно, вы также можете отрегулировать громкость звука, чтобы наслаждаться фильмом.

Внимание: Помимо режима «Полноэкранный режим», вы также можете переключиться на «Половинный размер», «Нормальный размер», «Двойной размер» и «По размеру экрана» для воспроизведения файлов MOV с помощью видеопроигрывателя MOV
Поддерживаемые форматы субтитров
Плеер также включает в себя окно управления, доступ к которому можно получить из контекстного меню, вызываемого правой кнопкой мыши.
Там можно увидеть список доступных в KMPlayer форматов субтитров, среди которых:
- VTT;
- SSA;
- SBV;
- S2K;
- SRT;
- TTML;
- DFXP;
- TXT;
- ASS;
- PSB;
- Sub.
Блок управления позволяет настраивать и изменять ряд доступных опций. Он содержит в общей сложности шесть кнопок вверху, включая видео, эквалайзер, субтитры, цикл воспроизведения, захвата кадров.
Также можно легко синхронизировать любые несинхронизированные файлы субтитров с помощью блока управления. Для настройки нажать кнопку «Еще», открыть окно «Обзор/редактировать субтитры», а затем указать пользовательские параметры.

Так можно изменить шрифт, размер, цвет шрифта, а также выполнить точную настройку синхронизации. Помимо основных стилей текста жирным/курсивом, пользователи используют такие эффекты, как «Прозрачный», «Затухание», «Тень», фон, контур субтитров для изменения дизайна.
Еще одна полезная функция — это возможность синхронизировать, изменять размер, выравнивать, перемещать субтитры с помощью комбинаций горячих клавиш. Приложение также позволяет настраивать отдельные параметры для разных файлов.
Типы файлов и устройства, поддерживаемые KMPlayer
Приложение охватывает широкий спектр типов файлов как в аудио, так и в видео форматах. Без какого-либо отдельного кодека KMP позволяет создавать любые медиа-файлы благодаря библиотеке встроенных кодеков.

Команда разработчиков включила функцию Service APP, которая содержит различные приложения: Billboard, 3D Movie Plus, K-POP Hot100, EveryOn TV, VIKI.
Эта функциональность дополнительно улучшена, поскольку поддерживаемые кодеки разделены на внутренние и внешние. Легкое программное обеспечение для работы с видео предлагает поддержку множества форматов файлов.
Актуальный список поддерживаемых форматов:
- ASF;
- AVS;
- DVD;
- 3GP;
- MKV;
- VCD;
- AVI;
- WMV;
- RealMedia;
- MPEG-1/2/4;
- Ogg;
- FLV;
- OGM.
Благодаря небольшому размеру рабочего стола и минималистичному интерфейсу функция воспроизведения видео становится совершенно беспроблемной.
Универсальность выделяет программное обеспечение KMP среди остальных. Плеер охватывает широкий спектр функций. Утилита для аудио и видео не привязана к одной платформе, цели или функции.
Осторожно! При таком большом количестве вариантов настройки для воспроизведения некоторые пользователи начального уровня не разберутся в параметрах. Другие юзеры, которым нужен урезанный видеопроигрыватель, могут быть разочарованы всеми аспектами обнаружения контента, поскольку KMPlayer показывает рекламу и ссылки на сторонний контент.
KMPlayer
Его очень любят пользователи за удобство.
Это продукт корейского происхождения, созданный с помощью 4 языков программирования. Есть встроенные кодеки. Они могут воспроизводить самые популярные форматы. Эксплуатация на русском языке.
Плеер имеет множество настроек, которые подстраиваются под индивидуального пользователя: субтитры и оригинальная озвучка фильмов; воспроизведение аудиоформата.
Чтобы отрегулировать яркость, контрастность и работу эквалайзера, нужно зайти в настройки.
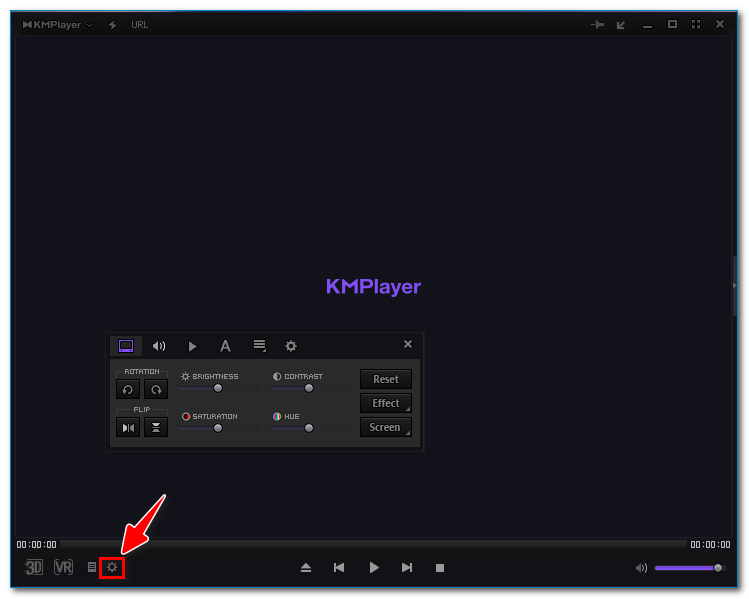
Основные функции:
- Поддержка многих типов файлов.
- Использование и изменение субтитров.
- Возможность сохранить на ПК отрезок звуковой дорожки или видео, изображение фильма.
- Многоканальный перевод, в котором можно изменять аудиофайлы.
- Можно подключать скины, фильтры и сторонние плагины.
- Визуализация интерфейса.
Встроенные видеоплееры не всегда могут воспроизвести видео. Будет отсутствовать звук или изображение. У Км плеера такой проблемы не возникнет. так как он содержит все основные кодеки.
Минимальное количество кнопок управления сделать эксплуатацию быстрой и удобной.
Из минусов стоит отметить наличие навязчивой рекламы. Ее можно отключить, если зайти в настройки и щелкнуть правой кнопкой мыши. Выбрать стандартную эмблему обложки.
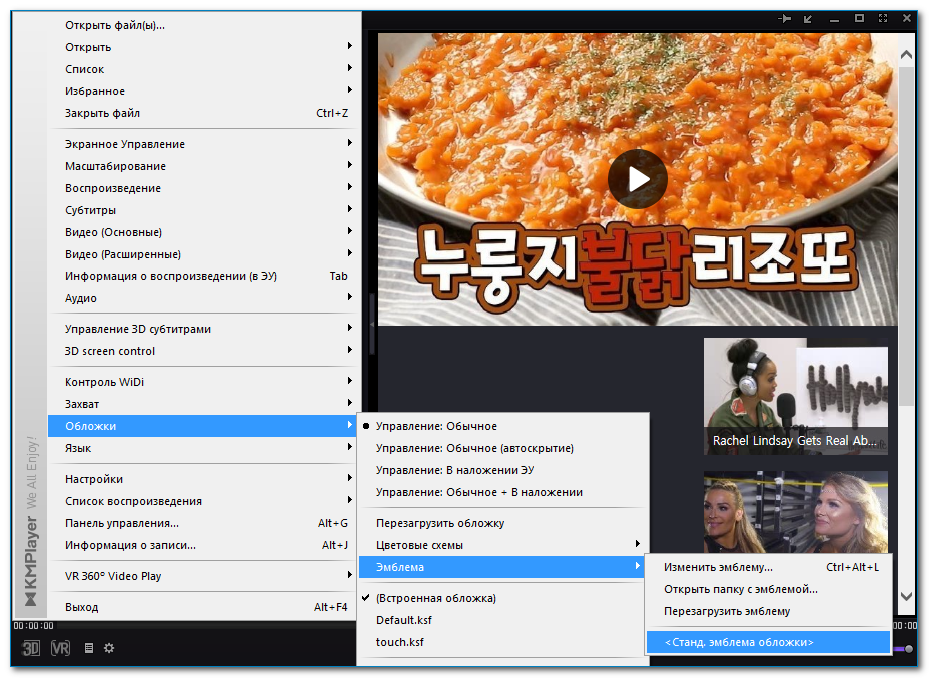
Также есть специальные возможности. С их помощью можно настроить видео:
- деинтерлейсинг;
- масштабирование;
- изменение скорости видеоряда;
- резкость и размытие;
- шумоподавление.
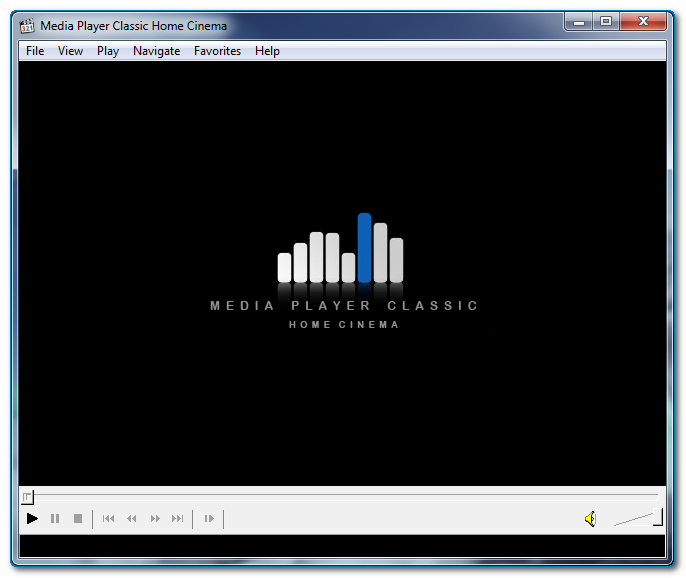
Топ 6: VLC Media Player — Кроссплатформенный MOV Player
VLC Media Player является популярным и кроссплатформенным MOV-видеоплеером для устройств Mac, Windows, Android и iOS. Он поддерживает MOV, MPEG, DivX и другие потоковые видео
Что еще более важно, вы также можете воспроизводить файлы ZIP без необходимости распаковывать видео файлы по отдельности
Плюсы
- 1. Настройте различные видео и аудио параметры в соответствии с требованиями.
- 2. Создайте списки воспроизведения, которые просматривают несколько фильмов для воспроизведения одного видео за другим.
- 3. Поддержка аудио и расширенная поддержка подкастов и интернет-радио.
Минусы
- 1. Проблемы со сбоем для некоторых больших файлов MOV или даже для видеофайлов 4K / HD.
- 2. Защита авторских прав и DVD с ограничением по региону не поддерживаются.
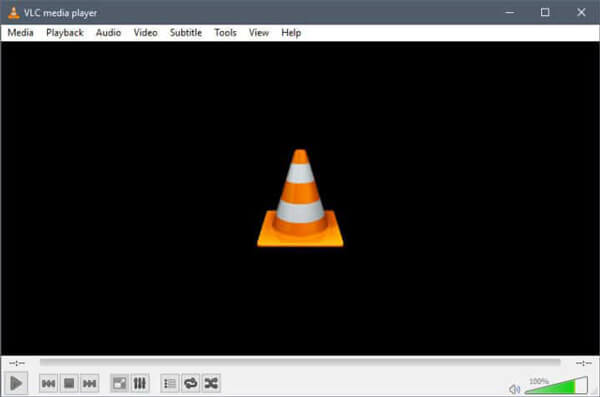
Описание формата
Компания Apple разработала данное расширение для своего плеера – QuickTime. Предназначение такого формата – редактура, публикация и проигрывание мультимедиа-файлов. MOV хранит видеоряд, графические материалы, анимацию, а также 3D-контент. Как и большинство видеофайлов, он содержит дорожки различной информации. Видеоролики иногда дополняются музыкой, текстом или мультимедийными эффектами. Каждый из элементов представляют собой отдельную дорожку данных.
Как упоминалось выше, MOV – редактируемый формат. Но для изменения видеоряда понадобятся видеоредакторы – Sony Vegas, Abobe Premiere Pro и другие. Данные файлы не всегда содержат все типы описанных данных сразу, это может быть что-то одно или же комбинация составляющих. Например, файл может содержать только текстовую информацию – так создаются субтитры.

Часть 2. Использование QuickTime Player в качестве MOV-плеера
QuickTime Player считается очень популярным вариантом для воспроизведения файлов MOV. С помощью этого инструмента вы сможете воспроизводить файлы MOV без особых хлопот. Помимо воспроизведения файлов MOV, проигрыватель QuickTime способен воспроизводить и другие файлы мультимедиа. Этот плеер представлен Apple. Фактически, когда дело доходит до компьютеров Mac, пользователи предпочитают использовать QuickTime Player для воспроизведения MOV. Однако, когда дело доходит до Windows, пользователи не могут играть в MOV, если они используют более старую версию, чем Windows 7. В общем, пользователи Windows используют Windows Media Player в качестве проигрывателя по умолчанию. Но у него есть некоторые проблемы с совместимостью с плеером .MOV. Однако эту проблему можно исправить, установив проигрыватель QuickTime в Windows.

Давайте посмотрим, как использовать проигрыватель QuickTime в Windows для просмотра файлов MOV на вашем компьютере.

Теперь вы должны увидеть, что файл MOV воспроизводится гладко.
Если QuickTime Player не воспроизводит файлы MOV на Mac, это может быть связано с версией для Mac. Если вы используете Mojave, Sierra, High Sierra или более старую версию, QuickTime Player будет несовместим. В этом случае лучший вариант — запустить UniConverter в качестве проигрывателя .mov.
Кроме того, вы можете попробовать больше Лучший видео плеер для Android и Лучшие видеоплееры для Windows 10.
Part 2: Top 4 MOV Players to Browse the MOV Files on Mac
Top 1: QuickTime Player
QuickTime Player is the default MOV player on Mac and iOS devices. You can get a lot of bonus features of the default video player; such as take screencast, mirror the iOS device, and more. (Click to convert QuickTime to MP4)
Pros
- Free to use and not require installation.
- Create MOV videos by recording Mac screen.
- Compatible with PCs and iOS devices.
Cons
- It cannot convert MOV to other formats.
- The video formats supported are limited.
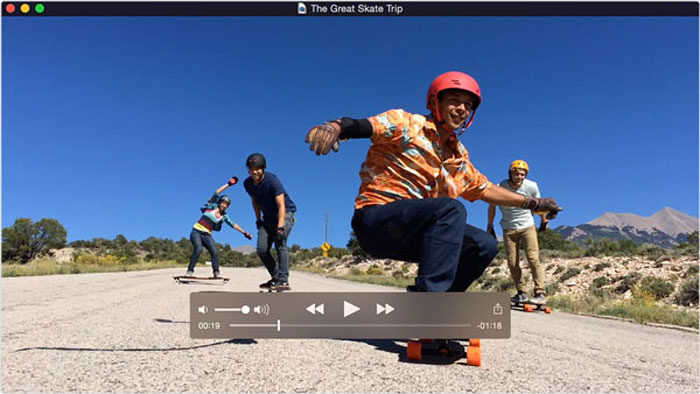
Top 2: VLC Media Player
VLC Media Player is a popular MOV player available to both PC and Mac. It integrates a lot of multimedia codecs, including the MOV codec. Moreover, you can also take a screencast and more.
Pros
- Play videos and music without extra codecs.
- Free to use without payment.
- Include many useful tools.
Cons
- It is a bit difficult for the beginners.
- Much slower than other media players.
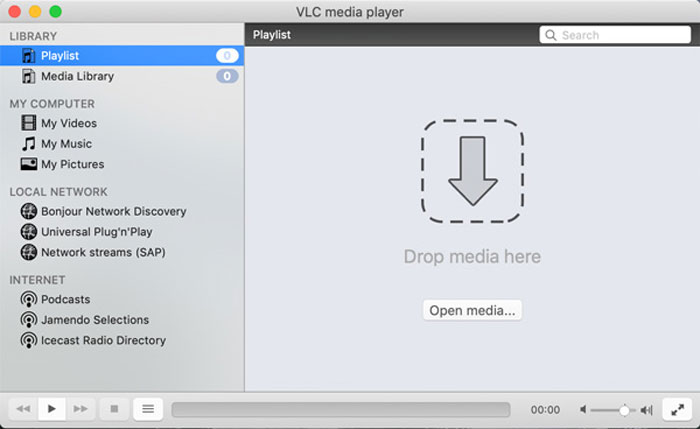
Top 3: MPlayerX
MPlayerX is a simple MOV player based on FFmpeg and MPlayer. It supports 99% of video formats without extra codecs and gesture controls. You can also get automatic subtitle loading.
Pros
- Support a variety of video and audio formats.
- Play damaged MPEG files.
- Integrated YouTube support for online MOV files.
Cons
- It uses more CPU than other MOV players.
- There is no playlist support.
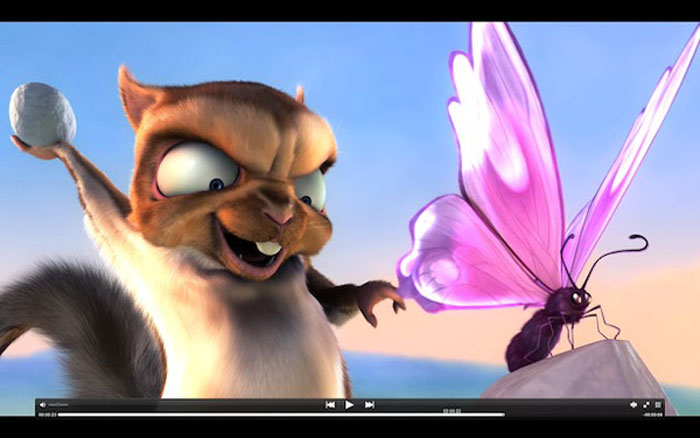
Top 4: Plex
Plex is another media server and MOV player. You can find a lot of videos and movies with the media library of the media player. Of course, it can play local MOV video files directly. (Combine MOV files here)
Pros
- User friendly and easy to use.
- Offer a professional customer service online.
- Provide cloud-based movies.
Cons
- This MOV player is not freeware.
- It is large and takes space.
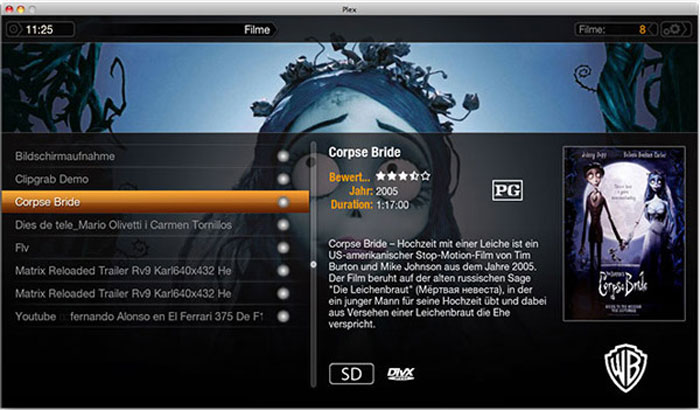
Описание формата
Компания Apple разработала данное расширение для своего плеера – QuickTime. Предназначение такого формата – редактура, публикация и проигрывание мультимедиа-файлов. MOV хранит видеоряд, графические материалы, анимацию, а также 3D-контент. Как и большинство видеофайлов, он содержит дорожки различной информации. Видеоролики иногда дополняются музыкой, текстом или мультимедийными эффектами. Каждый из элементов представляют собой отдельную дорожку данных.
Как упоминалось выше, MOV – редактируемый формат. Но для изменения видеоряда понадобятся видеоредакторы – Sony Vegas, Abobe Premiere Pro и другие. Данные файлы не всегда содержат все типы описанных данных сразу, это может быть что-то одно или же комбинация составляющих. Например, файл может содержать только текстовую информацию – так создаются субтитры.
