Wondershare uniconverter
Содержание:
XMedia Recode: преобразование MOV в формат MP4
XMedia Recode — бесплатная программа для конвертирования медиа файлов на компьютере. Программа поддерживает видео и аудио форматы, приложение работает на русском языке.
Выполните следующее:
- Нажмите на кнопку «Открыть», для добавления MOV файла в окно программы XMedia Recode.
- Во вкладке «Формат», в области «Формат вывода», выберите профиль, формат и тип файла, в нашем случае — MP4.
Во вкладках «Видео» «Аудио трек», «Субтитры» и т. д., в главном окне программы XMedia Recode можно настроить нужные параметры, если вас не устраивают опции по умолчанию.
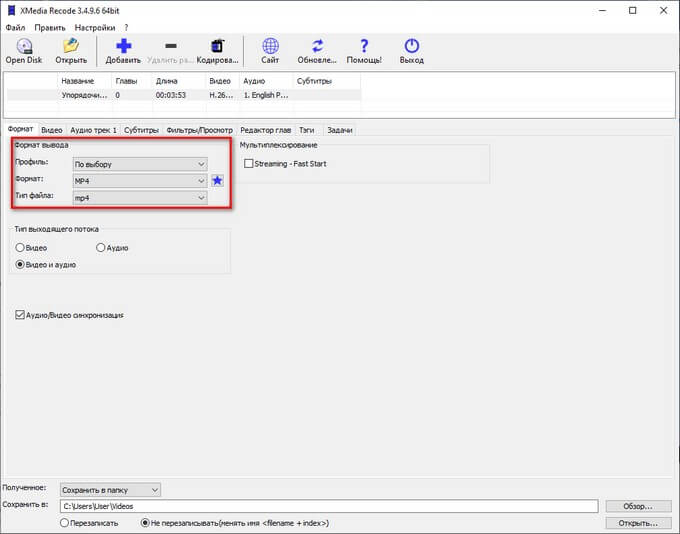
- Нажмите на кнопку «Добавить», а затем на кнопку «Кодировать». В окне «Кодирование» отображается процесс преобразования.
Файл MOV конвертирован в MP4, и готов к дальнейшему использованию на компьютере.
Конвертация MOV в формат MP4 при помощи VLC media player
В ситуации, когда потребовалось преобразовать MOV в MP4, программа — конвертер не всегда имеется на компьютере. В этом случае, можно воспользоваться помощью популярного медиа плеера — VLC media player (VideoLAN).
В VLC media player встроены необходимые кодеки. Благодаря этому, медиапроигрыватель поддерживает воспроизведение большого количества медиа файлов различных форматов. Благодаря этому, мы можем файл MOV конвертировать в MP4 в программе VLC media player.
Выполните последовательные шаги:
- В главном окне «Медиапроигрыватель VLC» войдите в меню «Медиа», нажмите на пункт «Конвертировать/сохранить».
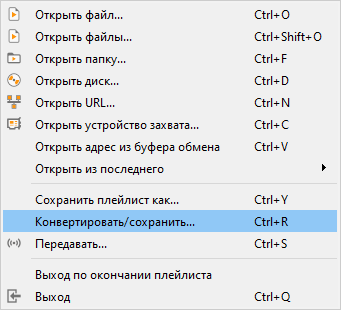
- В окне «Источник», во вкладке «Файл» нажмите на кнопку «Добавить», чтобы добавить исходный файл в формате MOV с компьютера в окно программы.
- Нажмите на кнопку «Конвертировать/сохранить».
- В открывшемся окне «Преобразовать», в разделе «Настройки» выберите профиль, в нашем случае — MP
- Если вам нужно выбрать свои собственные настройки, нажмите на кнопку с изображением гаечного ключа для изменения параметров по умолчанию.
- В поле «Конечный файл» добавьте имя и место сохранения для нового файла.
- Нажмите на кнопку «Начать».
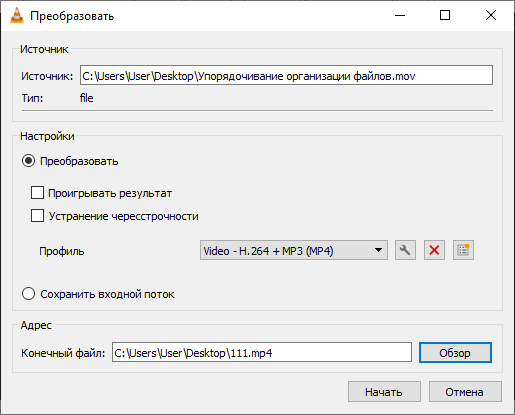
После этого, медиа плеер преобразует исходный файл в нужный формат.
Форматы MOV и MP4
MOV — формат, созданный в корпорации Apple, предназначенный для создания, редактирования, просмотра мультимедиа файлов. В формате MOV может хранится видео, аудио, графика, 3D содержимое. В одном файле с расширением «.mov» могут находится несколько дорожек с данными: видео, аудио, текст, эффекты.
В файлах MOV — Apple QuickTime (Apple QuickTime Movie) используется сжатие, файлы этого формата совместимы с операционными системами macOS и Windows. Данный формат часто используется в программах для редактирования видео.
MP4 — медиа формат, часть стандарта MPEG-4, предназначенный для хранения мультимедийных данных. В одном файле с расширением «.mp4» могут находится видеопотоки, аудиопотоки, субтитры и статичные изображения.
Оба формата, MOV и MP4, используют один контейнер — MPEG-4. Международная организация по стандартизации утвердила формат MOV в качестве основы контейнера MPEG-4 Part 14 (MP4).
Приложения корпорации Apple широко используют формат MP4, сохраняя файлы данного формата с разными нестандартными расширениями: MP4A, MP4V, MP4B и т. д.
Принимая во внимание вышесказанное, становится понятно, что это очень близкие между собой форматы файлов. Поэтому без труда можно переформатировать MOV в MP4
В некоторых ситуациях, пользователи могут изменить формат MOV на MP4, например, чтобы уменьшить размер исходного файла, или подготовить файл для устройства, которое не поддерживает файлы в формате MOV. Для выполнения этой задачи необходим конвертер видео из MOV в MP4.
Пользователь может использовать программу — конвертер MOV в MP4, или преобразовать MOV в MP4 онлайн, при помощи сервиса в интернете.
В этом руководстве вы найдете инструкции с обзором программ, с помощью которых можно конвертировать MOV в MP4 бесплатно, работающих в операционной системе Windows.
На примерах в этой статье, мы конвертируем исходный в файл другого формата в оригинальном качестве, не изменяя других параметров. Во всех приложениях из этого обзора имеются настройки, с помощью которых вы можете изменить параметры преобразования между форматами, согласно вашим требованиям.
Способ 2. Как конвертировать MOV в MP4 бесплатно с VLC
Есть и альтернативный способ перевести MOV в MP4 — с помощью медиаплеера VLC Player. У него также есть возможность открывать все ходовые форматы видео, а также производить конвертацию, однако его функционал гораздо более ограничен.
Скачайте дистрибутив плеера и произведите инсталляцию, затем откройте его.
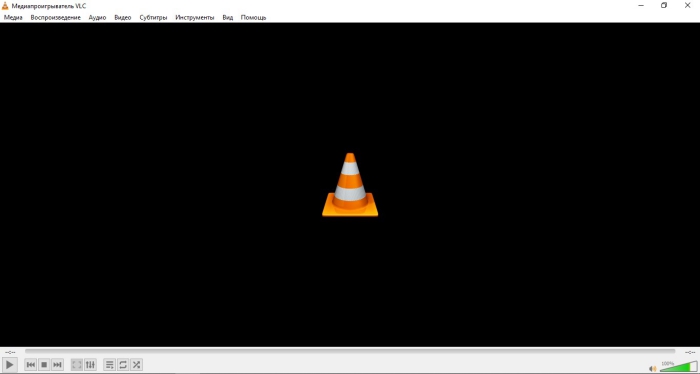
Интерфейс VLC Player
Шаг 2. Загрузите MOV-файл
Кликните по «Медиа» в верхнем меню и выберите пункт «Конвертировать/сохранить…» Команду также можно вызвать комбинацией клавиш Ctrl + R. Откроется окно, в котором нужно загрузить видеофайлы в формате MOV, нажимая на кнопку «Добавить». Затем кликните по кнопке «Конвертировать/сохранить…» снизу.
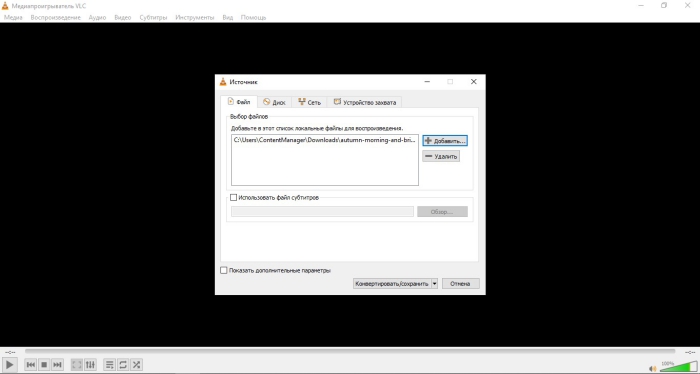
Меню конвертации
Шаг 3. Выберите профиль сохранения
В строке «Профиль» выберите «Видео — H.265 + (MP3) MP4» или любой другой нужный вам формат. После этого пропишите путь сохранения для итогового файла. Остаётся только нажать на кнопку «Начать» и дожидаться окончания процесса.
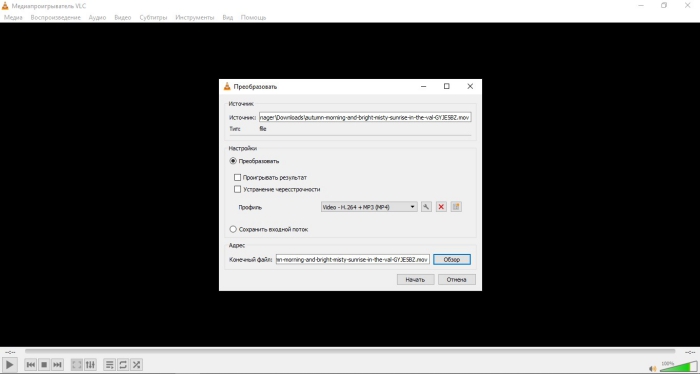
Конвертация MOV в MP4 в VLC
Конвертация в VLC удобна в том плане, что одно приложение предоставляет услуги проигрывателя и конвертера одновременно. Однако функционал значительно урезан — у вас не получится самостоятельно настроить качество, добавить фильтры, обрезать ролик, да и список доступных расширен не поражает воображение.
Способы конвертирования MOV в MP4
Для преобразования файла с расширением MOV в MP4 можно воспользоваться одним из конвертеров. Давайте рассмотрим наиболее функциональные и простые в использовании варианты.
Способ 1: Movavi Video Converter
Программа Movavi Video Converter работает со всеми популярными форматами видео, коими являются в том числе и MOV с MP4.
- Откройте вкладку «Добавить файлы» и выберите пункт «Добавить видео».

Найдите и откройте нужный файл.

Для вызова окна «Открыть» можно также кликнуть по значку в окне программы.

Или просто перетащите видео в конвертер.

Выберите «MP4» в списке выходных форматов. Для настройки формата конвертирования нажмите на шестерёнку ниже.

В настройках можно изменить ряд параметров видео и аудиодорожки. Для сохранения нажмите «ОК».

Осталось нажать кнопку «Старт».

По завершении конвертирования откроется папка, куда сохранился результат.
Способ 2: Any Video Converter Free
Программа Any Video Converter Free также позволяет и конвертировать, и обрабатывать видео, но главное, что она полностью бесплатна.
- Нажмите кнопку «Добавить видео».

Такая же кнопка есть и в рабочей области программы.

В любом случае откроется окно Проводника, через которое можно открыть MOV-файл.

Обычное перетаскивание тоже сработает.

Откройте список выходных форматов. Здесь можно выбрать устройство или ОС, на котором будет воспроизводиться видео, и указать сам формат. Например, выберем MP4 для Android-устройств.

При необходимости, настройте параметры видео и аудио выходного файла.

Нажмите кнопку «Конвертировать».

После конвертирования будет открыта папка с полученным MP4.
Способ 3: Convertilla
Приложение Convertilla отличается от других вариантов тем, что все настройки можно выполнить в одном окне.
- Откройте файл через соответствующую кнопку.

Выберите и откройте MOV через Проводник.

Или просто перетащите его в указанную область.

В списке «Формат» укажите «MP4». Здесь же можно изменить размер и качество видео. Нажмите «Конвертировать».

Когда процедура будет завершена, Вы услышите звуковой сигнал, а в окне программы будет соответствующая надпись. Видео можно сразу посмотреть через стандартный проигрыватель или открыть в папке.

Подробнее: Программы для просмотра видео
Способ 4: Freemake Video Converter
Программа Freemake Video Converter будет полезна, если Вы часто имеете дело с конвертированием разных файлов, в том числе и MOV.
- Нажмите кнопку «Видео».

Найдите и откройте файл MOV.

Добавить нужные файлы можно, просто перетащив их в рабочую область конвертера.

Внизу кликните по кнопке «в MP4».

Откроется окно параметров конвертирования. Тут можно выбрать один из профилей или настроить свой, указать папку для сохранения и поставить заставку на видео. Когда всё будет готово, нажмите кнопку «Конвертировать».

Об успешном завершении процедуры будет свидетельствовать следующее сообщение:

Из окна конвертирования можно перейти в папку с результатом или сразу запустить полученное видео.

Способ 5: Format Factory
Поистине универсальным конвертером можно назвать Format Factory.
- Разверните блок «Видео» и нажмите «MP4».

В следующем окне нажмите кнопку «Настроить».

Здесь можно выбрать один из встроенных профилей или изменить параметры самостоятельно. Нажмите «ОК».

Теперь кликните «Добавить файл».

Отыщите файл MOV, выделите его и откройте.

Или перенесите его в Format Factory

Нажмите «ОК».

Осталось запустить конвертирование нажатием кнопки «Старт».

По завершению можно перейти в папку с результатом.

Собственно, из перечисленных программ Вы сможете подобрать наиболее подходящую в плане интерфейса или дополнительного функционала. В любом из случаев конвертирование MOV в MP4 можно запустить в несколько кликов.
Опишите, что у вас не получилось.
Наши специалисты постараются ответить максимально быстро.
Способ 1. Как конвертировать MOV в MP4
Шаг 2. Добавьте файлы MOV для конвертации
Наша задача – конвертировать видео из MOV в MP4, чтобы обойтись без плеера QuickTime. Для этого нужно открыть ролик в программе, кликнув «Добавить».
Если требуется перевести в MP4 целую подборку MOV роликов, можно взять в работу сразу всю папку. Если нужно только несколько клипов, нажмите «Добавить видео или аудио». Откроется папка компьютера. В списке «Тип файлов» укажите MOV, чтобы не отображались клипы других расширений. Выберите нужные ролики и они сразу появятся в главном окне конвертера.
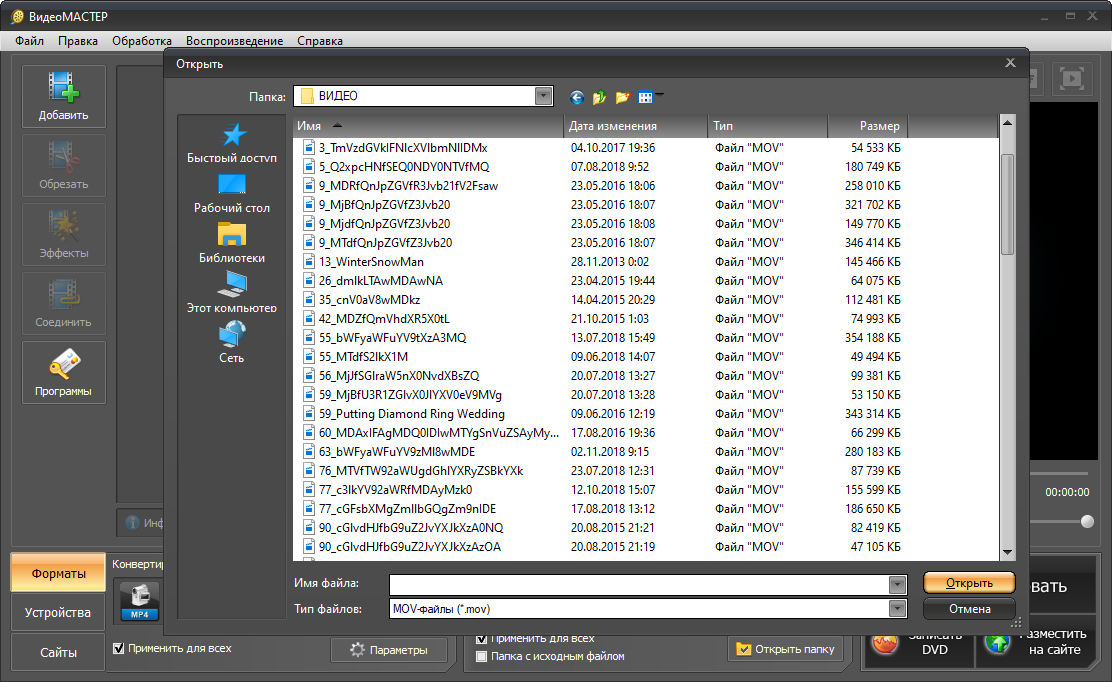
Добавьте ролики для начала работы
Шаг 3. Задайте новый формат
Теперь разберём, как переделать MOV в MP4 без разницы в качестве. Сначала необходимо указать, в какое расширение следует переформатировать добавленные файлы. Наиболее простой и понятный способ: кликнуть по кнопке «Форматы». Откроется новое окно, в котором будут указаны все доступные расширения, от AVI до FLV и VOB. В появившемся списке выберите строку «MPEG-4». Вам будет предложено несколько различных вариантов, включая HD. Укажите желаемый.
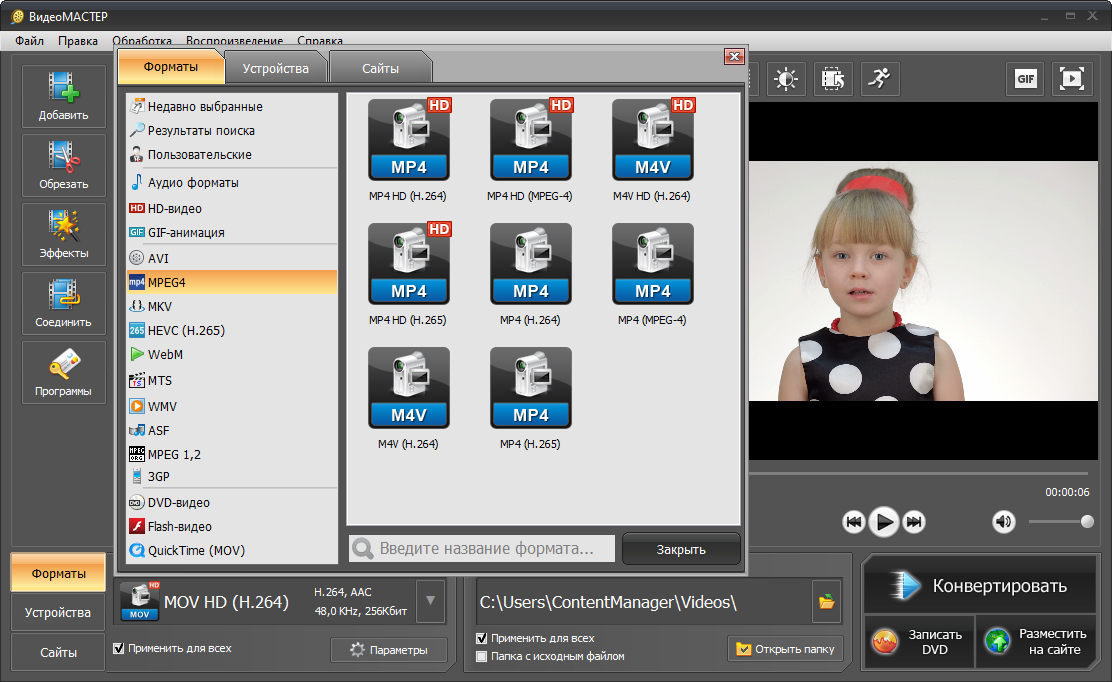
Выберите подходящий формат
Если необходимо получить доступ к полным настройкам конвертации, нажмите кнопку «Параметры». В верхнем выпадающем списке выберите формат MP4. Укажите нужный кодек, размер и частоту кадров. Если вы не слишком хорошо понимаете значение всех этих параметров, лучше оставить значение «из оригинала». Выставьте настройки аудио.
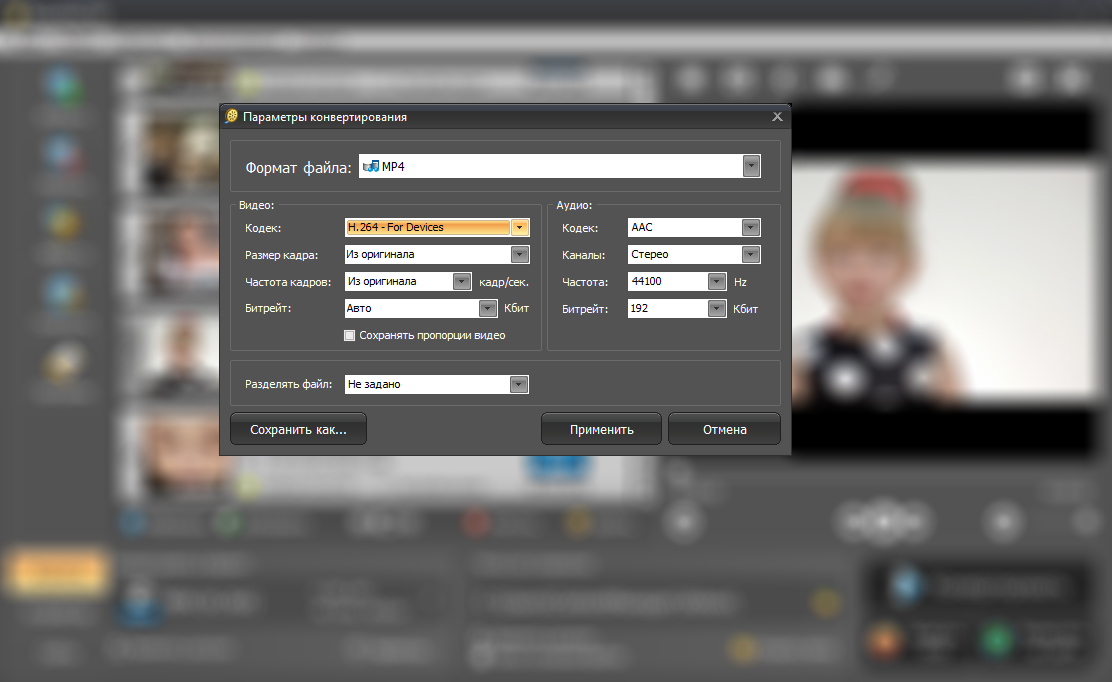
Настройте кодек, размер кадра, качество
Преимущества программы ВидеоМАСТЕР
ВидеоМАСТЕР — русскоязычный софт, предназначенный для быстрого конвертирования роликов. В программу можно добавить произвольное количество файлов любых расширений и разом поменять их формат на любой другой. Более того, конвертер из MOV в MP4 позволяет отредактировать видеоматериал и улучшить его качество. В нём доступны следующие возможности:
- Обрезка материала и склеивание видеофрагментов в один клип,
- Поворот на 90, 180, 270 градусов, необходимый в случае, если во время съёмки оператор перевернул камеру набок,
- Кадрирование роликов, позволяющее убрать посторонние объекты и полосы или сделать горизонтальное видео вертикальным,
- Настройка и улучшение качества изображения,
- Добавление стилизующих спецэффектов и фильтров,
- Наложение субтитров, поясняющих надписей и логотипов.
Выводы статьи
При использовании видео файлов на ПК, пользователю может потребоваться конвертировать файл в формате MOV в файл формата MP4. Сделать это можно при помощи бесплатных программ на компьютере: Any Video Converter, Format Factory, XMedia Recode или VLC media player.
Как конвертировать MOV в MP4 — 5 программ (видео)
Похожие публикации:
- Конвертируем DVD в AVI с помощью Movavi Конвертер Видео
- Hamster Free Video Converter — программа для конвертации видео
- 5 сервисов звуки природы онлайн
- Как повернуть видео на компьютере, онлайн или на телефоне
- Icecream Video Editor для монтажа и редактирования видео