What is igfxtray.exe? is igfxtray.exe spyware or a virus?
Содержание:
- Как остановить
- Знаки, демонстрирующие вредоносность файла
- Как удалить igfxtray.exe с ПК?
- Как отключить igfxem.exe временно или навсегда
- Как удалить igfxtray.exe из раздела автостарта стандартным методом?
- Igfxtray.exe файл это полезный компонент системы
- IgfxTray — что это за программа и опасна ли она?
- Как удалить элемент?
- Нужен ли модуль igfxtray.exe?
- Зачем надо удалять IgfxTray и HotKeysCmds
- Информация о igfxtray.exe
- Igfxtray в автозагрузке – опасно ли это и можно ли убрать
- Что это за процесс igfxtray в автозагрузке?
- Процесс igfxtray.exe: основная информация
- Метод 2: обновите Windows для проверки igfxTray
- Деактивация процесса в системном реестре
- Отключение или удаление
- Зачем все это нужно?
Как остановить
Теперь давайте разбираться, как удалить IgfxTray из автозагрузки. Для этого существуют сразу несколько способов, последовательность каждого из которых мы более подробно разберем ниже.
Через диспетчер задач
Первый и самый простой способ остановки процесса, о котором мы сегодня говорим, это использование диспетчера задач. Для того чтобы с его помощью удалить ненужную запись, когда она уже работает, делаем так:
- Сначала мы делаем правый клик мышью по пустому месту панели задач Windows и из контекстного меню выбираем пункт запуска диспетчера задач.
- Переходим на вкладку «Процессы» и делаем правый клик мышью по интересующему нас пункту.
- Из контекстного меню выбираем ссылку «Снять задачу».
Кстати, это тоже очень интересно: Компьютер не видит внешний жесткий диск

Давайте рассмотрим еще один, более действенной, способ.
Используем монитор ресурсов
В некоторых ситуациях процесс, который мы хотим отключить, не поддается варианту, предусматривающему использованию диспетчера задач. Если и вы столкнулись с таким случаем, обратитесь за помощью к монитору ресурсов:

- В открывшемся окне переключаемся на вкладку «ЦП» после чего вводим имя интересующего нас процесса в поле, обозначенное цифрой «2». Ждем несколько секунд до появления поисковой выдачи, а затем делаем правый клик на процессе, который был обнаружен. Из появившегося контекстного меню выбираем единственный пункт, предусматривающий завершение процесса.

Сразу после этого процесс, который нам не нужен, будет завершен. Однако чтобы он автоматически не запустился при следующем включении компьютера, давайте рассмотрим, как удалить причину и убрать IgfxTray.exe Module из автозагрузки.
Знаки, демонстрирующие вредоносность файла
.exe файл представляет собой обычный исполняемый файл, который часто используется разработчиками вредоносных программ для вредоносных процессов. Поэтому различные кибер-угрозы могут использовать имя igfxtray.exe для проникновения в систему. Исходный файл находится в C:\Windows\System32 папке, поэтому обнаружение этого файла в другом месте может сообщать об заражении компьютера.
Например, некоторые вредоносные программы, такие как TROJ_SPNR.0BK811, PE_SALITY.RL, или Trojan:Win32/Meredrop, маскируются под igfxtray.exe. Поэтому, если вы заметили, что ваш компьютер действует подозрительно или вызывает различные ошибки, связанные с этим процессом, проверьте легитимность этого файла.
Как удалить igfxtray.exe с ПК?
Если вы хотите проверить, является ли этот файл вредоносным или нет, вы должны сканировать ваш компьютер с помощью , или вашего предпочтительного средства защиты от вредоносных программ. Полное сканирование системы покажет, следует ли предпринять какие-либо действия по удалению вирусов или нет. Если ваш компьютер не заражен, и вы все еще хотите удалить igfxtray.exe с компьютера, выполните следующие действия:
- Зайдите в Панель управления.
- Выберите Программы и компоненты.
- В списке программ поищитеIntel Common User Interface or Intel LDDM Ultra Mobile Media.
- Нажмите правой кнопкой мышки и выберите Удалить.
После удаления igfxtray.exe вы можете проверить, было ли оно успешным. Перезагрузите компьютер и используйте поиск Windows, чтобы узнать, существует ли эта папка в каталоге C:\Program Files.
Кроме того, вы должны проверить реестр и убедиться, что все файлы, связанные с этим процессом, остаются. В каталоге Regedit, HKEY_LOCAL_MACHINE -> Software найдите модуль igfxTray или аналогичные папки, относящиеся к продуктам Intel.
Если вы найдете некоторые записи, убедитесь, что вы удалили необходимые файлы и папки. Ошибки могут вызвать различные проблемы, связанные с компьютером. Поэтому перед внесением изменений в реестр вы должны сделать резервные копии.
В списке исполняемых файлов автозагрузки нередко встречается процесс igfxtray.exe, который автоматически активируется с загрузкой операционной системы. Многие пользователи ошибочно полагают, что поймали вирус. Однако это не соответствует действительности. В некоторых случаях под таким названием действительно способен скрываться Trojan.Gen, но это больше исключение из правил. Данный процесс не относится к системным, но он вполне безопасный. Впрочем, проверить файл антивирусным сканером не помешает.
Как отключить igfxem.exe временно или навсегда
Способ 1: остановите igfxem.exe из диспетчера задач
Если модуль igfxem загружает процессор и заставляет ваш компьютер работать медленнее, вот первое исправление. На самом деле, это может быть самым простым исправлением, которое вы можете попробовать, но оно работает для многих пользователей. В этом случае все, что вам нужно сделать, это остановить модуль igfxem с помощью диспетчера задач.
- Запустите диспетчер задач с помощью «Ctrl»+»Shift»+»EscКлючи.
- Идти к «ПроцессыИ нажмите на igfxem.exe.
- Нажмите кнопку с надписью «Снять задачу».

Хотя это остановит работу igfxem.exe, процесс будет перезапущен при следующей перезагрузке.
Кстати, если вам интересно, как это исправить MPSigStub Решение проблемы высокой загрузки ЦП модуля Igfxem и что это Хост инфраструктуры инфраструктурыНажмите, чтобы прочитать больше.
Способ 2: остановите другие неважные процессы
Иногда другие неважные процессы на вашем ПК могут повлиять на его производительность. Итак, лучше всего остановить эти процессы и посмотреть, нормально ли работает ПК. Просто зайдите в диспетчер задач и остановите процессы, которые вам больше не нужны.

Способ 3: отключить модуль igfxem с помощью MSConfig
Это еще один способ отключить igfxem.exe на вашем компьютере. В этом случае вы будете использовать другую утилиту под названием «MSConfig«. После того, как вы отключите процесс с помощью MSConfig, он не запустится снова, даже если вы перезагрузите компьютер. Чтобы начать работу по любой причине, вам придется сделать это через MSConfig еще раз.
Пожалуйста, следуйте инструкциям ниже, чтобы сделать это.
Удар «Windows(Основной ключ) и R»Одновременно. Однажды «Выполнить”Утилита подходит, введите текст“MSConfigИ ударилEnter«. Откроется отдельное окно с надписью «Конфигурация системы».

- Теперь в открывшемся окне найдите вкладку «УслугиИ нажмите на него. Затем перейдите к модуль igfxem.
- Рядом с этой опцией есть небольшой флажок. Просто уберите галочку и нажмите «Применить».
- Перезагрузите компьютер, чтобы он загрузился без модуля igfxem.
Способ 4. Выполните проверку на наличие вредоносных программ и вирусов.
Вы можете использовать этот метод, если вы подозреваете, что проблема связана с вредоносным ПО. На самом деле, это распространенный метод, который используется всякий раз, когда вы подозреваете заражение вашего компьютера вредоносным ПО. Выполнение полной проверки на наличие вредоносных программ и вирусов на компьютере с использованием мощного стороннего приложения было бы таким решением. Перед сканированием всегда лучше обновить существующий антивирус или программу защиты от вредоносных программ. В результате он может выявить самые последние угрозы и устранить их. Если у вас нет антивирусного или вредоносного ПО, вы также можете положиться на Защитника Windows.
- Во-первых, вы должны использовать «Windows(Основной ключ) и IКлавиши, чтобы открытьПараметрыВашей операционной системы Windows 10.
- Теперь вы должны перейти к опции под названием «Обновление и безопасностьИ затем перейдите кБезопасность Windows«. Вы можете найти опцию под названием «Защита от вирусов и угрозПод этим.
- Когда вы попадете в новое окно, нажмите на опцию «Запустите новое расширенное сканирование».
- Перейти наПолное сканирование»И нажмите на«Сканировать сейчасВариант также.

Система займет некоторое время для завершения сканирования, поэтому вам следует терпеливо ждать. После завершения сканирования перезагрузите компьютер и посмотрите, все ли в порядке.
Способ 5: обновить драйвер видеокарты
Если вы еще не достигли успеха, вы можете попытаться исправить это, обновив драйвер графической карты Intel. В конце концов, рекомендуется обновить драйверы до последней версии.
- Во-первых, запустите веб-сайт по своему вкусу и перейдите к Intel центр загрузок, Затем вы должны загрузить самую последнюю версию драйвера. Обязательно сохраните его в месте, которое вы помните. Если файл заархивирован, просто разархивируйте его, чтобы увидеть файл.
- После этого запустите ваш компьютер Диспетчер устройств и перейдите к его Видеоадаптеры.
- Вы можете щелкнуть правой кнопкой мыши на доступной графике Intel. Выберите опцию под названием «Обновить драйвер».

Когда вы увидите всплывающее окно, перейдите к опции под названием «Просмотреть мой компьютер«. Затем найдите место, где вы сохранили загруженный (и разархивированный) файл драйвера.

Нажмите на опцию под названием «OKИ ударилNext», Поэтому драйвер будет установлен.
Вот и все. Перезагрузите компьютер, и модуль igfxem проблема высокой загрузки процессора должна быть устранена.
Как удалить igfxtray.exe из раздела автостарта стандартным методом?
Итак, давайте посмотрим, как отключить программу, чтобы она вместе с операционной системой не стартовала. Стандартным методом деактивации любого апплета, запускаемого с системой является использование конфигуратора, в котором имеется соответствующий раздел автозагрузки. В системах Windows седьмой версии и ниже он вызывается через консоль «Выполнить» вводом команды msconfig. В восьмой и десятой модификациях такую методику использовать тоже можно, однако вкладка автозагрузки в них перенесена в «Диспетчер задач», куда и будет произведено перенаправление, поэтому лучше его использовать сразу.

Суть отключения состоит в том, чтобы просто снять галочку с процесса или нажать кнопку деактивации, после чего в обязательном порядке потребуется перезагрузка Windows. Соответствующее уведомление в Windows 7 и ниже выдано будет немедленно, но в системах рангом выше оно не появляется и как бы подразумевается само собой разумеющимся.
Igfxtray.exe файл это полезный компонент системы
Igfxtray.exe — это законный процесс, выполняющийся в операционной системе Windows и известный как модель ускорителя Graphic Accelerator. Этот процесс разработан Intel и установлен как часть драйвера Graphics Media Accelerator Driver. Как правило, в этой программе отображается значок, который позволяет получить доступ к графическому адаптеру Intel и графическому приложению на панели уведомлений. Таким образом, этот процесс позволяет изменять и настраивать параметры монитора и графики, такие как вращение экрана, глубина цвета, горячие клавиши, расширенные настройки рабочего стола или настройка графического контроллера. Тем не менее, значок igfxTray Module может быть скрыт от панели задач путем доступа к настройкам с помощью панели управления.
Несмотря на то, что эта программа запускается автоматически из этих записей реестра — Run, RunOnce, RunServices или RunServicesOnce — она должна запускаться при старте. Пользователи могут запускать этот процесс, когда им это нужно. Более того, если процесс igfxtray.exe запускается автоматически при включении, пользователи должны отключить его, чтобы он не мог использовать ресурсы компьютера.
IgfxTray — что это за программа и опасна ли она?
Как показывает практика, вредоносные процессы
могут маскироваться под хорошо известные и пользующиеся доверием компоненты. Реализуется это с помощью незначительного изменения имени процесса с сохранением максимально возможной схожести с безопасным оригиналом.
Многих пользователей интересует igfxtray в автозагрузке что это? Данный процесс широко распространен среди обладателей компьютеров и ноутбуков, в которых установлены процессоры производителя Intel. При этом данный элемент не является компонентом ОС и, в теории, не влияет на работоспособность системы.
IgfxTray module — это рабочий процесс программы Intel Graphics and Media, которая представляется панелью управления различными аспектами и настройками аппаратного обеспечения, выпущенного этой корпорацией. Среди её основных функций
можно отметить:
- регулировка параметров графического адаптера;
- смена настроек вывода изображения на дисплей;
- установка разрешения экрана.
Таким образом, потребность в приложении возникает только в тех случаях, когда пользователю необходимо осуществить смену вышеперечисленных показателей. Подобные манипуляции производятся довольно редко, так как при надлежащей настройке смена данных параметров
не требуется.
Однако характерной особенностью программы представляется фоновый режим работы
, который находится в режиме постоянной готовности на запросы пользователя. Это негативно сказывается на производительности устройства, ведь при этом потребляется сравнительно много оперативной памяти
Принимая во внимание данный факт, целесообразно отключить компонент для освобождения ресурсов компьютера
Как удалить элемент?
Учитывая подобные особенности, неудивительно, что многих пользователей интересует, как удалить igfxtray module. Чтобы предотвратить потерю вычислительной мощности девайса, допустимо воспользоваться двумя основными методами, позволяющими избавиться от ненужного процесса. Первым представляется полное удаление процесса и программы, связанной с ним, что позволит избежать её загрузки в дальнейшем. Если же пользователь не планирует отказываться от использования утилиты, потребуется выполнить ряд манипуляций по отключению процесса
Важно помнить, что последнюю версию утилиты всегда можно скачать на официальном сайте корпорации
Полное удаление предусматривает три основных этапа:
- завершение процесса;
- удаление приложения;
- очистка ненужных элементов реестра.
Для начала потребуется вызвать диспетчер задач, нажав Ctrl+Alt+Del, в котором во вкладке «Процессы», необходимо выбрать этот элемент и нажать «Завершить». После этого целесообразно переходить непосредственно к удалению приложения. Открыв панель управления, целесообразно в поиске ввести «Установка и удаление программ», а затем выбрать соответствующий пункт.
Откроется новое окно, в котором пользователю будет представлен полный список приложений, инсталлированных на используемом девайсе. В нем надлежит найти пункт Intel Control Panel или аналогичный ему и нажать «Удалить». По завершении процесса программа будет полностью деинсталлирована с компьютера, а ненужный процесс не будет отбирать ресурсы компьютера.
Для того чтобы убедиться в отсутствии несуществующих путей и прочих ошибок реестра, целесообразно воспользоваться приложениями вроде Ccleaner или воспользоваться встроенным редактором. Первый вариант полностью автоматизирован, а второй больше подойдет продвинутым пользователям. В Ccleaner потребуется перейти во вкладку «Реестр», а затем запустить процедуру анализа и очистки.
В случае использования встроенных средств процесс будет сложнее. Целесообразно создать резервную копию системы,прежде чем вносить в этом редакторе какие-либо изменения. Открыть его можно, воспользовавшись сочетанием клавиш Win+R и введя в появившееся поле regedit. После этого потребуется выполнить поиск по полному названию программы Intel Graphics Tray и удалить совпадения. Также целесообразно выполнить аналогичный алгоритм, но искать уже сокращенное название IgfxTray.
Нужен ли модуль igfxtray.exe?
По большому счету, в активации данного модуля особо смысла нет, поскольку получить доступ к основным параметрам видеочипа можно совершенно элементарно, если обратиться к пункту графических характеристик, который находится в меню ПКМ, вызываемом на свободном пространстве «Рабочего стола». Его запуск при старте системы предусмотрен скорее для удобства доступа к опциям и настройкам – не более того. Как было указано выше, особого влияния на загрузку вычислительных ресурсов центрального процессора и использование оперативной памяти он не оказывает, и отключить его можно совершенно элементарно.
Зачем надо удалять IgfxTray и HotKeysCmds
На самом деле причин, почему желательно удалить из автозагрузки IgfxTray и HotKeysCmds целых две.
Первая — это совершенно ненужные и лишние элементы автозагрузки, которые тормозят запуск системы
. Уверен, что 99.9% пользователей не используют эти программы — так зачем они нужны в автозагрузке?
Вторая причина серьёзнее — под эти программы (и процессы) очень часто маскируются серьёзные вирусы.
Отличить правильные (хорошие) IgfxTray и HotKeysCmds от плохих (вирусов) очень просто — достаточно взглянуть на их месторасположение (прийти к ним вместе с участковым и проверить прописку). В CCleaner я кликнул правой кнопкой мыши по строке и перешёл в папку жительства HotKeysCmds…
Правильная папка расположения у этих обоих программ — C:\Windows\System32. Если попали в другую, то я Вас «поздравляю» — Вы приютили бездомный вирус.
Вот и всё на сегодня — я вспомнил, а Вы узнали, что такое IgfxTray и HotKeysCmds
. До новых интересных компьютерных программ и полезных советов.
Производительность компьютера напрямую зависит от загрузки основных параметров – диска, памяти и центрального процессора. Именно эти 3 компонента отвечают за общую отзывчивость интерфейса и скорость отклика при выполнении задач. Сильнее всего при работе со стандартными приложениями страдает оперативная память. Ее может не хватать, даже если открыто всего 10-15 вкладок браузера и пара программ. В такой ситуации можно на более емкие варианты, но лучше разобраться, из-за чего столь мало остается доступной оперативной памяти.
Если загрузить «Диспетчер задач», нажав на кнопки Ctrl+Alt+Del и выбрав соответствующий пункт меню, а после в открывшемся приложении перейти на вкладку «Процессы», можно увидеть какая именно программа потребляет наибольшее количество ресурсов. Большинство процессов легко идентифицировать по их названию, но с некоторыми возникают проблемы. В частности, у пользователей компьютера можно возникнуть вопрос: что это за процесс Igfxtray, который загружает память? В рамках данного материала мы дадим ответ на этот вопрос, а также опишем, как его отключить или вовсе удалить с компьютера программу, которая его активирует.
Перед тем как удалять или отключать процесс Igfxtray, необходимо разобраться с его функциями. Сразу стоит отметить, что он не является системным и не представляет собой вирус (в большинстве случаев). Процесс Igfxtray может возникать только на компьютерах, которые работают под управлением процессора на базе Intel.
Igfxtray – это процесс, напрямую относящий к программе Intel Graphics and Media Control Panel, которую можно обнаружить на панели быстрого запуска при его активности. Непосредственно сам процесс Igfxtray позволяет программе выполнять следующие функции:
- Детально настраивать работу графического контроллера на компьютере;
- Изменять параметры выводимой на экран картинки: контрастность, яркость, глубину цвета;
- Настраивать разрешение экрана.
Описанные выше функции являются единственными, за которые отвечает процесс Igfxtray, при этом он регулярно находится в оперативной памяти компьютера и ждет задачи от пользователей. Учитывая, что рядовой администратор компьютера очень редко меняет параметры выводимого на экран с компьютера изображения, данный процесс можно отключить, чтобы освободить память. К тому же, некоторые из его функций дублируются параметрами операционной системы Windows, к примеру, настройка разрешения экрана.
Информация о igfxtray.exe
Исполняемый файл igfxtray.exe отвечает за наличие в системном трее панели управления графическим адаптером, встроенным в CPU. Компонент не является системным, и в нормальных условиях присутствует только на компьютерах с процессорами производства Intel.

Функции
Данный процесс отвечает за доступ пользователя к настройкам графики встроенной видеокарты Intel (разрешению экрана, цветовой схеме, производительности и пр.) с области уведомлений.

Расположение исполняемого файла
Найти местоположение файла, отвечающего за процесс igfxtray.exe, можно через «Поиск».
- Откройте «Пуск» и напечатайте в поле ввода поиска igfxtray.exe. Нужный результат находится в графе «Программы» — кликните по нему правой кнопкой мыши и выберите опцию «Расположение файла».

Откроется окно «Проводника» с директорией, в которой хранится искомый файл. На всех версиях Windows igfxtray.exe должен находиться в папке C:WindowsSystem32 .

Отключение процесса
Поскольку igfxtray.exe не является системным процессом, на работоспособность ОС его закрытие никак не повлияет: в результате просто закроется инструмент Intel HD Graphics, находящийся в трее.
- После открытия «Диспетчера задач» найдите среди запущенных igfxtray.exe, выделите его и нажмите «Завершить процесс» внизу рабочего окна.

Подтвердите закрытие процесса, нажав на «Завершить процесс» в окне предупреждения.

Чтобы отключить запуск процесса при старте системы, проделайте следующее:
Перейдите на «Рабочий стол» и вызовите контекстное меню, в котором выберите вариант «Параметры графики», затем «Значок системной панели задач» и отметьте опцию «Выключить».


Устранение заражения
Поскольку панель управления Intel HD Graphics является сторонней программой, она тоже может стать жертвой активности зловредного ПО. Наиболее часто встречается подмена оригинального файла замаскированным вирусом. Признаками этого являются следующие факторы:
- неестественно высокое потребление ресурсов;
- местоположение, отличное от папки System32;
- присутствие исполняемого файла на компьютерах с процессорами от AMD.
Решением такой проблемы будет устранение вирусной угрозы с помощью специализированных программ. Очень хорошо себя зарекомендовала утилита Kaspersky Virus Removal Tool, способная быстро и надёжно ликвидировать источник опасности.

Заключение
В качестве заключения отметим, что igfxtray.exe редко становится объектом заражения в силу заложенной разработчиками защиты.
На ноутбуках с процессорами от Intel в автозагрузке операционной системы пользователи зачастую обнаруживают программу igfxTray Module. Первым же делом думают что это вредоносное программное обеспечение, так как они его совсем не устанавливали. А в большинстве случаев программа igfxTray Module относится к драйверам интегрированной графики Intel.
Данная статья более подробно рассмотрит значение программы IgfxTray Module в автозагрузке, а помимо того что это за процесс разберемся как его отключить или полностью избавиться в случае заражения компьютера. Если же у Вас установлено антивирусное программное обеспечение с актуальными базами, тогда текущий процесс является полностью безопасным.
Igfxtray в автозагрузке – опасно ли это и можно ли убрать
Как было отмечено выше, официальное приложение для настройки графики от Intel абсолютно безопасно, соответственно, безопасен и процесс igfxtray.exe. Чаще всего он не требователен к ресурсам компьютера и никак не сказывается на производительности системы. Однако если по тем или иным причинам пользователь хочет убрать из автозагрузки процесс igfxtray.exe, сделать это можно следующим образом:
- Запустите «Диспетчер задач». Для этого нужно нажать Ctrl+Alt+Del и выбрать соответствующую утилиту из списка предложенных действий;
- Перейдите в расширенный режим просмотра и на вкладке «Автозагрузка» нажмите правой кнопкой мыши на соответствующую утилиту от Intel и выберите пункт «Отключить».
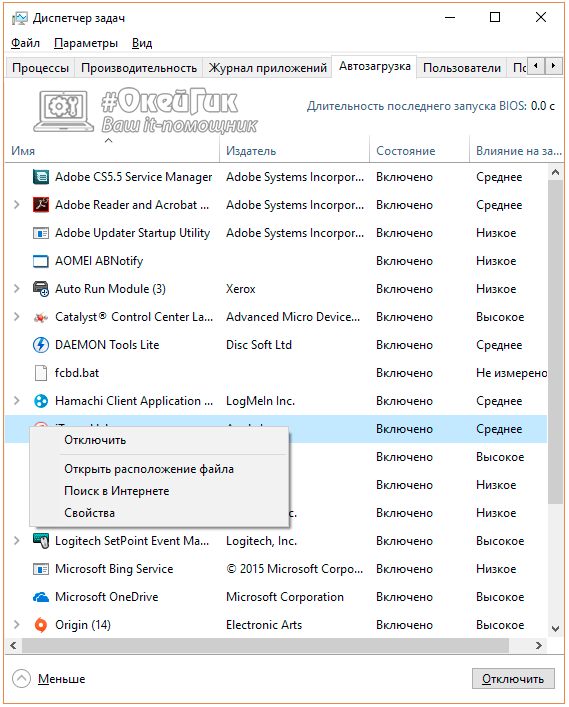
Обратите внимание: Если в списке приложений для автозагрузки нет утилиты от Intel, попробуйте убрать igfxtray из автозагрузки другим способом. Нажмите на любом свободном месте на рабочем столе правой кнопкой мыши и выберите в выпадающих меню пункты «Параметры графики» — «Значок системной панели задач» — «Выключить»
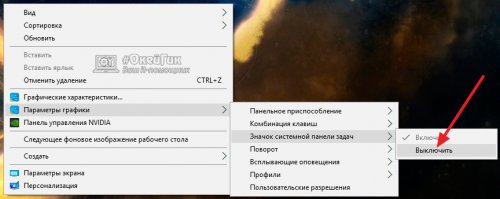
После отключения процесса igfxtray любым из описанных выше способов, перезагрузите компьютер, чтобы убедиться, что программа более автоматически не запускается при старте Windows.
Что это за процесс igfxtray в автозагрузке?
Список автозагрузки представляется крайне важным элементом, позволяющим автоматизировать запуск новых приложений и, в ряде случаев, оптимизировать загрузку системы. По сути, этот компонент представляет собой список процессов, которые запускаются на компьютере при загрузке ОС. Иногда это позволяет значительно упростить работу с девайсом, в то время как обилие элементов в автозагрузке, пагубно сказывается на времени запуска ОС в целом.
Если рассматривать данный список более детально, в нем можно обнаружить довольно много пунктов, идентифицировать которые пользователю может быть весьма непросто. Ведь в большинстве случаев рабочие названия процессов, используемые в таком списке, отличаются от обычных названий программ
Поскольку различные вредоносные программы довольно часто пытаются прописаться в списке автозагрузки, потребуется обращать внимание на различные подозрительные процессы
Процесс igfxtray.exe: основная информация
Многие пользователи часто задаются вопросом: igfxtray.exe — что это за процесс? Как было сказано ранее, он не относится напрямую к реестру Windows, но является важным звеном программы Intel 81x, которая отвечает за корректную работу драйверов графического чипсета. Исполняемый файл выводит иконку Intel Graphics в область панели задач. При помощи данного приложения пользователь имеет возможность:
Настраивать разрешение экрана;
регулировать параметры цвета;
выставить настройки контролера.
Процесс абсолютно не требователен к системным ресурсам компьютера, однако иногда может спровоцировать конфликты в среде Windows. При необходимости его можно отключить — программа закроется, а иконка автоматически удалится из панели задач. Исполняемые файлы обычно находятся в папке C:\Program Files, а также могут размещаться по другому адресу: диск C:\Windows\System32. Если отображается иное месторасположение приложения, обязательно проверьте его средствами антивируса.
Метод 2: обновите Windows для проверки igfxTray
Пользователи могут даже хотеть обновить до последней версии Windows. Обычно проверка обновлений для всей ОС Windows — это отличная идея, которая помогает исправить проблемы, связанные с процессом igfxTray. Для этого пользователям необходимо ввести «Проверить наличие обновлений»В поле поиска и нажмите»Проверить наличие обновлений».
Пользователи будут направлены в раздел обновления. Нажмите ‘Проверить наличие обновлений, ‘и система будет искать любые обновления. Если есть в наличии, установите его и попробуйте еще раз. После того, как вы обновитесь, проверьте, все еще ли вы боретесь с проблемами igfxTray.

Кроме того, если вы столкнулись с проблемой Bootmgr отсутствуетВот лучшие решения для вас.
Деактивация процесса в системном реестре
Но что это? Igfxtray.exe в системном трее присутствует, но в разделе автозагрузке его нет? Как же деактивировать модуль в такой ситуации. Тут можно предложить изменить параметры групповых политик или воспользоваться системным реестром. Оба редактора дублируют друг друга, но реестр имеет более высокий приоритет к применению настроек, поэтому рассмотрим именно его.
Редактор вызывается через меню «Выполнить» командой regedit.

После этого, чтобы долго не переходить по разделам, лучше сразу воспользоваться поиском (Ctrl + F) и найти папки Run (нам нужны только те две, рядом с которыми есть каталоги RunOnce). Отключение состоит только в том, чтобы просто удалить ключ, соответствующий запускаемому процессу, а затем, как и в случае с конфигуратором, произвести рестарт системы.
Отключение или удаление
Сколько раз в день вы детально настраиваете параметры изображения и меняете разрешение? Обычно пользователи делают это один раз и больше не возвращаются к графическим настройкам. Но процесс Igfxtray всё это время висит запущенным, нагружая оперативную память и снижая производительность компьютера. Завершить его можно стандартными средствами Windows:
Но при следующей загрузке системы процесс снова будет запущен. Можно постоянно его завершать вручную, но проще удалить источник неудобства – программу Intel Graphics Tray. Она не приносит вреда, но и пользы от неё немного: некоторые функции просто дублируются, например, разрешение экрана можно изменить стандартными средствами Windows, без всякого дополнительного софта.
- Откройте через панель управления список установленных приложений.
- Найдите и удалите Intel Graphics Tray.
Если приложение не удаляется, сначала запустите диспетчер задач и завершите процесс Igfxtray. После этого проблем с удалением программы не будет.
Можно автоматически удалить лишние записи с помощью утилиты CCleaner:
Если вы не хотите устанавливать CCleaner, почистите реестр вручную:
- Откройте редактор реестра (Win+R – regedit).
- Выделите в меню слева пункт «Компьютер». Раскройте меню «Правка» и выберите функцию «Найти».
- Выполните поиск по запросам «Intel Graphics Tray» и «Igfxtray».
Все обнаруженные по этим запросам записи необходимо удалить. После редактирования реестра обязательно перезагрузите компьютер, чтобы новая конфигурация вступила в силу.
Нет похожих статей.
Привет друзья Продолжаем изучать неизвестные процессы, ну или те, о которых мы знаем мало Если вы заметили процесс igfxtray.exe в диспетчере задач, то не стоит паниковать, скорее всего это не вирус хотя бы потому что процесс такой ну у очень многих можно обнаружить. С чем это связано? А тем что этот процесс часто есть в том случае если у вас графика от Intel. Но не всегда, тут еще зависит от версии драйверов.
Сам igfxtray.exe (Intel Graphics Tray это полное его имя) не выполняет какую-то особо важную роль, он выводит иконку в трее для настройки графики Intel.
Вполне возможно, если вы отключите процесс igfxtray.exe, то вы лишитесь таких возможностей как:
- удобно и быстро менять разрешение экрана, но я не думаю что это вам часто нужно; также разрешение можно сменить через панель управления;
- в ПО Intel HD менять цветопередачу, контрастность, яркость; да, это нужно, но с другой стороны можно все настроить, а потом отключить процесс;
- возможно что будет отключено автоматическая проверка новых версий ПО Intel для графики, но я думаю что это даже плюс;
Обитает процесс igfxtray.exe в C:\Windows\System32 или в C:\Program Files, обычно процессор не нагружает и много оперативки не потребляет
Я вот писал вначале, что вряд ли это вирус, потому что графика Intel у многих стоит. Но вот прикол в том, что именно поэтому процесс igfxtray.exe спокойно может быть вирусом. Народ знает, что это не вирус и поэтому сам вирус маскируется под такой процесс, вот такие дела
Вот кстати эта графика Intel HD, это из-за нее появляется данный процесс:
Зачем все это нужно?
Необходимость в переключении вывода изображения с одной видеокарты на другую может потребоваться при использовании нескольких мониторов или монитора и телевизора. Также нередко это помогает в ситуациях, когда при установке дискретной видеокарты изображение по прежнему выводится на встроенную.
Опция Graphic Adapter Priority предназначена для выбора графической видео карты (соответствующего ей выхода на монитор), который будет использоваться в качестве системного — действующего и на которой будет идти информация о загрузке компьютера. Обычно опция очень актуальна в случае наличия встроенной видео карты на материнской плате и внешней — как правило в сотни раз более высокопроизводительной — подключаемой через шину на плате AGP или PCI-E.
Часто при обнулении БИОС или сбросе на дэфаул — и последующей при перезагрузке не показывает монитор — первое что следует сделать — это проверить данную опцию — к тому ли разъему — той ли видео карты подключен в данный момент монитор!
Возможные значения опции:
- IGD или Onboard — использовать только интегрированное видео карту;
- AGP/PCI – системный монитор подключен к слоту шины AGP и затем PCI;
- PCI/AGP – системный монитор подключен к слоту шины PCI и только затем кAGP;
- PCI (или PCI Slot) – первым будет определятся видеоадаптер карты установленой в PCI-слот;
- AGP – первым будет инициализироваться AGP-адаптер (без инициализации встроенного графического ядра);
- PCIE или PEG – первым будет определятся видеоадаптер, установлен в слот PCIE — PCI Express 16x (без инициализации встроенного графического ядра) ;
- PEG/IGD или PCI/IGD — в начале загрузится видео карты подключеная к шине PCI Express, а затем интегрированная (или к PCI слоту, а затем интегрированная).
Опция также может иметь другие названия:
- Boot Graphic Adapter Priority
- VGA BIOS Sequence
- VGA Boot From
- Booting Graphic Adapter Priority
- Graphic Adapter Priority
- Init Display First
- Init. Graphic Adapter Priority
- Initiate Graphic Adapter
- Primary Display Adapter
- Primary Graphics Adapter
- Primary VGA BIOS
- Primary Video Adapter
- Primary Video Device
Примечание 1. PCI Express. В отличие от стандарта PCI, использовавшего для передачи данных общую шину с подключением параллельно нескольких устройств, PCI Express, в общем случае, является пакетной сетью с топологией типа звезда. Высокая пиковая производительность шины PCI Express позволяет использовать её вместо шин AGP и тем более PCI и PCI-X. Де-факто PCI Express заменила эти шины в персональных компьютерах.
Примечание 2: AGP (от англ. Accelerated Graphics Port, ускоренный графический порт) — специализированная 32-разрядная системная шина для видеокарты, разработанная в 1996 году компанией Intel. В данный момент материнские платы со слотами AGP практически не выпускаются; стандарт AGP был повсеместно вытеснен на рынке более быстрым и универсальным PCI Express Последними серийно выпускавшимися видеокартами для шины AGP были GeForce 7950GT (nVidia) и Radeon HD4670 (AMD).