Захват видео с камеры
Содержание:
- Как провести запись
- Как сделать видео оцифровку через ноутбук
- Movavi Video Suite
- Захват в iuVCR
- Как происходит оцифровка?
- Что потребуется?
- Windows Movie Maker
- Четвертый способ: с помощью старой видеокамеры
- Оцифровка видеокассет или как сохранить ценные воспоминания
- Устройства для оцифровки видеокассет
- AVS Video Recorder
- Использование цифрового видеомагнитофона
- Четвертый способ: с помощью старой видеокамеры
- Плюсы и минусы платы для видеомонтажа
- Pinnacle Studio 22
- AVS Video ReMaker
- Процесс оцифровки видеокассет формата Video Home System
- Как происходит оцифровка?
Как провести запись
 В плейер вставляется чистый DVD-диск. Кассета находится в видеомагнитофоне. Включается пульт телевизора, чтобы зайти в Меню. Тут проводятся некоторые настройки:
В плейер вставляется чистый DVD-диск. Кассета находится в видеомагнитофоне. Включается пульт телевизора, чтобы зайти в Меню. Тут проводятся некоторые настройки:
- Источником назначается «Антенна».
- Запускается «Автонастройка. Аналоговые каналы».
- Нажимается кнопка «Play» на видеомагнитофоне.
- Активируется команда «Сканирование» здесь же.
- На пульте ТВ находится кнопка «Запись» и запускается.
При необходимости, можно останавливаться и перематывать кадры. Просто позже опять придётся нажимать на кнопки: «Play», «Сканирование» и «Запись». Кнопку «Пуск» запускают и на видеоплейере.
По окончании работы, видео желательно обработать. Это может быть коррекция цвета, обработка кадров. С DVD-диска кадры копируются на флешку. Теперь кино можно будет посмотреть на любом ПК. Оно будет так долго храниться, как пожелает сам автор.
Как сделать видео оцифровку через ноутбук
Давайте рассмотрим самый простой и доступный способ. Для этого нам понадобятся следующее элементы:
- Видеомагнитофон и кассеты VHS.
- Адаптер для оцифровки.
- Ноутбук с достаточным количеством дисковой памяти.
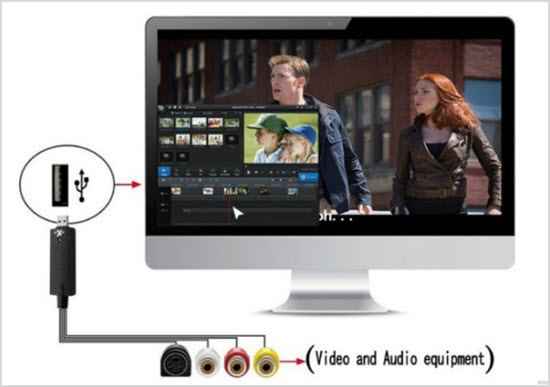
В комплект входят установочный диск.
В следующем разделе рассмотрим пошаговую инструкцию, как практически преобразовать аналоговые записи на видеокассетах в цифру и закачать на диск ноутбука.
Лучшие программы для оцифровки
Такие программы имеют различные функционал и различается по профессиональному уровню. Понятно, чем лучше и мощнее программа, тем дороже будет стоить ее лицензия.

Все эти приложения без проблем можно скачать в интернете. Многие из них имеют бесплатный пробный период. Так что вполне можно конвертировать в цифру всю видеоколлекцию без необходимости оплачивать дорогостоящую лицензии.
Movavi Video Suite Простая, многофункциональная и удобная в использовании. Имеется Мастер, с помощью которого можно решать разные задачи, просто следуя предлагаемым шагам.
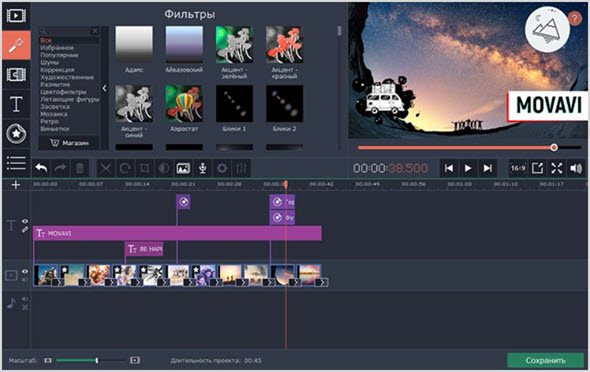
Pinnacle Studio Инструмент для профессионалов. Для ее нормальной работы требуется мощный современный компьютер.
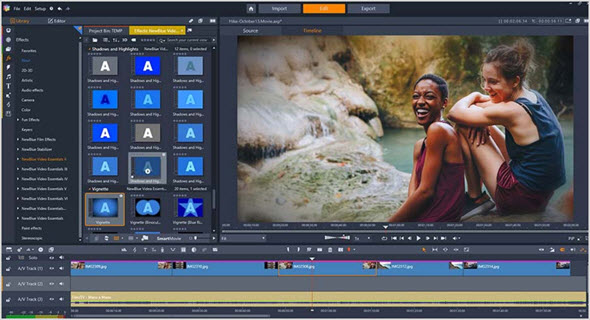
EDIUS Профессиональная программа, позволяющая записывать видео в современном формате 4K. Интерфейс англоязычный и довольно запутанный.
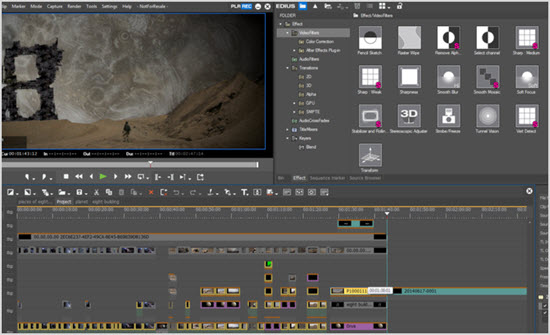
AVS Video Editor Хорошая программа со множеством полезных функций. Интересная фишка – возможность создавать красивые меню для DVD дисков.
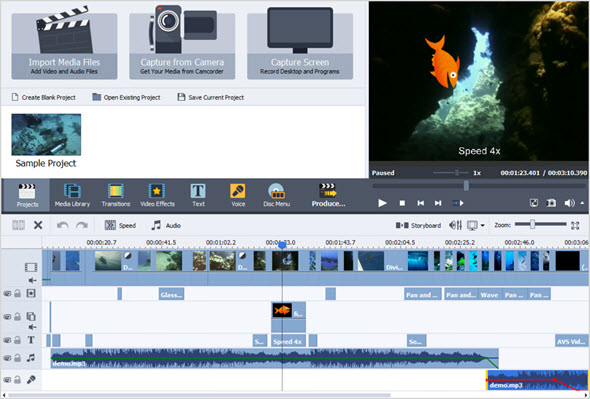
Далее давайте рассмотрим на практике, как все это делается.
Movavi Video Suite
Я о фирме Мовави уже написал несколько статей. Это одна из лучших Российских компаний в области видео редактирования или обработки фото. Данная компания имеет несколько программ по редактированию видео или фото. Например, мой 14 летний племянник уже более года с помощью Мовави успешно редактирует свои видео.

Итак, что может Movavi Video?
- Захватывать изображение с монитора, чтобы далее проводить различные его редактирования, вроде различных эффектов и прочее;
- Производить конвертацию видео файлов в различные форматы;
- Проводить перезапись видео с кассет VHS и MiniDV в цифровой формат. Для этого, вам нужно просмотреть функции Movavi Video среди вкладок, подсоединить видеомагнитофон к компьютеру и следить за инструкцией «Мастер Конвертации».
- Данный комплекс Movavi отлично работает в различных системах. У него приличная производительность с отличной скоростью. Софт часто обновляется. Функции меняются в лучшую сторону.
Скачать Movavi Video Suite с официального сайта
Захват в iuVCR
Оставляю простор для экспериментов по части размера кадра вам, т.к.
всё зависит от быстродействия компьютера, шины PCI, винчестера, в общем от всего. Лично мне
нормально удаётся захватывать 25fps PAL в размер 704х528 в MJPEG с качеством 18 (19 слишком много
кушает, а 20 от 19 практически не отличается), при этом процессор (Tualatin 1.1GHz) отдыхает на
процентов 40. Я не понимаю, почему мне не удаётся захватить полноразмерный кадр (768х576), т.к.
при этом начинаются косяки в отдельных линиях (drops, «дропы»), хотя процессор по прежнему
отдыхает, видимо PCI сказывается. При качестве MJPEG 18, и записи в WAV 44100Hz mono общий поток
колеблется в районе 1.5-3Mb в секунду, в зависимости от характера картинки, т.е. где-то гигабайт 6-7 в час.
Многовато. А что поделаешь? Тем, кто сидит под 2000 или ХР — хорошо, там NTFS с практически
неограниченным размером файла. А в Win98 — FAT32, со своим ограничением 4Gb/файл, поэтому
придётся пользоваться автоматической нарезкой на 4Gb при захвате, но этот режим несколько
глючноват в плане того что между стыками происходит потеря части кадров, и при склейке их воедино
оригинал мы уже не получим, что грустно. Обязательно используйте формат YUY2 (вместо RGB) при
захвате, это родной формат MJPEG, то есть кодеку не надо будет пурхаться с переводом
RGB в YUY2 для того чтобы закодировать изображение, а это жрёт очень много ресурсов процессора и
кстати грузит PCI, повышая вероятность дропов. Не старайтесь выбирать слишком экзотические размеры
кадра — чревато зависанием, рекомендуется, чтобы ширина кадра делилась нацело как минимум на 16, а
высота — на 8. Типичные размеры кадра — 352х288 (VideoCD PAL), 512х384, 640х480. Подключайте
видеомагнитофон как можно более коротким кабелем для уменьшения количества помех, впрочем, они
частично корректируются при последующей обработке. Не обращайте внимания на «расчёску» (interlace)
при захвате — это обычное явление при захвате в размер кадра больший чем 352х288, т.к.
полноразмерный PAL кадр содержит в себе два полукадра по 288 строк, каждый из которых отличается
друг от друга по времени, при этом строки чередуются между собой (чётные-нечётные), создавая
расчёску. Впоследствии она корректируется операцией, называемой deinterlace, в видеоредакторах
вроде VirtualDub.
Как происходит оцифровка?
- Подключаем устройство видеозахвата к включенному видеомагнитофону, предварительно соединив его с проводами-«тюльпананами», которые вы когда-то использовали для телевизора. У Rombica разъемы типа «мама», и для подключения к магнитофону нужно предварительно соединить ее с проводами типа «папа».
- Затем из подключенных «тюльпанов», как правило, нужно вставить белый и желтый в разъемы соответствующего цвета на магнитофоне. Они отвечают за передачу видео и аудио — это так называемые разъемы Svideo. На вашем видеомагнитофоне может быть по-другому, может понадобиться подключить черный кабель — так называемый композитный. Просто вспомните (или найдите в интернете), как подключить ваш видеомагнитофон к телевизору, чтобы шли картинка и звук. Точно также подключайте его к устройству видеозахвата.
- Подключаем USB-выход устройства видеозахвата к ПК или ноутбуку через разъем USB 2.0.
- Вставляем мини-диск производителя в дисковод или запускаем из предварительно скачанного с сайта поддержки и распакованного архива файл autorun (1).
- Программа автозапуска сама вам помогает: нажмите на кнопку для установки драйвера (2), а когда драйвер установится и устройство будет готово к работе в системе — нажмите для установки программы записи (3).
- Программа для записи видео интуитивно понятна, но нужно выставить некоторые настройки. Во-первых, в поле Источник нужно выбрать свое устройство видеозахвата, хотя, скорее всего, оно уже будет там по умолчанию.
- Затем нужно нажать на кнопку, которая так и подписана — «Настройки».
- Начинаем выставлять настройки. На вкладке Видео меняем формат по умолчанию (NTSC) на формат вашей видеокассеты (PAL/SECAM). Если ваш магнитофон подключен «через два тюльпана», выбираем в блоке Input source переключатель Svideo. Если через черный композитный кабель, оставляем все как есть. Также на этой вкладке можно подстраивать яркость, контрастность, насыщенность, резкость видео, когда вы будете записывать.
- На вкладке Кнопка захвата выбираем Запись.
- На вкладке Запись выбираем формат выходного цифрового видео, например, популярный и удобный формат AVI, и папку, в которую будут сохраняться оцифрованные видеофайлы.
- Вставляем в магнитофон предварительно перемотанную на нужный момент видеокассету и запускаем воспроизведение. В окне программы должно появиться видео. Нажимаем на кнопку Запись.
Оцифровка видео началась! В процессе можно снимать скриншоты, для этого есть специальная маленькая кнопка, а также прибавлять и убавлять звук. Дождитесь, пока закончится кассета (или тот фрагмент кассеты, который вы хотите оцифровать) и еще раз нажмите на кнопку Запись, чтобы остановить оцифровку.
На этом все. Зайдите в папку, которую вы выбрали для сохранения файлов, и найдите там свое видео. Что вы будете делать с ним дальше — сделаете пост-обработку в видеоредакторе, загрузите на YouTube или в соцсети, или просто будете хранить в домашней коллекции — выбор за вами.
Фото: Donald Bell, OnlineTrade, авторские
Что потребуется?
Самое необходимое – компьютер со средними показателями производительности. Понадобится большой объем жесткого диска. Дело в том, что материалы обрабатываются в изначальном, не сжатом виде. Так что понадобится довольно вместительный винчестер.
Совет! Рекомендуется использовать жесткий диск с объемом памяти не меньше 320 Гигабайт, скоростью 7 200 оборотов/мин.
Перезаписывая с видеокассеты на диск, не забывайте об электронном носителе. После преобразования и сохранения файлы с компьютера нужно куда-то записать. На практике используют диски с объемом памяти 4,7 Гб, которых вполне хватит для конвертации и последующей записи оцифрованного контента в формате DVD.
Важно! USB-накопители использовать не рекомендуется. Это обусловлено низкой пропускной способностью таких устройств, что надолго затянет процесс или приведет к его сбою
Перечень основной аппаратуры:
- Компьютер или ноутбук.
- Видеомагнитофон.
- RCA – кабель. Или как альтернатива, кабель S-video. Во втором случае потребуется дополнительно подключиться к звуковой карте компьютера для захвата аудиопотока.
Рекомендуемые требования к железу компьютера таковы:
- Windows 7, 8, 10. Современное программное обеспечение заточено под эти выпуски операционной системы.
- Процессор с тактовой частотой не менее 3.0 ГГц.
- Объем оперативной памяти в пределах 2–4 Гб.
- Старенькая видеокарта на 1024 Мб с нужным разъемом.
- Объем памяти винчестера равный 500 Гб.
Важно! Современные видеокарты не оборудуются RCA-выходом. Для оцифровки видео используйте внутренний ТВ-тюнер, подключаемый через PCI или PCI-E, или внешний, подключаемый через USB
Показатели могут быть скромнее. Приведенные цифры отображают рекомендуемые параметры для комфортной и качественной оцифровки видеокассет в домашних условиях через ноутбук или персональный компьютер.
Совет! Ознакомьтесь с перечнем полезных программ для пользователя Windows 10.
Windows Movie Maker
Если хотите скачать программу для оцифровки видеокассет и у Вас Windows 7, то не спешите бороздить просторы интернета. Ведь у Вас в системе имеется встроенное средство работы с видео и фото.
Муви Мейкер не поддерживается в новых версиях Виндовс, но его всё равно можно установить, используя обходные пути. Придется скачать ISO образ софта MFI , содержащего набор возможностей, убранных разработчиками из «десятки».
![]()
Желательно хотя-бы чуточку дружить с английским, чтобы запустить приложение и активировать с его помощью Movie Maker 6.0.
Не хотите заморачиваться? Тогда идем дальше!
Автор рекомендует:
Универсальное решения, поддерживающее современный стандарт 4K. Разработчики постоянно обновляют ПО, добавляя в него новые возможности. К сожалению, интерфейс не такой уж и понятный для новичков, да еще и на английском.
![]()
Но если разобраться, то эта лучшая программа для оцифровки видеокассет может стать Вашим любимым инструментом. Вот только придется выложить некоторое количество долларов за приобретение лицензии. На официальном ресурсе стоит поискать контакты реселлеров в Вашей стране, чтобы совершить покупку.
Утилита стоящая, но для домашнего применения не совсем подходящая. Разве что Вы планируете серьезно заниматься монтажом и диджитайзингом старых носителей информации.
Четвертый способ: с помощью старой видеокамеры
Данный способ заметно сложнее предыдущих, однако и результат будет качественнее и стабильнее. Старая видеокамера от известного производителя наподобие Сони покажет отличнейшее качество конвертации сигнала, ведь в свое время за это устройство просили немалые деньги.
Вам понадобятся:
- Хороший видеомагнитофон;
- Видеокамера mini-DV со сквозным каналом, а именно аналоговым видеовходом. Обычно это S-video вход;
- PCI-E Контроллер c разъемами ieee 1394, FireWire, i.Link, DV (у разных фирм были разные названия разъема);
- Кабель ieee 1394 4 или 6 пиновый в зависимости от разъема на камере, но можно купить универсальный 4/6;
- Кабель для подключения видеомагнитофона к камере. Чаще всего S-video;
- Компьютер или старый ноутбук со входом ieee 1394 (тогда покупать PCI-E контроллер не нужно);
- Программа для оцифровки видео, выполняющая захват экрана.
Видеокамеру можно поискать на сайтах объявлений. Качество и способность вести запись в этой ситуации нас не интересует. Главное, чтобы само устройство работало и могло получать-передавать информацию. Соответственно нужно купить кабель для подключения видеомагнитофона к камере и кабель c разъемами ieee 1394, другое название FireWire, i.Link или просто DV. Чаще всего разъемы в камерах 4 или 6 пиновые, но этот момент стоит уточнить или купить универсальный кабель.
Дальше — сложнее. На современных ПК/ноутбуках нужный разъем найти сложно. Для ПК придется купить PCI-E Контроллер c разъемами ieee 1394 стоимостью примерно 1500 рублей. Если у вас есть старый ноутбук, там может быть либо сам нужный разъем, либо expresscard в который можно вставить переходник без потери в качестве.
В качестве альтернативы можно найти переходник и на USB, но здесь потери качества изображения будут очень значительными. И тогда в данном способе вообще не будет смысла. Так что лучше купить для оцифровки старый ПК на Windows XP. Тем более мощное железо для наших манипуляций не требуется, а старые драйвера намного надежнее приживутся в версии системы для которой были написаны.
Если все было правильно подключено и установлено, то в диспетчере задач появятся пункты с устройствами. Дальше запускаем программу Экранная Камера, включаем видеомагнитофон и захватываем видео- и аудиопоток.

Захват Экранной Камерой
Если решили использовать такой сложный метод, рекомендуем купить одну из лучших моделей старых магнитофонов. Это даст более качественный результат, чем простенькое устройство с антресолей.
Оцифровка видеокассет или как сохранить ценные воспоминания

Привет уважаемые посетители seoslim.ru! После бума популярности кассетных видеомагнитофонов в конце восьмидесятых годов у многих людей дома остались приличные коллекции музыки и кинофильмов на кассетах VHS.
Иногда хотелось бы вспомнить молодость, пересмотреть шедевры мирового кинематографа и звезд эстрады восьмидесятых.
Но вот проблема. Старый видик давно вышел из строя и пылится в чулане, а современную технику для воспроизведения кассет формата VHS давно уже никто не производит.
В принципе, можно купить б/у видеомагнитофон на Авито. Однако опыт подсказывает, что такая техника прослужит максимум пару месяцев. Как-то жалко выкидывать деньги на ветер.
Устройства для оцифровки видеокассет
Видеокарта
 Захват аналогового видео может осуществляться через видеокарту. Следует изучить заднюю стенку системного блока. Разъем, откуда выходит провод от монитора, это и есть место, где установлен видеоадаптер. Если он имеет три разноцветных разъёма (красного, белого и жёлтого цвета), то это указывает на то, что материнская плата оснащена видеокартой с RCA. Кабель-RCA, скорее всего, должен где-то храниться в квартире. Он требуется непосредственно для подсоединения видеомагнитофона к оборудованию.
Захват аналогового видео может осуществляться через видеокарту. Следует изучить заднюю стенку системного блока. Разъем, откуда выходит провод от монитора, это и есть место, где установлен видеоадаптер. Если он имеет три разноцветных разъёма (красного, белого и жёлтого цвета), то это указывает на то, что материнская плата оснащена видеокартой с RCA. Кабель-RCA, скорее всего, должен где-то храниться в квартире. Он требуется непосредственно для подсоединения видеомагнитофона к оборудованию.
Некоторые карты вместо RCA-разъёма располагают S-Video разъёмом. Здесь не обойтись без переходника с RCA на S-Video или соответствующего готового кабеля. Тем, у кого видеокарта поддерживает только S-video, подключение видеосигнала производят через S-video-разъем, а звук подключают посредством звуковой карты. У некоторых моделей графических адаптеров есть только видеовыход S-video, но нет видеовхода. Это означает что такое устройство лишь передаёт сигнал, например, на телевизор, поэтому перед оцифровкой нужно ознакомиться с инструкцией к видеокарте.
ТВ-тюнер
Описанный выше способ оцифровки видеокассет через графический адаптер не пользуется широкой популярностью из-за ненадлежащего качества получаемой картинки.
Оптимальным решением для достижения хорошего результата будет использование TV-тюнера с входом PCI-E или PCI
Неважно, какой марки и модификации будет тюнер, главное, чтобы у него был низкочастотный вход, требуемый для подключения видеомагнитофона. Помимо самого устройства-преобразователя, также нужно подготовить программное сопровождение процедуры оцифровки аналогового формата видео
В домашних условиях магнитную ленту лучше всего оцифровывать, используя приложение iuVCR, позволяющей добиться разрешения изображения 768 X 576 p. В дальнейшем видеофайлы без потери преобразуют в DVD-формат (720 X 576 p) и записывают на диски.
VHS-камера
 Если дома имеется кассетная видеокамера, или есть возможность её достать, то с её помощью также можно оцифровать плёнку. Безусловно, в камере должна быть поддержка аналогового интерфейса, иначе ничего не выйдет. Чтобы выяснить есть ли в девайсе возможность захвата аналогового видео, нужно изучить инструкцию устройства.
Если дома имеется кассетная видеокамера, или есть возможность её достать, то с её помощью также можно оцифровать плёнку. Безусловно, в камере должна быть поддержка аналогового интерфейса, иначе ничего не выйдет. Чтобы выяснить есть ли в девайсе возможность захвата аналогового видео, нужно изучить инструкцию устройства.
Процесс трансформации аналогового формата в цифровой таким способом имеет свои тонкости: так, захватывая аналог, записывают только левый звуковой канал. С чем это связано? Ответ лежит на поверхности. Запись лишь левого звукового канала, без участия правого, необходима для того, чтобы при оцифровке VHS-кассеты не возникали помехи. Во время визуального просмотра видеозаписи помехи практически незаметны, но на звуковой дорожке со стороны правого канала различимы шумы.
DVD-проигрыватель
Этот довольно неприхотливый способ оцифровки старых кассет придётся по душе тем, кто не желает или не может разобраться в навороченных технологиях. На выручку может прийти обычный цифровой видеомагнитофон. Устройство позволяет переписывать видео с аналогового носителя без особых загвоздок: подключают выход кассетного видеомагнитофона к разъёму на цифровом, вставляют во второй DVD-диск и запускают процесс копирования. При желании записанный материал без труда переносится на компьютер для последующего редактирования. Главный минус такого способа — он не подойдёт тем, кто хочет заполучить безупречное качество видеопотока.
AVS Video Recorder
https://www.avs4you.com/ru/avs-video-editor.aspx
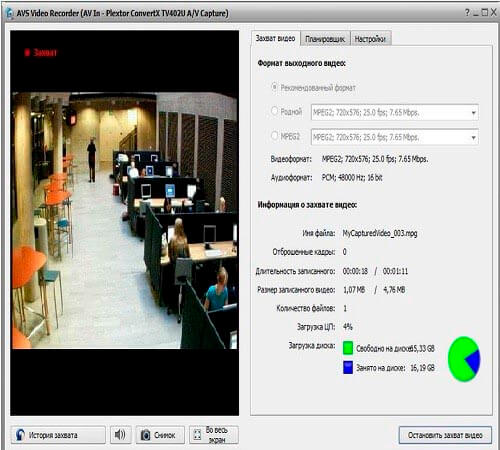
Утилита способна оцифровать не только содержимое старых видео кассет, но также она популярна среди владельцев цифровых видеокамер, веб-камер и ТВ-тюнеров. Она выполняет захват с внешних устройств, затем сохраняет его на жестком диске компьютера практически в любом удобном формате. Благодаря встроенному планировщику, вы можете производить разделение файла на несколько частей в зависимости от времени или объема, а также задать условие, после которого захват автоматически останавливается. Программа совместима со всеми версиями операционной системы Windows, а также доступна для бесплатного пользования. Преимущества:
Захват с источников видео высокого качества;
Интуитивно понятный интерфейс;
Встроен русский язык;
Планировщик заданий;
Бесплатность.
К минусам можно только отнести то, что для использования приложения необходимо специальное оборудование для видео захвата.
 Плата видеозахвата
Плата видеозахвата
В пользовательском интерфейсе отобразятся все устройства, которые подключены через карту видеозахвата. После выбора источника, функционал программы становится доступным проигрывается. В первой вкладке отображается информация о захвате видео, а также здесь есть возможность выбрать формат оцифровки. Во вкладке «Планировщик» вы можете разбить ролик по объему на несколько файлов, что актуально для владельцев слабых ПК. Чтобы не ждать, пока файл оцифруется, также есть возможность выставить время, через которое процесс остановится. Во вкладке «Настройки» вы можете тонко настроить процедуру оцифровки. Здесь представлена регулировка звука: выбор аудиокодека и канала. Также во вкладке выставляется качество видео на выходе. Нажав на кнопку «Дополнительные параметры», вы попадете в окно с усилителем видеопроцессора и управления камерой. Подобрав яркость, насыщенность, контрастность и другие параметры, нажимайте на кнопку «Начать захват видео».
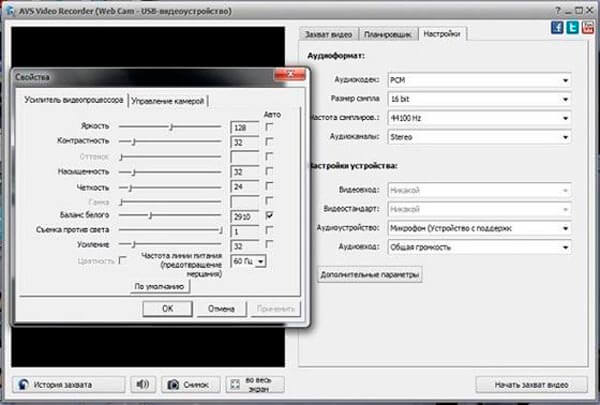
Использование цифрового видеомагнитофона

За последние 30 лет внешний вид видеомагнитофонов почти не изменился
Процесс оцифровки с помощью таких устройств состоит из нескольких простых шагов:
- Подключить видеомагнитофон старого типа к цифровому проигрывателю.
- Включить воспроизведение на первом устройстве и запись на втором.
- Подождать завершения видеозахвата, выполняемого в автоматическом режиме.
- Скопировать захваченное видео на диск или HDD.
При переносе информации на цифровой носитель можно выбрать параметры сжатия видео – от EP и SP до LP и XP. Последний вариант считается лучшим по соотношению качества записи и потраченного на оцифровку времени. Битрейт получается на уровне 9 Мбит/с, аудио кодируется в формате AC-3, поддерживаемом большинством операционных систем и медиаплееров.
Четвертый способ: с помощью старой видеокамеры
Данный способ заметно сложнее предыдущих, однако и результат будет качественнее и стабильнее. Старая видеокамера от известного производителя наподобие Сони покажет отличнейшее качество конвертации сигнала, ведь в свое время за это устройство просили немалые деньги.
Вам понадобятся:
- Хороший видеомагнитофон;
- Видеокамера mini-DV со сквозным каналом, а именно аналоговым видеовходом. Обычно это S-video вход;
- PCI-E Контроллер c разъемами ieee 1394, FireWire, i.Link, DV (у разных фирм были разные названия разъема);
- Кабель ieee 1394 4 или 6 пиновый в зависимости от разъема на камере, но можно купить универсальный 4/6;
- Кабель для подключения видеомагнитофона к камере. Чаще всего S-video;
- Компьютер или старый ноутбук со входом ieee 1394 (тогда покупать PCI-E контроллер не нужно);
- Программа для оцифровки видео, выполняющая захват экрана.
Видеокамеру можно поискать на сайтах объявлений. Качество и способность вести запись в этой ситуации нас не интересует. Главное, чтобы само устройство работало и могло получать-передавать информацию. Соответственно нужно купить кабель для подключения видеомагнитофона к камере и кабель c разъемами ieee 1394, другое название FireWire, i.Link или просто DV. Чаще всего разъемы в камерах 4 или 6 пиновые, но этот момент стоит уточнить или купить универсальный кабель.
Дальше — сложнее. На современных ПК/ноутбуках нужный разъем найти сложно. Для ПК придется купить PCI-E Контроллер c разъемами ieee 1394 стоимостью примерно 1500 рублей. Если у вас есть старый ноутбук, там может быть либо сам нужный разъем, либо expresscard в который можно вставить переходник без потери в качестве.
В качестве альтернативы можно найти переходник и на USB, но здесь потери качества изображения будут очень значительными. И тогда в данном способе вообще не будет смысла. Так что лучше купить для оцифровки старый ПК на Windows XP. Тем более мощное железо для наших манипуляций не требуется, а старые драйвера намного надежнее приживутся в версии системы для которой были написаны.
Если все было правильно подключено и установлено, то в диспетчере задач появятся пункты с устройствами. Дальше запускаем программу Экранная Камера, включаем видеомагнитофон и захватываем видео- и аудиопоток.
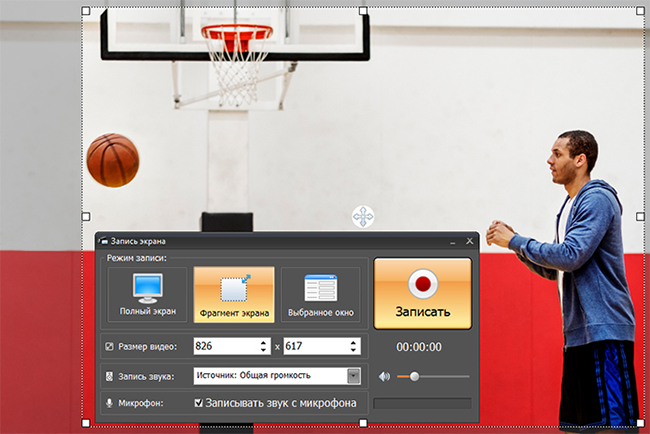
Захват Экранной Камерой
Если решили использовать такой сложный метод, рекомендуем купить одну из лучших моделей старых магнитофонов. Это даст более качественный результат, чем простенькое устройство с антресолей.
Плюсы и минусы платы для видеомонтажа
Теперь разберём более дорогое решение, но лучшее для достижения высококачественной перезаписи видеокассет. Существует специализированная плата видеозахвата, которую производят в версиях PCI и USB. Относительно рекомендаций можно ориентироваться на производителя Pinnacle Systems
Обратить внимание стоит на решения серий Studio MovieBoard и Dazzle

К особенностям такого оборудования можно отнести специальное программное обеспечение, которое поставляется вместе с устройством. Правда, цена комплекта может показаться слишком большой, что, в свою очередь, создаёт вопрос о том, что делать в дальнейшем с аппаратурой, когда работа по оцифровке своего видеоархива подойдёт к концу?
Если у вас в плане оцифровка кассет на ноутбуке или проблемы с установкой карты PCI в стационарный компьютер, хорошим вариантом может стать AVerMedia DVD EZMaker 7. К его плюсам можно отнести небольшие размеры, USB-интерфейс и много разъёмов для подсоединения видеоплеера. Этот вариант хорош ещё и тем, что, если необходимо оцифровать видеофайлы вне дома, скажем, где-нибудь в гостях или у друзей, вы сможете без труда это сделать.

Pinnacle Studio 22
Эта программа является одной из самых первых в области редактирования видео. Pinnacle может делать очень многое, что требуется обычному человеку, решившимся заняться видео редактированием. В числе её возможностей и обработка в цифровой формат видеокассет. У Программы есть довольно много функций по редактированию.
Также, про эту программу написано приличное число статей и снято видеороликов, как с ней работать. Pinnacle имеет довольно удобный, интуитивно понятный дизайн, который нравится большинству пользователей. Желательно, чтобы системные данные и железо вашего компьютера были приличного качества, во избежание медленной работы. Отсюда, перед работой желательно более детально изучить требования к системе, на которые претендует программа. Скачать торрент…
Скачать Pinnacle Studio с сайта производителя.
AVS Video ReMaker
Это также замечательная программа видеоредактор. У неё, как и у её предшественниц, есть целый набор важных функций. Например, у ReMaker существует специальное меню для ДВД дисков. Кроме прочего, есть специальные шаблоны. Функции сосредоточены по своим возможностям. Отсюда, и довольно просто найти ту, которая на данный момент нужнее, если учесть, что функций приличное число.

Программа совершает захват видео без вопросов со многих носителей, в том числе и дисков DVD. Когда программа начинает сканировать видео, она определяет в них сцены. Пользователь просматривает их, а всё ненужные просто удаляет.
Особенностью ReMaker является возможность создавать главы. Все фрагменты хранятся в едином файле. Есть возможность выбрать каждый и создать главу или раздел. Торрент…
Скачать AVS Video ReMaker https://www.avs4you.com/ru/AVS-Video-remaker.aspx
Процесс оцифровки видеокассет формата Video Home System
 Создать цифровую копию видеокассеты можно, обращаясь к минимальному количеству вспомогательных атрибутов. Такой формат в недавнем времени был очень распространён. Его оцифровка не отнимет много времени, поскольку подобная видеодорожка обладает простой кодировкой. Пожалуй, самым эффективным способом оцифровки на сегодняшний день является преобразование формата при помощи программы Movavi. Для захвата видео потребуются следующие приспособления:
Создать цифровую копию видеокассеты можно, обращаясь к минимальному количеству вспомогательных атрибутов. Такой формат в недавнем времени был очень распространён. Его оцифровка не отнимет много времени, поскольку подобная видеодорожка обладает простой кодировкой. Пожалуй, самым эффективным способом оцифровки на сегодняшний день является преобразование формата при помощи программы Movavi. Для захвата видео потребуются следующие приспособления:
- ТВ-тюнер, графический адаптер или видеоплеер.
- Кабель для соединения двух устройств.
- Утилита для оцифровки (в рассматриваемом случае — Movavi).
На официальном сайте компании-разработчика есть бесплатная версия программного обеспечения, доступная для таких операционных систем, как Windows и macOS.
Пошаговая инструкция, которая поможет разобраться с процедурой оцифровки стандартной кассеты формата VHS:
- Скачать и установить бесплатную утилиту Movavi. Завершив установку программного обеспечения, запустить приложение и нажать на кнопку «Записать». Далее выбрать формат носителя или устройства, с которого будет производиться захват. Программа считывает кадры с аналоговых кассет, видеокамер и прочих устройств, поддерживающих функцию записи.
- На следующем этапе следует организовать подключение к ПК устройства, ответственного за захват видеоряда. Если для захвата дорожки выбрано USB-устройство, то его подключают, используя USB-порт. Если используется ТВ-тюнер или видеокарта, захватывающая видео, то необходимо разобрать корпус системника или просто снять заднюю крышку.
- Дальше следует найти на материнской плате разъем PCI, куда и подключают устройство для оцифровки видео.
- Для стабильной работы девайса по захвату видео устанавливают соответствующие драйвера. Такая мера наладит процесс и позволит совершить качественную оцифровку видеокассеты. Программное обеспечение для преобразователя аналогового видео в цифровое, как правило, идёт в комплекте к нему, в крайнем случае, его можно скачать.
- Подключают видеомагнитофон с размещённой в нём кассетой к приёмнику видеосигнала. Для корректной совместной работы этих двух устройств требуется подключение их друг к другу при помощи RCA-кабеля.
- Как только все технические компоненты будут подключены, запускают компьютерную программу. В приложении надо включить настройки захвата видео. Обычно они проставлены по умолчанию. Если они не включены автоматически, то их выставляют в ручном режиме: в графе «Захват видео» выбрать ТВ-тюнер или другой используемый аппарат. В поле «Устройство аудио» указать название звуковой карты или другого оборудования, которое используется для дополнительного процесса оцифровки звуковой дорожки.
- В разделе «Сохранение» выбрать папку, где будет храниться оцифрованный файл.
- Финальный этап процесса преобразования аналогового сигнала в цифровой — сама запись. Необходимо нажать на кнопку «Начать захват» и подождать, пока не начнётся процедура оцифровки. Когда программа закончит создание цифровой копии видеокассеты, нужно нажать на кнопку остановки захвата, а затем отключить всю используемую аппаратуру. При несоблюдении этого требования есть высокая вероятность прерывания или серьёзного повреждения записи.
Как происходит оцифровка?
- Подключаем устройство видеозахвата к включенному видеомагнитофону, предварительно соединив его с проводами-«тюльпананами», которые вы когда-то использовали для телевизора. У Rombica разъемы типа «мама», и для подключения к магнитофону нужно предварительно соединить ее с проводами типа «папа».
- Затем из подключенных «тюльпанов», как правило, нужно вставить белый и желтый в разъемы соответствующего цвета на магнитофоне. Они отвечают за передачу видео и аудио — это так называемые разъемы Svideo. На вашем видеомагнитофоне может быть по-другому, может понадобиться подключить черный кабель — так называемый композитный. Просто вспомните (или найдите в интернете), как подключить ваш видеомагнитофон к телевизору, чтобы шли картинка и звук. Точно также подключайте его к устройству видеозахвата.
- Подключаем USB-выход устройства видеозахвата к ПК или ноутбуку через разъем USB 2.0.
- Вставляем мини-диск производителя в дисковод или запускаем из предварительно скачанного с сайта поддержки и распакованного архива файл autorun (1).
- Программа автозапуска сама вам помогает: нажмите на кнопку для установки драйвера (2), а когда драйвер установится и устройство будет готово к работе в системе — нажмите для установки программы записи (3).
- Программа для записи видео интуитивно понятна, но нужно выставить некоторые настройки. Во-первых, в поле Источник нужно выбрать свое устройство видеозахвата, хотя, скорее всего, оно уже будет там по умолчанию.
- Затем нужно нажать на кнопку, которая так и подписана — «Настройки».
- Начинаем выставлять настройки. На вкладке Видео меняем формат по умолчанию (NTSC) на формат вашей видеокассеты (PAL/SECAM). Если ваш магнитофон подключен «через два тюльпана», выбираем в блоке Input source переключатель Svideo. Если через черный композитный кабель, оставляем все как есть. Также на этой вкладке можно подстраивать яркость, контрастность, насыщенность, резкость видео, когда вы будете записывать.
- На вкладке Кнопка захвата выбираем Запись.
- На вкладке Запись выбираем формат выходного цифрового видео, например, популярный и удобный формат AVI, и папку, в которую будут сохраняться оцифрованные видеофайлы.
- Вставляем в магнитофон предварительно перемотанную на нужный момент видеокассету и запускаем воспроизведение. В окне программы должно появиться видео. Нажимаем на кнопку Запись.
Оцифровка видео началась! В процессе можно снимать скриншоты, для этого есть специальная маленькая кнопка, а также прибавлять и убавлять звук. Дождитесь, пока закончится кассета (или тот фрагмент кассеты, который вы хотите оцифровать) и еще раз нажмите на кнопку Запись, чтобы остановить оцифровку.
На этом все. Зайдите в папку, которую вы выбрали для сохранения файлов, и найдите там свое видео. Что вы будете делать с ним дальше — сделаете пост-обработку в видеоредакторе, загрузите на YouTube или в соцсети, или просто будете хранить в домашней коллекции — выбор за вами.