Рейтинг лучших программ для систематизации фотографий на компьютере
Содержание:
- FileBot (групповое переименование фильмов и сериалов)
- Как организовать хранение фотографий на компьютере? Зачем хранить фотографии?
- Шаг четвертый: Настройки шаблона переименования папок и файлов. Переименование.
- Нестыковка сортировки
- Сортировка в папках
- DropIt (автоматическая организация файлов)
- Сортировка в библиотеках
- Как организовать хранение фотографий на компьютере? Структура домашнего фотоархива.
- История вопроса
- Удаление дубликатов
- Как организовать хранение фотографий на компьютере? Подготовка фотографий.
- Пример нумерации файлов, когда один сериал – в одной папке
- PhotoMove (автоматическая организация фото на основе данных EXIF)
FileBot (групповое переименование фильмов и сериалов)
У людей, которые любят хранить на компьютере фильмы или телешоу, есть распространенные общие проблемы: некорректные названия файлов, отсутствие файлов с субтитрами, неполная информация. FileBot – это служебное приложение, которое поможет автоматизировать задачу организации и переименования медиафайлов.
FileBot имеет интерфейс в виде двух панелей. Перетащите папку мультимедиа на панель Original Files (Оригинальные файлы). На панели New Names (Новые имена) нажмите кнопку Fetch Data (Получить данные). Приложение попытается автоматически сопоставить ваши файлы с данными из различных онлайн-баз данных. Как только вы подтвердите подобранную информацию, нажмите Rename.
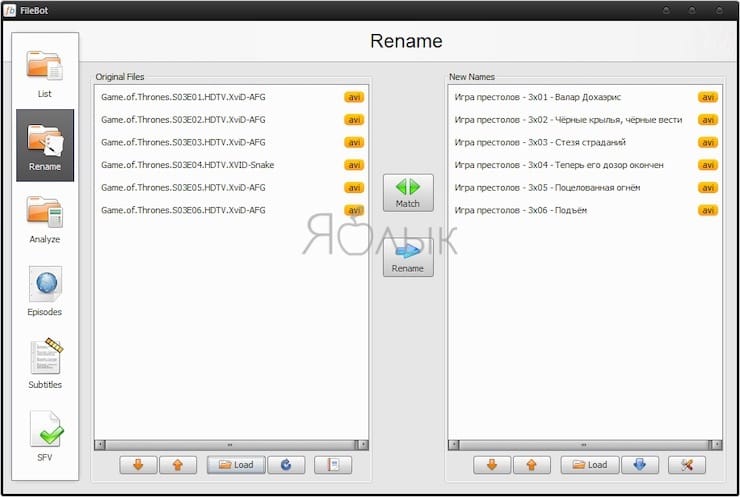
Уникальные особенности:
- FileBot может сканировать имена файлов, чтобы выяснить, какие шоу, сезоны и эпизоды содержатся в видео. Только от вас зависит, как вы решите назвать медиа-файлы и захотите их упорядочить.
- Программа позволит вам увидеть полный список всех эпизодов любимого сериала. Просто найдите ваше шоу, выберите источник и порядок сортировки.
- Приложение также позволяет вручную искать и загружать субтитры, просматривать их и исправлять проблемы кодирования на разных языках.
- Извлекайте обложки, постеры и создавайте файлы NFO для вашей медиатеки. Если вы используете медиаплеер Kodi, FileBot может исправить различные проблемы, связанные с метаданными.
Скачать FileBot (Платная, $6 за годовую подписку)
Как организовать хранение фотографий на компьютере? Зачем хранить фотографии?
Фотоархивы, что мне удавалось посмотреть, включая собственный, со временем превращались в безликий набор отсортированных папок с фотографиями. С такими архивами тяжело работать и единственная их цель — бессмысленное накопление снимков.
Мой архив содержит 7000 тщательно отобранных в серии фотографий. Такое количество сложно посмотреть за один день, поэтому потребовался осознанный подход к хранению. Я задал себе вопрос — для чего это нужно?
Фотокниги.
Чтобы получать максимум удовольствия от фотографий их нужно напечатать. Лучший вариант — фотокнига или фотоальбом. Собрать яркие воспоминания за определённый период проще, если фотографии уже отобраны и подготовлены для печати.
Делиться с другими.
Если снимать других людей, то абсурдно никогда не показывать и хранить фотографии только для себя. Когда съёмка готова, я отправляю ссылку участникам запечатлённых событий.
База данных.
Фотоархив становится базой данных, когда каждая фотография содержит метаданные с временем, местом и перечнем всего, что изображено на снимке. Таким образом, появляются новые возможности в работе с материалом.
Профессиональные фотографы смогут быстро выбирать примеры снимков необходимых клиентам. Любители за пару щелчков отыщут фото друзей, захотевших обновить аватарку, а блогеры упростят поиск иллюстраций для новых статей.
Портфолио.
Фотоархив и портфолио — слова-синонимы. Чтобы получать новых клиентов, профессионалу нужно постоянно обновлять портфолио. Каталогизация фотографий упрощает эту задачу до минимума действий.
Шаг четвертый: Настройки шаблона переименования папок и файлов. Переименование.
Появится новое окно:
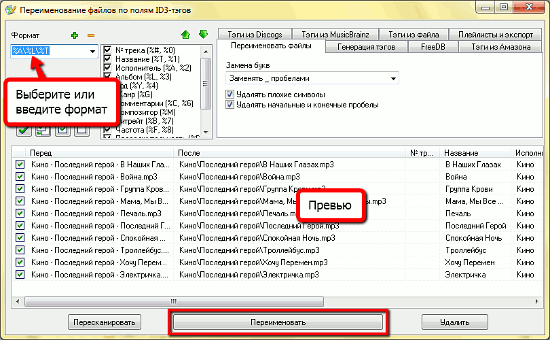
В левом верхнем углу мы задаем шаблон, по которому программа создаст новые
папки и назовет наши файлы. Выберите из выпадающего списка уже существующие
шаблоны или
введите свой. Расшифровка всех переменных дается чуть правее, в списке. К
примеру, сейчас формат выглядит так: «%A\%L\%T». Это значит, что в папку с
именем исполнителя будет помещена папка с названием альбома, в которой будут
лежать аудио файлы, названные соответственно песне. Все названия программа
автоматически извлечет из ID3 тэгов МР3 файлов.
В области «Превью» показывается, как будут называться аудио-файлы после применения
текущего формата.
Если вы подобрали нужный шаблон, просто нажмите «Переименовать» внизу окна.
Процесс реорганизации займет одну-две секунды даже для очень большого количества
файлов.
Преимущество заданного нами шаблона в том, что все песни из текущей папки
будут сортированы по исполнителям и альбомам. Если раньше у вас всё лежало в
одной куче, теперь вы увидите четкую и понятную структуру папок, где можно будет
запросто найти нужные файлы. mp3Tag Pro помог автоматически
упорядочить музыку при минимальных усилиях с нашей стороны.
Для еще большего удобства можно создать папки для жанров, вставить год в имя
папки альбома (благодаря этому альбомы будут показываться в хронологическом
порядке), добавить номер трека в название файла. Попробуйте поэкспериментировать
с различными переменными, наблюдая результат в области предварительного
просмотра ниже, и вы подберете нужный вам шаблон за считанные секунды.
Страница программы
Нестыковка сортировки
В зависимости от того, открываете вы папку из библиотеки или минуя ее, может варьироваться не только , но и сортировка по дате. Проведите простой эксперимент (результат ниже верен при стандартных настройках проводника):
- Откройте папку с документами из области навигации или Win + R → Documents и отсортируйте ее по дате изменения. Недавние файлы окажутся вверху списка.
- Откройте эту же папку из библиотеки: Win + R → shell:documentsLibrary и выполните такую же сортировку. Здесь вверху списка папки, и надо прокрутить их вниз, чтобы добраться до файлов.
По адресной строке легко определить, открыта папка из библиотеки или напрямую (это я еще 5 лет назад).
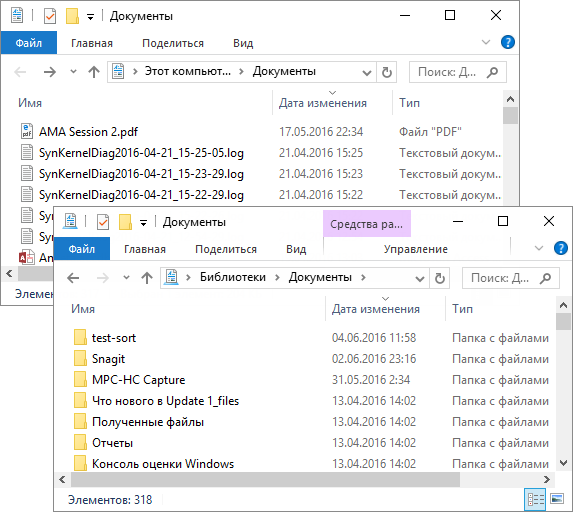 Разница в сортировке по дате изменения между папками и библиотеками при стандартных настройках проводника
Разница в сортировке по дате изменения между папками и библиотеками при стандартных настройках проводника
Имеет смысл привести настройки к единому виду, чтобы не путаться. Это полезно даже в случае, если вы не пользуетесь библиотеками намеренно, поскольку вы будете на них натыкаться в диалоговых окнах классических и магазинных приложений.
Уверен, что опытные пользователи часто используют первый вариант – с файлами вверху. Сортируя по дате, мы все-таки чаще ищем файл в известной папке, и нет смысла крутить колесо мыши лишний раз. Но вариант с папками сверху имеет право на жизнь, поэтому я к нему вернусь, когда разберусь с библиотеками.
Сортировка в папках
Сейчас будет интереснее! Допустим, вы скачали в папку Movies седьмой сезон любимого сериала, все эпизоды которого легли во вложенную папку. В корне Movies у вас много отдельных файлов — фильмы, торрент-файлы и т.д. Обычная сортировка по дате тут не помогает, потому что папки оседают внизу — под файлами.
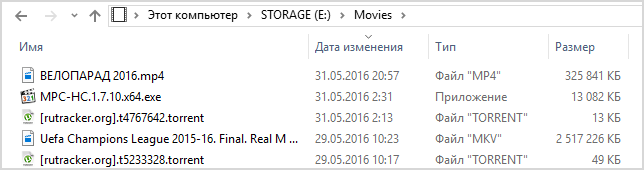 Обычная сортировка папки по дате в папке
Обычная сортировка папки по дате в папке
Сортировка по имени поднимет папки вверх, но свежая папка затеряется в их списке, и все равно придется искать ее глазами.
Папки: сортировка по дате – «папки всегда вверху»
Секретное решение заложено в проводник со времен Windows Vista.
- Щелкните столбец Дата изменения, чтобы новое было сверху.
- Удерживая Shift, щелкните столбец Тип (также сработает Имя).
Сверху отобразятся папки, отсортированные по дате, и свежая папка будет в самом верху!
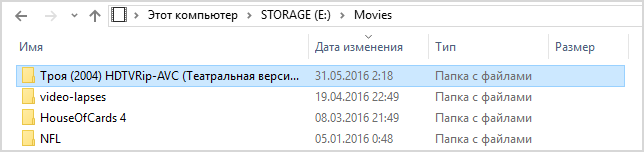 Индикатор сортировки в проводнике всегда указывает на основной столбец, а дополнительные критерии никак не обозначены
Индикатор сортировки в проводнике всегда указывает на основной столбец, а дополнительные критерии никак не обозначены
Проводник запоминает комбинированное состояние сортировки, но его можно сбросить – сначала удерживая Ctrl, щелкните по тому же столбцу, а потом отсортируйте по дате изменения как обычно.
Папки: сортировка по нескольким критериям
Сортировка по дате – это самая распространенная постановка вопроса, но трюк с Shift работает с любыми столбцами, причем вы можете применить одновременно несколько критериев сортировки!
Чтобы продемонстрировать это, я сгенерировал полтора десятка файлов двух типов с разными размерами и датами создания, а для наглядности сделал GIF с четырьмя состояниями сортировки.
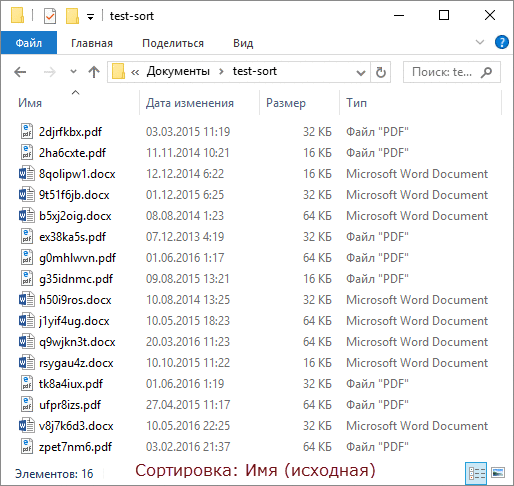
По порядку фреймов:
- В исходном состоянии папки отсортированы по имени.
- Сортируем по типу обычным способом.
- Сортируем с Shift по размеру, и файлы каждого типа выстраиваются по убыванию размера.
- Сортируем с Shift по дате изменения, и файлы одного размера выстраиваются от новых к старым!
Работает! 🙂
Бонус: сортировка в Total Commander
Дочитав статью до этого места, некоторые из вас, думаю, уже проверили, работает ли прием с Shift в любимом файловом менеджере. Total Commander так тоже умеет! Причем у него реализация более наглядная.
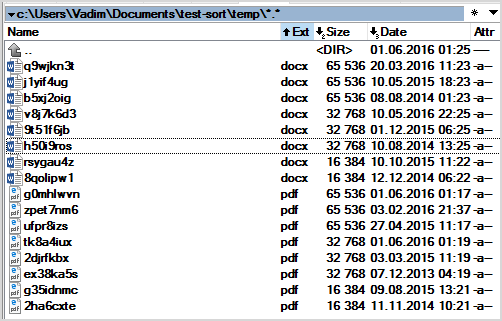 У Total Commander в столбцах появляются стрелки и порядковый номер сортировки, а основной столбец выделен цветом
У Total Commander в столбцах появляются стрелки и порядковый номер сортировки, а основной столбец выделен цветом
Грабли
Есть пара моментов, которые нужно учитывать.
- В проводнике у трюка с Shift есть ограничение – он не работает при активной панели просмотра, но она быстро переключается по Alt + P.
- Применительно к сортировке по дате вместо этого фокуса в сети встречаются советы использовать столбец Дата вместо Дата изменения. Это чревато тем, созданный год назад и скачанный сегодня документ не окажется вверху списка.
DropIt (автоматическая организация файлов)
Бесплатное приложение DropIt имеет открытый исходный код и работает по тому же принципу, что и File Juggler. Для своей организации файлов вам понадобится создать правила и действия. Щелкните правой кнопкой мыши по плавающей иконке и выберите Associations (Ассоциации).
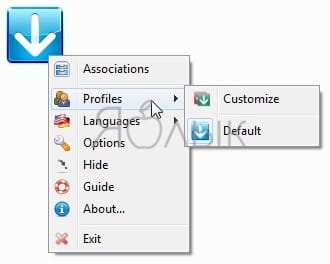
Затем нажмите кнопку Plus, чтобы создать свои правила. Затем перетащите файлы или папки на значок DropIt, чтобы начать их обработку (см. видео ниже).
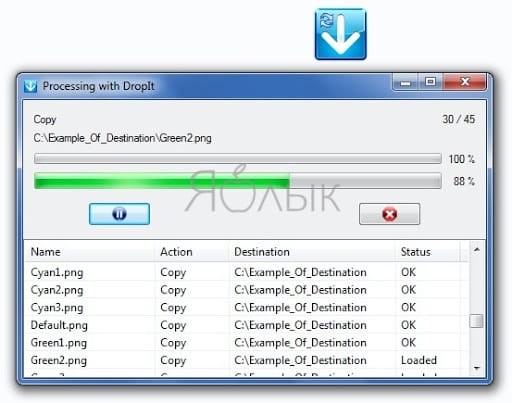
Подобно File Juggler вы можете определить папку для логов или же воспользоваться интеграцией с SendTo (Отправить в…) для передачи результатов обработки файлов и папок.
Вы можете определить, как фильтровать ваш контент: по имени, дате, размеру, свойству и использовать какое-либо из 21 доступного действия. Они включают в себя загрузку, переименование, шифрование, сжатие, изменение свойств и многое другое.
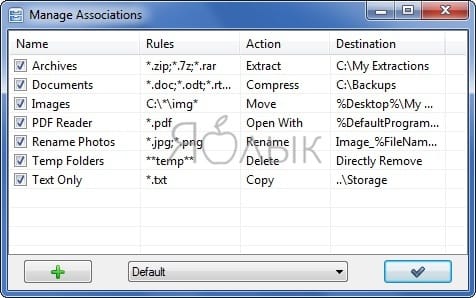
Поле Rules (Правила) – это мощная функция DropIt для формирования фильтров. Тут это работает лучше, чем в File Juggler. С различными типами символов, сокращений и регулярных выражений вы можете формировать уникальные фильтры для файлов: по имени, расширению или типу.
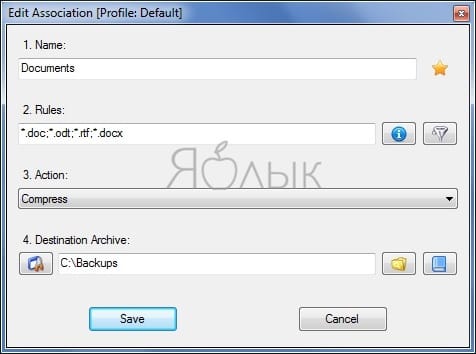
Русскую локализацию можно скачать на сайте программы.
Уникальные особенности:
- Групповые ассоциации в разных профилях. Например, вы можете установить одну ассоциацию для офисного компьютера, а другую – для домашнего. Переключение между профилями осуществляется легко.
- В приложении есть несколько эксклюзивных действий, включая функцию разделения и объединения файлов, создание списка файлов в формате HTML, создание списка воспроизведения, отправку файлов по электронной почте и многое другое.
- Вы можете установить таймер для мониторинга папок с установленными интервалами. DropIt также покажет вам окно прогресса для отслеживаемых папок.
- Приложение также поддерживает использование переменных среды в поле Destination (Назначение). Это дает возможность использовать сокращенное имя файла вместо полного с путем, а также сокращение даты создания или изменения и т.д.
Сортировка в библиотеках
Можно долго ломать голову, если не знать про одну особенность библиотек. Когда вы открываете папку из библиотеки, наряду с группировкой и сортировкой появляется возможность упорядочивания файлов, о которой я в классической серии пенальти «Проводник vs. TC».
Интересно, что в Windows 7 упорядочивание было вынесено на специальную библиотечную панель вверху окна проводника. Но Windows 8 он сильно обновился, и упорядочивание осталось только в контекстном меню.
Библиотеки: сортировка по дате – «файлы всегда вверху»
Щелкните ПКМ на свободном месте в папке. А вот и причина того, что в библиотеках папки всегда находятся сверху – по ним ведется упорядочивание!
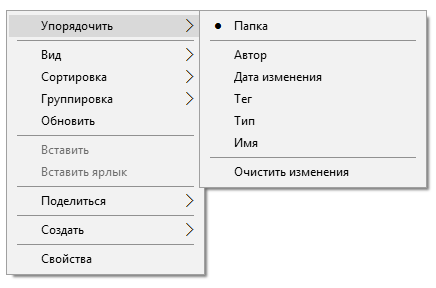 Контекстное меню фона папки, открытой из библиотеки
Контекстное меню фона папки, открытой из библиотеки
Переключите упорядочивание на Имя и отсортируйте папку по дате изменения. Теперь недавние файлы сверху, что и требовалось доказать!
Как организовать хранение фотографий на компьютере? Структура домашнего фотоархива.
Продолжаем рассматривать вопрос, как организовать хранение фотографий на компьютере. Теперь расскажу о структуре и содержании фотоархива. Для начала на компьютере создаётся корневая папка:
КОМПЬЮТЕР / ФОТОАРХИВ
Внутри размещаются папки с годом съёмок (2009, 2010 и т.д.) и раздел с именем «0000». Папка «0000» всегда сверху, здесь хранится портфолио и новые съёмки.
Папки с годом съёмки.
В этих папках хранятся фотографии из домашнего фотоархива. Если снимать менее 10 съёмок в год, то в этих папках нет нужды. Если больше, то без них сложно ориентироваться в отснятом материале.
Внутри каждого года помимо серий, создаётся папка с названием: «год — разное». Она предназначена для фотографий непривязанных к конкретным событиям. Телефонные снимки, зарисовки уличной жизни, портреты домашних животных и т.д. Если в серии менее 5 снимков, а запечатлённые события не слишком важны, то фотографии тоже отправляется в папку «разное».

Папка «0000».
Здесь находятся лучшие работы. Разберём какие домашние фотографии окажутся в этой папке.
Если много снимать для души, то лучшие фотографии непременно соберутся в серии, которые не стыдно показать другим. Так как фото будут сняты в разное время, для серии понадобится обработка в едином стиле. Собрав и обработав снимки, оригиналы остаются в папках с годом съёмки, а серия отправляется в портфолио.
ФОТОАРХИВ / 0000 / ЯЩИК / СЕРИИ / НАЗВАНИЕ СЕРИИ
О профессиональном портфолио и таинственном ящике узнаете дальше.
История вопроса
Обычно, этот подзаголовок я использую для рассказа об эволюции той или иной фичи, но сегодня я вас развлеку историей о нелегком пути этой статьи на свет.
Вопрос про библиотеки мне задал в почте читатель Евгений К. Порывшись в блоге, я выяснил, что конкретного решения не публиковал, а на новую отдельную статью оно не тянуло. Я скинул ответ почтой и сделал себе пометку написать о нем . Но мысль о том, что я уже писал на эту тему крепко засела в голове.
Я прошерстил OneNote и нашел упоминание о сортировке с Shift! Оно оказалось в набросках к опубликованной четыре (!) года назад статье 14 способов использования мыши в связке с клавиатурой для ускорения работы. Очевидно, я тогда решил, что трюк заслуживает отдельного материала в продолжение темы (и даже сделал пометку ToDo 🙂
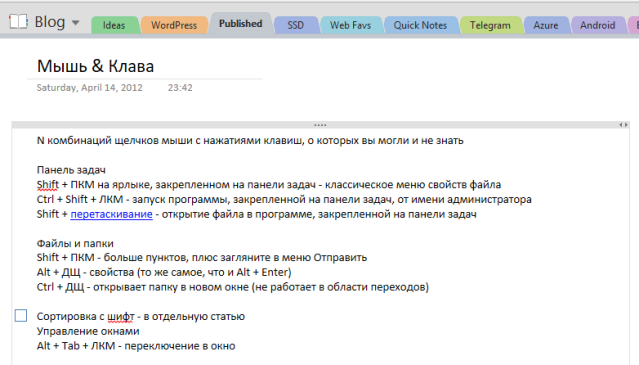 Увеличить рисунокНаброски к записи 2012 года в архиве OneNote
Увеличить рисунокНаброски к записи 2012 года в архиве OneNote
Теперь я доставил вам и пятнадцатый способ 🙂 Лучше поздно, чем никогда!
Удаление дубликатов
Время всегда можно потратить на что-то более интересное, чем пересмотр огромного количества фотографий в поисках дубликатов. К счастью, существуют программные решения, которые без труда найдут и удалят снимки-копии. Вот несколько из них.
Image Comparer
Утилита Image Comparer легко отыщет дубликаты кадров — для этого нужно лишь установить порог похожести в настройках, выбрать папку для сканирования и нажать на «Поиск». После окончания анализа ПО выдаст все результаты, а пользователю останется только поставить галочки рядом со снимками, которые он хочет удалить. Есть встроенная система просмотра изображений — так вы будете уверены, что не удалили ничего лишнего.
Первый месяц Image Comparer можно пользоваться бесплатно
Помимо поиска фотокопий, Image Comparer умеет определять снимки с низким или высоким качеством для последующих операций с ними, удалять, копировать и перемещать фотографии по одному клику, а также классифицировать и сортировать файлы по дате, размеру и т. д.
Программа легко устанавливается на ПК и совместима с Windows (от 2000 до 10-й версии). Бесплатный тестовый период длится 30 дней, стоимость лицензии для дальнейшего использования составляет 600 рублей.
Awesome Duplicate Photo Finder
Бесплатная программа Awesome Duplicate Photo Finder распознает копии фотографий, анализируя их идентичность по названию, формату, размеру, расположению объектов в кадре и даже глубине цвета. При этом утилита «видит» перевернутые или зеркальные изображения.
Awesome Duplicate Photo Finder — это бесплатная программа без регистрации и рекламы
Несмотря на отсутствие русскоязычного интерфейса, пользоваться приложением очень удобно — просто перетащите нужную папку в окно утилиты и нажмите старт. Программа проанализирует изображения и выдаст список похожих снимков, которые можно будет удалить или переместить в другое место для хранения.
VisiPics
VisiPics работает с форматами JPEG, GIF, PNG, BMP, PCX, TIFF, TGA, RAW. Для сравнения применяются несколько фильтров — VisiPics обнаружит два файла одного и того же изображения с разным разрешением или сохраненного в разных форматах, а также снимки с незначительными косметическими изменениями.
VisiPics — это бесплатная программа с англоязычным интерфейсом
Удалять найденные дубликаты можно уже в процессе сканирования, до того как утилита полностью закончит поиск — это удобно и экономит время.
| Рейтинг ZOOM | Тестовый период | Стоимость лицензии |
| 1. Image Comparer | 30 дней | 600 |
| 2. Awesome Duplicate Photo Finder | нет | Бесплатная |
| 3. VisiPics | нет | Бесплатная |
Как организовать хранение фотографий на компьютере? Подготовка фотографий.
Задача фотоархива — упростить жизнь фотографу, но перед этим придётся усердно поработать. Самая сложная часть решения вопроса, как организовать хранение фотографий на компьютере, ждёт в начале при подготовке материала. Алгоритм работы с новыми съёмками состоит из 10 шагов.
1. Папка «Новые съёмки».
Театр начинается с вешалки, а фотоархив с папки «Новые съёмки». После окончания фотосессии новый материал переносится на компьютер в раздел временного хранения:
ФОТОАРХИВ / 0000 /
2. Бекап.
Если в ближайшее время планируются другие съёмки, а места на флешке недостаточно, делается ещё одна резервная копия и форматируется карта.
3. Начало проекта.
Для новой съёмки создаётся папка в формате: «гггг.мм.дд — краткое описание». Если съёмка велась несколько дней и более, в имени указывается дата первого снимка серии.
2014.09.27 — ПОХОД В ТВЕРСКОЙ ОБЛАСТИ
Такой формат даты распределит папки в правильной хронологической последовательности, а краткое описание расскажет о содержимом.
4. Синхронизация времени.
Если снимать на разные камеры, то время снимков может расходиться. Чтобы восстановить хронологию используется программа для каталогизации фотографий.
Задачу можно облегчить, если сделать одновременный кадр на всех камерах и синхронизировать время на основе полученных снимков. Для плёночных фотографий метаданные времени придётся писать вручную.
5. Отбор фотографий.
Чтобы очистить серию от лишних фотографий, делается 3 прохода, без сожалений удаляя брак, дубли и скучные кадры. Серия должна быть яркой и лаконичной, главное, не переусердствовать.
6. Обработка фотографий.
Обрабатывать серию нужно в едином стиле, уже готовом для печати. Не стоит увлекаться ЧБ, цветные снимки легко обесцветить, а для возвращения цвета понадобятся исходники.
7. Проявка.
Экспорт фотографий в JPEG с именем: «гггг мм дд _ 0000». Четырёхзначный номер в конце нужен на случай больших событий, вроде свадеб или путешествий.
20140927_0001.JPEG
Исходники фотографий и видеосъёмки помещаются в ту же папку (см. шаг 3), что и фотографии JPEG, но отдельными каталогами RAW и «Видео», соответственно. Папка проекта переносится в корневую директорию фотоархива с нужным годом съёмки.
ФОТОАРХИВ / 2014 / 2014.09.27 — ПОХОД В ТВЕРСКОЙ ОБЛАСТИ
8. Кейвординг.
Кейвординг — набор ключевых слов, описывающих содержание снимка. Подобрать слова помогут вопросы, которые используют журналисты в своей работе — кто, что, где, когда, как и зачем.
Разберём для примера фотографию с разведением костра:

кто: гоша, туристчто: нож, палено, щепкагде: река, берег, россия, тверская областькогда: осень, дата в метаданныхкак: усердиезачем: разведение костра, отдых, поход
Сюжеты часто дублируются. Чтобы сэкономить время, ключевики прописываются за один раз на всех выбранных фотографиях. Помимо, основных вопросов есть и технические теги, описывающие жанр съёмки: репортаж, архитектура, портрет, стрит и т.д.
Прописать ключевые слова помогут программы-каталогизаторы, например, ACDSee, Adobe Bridge и Adobe Photoshop Lightroom (Лайтрум).
Приведённые примеры универсальны, но в первую очередь выбор ключевых слов зависит от нужд фотографа.
9. Рейтинг.
Как правило, оценка фотографий строится по 5-ти бальной системе и очень индивидуальна. Моя система основана на трёх важных аспектах фотографии — эмоции, композиции и смысла.
1 звезда — кадр без эмоций и композиции, снимок скорее сделан для документации объекта или события.2 звезды — аналогично, но в кадре есть эмоции.3 звезды — кадр с интересной композицией и/или эмоции ярко выражены.4 звезды — композиция кадра на высоком уровне, кадр вызывает сильный эмоциональный отклик.5 звёзд — то же, что и 4 звезды, но кадр содержит глубокую идею и самодостаточен в отрыве от серии.
10. Завершающие действия.
Удаляются исходники в папке «Новые съёмки» и делается резервная копия готового материала. Автоматический бекап фотоархива упрощает эту работу. После, JPEG снимки рассылаются всем желающим получить фотографии.
Эта была самая трудная часть работы для решения вопроса, как организовать хранение фотографий на компьютере. Теперь можно выпить чаю, да поесть мягких французских булок.
Пример нумерации файлов, когда один сериал – в одной папке
Чтобы разместить файлы в определенной последовательности, достаточно их пронумеровать.
Допустим, мы создали папку «Незнайка на Луне». И в эту папку нам нужно поместить 12 серий мультфильма «Незнайка на Луне», которые называются следующим образом:
- Загадка лунного камня
- Грандиозный замысел Знайки
- Незнайка и Пончик летят на Луну
- Первый день на Луне
- Звёздочка
- Дорогие друзья
- Акционерное общество гигантских растений
- Большой Бредлам
- Незнайка ищет работу
- Куда исчезла ракета
- Знайка спешит на помощь
- Дорога домой
Если заносить файлы в папку в том порядке, как указано выше, то поначалу они и будут правильно расположены. Но если папку закрыть и потом снова ее открыть, то файлы уже будут расположены в другом порядке, а именно по алфавиту, то есть по первым буквам в названиях файлов (рис. 1):

Рис. 1. Расположение файлов в алфавитном порядке (по первой букве в названии файла)
Нам нужно внутри папки расположить файлы по сериям – с первой по 12-ую. Для этого следует пронумеровать файлы в папке, причем один пробел сразу после числа является обязательным.
Например, название первой серии с пробелом после цифры 1 будет выглядеть таким образом: 1 Загадка лунного камня. Все 12 серий в папке будут следовать строго по порядку, одна за другой (рис. 2):

Рис. 2. Нумерация файлов по порядку следования серий: первая серия, за ней – вторая и так до 12-ой серии.
Далеко не все пользователи так дотошны, чтобы называть файлы точно так, как называются серии мультфильма (рис. 2).
Многие люди предпочитают названия серий «попроще». Например, «1 Незнайка», что означает первую серию мультфильма (рис. 3):

Рис. 3. Нумерация серий Незнайки с 1-ой по 12-ую серию
Вариант нумерации серий, который предложен выше на рис. 3, хорошо подойдет, если в папке находится только один мультфильм.
PhotoMove (автоматическая организация фото на основе данных EXIF)
Приложения для организации фотографий, такие как Adobe Lightroom, позволяют очень легко упорядочивать фотографии по данным EXIF. Если вы по каким-то причинам не пользуетесь такими приложениями, то каталогизация и сортировка всех многочисленных фотографий в папках – сплошная головная боль. Организация фотографий на компьютере с ограниченной поддержкой метаданных – утомительная ручная задача.
PhotoMove – это приложение, которое использует данные EXIF для автоматического перемещения (или копирования) и сортировки фотографий в папки на основе фактической даты. Для начала выберите исходную папку с вашими фотографиями. Затем задайте папку назначения.
Нажмите кнопку Move (Переместить) или Copy (Копировать) для обработки ваших файлов. При необходимости перейдите в настройки и определите структуру папок, правила обработки дубликатов, типы файлов и многое другое.
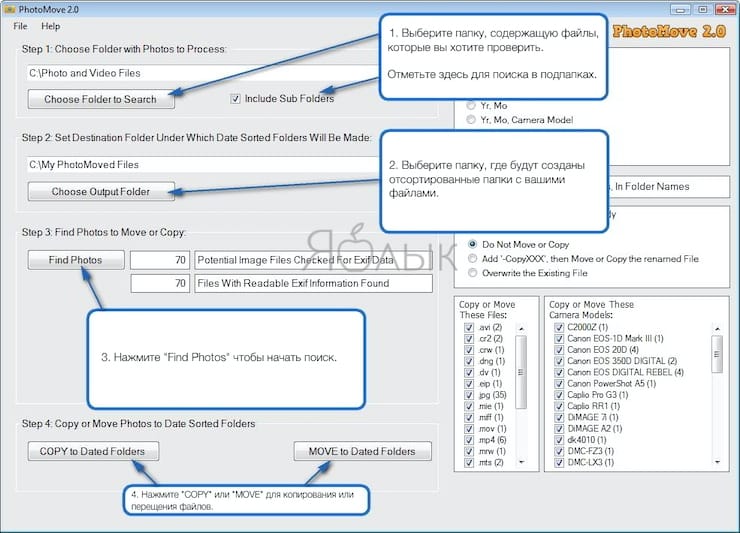
Уникальные особенности:
- PhotoMove отлично работает с NAS-массивами. Если у вас есть обширная коллекция фотографий, вы можете напрямую перемещать и сортировать фотографии в самом NAS.
- Выбор нужного типа структуры папок для упорядочивания изображений. В бесплатной версии вы можете организовать фотографии по году, месяцу, дате. Pro версия имеет уже десять различных вариантов.
- PhotoMove поддерживает синтаксис командной строки. Вы можете использовать командную строку или файл с командами для организации вашей коллекции фотографий.
- Если ваши фотографии не имеют данных EXIF, вы можете использовать для сортировки дату файла или поместить фотографии без данных EXIF в отдельную папку.
Скачать PhotoMove (бесплатная, версия Pro: $9)