Программа восстановления удаленных файлов «феникс»
Содержание:
- №3. Recuva
- №1. Hetman Partition Recovery
- Как вернуть работоспособность флешки
- Возвращаем удаленные файлы с USB-flash
- Шаг 2. Подключаем устройство к компьютеру
- Как пользоваться
- PC INSPECTOR File Recovery
- Шаг 7. Восстанавливаем нужные файлы
- MiniTool Power Data Recovery
- Шаг 6. Сортируем найденные файлы
- Установка
- Шаг 5. Сортировка найденных файлов
- Восстановление фото
- Как пользоваться?
- Ключевые особенности
- Возможности Phoenix OS
- Раздел 1. Что нужно сделать, чтобы восстановить удалённые фотографии?
- Аналоги программы
№3. Recuva
Recuva — утилита для восстановления удаленной информации от разработчика Piriform. Удобная, бесплатная и на русском языке. Восстанавливает данные с поврежденных носителей, которые перестали работать из-за битых секторов на съёмных носителях и жестких дисках.
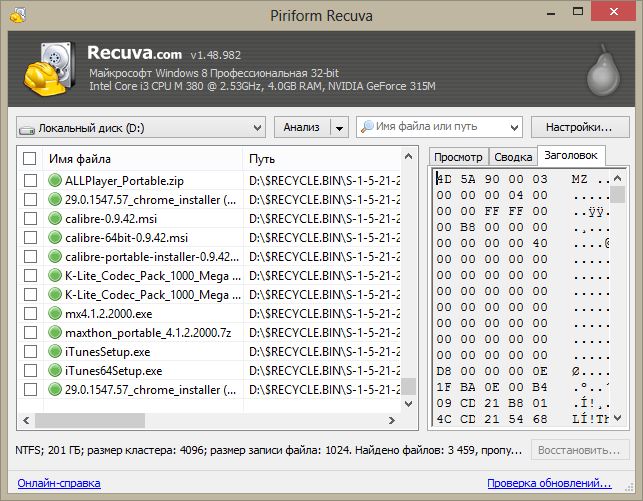
Основные достоинства ПО:
- Поиск удалённых данных на всех типах носителей.
- Восстановление файлов с флешек, карт памяти, HDD, SSD, цифровых камер и мобильных телефонов.
- Все найденные файлы отмечены цветным маркером: зелёный означает, что его можно восстановить полностью, желтый — восстановление возможно, но файл может отображаться некорректно, красный — восстановлению не подлежит.
- Мастер сканирования, с помощью которого можно выбрать расположение и тип файла (если вы знаете точно в какой папке он хранился до удаления).
- Возможность восстановления структуры папок.
- Функция надежного уничтожения информации (1,3,7 и 35 циклов), после которого никакой программой восстановить данные уже будет невозможно.
- Отображение надежно удалённых файлов и файлов нулевого размера.
- Вывод информации в скрытых папках.
Программа условно-бесплатная, почти все её функции доступны в бесплатной версии неограниченный срок. При покупке версии Pro, можно анализировать виртуальные диски и как бонус, активация функции автоматического обновления.
№1. Hetman Partition Recovery
Hetman Partition Recovery — специализированный софт для восстановления любых данных с цифровых носителей (SSD, HDD, карты памяти, USB), с файловой системой FAT 32 и NTFS.
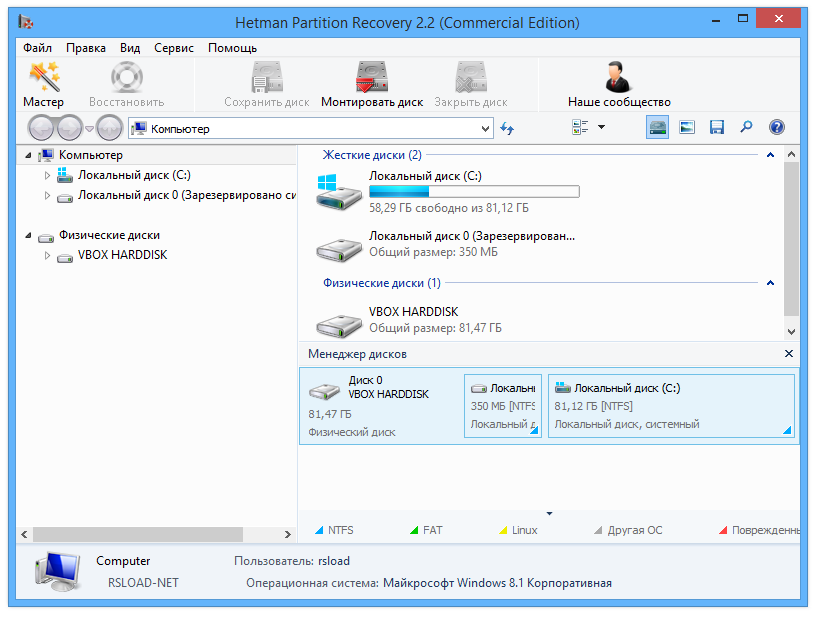
Возможности ПО:
- Интуитивно понятный интерфейс на русском языке.
- Можно восстановить любые типы данных: файлы .exe, видео и аудиофайлы, документы, архивы, базы данных.
- Удалённые файлы помечены крестиком. При наведении курсора мыши на него появляется всплывающее окно с подсказкой (можно восстановить его или нет).
- Мастер восстановления поможет выбрать необходимые разделы для сканирования.
- Два типа анализа: быстрое сканирование и полный анализ (поиск всей возможной информации).
- Восстанавливает не только отдельные файлы, но и всю структуру диска (имена файлов и папок, восстановление древовидной структуры диска).
- Работает с неисправными носителями.
- Возможность сохранить восстановленную информацию на винчестер, записать на CD/DVD, создать ISO образ или выгрузить по FIP.
Hetman Partition Recovery платная и функция восстановления доступна только при покупке лицензии. В пробной версии можно только отсканировать носители на наличие удаленных данных.
Скачивать и устанавливать ПО можно куда угодно, главно не на тот раздел, где был удалённый файл. Будьте внимательны при установке программы, она может физически быть записана на место удаленных данных, тогда восстановить их будет намного сложнее.
Как вернуть работоспособность флешки
Даже если кажется, что USB-флешке пришел конец, не стоит нести ее в ремонт. И тем более выкидывать. Для начала можно попробовать восстановить поврежденную флешку.
Инструкция работает для всех USB-флешек: Silicon Power, Kingston, Transcend, Data Traveler, A-Data и др. С ее помощью можно восстановить файловую систему и устранить любые проблемы (кроме механических повреждений).
Итак, первое, что Вам необходимо сделать – определить параметры USB-флешки. А точнее ее VID и PID. На основе этой информации можно определить марку контроллера, а затем подобрать утилиту, которая поможет восстановить поврежденную флешку.
Чтобы узнать эти параметры, выполняете следующее:
- Подключаете флешку к ПК или ноутбуку и заходите в Пуск – Панель управления – Диспетчер устройств.
- Находите раздел «Контроллеры USB».
- Дважды нажимаете на нем и ищете пункт «Запоминающее устройство USB». Это и есть Ваша флешка (напомню, она должна быть подключенной к компьютеру).
- Нажимаете на ней ПКМ и выбираете «Свойства».
- В новом окне переходите на вкладку «Сведения».
- В поле «Свойство» выбираете пункт «ИД оборудования» (или «Код экземпляра»).
- Смотрите значения VID и PID и запоминаете их.
- Далее переходите на сайт http://flashboot.ru/iflash/, вводите свои значения в верхней части сайта и нажимаете кнопку «Search» («Поиск»).
- Ищете модель своей USB-флешки (по производителю и объему памяти). В правой колонке «Utils» будет название программы, с помощью которой можно попробовать восстановить нерабочую флешку.
Восстановление Kingstone, Silicon Power, Transcend и других моделей осуществляется несложно: просто запускаете программу и следуете инструкции.
Что делать, если Вы не нашли подходящую утилиту для своей модели? Для этого заходите в Google или Яндекс и пишете примерно так: «Silicon Power 4 GB VID 090C PID 1000» (разумеется, здесь стоит указывать параметры своей флешки). А далее смотрите, что нашел поисковик.
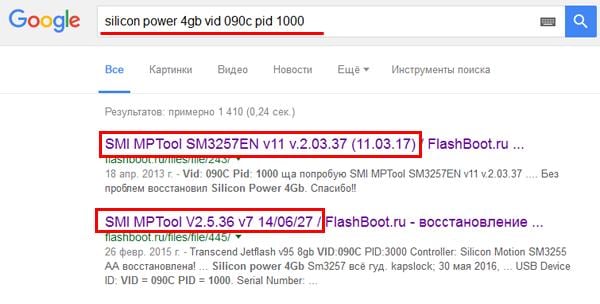
Для надежности можете почитать отзывы, чтобы убедиться, что выбранная программа для восстановления работоспособности флешки точно подходит в вашем случае.
Никогда не используйте программы, которые не подходят для параметров VID и PID вашего контролера! Иначе Вы «убьете» флешку окончательно, и восстановить ее уже не получится.
В большинстве случаев восстановление поврежденной флешки проходит успешно. И после этого она будет определяться при подключении к ПК или ноутбуку.
Перед запуском программы рекомендуется отключить все ненужные USB-флешки и внешние жесткие диски, подключенные к USB. Это нужно для того, чтобы утилита случайно не отформатировала другое устройство.
Вот таким образом осуществляется ремонт флешки своими руками с помощью бесплатной утилиты.
А главное: с помощью вышеизложенной инструкции удается восстановить поврежденную флешку в 80% случаев. В то время как большинство специализированных программ с этой задачей могут и не справиться.
Возвращаем удаленные файлы с USB-flash
Чтобы восстановить информацию с флешки, достаточно проделать 5 простых шагов:
1 шаг. Установка
Для начала работы нужно бесплатно скачать программу для восстановления файлов с флешки. Установите её на компьютер и запустите, кликнув на ярлык. Открылось окно программы? Идём дальше!
2 шаг. Выбор устройства
В появившемся окне необходимо отметить тип устройства, с которого пропала необходимая информация. Нас интересует устройство USB-flash, то есть вторая кнопка слева. Нажимаем.
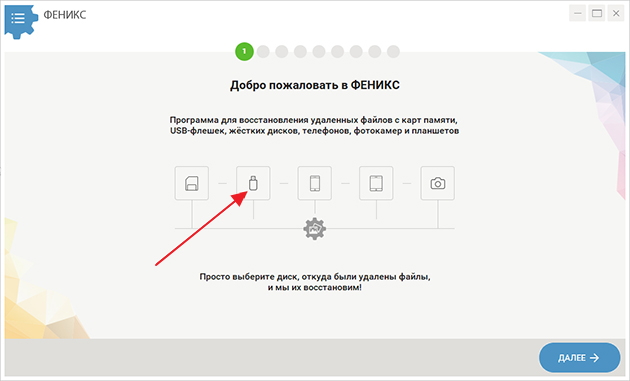 Выбираем тип устройства
Выбираем тип устройства
Теперь найдите название искомой флешки в появившемся списке. Если вы не увидели нужное, нажмите «Обновить список дисков». Появилось? Выберите его и кликните на кнопку «Далее».
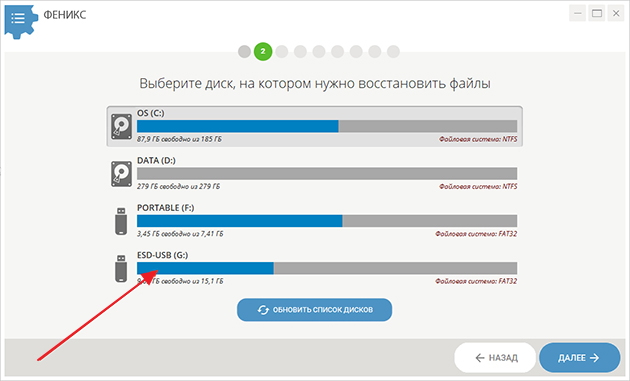 Ищем название нужного устройства
Ищем название нужного устройства
3 шаг. Поиск пропажи
Воспользуйтесь одной из двух функций: «Быстрый поиск» или «Расширенный поиск». Первый вариант подходит для простых случаев, если, к примеру, данные были удалены недавно, и никакая иная информация не записывалась поверх. Если устройство повреждено или отформатировано, используйте «Расширенный поиск».
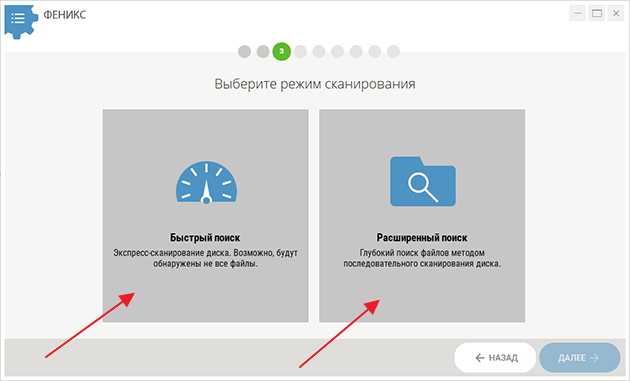 Решаем, какой тип поиска подходит
Решаем, какой тип поиска подходит
4 шаг. Задаём параметры
Отметьте искомые типы файлов, установите размер, чтобы сократить область поиска. Нажмите «Сканировать».
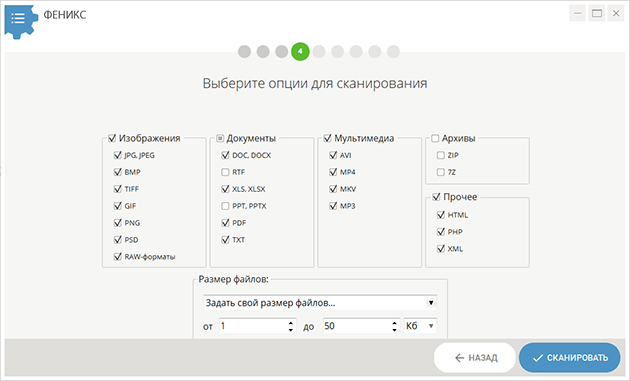 Выбираем нужные расширения файлов
Выбираем нужные расширения файлов
5 шаг. Восстановление
В окне появились все найденные документы. Отметьте галочками те, которые вы хотели бы вернуть.
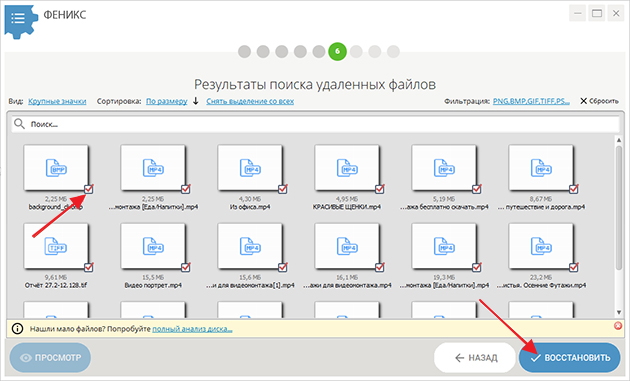 Результаты поиска
Результаты поиска
Нажмите кнопку «Восстановить». Далее выберите путь сохранения: в папку на компьютере, на CD или DVD диск, на FTP сервер.
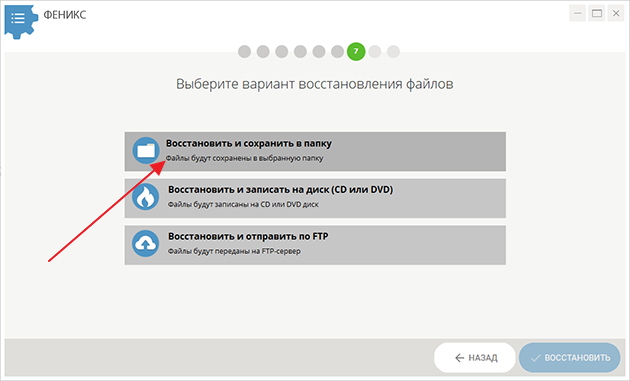 Настраиваем место сохранения
Настраиваем место сохранения
Готово! Программа восстановления файлов после форматирования флешки вернула вашу потерянную информацию! Теперь вы можете посмотреть папку, в которую переместились файлы. При необходимости, скопируйте их обратно на флэшку. Чтобы узнать о других возможностях ФЕНИКСА, посмотрите наш полный видео обзор программы.
К сожалению, не существует абсолютно безопасного, на 100% надёжного носителя информации. Но благодаря ФЕНИКСУ можно больше не бояться доверять важные файлы несовершенным устройствам. Ни один байт теперь не пропадёт безвозвратно!
Шаг 2. Подключаем устройство к компьютеру
ФЕНИКС способен производить восстановление файлов с жесткого диска компьютера, флешек, фотоаппаратов и смартфонов. В последнем случае выполнить восстановление данных можно и с карты памяти телефона android, и с его внутренней памяти:
- Извлеките карту памяти из телефона и подключить ее к компьютеру через карт-ридер или разъем на ноутбуке;
- Подключите смартфон к компьютеру через USB-кабель.
 USB-адаптер для Micro SD карты
USB-адаптер для Micro SD карты
Предпочтительным будет первый вариант, так как современные Android-смартфоны часто не отображаются в OC Windows как съемные носители информации. Извлеките карту памяти из телефона и подключите ее напрямую к компьютеру. Таким образом вы обойдете ограничения ОС Android на передачу файлов. В большинстве случаев карта памяти будет находиться под задней крышкой смартфона.
 Извлечение карты, находящейся под задней крышкой девайса
Извлечение карты, находящейся под задней крышкой девайса
Иногда карту памяти можно обнаружить и в специальном лотке, выдвигающемся из боковой грани аппарата.
 Лоток для карты памяти
Лоток для карты памяти
Совет: даже если на вашем девайсе будет предусмотрена функция горячей замены карты памяти, всё равно рекомендуется извлекать её только при выключенном телефоне.
Как пользоваться
Переходя ближе к делу, давайте разберемся, как скачать программу, установить ее, а также как с ее помощью вернуть все данные, которые были случайно стерты с диска.
Загрузка и установка
Изначально, как можно было догадаться, нам нужно скачать и установить приложение. Делается это так:
- Перейдите в самый конец странички и кликните по кнопке, которую там найдете. Распакуйте архив, воспользовавшись паролем, прописанным немного выше в таблице. В результате вы получите папку с кряком и установочный файл. Сначала запустите последний.

- Система запросит доступ к администраторским полномочиям. Утверждаем его.

- Когда установка программы запустится, на ее первом этапе переходим к следующему шагу.
Вместе с этим смотрят: Video Repair Tool 3.1.0.1 + код активации 2021

- Затем принимаем лицензионное соглашение Recover My Files и идем дальше.

- Если нужно, путь установки приложения по традиции можно сменить. В нашем случае данный шаг будет пропущен.

- Программа позволяет создать иконки в меню «Пуск» и на рабочем столе Windows.

- Завершая настройку установки, переходим дальше.

- Теперь можно запустить непосредственно и саму инсталляцию. Кликаем по обозначенной ниже кнопке.

- Дожидаемся, пока установка обозреваемого приложения будет завершена.

- Теперь установщик можно закрыть. Давайте переходить к инструкции по активации программы.

- Перейдя в «Пуск», мы делаем правый клик мышью на ярлыке только что установленного приложения. Из открывшегося меню сначала выбираем пункт «Дополнительно», а потом «Перейти к расположению файла».

- Для того чтобы интегрировать лицензионный ключ активации в Recover My Files и получить программу на русском языке, нам нужно перейти еще дальше и попасть в каталог с приложением.

- Теперь содержимое папки «Crack» перемещаем в тот каталог, в который была установлена программа.

- Подтверждаем замену, если такая необходимость возникнет.

- В некоторых случаях ОС показывает запрос на доступ к системному каталогу. Устанавливаем флажок напротив пункта «Выполнить для всех текущих элементов» и кликаем по «Продолжить».

Готово. Теперь в нашем распоряжении полная русская версия Recover My Files с уже интегрированным кодом активации.
Инструкция по работе
Давайте разберемся, как пользоваться программой. Первое, что нужно будет сделать, это запустить процесс анализа.
- Кликаем по обозначенной на скриншоте ниже кнопке.

- Выбираем режим восстановления. В данном случае нас интересует именно «Файлы».

- Выбираем диск, с которого были удалены данные.

- Дальше дожидаемся, пока сканирование завершится, и структура найденных папок отобразится.

- Для того чтобы найти именно те файлы, которые нам нужны, воспользуйтесь деревом каталогов, находящимся в левой части окна программы. Также мы можем отсортировать определенный тип данных, установив соответствующие флажки, там же.
Вместе с этим смотрят: Disk Drill Pro 4.1.551.0 + лицензионный код активации на русском

- В правой части окна отобразится список искомых данных. Выбираем нужные и кликаем по кнопке «Сохранить файлы». Дальше выбираем место, куда будет производиться восстановление.

PC INSPECTOR File Recovery
Бесплатная программа PC INSOECTOR File Recovery предназначена для быстрого и качественного восстановления данных различного типа. Она работает со многими файловыми системами ОС Windows, в том числе FAT32 и NFTS. Утилита способна распознать даже поврежденный жесткий диск с удаленными загрузочным сектором. Интерфейс удобно разделен на панели и вкладки, через которые можно тонко настроить процедуру сканирования. Предусмотрен поиск определенного формата файлов.

К плюсам программы можно отнести:
- проработанный алгоритм поиска потерянных материалов;
- восстановление объектов с их исходной датой создания;
- реализована поддержка работы с сетевыми дисками;
- простота интерфейса, доступная для понимания даже неопытных пользователей;
- функционирование на ОС Windows версий XP/7/8/10.
Шаг 7. Восстанавливаем нужные файлы
Когда файлы будут найдены и отмечены, нажмите на клавишу «Восстановить» и выберите удобный вариант восстановления:
- Восстановить и сохранить в папку.
- Восстановить и записать на оптический диск.
- Восстановить и отправить по FTP.
Оптимальным будет второй вариант – съемный носитель не подвержен вирусам, программным сбоям и т. д. Находящиеся на нем важная информация сохранится навсегда.
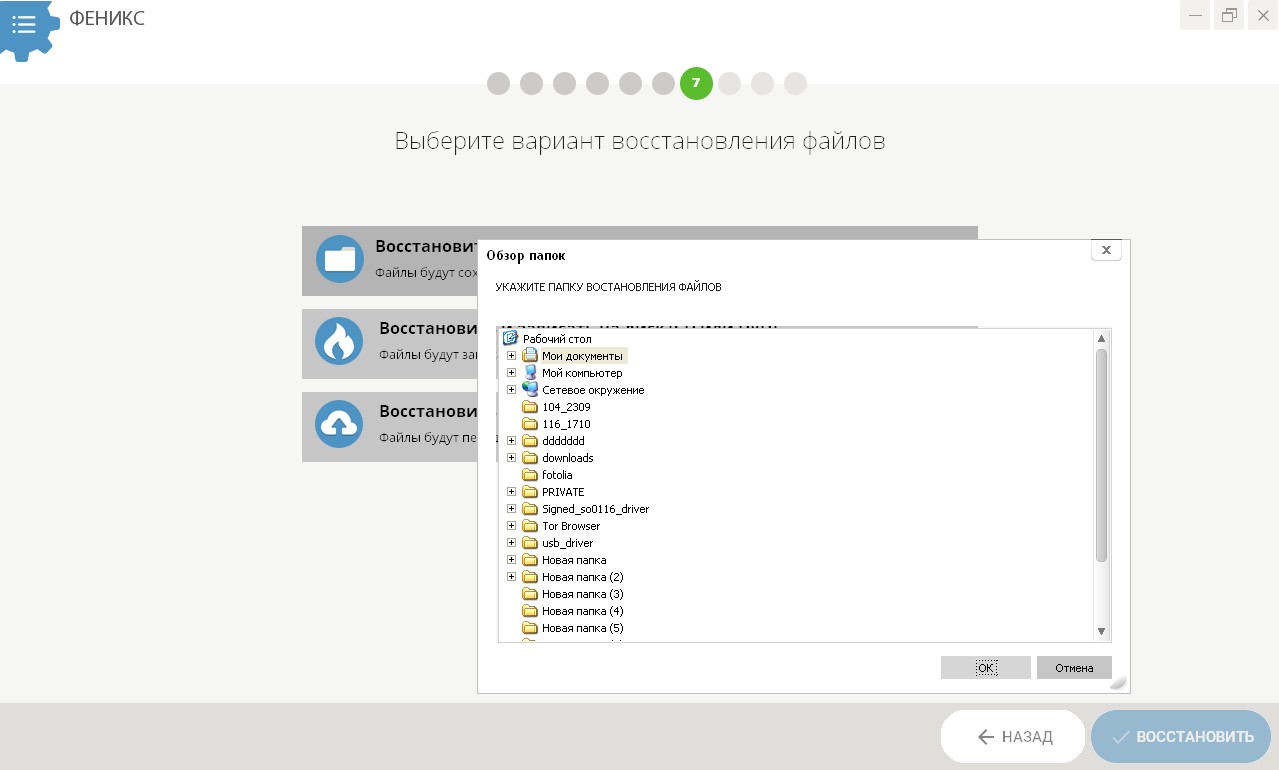 Выбираем папку для сохранения восстановленных файлов
Выбираем папку для сохранения восстановленных файлов
Программа способна провести восстановление данных даже с разбитого Android телефона без root-прав. Она эффективна в самых тяжелых случаях и работает даже на слабых системах. Не теряйте времени зря, скачивайте ФЕНИКС прямо сейчас и приступайте к возвращению утраченной информации!
MiniTool Power Data Recovery
Утилита MiniTool Power Data Recovery способна реанимировать случайно удаленные файлы, а также информацию, которая была потеряна при очистке или поломки накопителя. Она находит мультимедийные файлы, а также области твердотельного накопителя. Кроме того, поддерживается взаимодействие с массивами RAID, телефонами, картами памяти и другого цифрового оборудования, дополнительно подключенного. Предусмотрен помощник, с помощью которого неопытный пользователь быстро разберется в функциях программы.

Из преимуществ MiniTool Power Data Recovery можно выделить следующие функции:
- стабильно работает с устройствами, которые были повреждены физически;
- поддержка большинства файловых систем, включая FAT12, FAT16, FAT32, NTS;
- возможность приводить в порядок поврежденные разделы жестких дисков;
- ручное восстановление удаленных материалов;
- работа с оптическими носителями DVD и CD.
Шаг 6. Сортируем найденные файлы
После сканирования ФЕНИКС отобразит окно с найденными файлами. Отсортируйте их по размеру и формату. Выделите те, которые нужно восстановить.
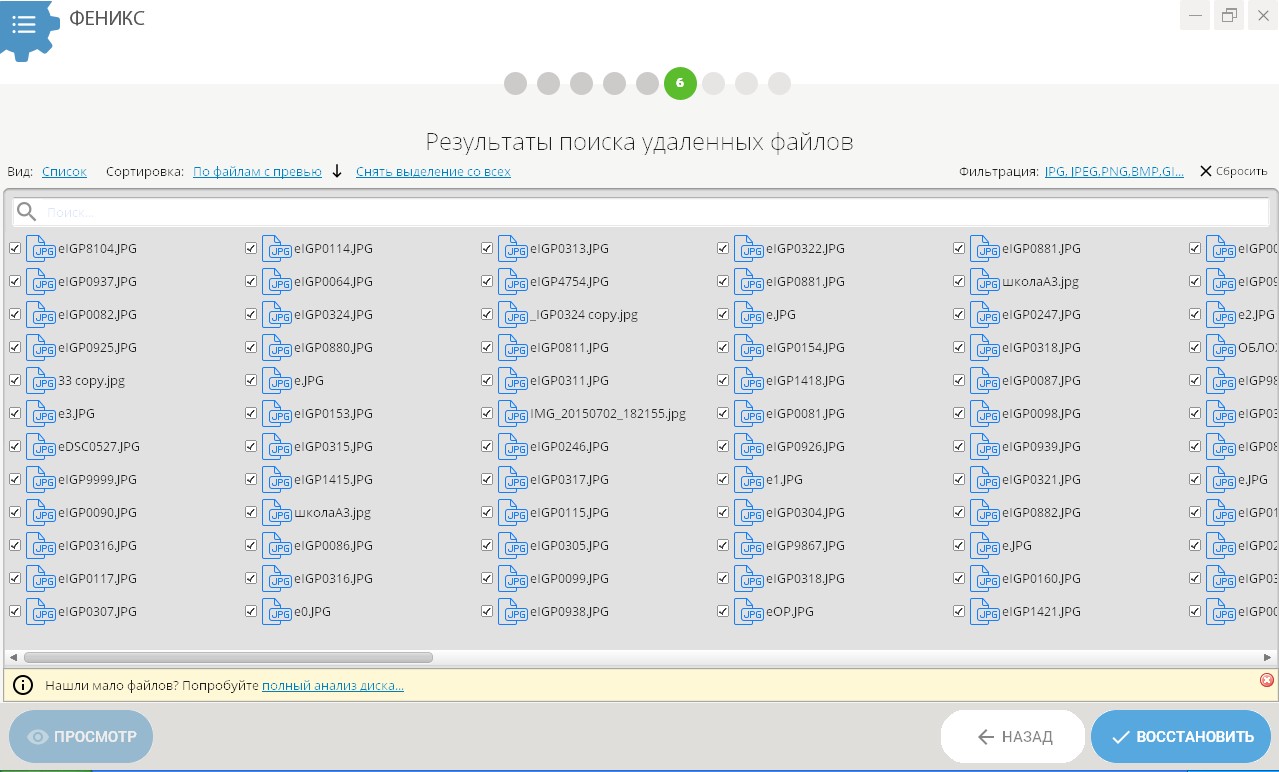 Список найденных файлов
Список найденных файлов
Для нахождения конкретного файла введите его название в строку поиска. Если имя файла неизвестно, попробуйте отыскать файл вручную — с помощью функции предпросмотра.
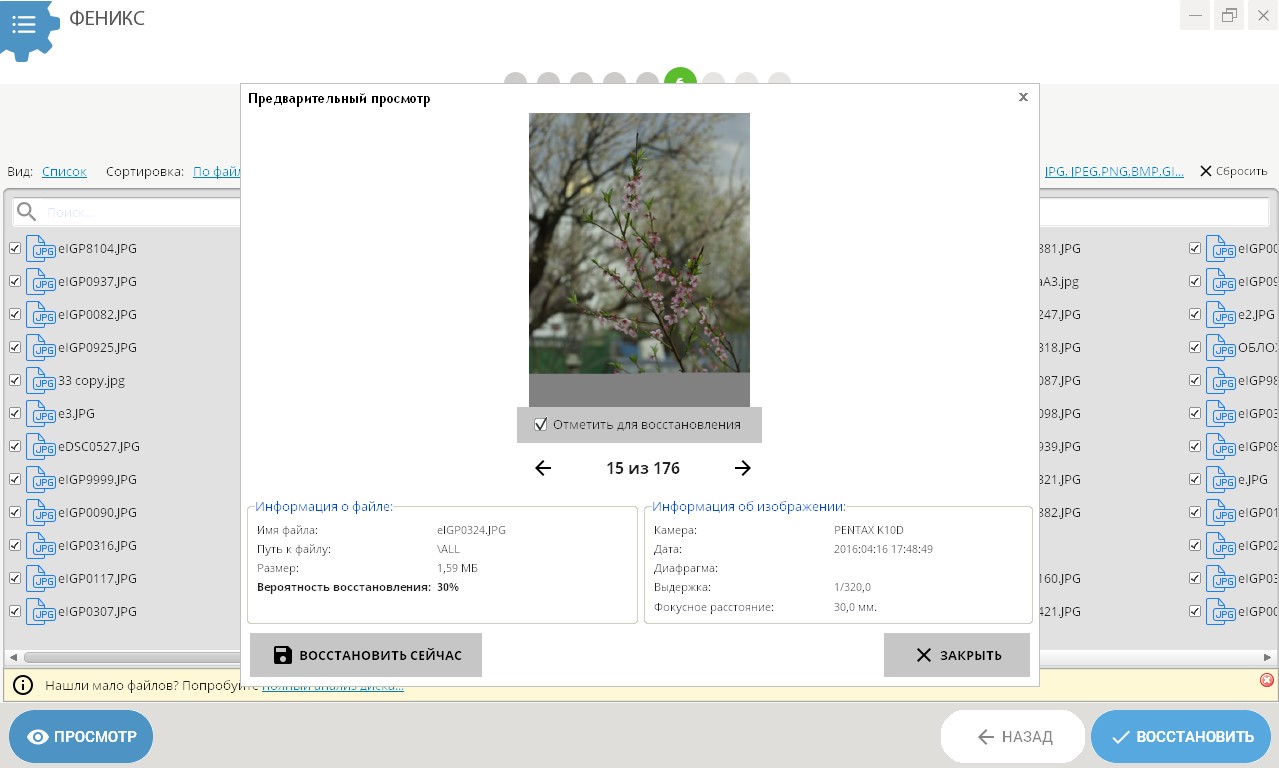 Функция предварительного просмотра
Функция предварительного просмотра
Для удобства настройте вид отображения полученной информации – нажмите на активный элемент «Вид», находящийся в левом верхнем углу программы. Появится выпадающее меню с тремя опциями:
- «Список».
- «Таблица».
- «Крупные значки».
Установка
Установка сборки 2012.04.003.47798 длится проще и быстрее с ключом, чем при помощи стандартного инсталлятора. Необходимо только выбрать мышью нужную сборку.
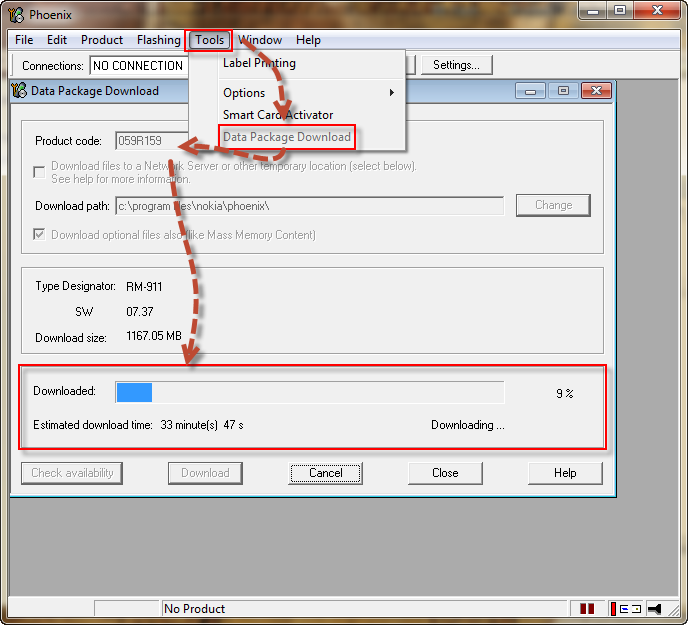
Доступно 3 файла сборки:
- Stealth.cmd – это быстрая установка без строки прогресса;
- Interface.cmd – программа быстро установится с отображением диалогов загрузчика;
- Fast.cmd – быстрая инсталляция с одной строкой прогресса.
Если вам понадобится удалить ПО, то это необходимо также делать через файл-инсталлятор. Запустите его, выберите «Удалить», затем выберите «Далее». Можно выбрать также для этого специальный ключ «Delete.cmd» и нажать «ОК».
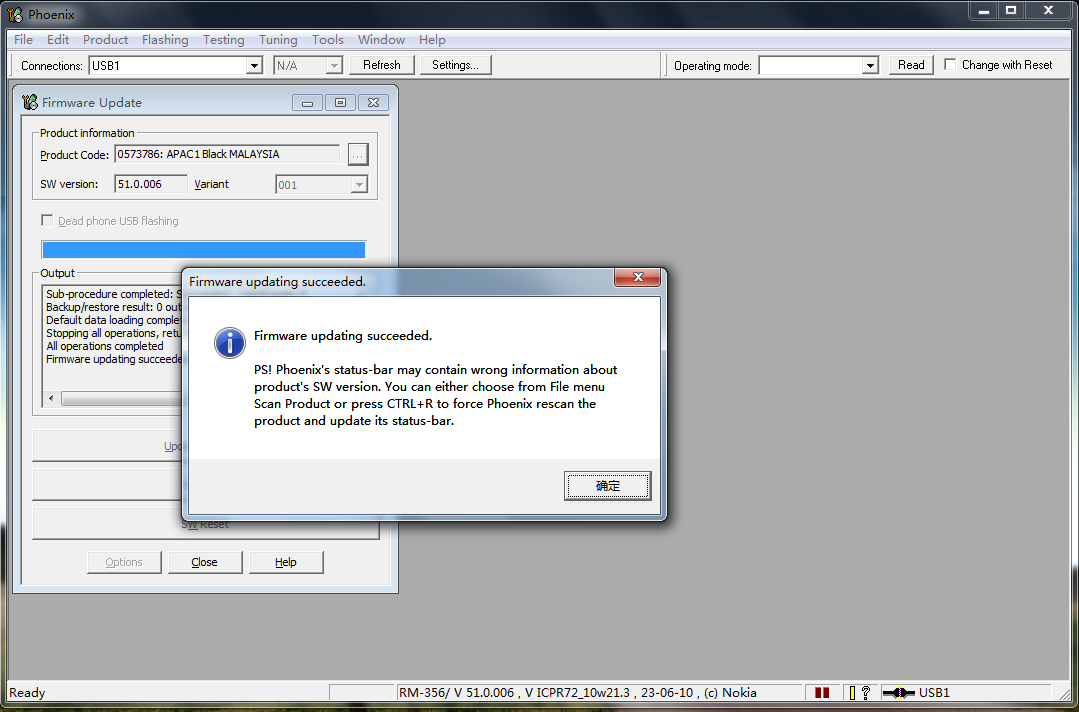
Плюсы:
- комплект утилит для решения большинства проблем в смартфонах компании Nokia, имеет множество инструментов для форматирования, восстановления, прошивки телефонов;
- большое количество поддерживаемых моделей телефонов Nokia;
- есть много материалов и инструкций на русском языке.
Минусы:
- сложный интерфейс;
- частые ошибки программы;
- нет поддержки 64-битных операционных систем.
Шаг 5. Сортировка найденных файлов
При глубокой проверке анализ данных может занять некоторое время. Программа отображает состояние поиска и прогресс в процентах, указывает количество потраченных и оставшихся минут.
Закончив с анализом данных, ФЕНИКС сформирует список найденных документов. В окне с результатами сканирования вы сможете отсортировать файлы по удобному признаку – формату, размеру или названию. Дважды кликнув по значку, вы откроете окно предпросмотра, где софт отобразит найденную информацию о файле и укажет процент вероятности восстановления. Отметьте галочкой документы, которые хотите вернуть, а с «ненужных» файлов снимите выделение.
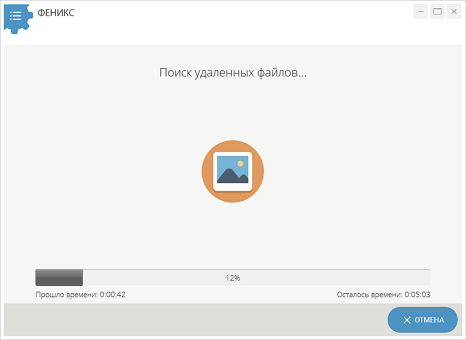 Сканирование диска
Сканирование диска
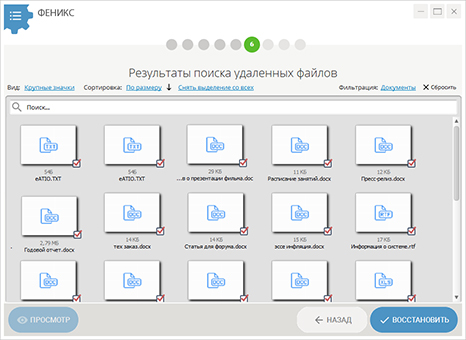 Результаты поиска
Результаты поиска
Если программа не смогла восстановить исходное название, а предпросмотр невозможен, не опускайте руки! Нажмите «Выделить все» и восстановите все найденные элементы.
Восстановление фото
Как можно помнить, на отформатированный диск помещались графические элементы – картинки и фото. Для их поиска можно попробовать функцию восстановления фото.
можно попробовать функцию восстановления фото
Если предыдущая операция потерпела фиаско, то восстановление фото успешное. Теперь можно просмотреть элементы. На этом способности ознакомительного варианта программы заканчиваются. Когда пользователь захочет восстановить утерянные данные, всплывет окно:
Когда пользователь захочет восстановить утерянные данные, всплывет окно
В качестве вывода стоит отметить средний уровень stellar phoenix windows data recovery, она отыскала фото, но не справилась с другими файлами, поэтому перед приобретением лучше подумать не один раз, ведь многие бесплатные программы справляются с задачами сложнее.
ПОСМОТРЕТЬ ВИДЕО
Как пользоваться?
По окончанию на рабочем столе появится ярлык для начала восстановительных работ. При первом запуске увидите вводную инструкцию и предложение приобрести ключ активации. Но можно для теста возможностей отложить этот шаг на потом.
Выбираем накопитель, который нужно проверить на наличие удаленных данных:

Используем фильтры, чтобы детализировать задачу и ускорить поиск. Длительность процедуры также зависит от общего размера раздела:

Стартует поисковая операция, а в конце формируется перечень найденных документов/изображений и прочего контента:

Когда список отобразится на экране, используя просмотр — анализируем объекты, отмечаем «галочками», какие хотим вернуть к жизни:

Обратите внимание, что в окне результатов реально изменять тип отображения, сортировать файлы, снимать выделение со всем или, наоборот, отмечать все. Если хотите попробовать приложение ФЕНИКС, можете скачать его бесплатно:
Если хотите попробовать приложение ФЕНИКС, можете скачать его бесплатно:
Ключевые особенности
Для такого рода утилит решающим фактором выбора является наличие русскоязычного интерфейса с простым, пошаговым управлением. Не каждое ПО способно похвастаться подобным.
Я тестировал с десяток программ для восстановления удаленных файлов, но большинство из них были столь запутаны или же процедура сканирования занимала чуть ли не сутки. А в итоге результат был отрицательным.
ФЕНИКС работает быстро, не потребляет в процессе поиска огромное количество оперативной памяти, не грузит процессор и диск. Параллельно можно заниматься другими делами на компьютере, хотя нежелательно взаимодействовать с диском, который сканируется.
На официальном сайте очень подробно расписаны преимущества софта:
- Реанимация данных после форматирования, вирусного воздействия, сбоя в работе ОС (Windows, Android), случайного удаления;
- Простая процедура, состоящая из нескольких шагов — выбор диска (флешки, съемного накопителя), указание форматов и размера объектов, просмотр результатов и восстановление тех элементов, которые Вам нужны;
- Не нужно вызывать мастера, платить несколько тысяч рублей за работу, которую можете выполнить сами, с минимальными затратами времени;
- Имена файлов сохраняются;
- Доступен предварительный просмотр с возможностью оценки вероятности восстановления в исходной форме. Это актуально для документов — чтобы текст и прочий контент вернулись на свои места;
- Уже более 300 тысяч человек воспользовались ФЕНИКСОМ, что помогло реанимировать более 5 миллионов файлов;
- Приложение пользуется огромной популярностью среди профессиональных фотографов, офисных работников, студентов.
Возможности Phoenix OS
- Работа в оконном и полноэкранном режиме;
- Делает скриншоты и записывает видеоролики;
- Можно настроить параметры подключения к сети;
- Доступен встроенный Маркет с приложениями и играми;
- Воспроизведение разнообразных мультимедийных файлов;
- Обеспечивает удобное управление при помощи клавиатуры и мыши;
- Устанавливает кастомизированный Android 5.1 Lollipop или 7.1 Nougat;
- Позволяет создать загрузочный образ ISO (поддерживает UEFI и BIOS Legacy загрузку).
Преимущества
- Подобные инструкции для новичков;
- Можно сделать резервную копию данных;
- Поддерживает десктопные платформы Windows и Mac OS;
- Умеет закрывать лишние системные службы и процессы;
- Корректная работа с устройствами, поддерживающими сенсорный ввод;
- Проект по портированию ОС Андроид на ПК регулярно обновляется разработчиками.
Недостатки
- Довольно длительное время загрузки;
- Для лучшей совместимости используйте оборудование с процессорами архитектурой Intel Atom.
Рекомендуемые системные требования:
- CPU Intel x86 не старше 5 лет;
- Не менее 2 Гб оперативной памяти;
- Использование файловой системы FAT32 или NTFS;
- Около 16Gb свободного места на винчестере для распаковки дистрибутива.
Раздел 1. Что нужно сделать, чтобы восстановить удалённые фотографии?
Случайно удалили важные изображения? Не паникуйте! С помощью правильной программы можно с легкостью исправить это недоразумение. Замечали, когда вы набираете в браузере «как восстановить удалённые изображения», вы наткнётесь на множество разных программ. Для тех, кто мало разбирается в программах, есть вероятность скачать некачественную, и, как следствие, данные вашего ноутбука могут быть повреждены еще больше.
Таким образом, мы рекомендуем вам Wondershare Recoverit, которая является надежной и профессиональной. Она поможет вам восстановить удаленные фотографии с ноутбука, цифровой камеры, карты памяти и других устройств хранения данных. Вам потребуется всего 3 шага, чтобы восстановить старые удаленные фотографии.
Если вы лишь немного разбираетесь в извлечении данных, Recoverit — отличный вариант. После запуска программы на компьютере, она поможет просканировать, проанализировать и извлечь все данные, глубоко спрятанные на вашем устройстве. Это универсальное приложение поможет вам восстановить удалённые изображения без ограничений по размеру или формату изображения, типу устройства и даже сценариям потери данных.
Аналоги программы
Для ознакомления представлены 3 программы для восстановления данных бесплатного использования.
Recuva
Одна из первых утилит, а значит, проверена временем и плюс доступна для скачивания с любого проверенного ресурса. Разработчики известны своим детищем, не менее популярным CCleaner. Работает с жесткими и переносными накопителями.
проверена временем и плюс доступна для скачивания с любого проверенного ресурса
PC Inspector
Для разработчиков восстановление данных – профильное направление, поэтому уровень работы у нее на порядок выше, чем в предыдущей. С ее помощью можно найти файлы, фото и разделы локальных дисков.
Для разработчиков восстановление данных – профильное направление, поэтому уровень работы у нее на порядок выше, чем в предыдущей
R.saver
Эту утилиту рекомендуется всегда иметь, если вы являетесь продвинутым пользователем