Программа для ускорения игр
Содержание:
- Обновление драйверов
- Способы поднятия FPS
- Какой предельный ФПС выставлять?
- Настройки графики игры
- NVIDIA Experience
- Настройка ATI Radeon
- Дефрагментация жёсткого диска
- Как контролировать максимальную частоту смены кадров в определенных играх
- Апгрейд жесткого диска
- Программы, позволяющие повысить FPS
- WPS Performance Station
- Quick CPU
- Разогнать процессор
- Изменить параметры электропитания
- Разогнать процессор
- Что это такое
- Программы для улучшения производительности
- Как повысить: способы
Обновление драйверов
Во многих случаях помогает банальное обновление драйверов. Лучше всего сделать это следующим образом:
1. Открыть «Панель управления» (в меню «Пуск» или «Windows» ).
2. В панели управления, в строке поиска написать «Диспетчер устройств». Открыть эту программу.
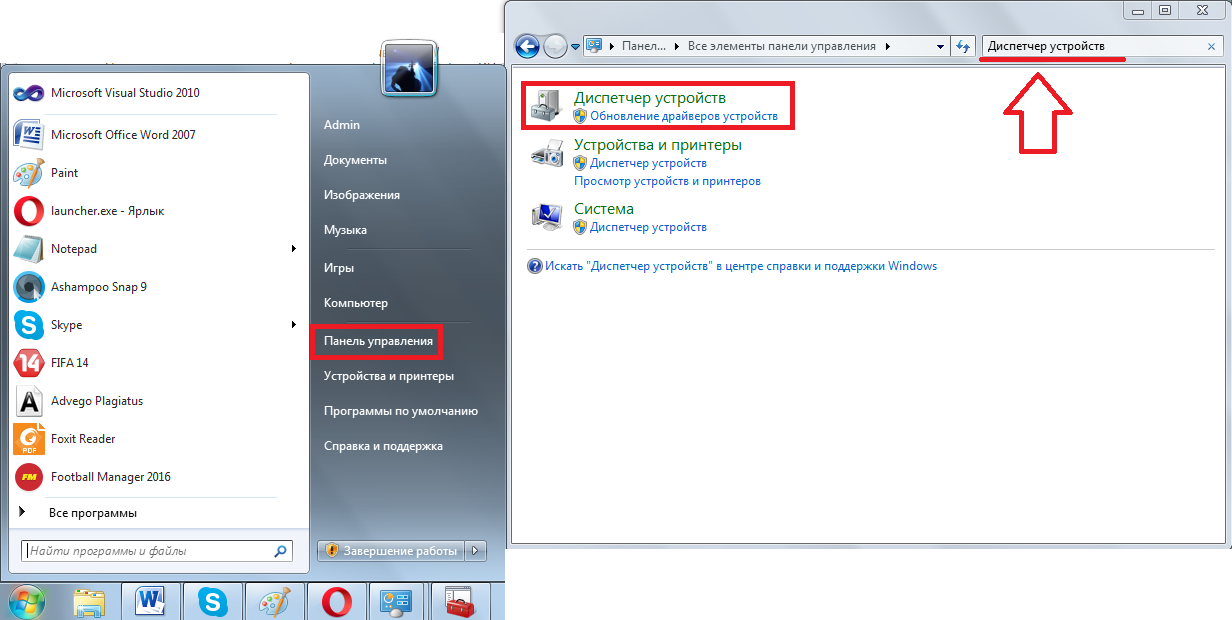
Рис. 7. Открытие диспетчера устройств
3. Открыть раздел «Видеоадаптеры». На всех тех пунктах, которые будут в этом разделе, по очереди нажать правой кнопкой мыши, выбрать пункт «Обновить драйверы…». В окне обновления выбрать вариант «Автоматический поиск…». что будет значить поиск драйверов в интернете .
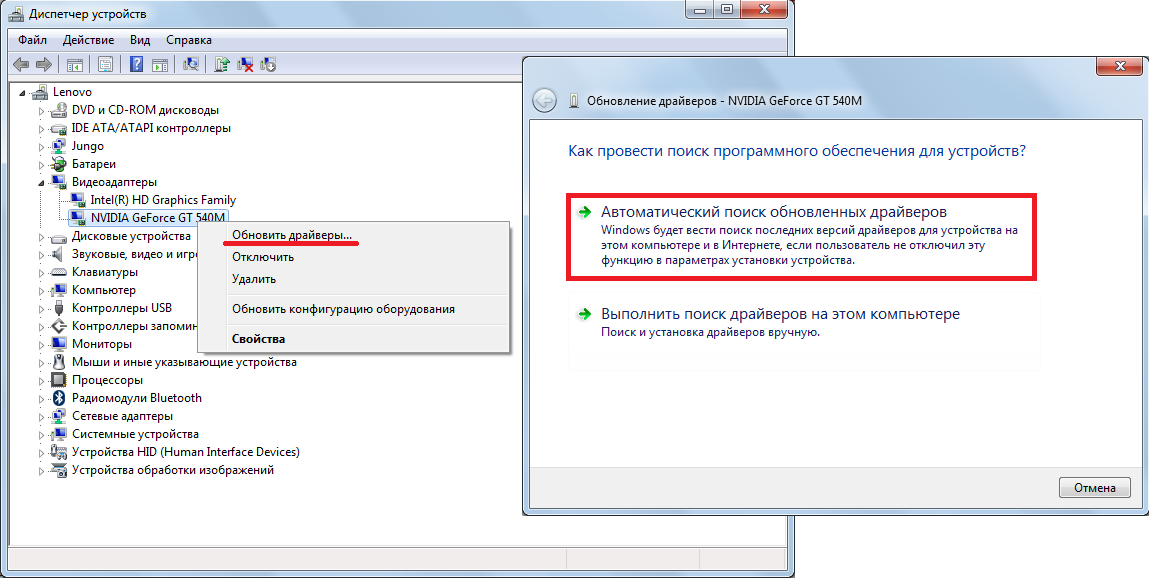
Рис. 8. Процесс запуска обновления драйверов
Дальше произойдет поиск драйверов и автоматическое их обновление. Если не поможет и этот способ, стоит проверить компьютер на вирусы .
Способы поднятия FPS
Перед тем, как запустить приложение на своем смартфоне или планшете, необходимо изменить производительность устройства и настроить игру. Поэтому процесс повышения ФПС можно разделить на два этапа.
Повышение производительности
Данный этап актуален для тех, кто приобрел устройство давно. За время использования в него не единожды устанавливались и удалялись приложения, в результате чего накопился мусор, от которого необходимо избавиться. Этот мусор негативно влияет на эффективность работы гаджета и, как следствие, «тормозит» игры.
 ФПС повышается после оптимизации смартфона
ФПС повышается после оптимизации смартфона
Чтобы почистить память гаджета необходимо:
- Сделать сброс настроек. Способ сброса зависит от марки и модели смартфона/планшета. Как правило, эта функция есть в настройках системы. Предварительно рекомендуется сделать резервную копию файлов, чтобы сохранить необходимую информацию.
- Обновить прошивку. Автоматическое обновление программного обеспечения иногда подтормаживает работу устройства, поэтому многие пользователи снимают соответствующую галочку. Если вы относитесь к этой категории людей, то стоит обновить ПО вручную.
- Удалить лишние приложения. Не всеми программами, установленными на устройство, пользуется владелец. Поэтому лишние лучше удалить, чтобы не засорять память.
- Чтобы снять нагрузку с основного носителя информации, установите карту памяти. На нее можно записывать видео, сохранять фото и документы.
- Отключить синхронизацию и GPS. Автономное устройство работает быстрее.
- Выполнить аппаратное ускорение GPU. Данная опция находится в меню настроек в пункте «О телефоне». Для ускорения необходимо 7 раз тапнуть на номере сборки.
- Оптимизировать рабочий стол. Чтобы ФПС поднялся, отключите красивые анимационные заставки и виджеты.
Эти действия помогут улучшить ФПС, но, чтобы действительно повлиять на производительность игр, рекомендуется воспользоваться специальными приложениями или утилитами.
Программы и утилиты
В поисковой строке Плей Маркета можно ввести «поднятие FPS» или непосредственно установить следующие программы:
- Root Booster – программа для оптимизации работы гаджетов.
- GLTools – приложение для увеличения производительности игр.
- Game Booster (Plugin) – плагин для All-In-One Toolbox для ускорения работы телефона.
 Game Booster (Plugin) и All-In-One Toolbox ускорят смартфон
Game Booster (Plugin) и All-In-One Toolbox ускорят смартфон
Некоторые приложения платные, но есть и бесплатные способы повышения ФПС. Каким из них воспользоваться, решать только вам.
Какой предельный ФПС выставлять?
Многие наверняка зададутся вопрос, а какое же числовое значение выставить в вышеуказанной настройке. Ориентируйтесь на частоту обновления своего монитора. Если она 60 Hz (в большинстве моделей) – ставьте максимум в 60 fps, если 75 Hz – ставьте 75 и т.д. Определить кол-во герц вашего монитора поможет этот сервис.
Да и не бойтесь экспериментировать – вы можете легко менять значения и мгновенно оценивать комфорт от игры. Если при каком-то значении вдруг появился дискомфорт, фризы или лаги – повысьте его и снова поиграйте.
Тут нет универсального решения, так как конфигурации компьютеров у всех разные, мониторы у всех разные, да и набор игр у каждого свой. Более того, одни и те же компьютерные игры совершенно по-разному ведут себя на разных сочетаниях процессора, видеокарты и оперативной памяти.
Настройки графики игры
Далее необходимо войти в настройки графики самой игры и выставить их на средний либо минимальный уровень — добиваясь тем самым наиболее лучшего показателя.
Еще одним путем оптимизации в игре может быть изменение разрешения — здесь главное не переусердствовать и не нарушить необходимые пропорции, иначе игра перестанет быть увлекательной.

Меню настройки графики игры
Перед тем, как запустить браузерную либо клиентскую игру снимите нагрузку с оперативной памяти и с центрального процессора вашего компьютера — тогда игра получит дополнительные ресурсы в виде снижения, либо полного исчезновения всевозможных лагов.
Закройте все лишние программы кроме тех, которые просто необходимы для игрового процесса — как-то — запущенный клиент онлайн-игры.
Следующим шагом будет установка наилучшего быстродействия, которое отвечает за использование центрального процессора, визуальные эффекты, а также оперативную и виртуальную память.
Также необходимо задать высокий приоритет игре — для чего понадобится свернуть в трей запущенную игру, открыть окно диспетчера задач и на вкладке процессов найти файл игры (Game.exe).
На строке с таким названием кликаете правой кнопкой мыши и в раскрывшемся меню выбираете следующее сочетание команд — «Задать приоритет» — «Высокий».
Если все перечисленное необходимого эффекта не дало — выберите другую игру либо займитесь апгрейдом своего компьютера.
Решение вопроса как увеличить фпс в онлайн играх заключается в тех же самых действиях, которые применимы к браузерным играм.
NVIDIA Experience
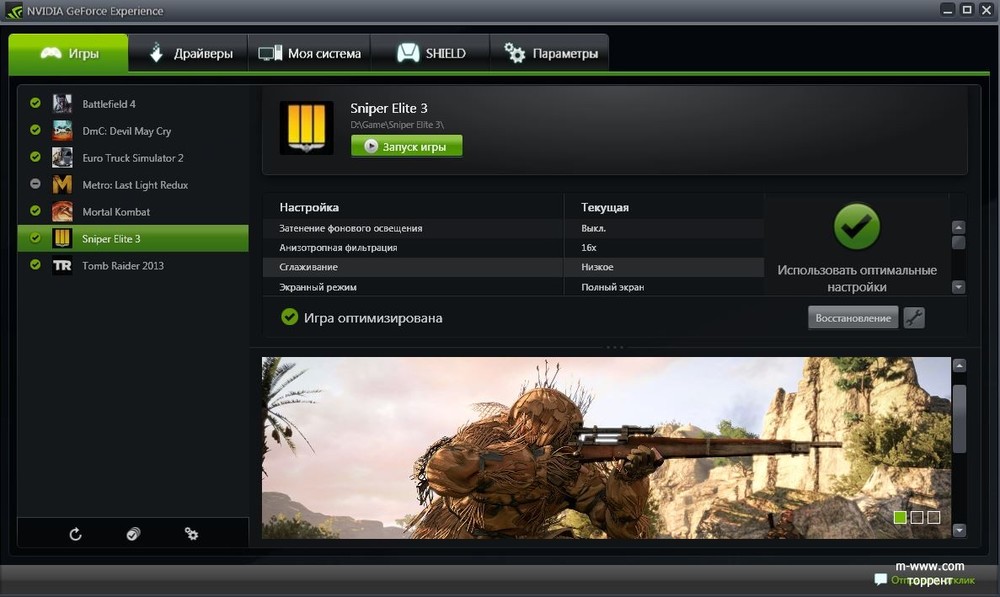
Специальная программа-счётчик для отслеживания показателей ФПС в компьютерных играх, разработанная непосредственно специалистами NVIDIA.
Софт создан для оптимизации видеокарт и всего ПК для максимально комфортных игр. Также служит в роли счётчика FPS.
Особенностью программы является автоматическое сканирование новых версий драйверов и их установка. Это позволяет постоянно за счёт актуальных обновлений получать свежие функции, возможности, повышать производительность и бороться с некоторыми недостатками.
Эта программа позволяет не просто смотреть на то, какой ФПС в тех или иных играх, а оптимизировать графические настройки, отталкиваясь от конкретных параметров компьютера.
ВНИМАНИЕ. Программа поддерживать ограниченное число процессоров
Также на их официальном сайте есть конкретный перечень игр, в которых возможно отслеживание FPS и вывод результатов на экран.
Настройка ATI Radeon
Загрузка …
Для перехода в настройки этого типа видеокарт следует открыть программу «Catalyst Control Center» и перейти в раздел «3D Application Settings». Далее выставляются следующие значения для параметров:
- Выставить минимальные значения для: сглаживания, анизотропной фильтрации, детализации, ожидания вертикальной развертки, адаптивного сглаживания.
- Полностью выключить: искусственный интеллект (поставить значение «Disable I.»), настройки Open GL (снять флажок с опции «Triple buffering» в группе настроек «Open GL settings»).
Важно знать
Установленные параметры должны помочь в вопросе, как поднять ФПС в играх. Если они не оказали должного воздействия, продолжаем настройку компьютера по части производительности самой системы.
Дефрагментация жёсткого диска
Если провести дефрагментацию диска, это способно увеличить FPS в играх, да и в целом повысить производительность компьютера за счёт экономии дискового пространства. Чтобы дефрагментировать системный диск, делайте всё так, как описано в инструкции ниже:
-
Откройте ярлык «Компьютер», который расположен на рабочем столе. Это также может быть «Мой компьютер» или «Этот компьютер» – всё зависит от версии операционной системы.
-
Выберите правым щелчком мыши диск C: и кликните на «Свойства».
-
Перейдите во вкладку «Сервис» и откройте меню «Выполнить дефрагментацию…».
-
Если вы увидите окно-предупреждение, которое уведомит вас о том, что дефрагментация запланирована другой программой, просто нажмите на «Удалить параметры».
-
Перед самим процессом следует провести анализ диска, который даст вам понять, нуждается ли он в дефрагментации. Для этого выберите диск и нажмите на кнопку «Анализировать диск».
-
Дождитесь окончания анализа. Длительность сего процесса зависит от того, насколько сильно засорен ваш системный диск.
-
Анализ покажет, насколько фрагментирован ваш диск. В данном примере он фрагментирован на 6%. Это вполне хороший показатель (чем меньше, тем лучше), но для наглядности мы продемонстрируем вам процесс дефрагментации. Нажмите на «Дефрагментация диска».
-
Дождитесь окончания дефрагментации.
-
После того, как диск будет успешно дефрагментирован, его показатель будет составлять 0%. Теперь вы можете закрыть окно, ибо дело сделано.
Как контролировать максимальную частоту смены кадров в определенных играх
Кроме того, можно управлять настройкой максимальной частоты кадров для отдельных приложений. Нажмите на вкладку «Программные настройки» в верхней части списка настроек. В разделе «Выберите программы для настройки» выберите приложение, которым вы хотите управлять.
Если игра не появляется в списке, вы можете нажать кнопку «Добавить» и указать ее .exe файл.

Ищите опцию «Max Frame Rate», щелкните по ней и выберите желаемую настройку. По умолчанию в каждой игре установлено значение «Использовать глобальную настройку» — она будет использовать любую настройку, которую вы выбрали на вкладке «Глобальные параметры».

Обязательно нажмите кнопку «Применить», чтобы сохранить настройки.
Апгрейд жесткого диска
Данный пункт внесен позже написания основной статьи, дело в том, что при «оживлении» ноутбука, который по показателям практически в два раза отставал от представленного выше выявилась интересная особенность. А именно, с помощью апгрейда жесткого диска ФПС на более древнем ноутбуке не только не отставал от написанных выше, а где-то даже превосходил их. В общем получалось играть в игры, которые по минимальным требованиям не должны были пойти на нем. Подробнее в статье решение проблемы долго заходит в бой WoT
Не игнорируйте вторую страницу статьи данные на ней не менее (а для кого-то более) важны чем на первой как поднять фпс в играх на примере World of Tanks
Программы, позволяющие повысить FPS
Читай также: ТОП-15 Программ для измерения температуры компьютера
Можно также установить сторонние программы, позволяющие отключать ненужные службы и всевозможные фоновые процессы, происходящие в компьютере, а также очищать автозагрузку.
Это также позволит поднять значение FPS.
К наиболее подходящим для этого программам можно отнести Starter, которая позволяет управлять запуском приложений, автоматически запускающихся вместе с операционной системой.

Окно программы Starter
Программа Starter обладает и такой полезной функцией, как отображение запущенных процессов.
Еще одной замечательным приложением, которое понравится любому заядлому геймеру, является Game Booster.
Эта программа позволяет достаточно легко и быстро настроить операционную систему на максимальное быстродействие в играх и оптимизировать ее основные параметры не только в автоматическом, но и в ручном режиме.

Окно программы Game Booster
Кстати, Game Booster умеет записывать в режиме реального времени аудио и видео игрового процесса, а также делать в игре скриншоты.
Кроме этого, программа в состоянии диагностировать ваш компьютер на наличие слабых мест, которые могут сказаться на производительности игры.
Если вы ежедневно серфите в интернете, используя браузер — то на компьютере в большом количестве скапливаются всевозможные временные файлы и, если их не удалять систематически — система начнет нещадно «тормозить».
Для их уничтожения обязательно обзаведитесь какой-нибудь чистящей программой типа CCleaner.
WPS Performance Station
WPS Performance Station – программа, выполняющая функции диспетчера задач на основании нейросети. UWP автоматически определяет тип процессора, ядра ЦП, подстраивает ОЗУ. Благодаря такому алгоритму получается достичь максимальной мультизадачности.
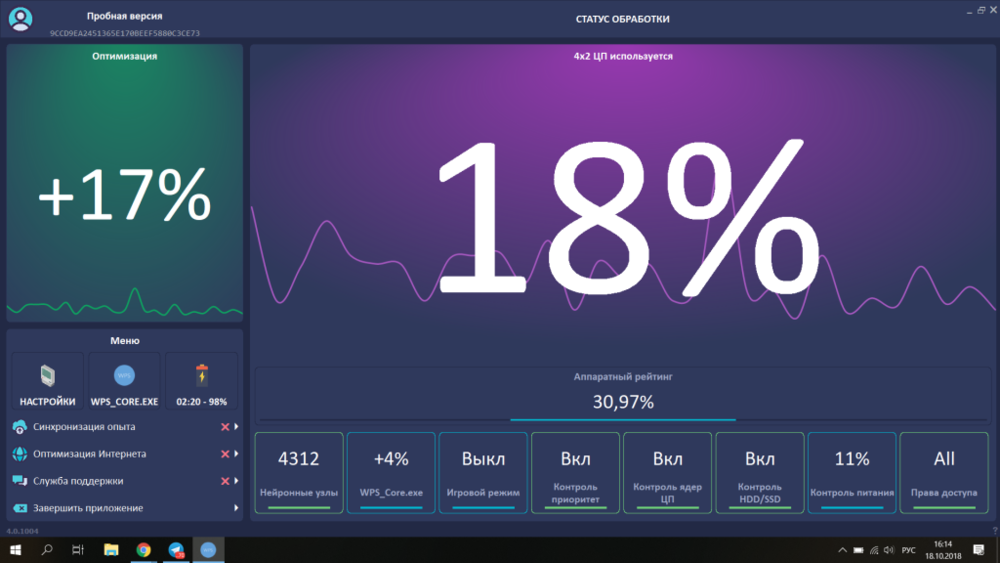
Правильно распределяя ресурсы, программе удаётся добиться увеличения показателя FPS до 3–5%. Полноэкранные приложения и «тяжёлые» игры работают без задержек, а изображение становится более плавным.
Интерфейс оформлен в плиточном современном стиле. Предусмотрены автоматический и ручной режимы работы.
Преимущества:
- универсальный самообучаемый диспетчер задач;
- увеличение FPS до 5%;
- современный интерфейс на русском языке;
- автоматическая адаптация;
- рациональное распределение ресурсов;
- возможность установить настройки в ручном режиме.
Недостаток – лицензия платная (есть пробный период).
WPS Performance Station рекомендуется установить пользователям, на компьютере которых совсем мало оперативной памяти. Эта программа предназначена для повышения ФПС в играх, она лучшая для Windows 10, так как изначально заточена под это ПО. Есть бесплатный пробный период, по истечении которого за пользование нужно заплатить.
Конечно же, ни одна программа не сможет экстремально улучшить производительность компьютера, а лишь повысит некоторые характеристики. Несмотря на то, что среди огромного разнообразия программ сложно выбрать наиболее подходящую, прежде всего, нужно ориентироваться на «железо» и установленную ОС. Программы выполняют оптимизацию в автоматическом или ручном режиме, делая процесс игры более комфортным. Пользуетесь ли вы программами подобного рода или же предпочитаете менять составляющие компьютера?
Quick CPU
Большинство пользователей не знают, что в обычном режиме центральный процессор работает на 100%, так как основное количество ядер не активны.
Данная программа автоматически и при ручной настройке отменяет паркинг ядер. Это дает возможность увеличит производительность.
Но, не стоит забывать, что параллельно повышается энергопотребление и процессор сильно нагревается. Чтобы этого не допустить, предварительно следует позаботиться об охлаждении и использовать в работе соответствующий блок питания.
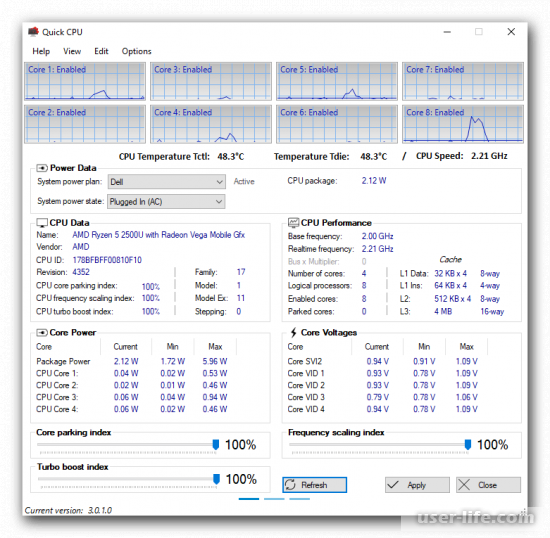
Кроме того, с помощью данной утилиты вы можете контролировать наиболее важные показатели машины. На главном сайте провайдеров вы найдете подробную инструкцию по использовании Quick CPU.
Вы познакомились с наиболее популярными софтами для увеличения ФПС в CS:GO. Часть из них добивается результата при помощи разгона процессора, остальные – оптимизируют ОС, чтобы уменьшить ее загруженность. Каждый вариант по-своему справляется с поставленной задачей.
Разогнать процессор
В то время как «разгон» видеокарты вполне осуществим прямо в Windows, для того, чтобы улучшить работу процессора и тем самым увеличить быстродействие F1 2021, придется лезть в «Биос».
Геймерский «разгон» процессора обычно предполагает увеличение процессорного множителя (Core Ratio). Сделать это можно далеко не на каждом процессоре, а только на том, где этот множитель разблокирован. Обычно такие процессоры помечаются особым образом. Например, компания Intel использует маркировки «K» и «X‘. То есть, например, i7-4790 нельзя разогнать с помощью множителя, а вот i7-4790K — вполне.

Но как узнать точное название модели процессора? Проще всего воспользоваться программой CPU-Z. Запустив ее, нужно открыть вкладку «CPU» и посмотреть на самую первую строчку — «Name». Это и есть название процессора. Кстати, там же можно увидеть из сам множитель. Он в разделе «Clocks», в строке «Multiplier». Если процессор поддерживает «разгон», то этот множитель можно изменить.
Чтобы изменить коэффициент Core Ratio, нужно сначала попасть в оболочку BIOS. Для этого нужно нажать особое сочетание клавиш во время загрузки компьютера (до того, как появится экран Windows).

Сочетание может различаться в зависимости от материнской платы. Часто BIOS можно вызвать с помощью клавиши «F8» или «Del». На экране «Биоса» нужно найти раздел, посвященный процессору. Тут тоже все сложно, так как оболочек у BIOS много. Практически каждый производитель материнский плат использует свою собственную, поэтому без знания английского языка найти нужное место не так-то просто.
Изменять множитель нужно постепенно, повышая его на 2. После каждого изменения следует перезапускать компьютер и тщательно проверять работоспособность и температуру процессора. Если она становится выше 80 градусов во время игры, то нужно немедленно выключить F1 2021, перезагрузить компьютер, зайти в BIOS и снизить значение Core Ratio. Иначе процессор может сгореть.
Изменить параметры электропитания
По умолчанию в компьютере установлен сбалансированный режим электропитания, который, а в некоторых ноутбуках, в целях увеличения времени работы, и вовсе установлена экономия энергии.

Это не дает компьютеру раскрыть свой потенциал в F1 2021 полностью, поэтому первым делом нужно открыть панель управления, которую можно найти с помощью поиска. После нужно сделать следующее:
- Выбрать режим просмотра «Мелкие значки»;
- Кликнуть на «Электропитание»;
- На экране найти опцию «Настройка схемы электропитания», кликнуть на нее;
- Кликнуть на «Изменить дополнительные параметры питания»;
- В открывшемся окне найти выпадающий список;
- В списке выбрать «Высокая производительность»;
- Нажать кнопку «Применить», затем кликнуть «ОК».
Разогнать процессор
В то время как «разгон» видеокарты вполне осуществим прямо в Windows, для того, чтобы улучшить работу процессора и тем самым увеличить быстродействие Gas Station Simulator, придется лезть в «Биос».
Геймерский «разгон» процессора обычно предполагает увеличение процессорного множителя (Core Ratio). Сделать это можно далеко не на каждом процессоре, а только на том, где этот множитель разблокирован. Обычно такие процессоры помечаются особым образом. Например, компания Intel использует маркировки «K» и «X‘. То есть, например, i7-4790 нельзя разогнать с помощью множителя, а вот i7-4790K — вполне.

Но как узнать точное название модели процессора? Проще всего воспользоваться программой CPU-Z. Запустив ее, нужно открыть вкладку «CPU» и посмотреть на самую первую строчку — «Name». Это и есть название процессора. Кстати, там же можно увидеть из сам множитель. Он в разделе «Clocks», в строке «Multiplier». Если процессор поддерживает «разгон», то этот множитель можно изменить.
Чтобы изменить коэффициент Core Ratio, нужно сначала попасть в оболочку BIOS. Для этого нужно нажать особое сочетание клавиш во время загрузки компьютера (до того, как появится экран Windows).

Сочетание может различаться в зависимости от материнской платы. Часто BIOS можно вызвать с помощью клавиши «F8» или «Del». На экране «Биоса» нужно найти раздел, посвященный процессору. Тут тоже все сложно, так как оболочек у BIOS много. Практически каждый производитель материнский плат использует свою собственную, поэтому без знания английского языка найти нужное место не так-то просто.
Изменять множитель нужно постепенно, повышая его на 2. После каждого изменения следует перезапускать компьютер и тщательно проверять работоспособность и температуру процессора. Если она становится выше 80 градусов во время игры, то нужно немедленно выключить Gas Station Simulator, перезагрузить компьютер, зайти в BIOS и снизить значение Core Ratio. Иначе процессор может сгореть.
Что это такое
Для начала не лишним будет узнать, что же такое FPS в компьютерных играх и на что он влияет.
Само понятие расшифровывается как Frame Per Second, то есть число кадров за секунду. Это количество изменений картинки, которое происходит за единицу времени.
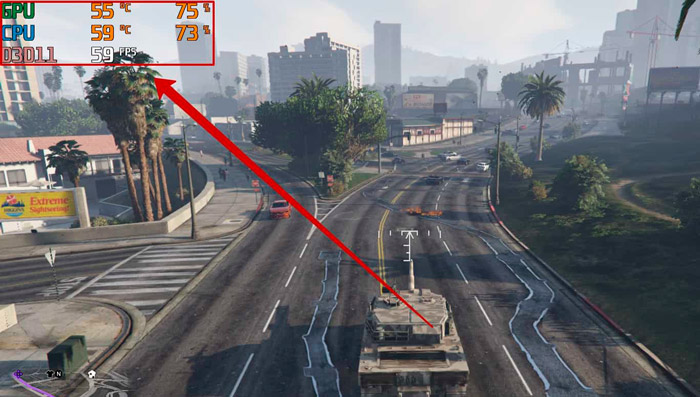
Этот параметр напрямую связан с качеством и производительностью видеокарты. Хотя остальные компоненты также играют свою роль.
Чем выше окажется FPS, тем плавнее будут движения в игровом мире. Анимации сглаживаются, вы быстрее и лучше реагируете на всё происходящее вокруг.
Вот почему юзеров интересует повышение FPS в различных играх, поскольку оно способно влиять на уровень комфорта во время гейминга.
Программы для улучшения производительности
Это более нацеленный вариант того, как повысить FPS в Android играх. Для этого потребуется установить специальные приложения или утилиты.
Рассмотрим некоторые из них.
Root Booster. Очень популярная программа, позволяющая ускорить работу девайса, оптимизировать его и поменять настройки. Здесь есть функция выбора необходимой частоты процессора для тех или иных задач. Дополнительно можно избавиться от мусора на телефоне в виде пустых папок, остаточных файлов от удалённых игр и приложений, выполнить очистку системного кэша и пр.
А вот программа GLTools больше нацелена именно на изменения параметров самих игр. С её помощью можно изменить параметры сглаживания, уменьшить количество цветов в приложении с целью повышения скорости, оптимизировать шейдеры GLSL (чем больше шейдеров используется, тем выше производительность игры). Также через программу уменьшается разрешение, что параллельно ведёт к увеличению показателей производительности
При работе с этой программой важно учитывать, то изменения в отношении той или иной игры могут иметь разный характер. Некоторые вовсе никак не влияют на FPS, другие получают значительные улучшения
Всегда меняйте настройки только по одному параметру, проверяйте изменения, и лишь затем переходите к следующему пункту настроек.
Специальные утилиты. Множество популярных Android-игр получили собственные приложения, которые разработаны для помощи в оптимизации игрового процесса. Они помогают изменить настройки графики, поднять или повысить FPS. Примером можно назвать утилиту для игры PUGB, которая носит название GFX Tools.
Game Center. Это фирменная игровая утилита, разработанная для аппаратов производства Samsung. С помощью этого софта можно менять разрешение игры, и ограничивать параметры FPS. Тем самым пользователю доступно не только улучшение производительности игры, но и экономия заряда аккумулятора. Настройки можно менять для всех игр одновременно, либо делать конкретные настройки под конкретное приложение.
У Game Center есть несколько аналогов для других смартфонов и планшетов. Собственные встроенные утилиты доступны для аппаратов Asus, Vivo и Honor.

Поднять FPS действительно можно. Есть платные решения, а существуют и совершенно бесплатные методы повышения качества кадров в игровом приложении.
Действуйте аккуратно и не увлекайтесь, поскольку в погоне за высоким FPS можно параллельно повлиять на работу смартфона, внести нежелательные изменения в настройки и удалить то, что удалять не рекомендуется.
Как повысить: способы
Хорошая новость, вы можете самостоятельно повысить FPS в играх – существует несколько проверенных способов, которыми можно воспользоваться. Некоторые очень простые, другие немного сложнее.
1. Снимите нагрузку с ЦП
Если процессор перегружен, ждать идеального качества не стоит. Что можно сделать на системном уровне для увеличения FPS в играх?
- Откройте Диспетчер задач сочетанием клавиш Ctrl+Alt+Delete;
- Перейдите на вкладку «Процессы» и найдите самые емкие;
- Выделяйте их левой кнопкой мышки и жмите на кнопку «Завершить процесс» снизу справа.

Обычно много ресурсов потребляют емкие программы, работающие в фоновом режиме (например, Скайп или антивирус). Кроме того, в фоновом режиме сама операционная система «ест» оперативную память – чем винда старше, тем хуже работает ЦП.
2. Установка драйверов
Еще один отличный совет, как увеличить ФПС – установить новые драйвера видеокарты. Не забывайте, что фреймрейт является показателем работы вашей видеокарты, поэтому о ней стоит позаботиться в первую очередь.
Установить свежее обновление можно с официального сайта производителя – не скачивайте драйвера из незнакомых источников, чтобы не занести на компьютер неприятный вирус. Дополнительные инструкции не нужны, просто скачайте обновление и следуйте подсказкам на экране.
3. Игровые настройки
Повышение FPS в играх не в последнюю очередь зависит от настроек самого приложения. точный алгоритм привести сложно, интерфейс игр выглядит по-разному. Просто найдите параметры и поищите соответствующую вкладку.
4. Покупка нового оборудования
Как поднять ФПС в играх – купить новую видеокарту, процессор и монитор! К сожалению, далеко не все могут позволить себе новое устройство. Тем не менее, это очень действенный вариант: чем мощнее процессор и видеокарта, чем лучше монитор, тем выше фреймрейт. Трудно поспорить!
Не забывайте о балансе: бесполезно покупать мощнейшую видеокарту, если вы собираете ставить ее на старенький процессор.
Если вы беспокоитесь о том, что у вас низкий FPS в играх – поставьте специальную программу-счетчик, которая будет оповещать вас о снижении или повышении показатель в онлайн-режиме. Таких сервисов много, мы сделали отдельный обзор о самых лучших приложениях!
Рассказали, как увеличить FPS в играх – все способы доступные, вы можете применить их на практике уже сейчас. Поэкспериментируйте и наблюдайте за изменением качества картинки – еще лучше, если вы установите специальный счетчик, который поможет всегда оставаться в курсе изменения фреймрейта.