Список программ для ускорения работы игр на пк
Содержание:
- Другие способы увеличения быстродействия
- Razer Cortex
- №7 – SpeedItUp Extreme
- Game Fire 6 Pro
- Физическая чистка ПК + перегрев
- WPS Performance Station
- Game Gain
- Как разогнать видеокарту для Diablo 2: Resurrected
- Как ускорить Windows 10
- Первый шаг для ускорения игр, обновить драйвер:
- TurboBoost для Intel
- Razer Cortex
- Как пользоваться
- Game Accelerator
Другие способы увеличения быстродействия
- Отключение службы поиска Windows.
- Отключение ненужных служб Windows.
- Отключение защиты системы и удаление точек восстановления.
- Отключение дефрагментации.
Индексация в поиске оказывает влияние на быстродействие работы системы. С другой стороны, данная функция необходима большинству пользователей. Стоит ли отключать эту функцию, решайте сами.
Здесь можно прочитать, как отключить системный поиск Windows. Отличной заменой стандартного поиска станет программа Everything.
Часто советуют отключать ненужные системные службы. Это не приведет к какому-либо заметному увеличению быстродействия системы. Пользователь может ошибочно отключить службы, которые нужны для работы Windows или программ.
После отключения защиты системы и удаления точек восстановления увеличится свободное место на системном разделе. На скорость работы ПК это не повлияет, если только на диске не хватает свободного места. Эту рекомендацию следует использовать только, если на компьютере регулярно выполняется архивация и создается резервная копия системы.
Отключение дефрагментации — вредный совет, который объясняют тем, что пользователь самостоятельно будет включать дефрагментацию вручную, в удобное время. Но, большинство забудет об этом и не будет регулярно выполнять дефрагментацию, а из-за фрагментации дисков понизится быстродействие системы.
Razer Cortex
Очень популярная программа, способная добиться существенного ускорения игр даже на достаточно слабом ноутбуке, что доказано соответствующими тестами.
Но в плане применяемых методов ускорения от аналогов не отличается. Как и другие подобные программные решения, эта утилита временно отключает фоновые процессы и позволяет перенаправить основные ресурсы компьютера на игровой процесс. От этого ускоряется загрузка, увеличивается FPS и улучшаются все остальные характеристики.
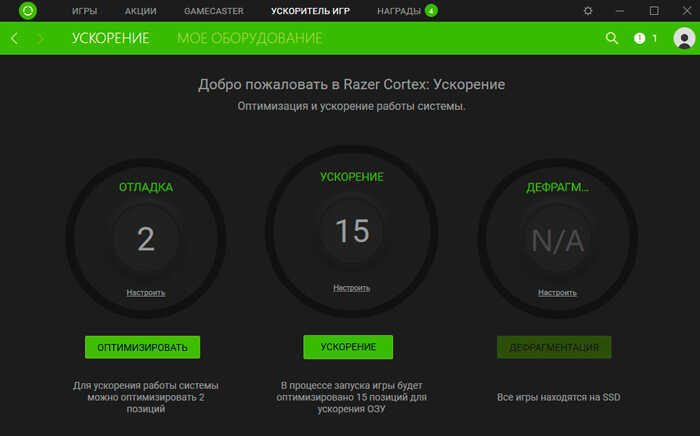
Ещё одно преимущество заключается в том, что эта программа для ускорения поддерживает автозапуск. То есть включаться она будет только во время работы игры, запускаясь при открытии какой-нибудь игрушки на ПК или ноутбуке.
Приятной новостью будет то, что утилиту распространяют совершенно бесплатно. Плюс в софт входит набор дополнительных возможностей. В их числе инструмент для отображения текущего FPS в игре.
№7 – SpeedItUp Extreme

Данная программа предназначена для того, чтобы оптимизировать операционную систему. Так что вы заметите увеличение скорости работы не только в играх, но и во всех остальных программах. Да сама Windows будет работать значительно быстрее, так что такое приложение не помешает держать на своем компьютере каждому.
Некоторые пользователи сообщают о том, что после использования SpeedItUp Extreme замечали увеличения производительности в целых три раза, что просто отличный результат. Конечно, в играх он будет не так сильно заметен, как в простой работе с компьютером, но FPS точно вырастет. Также тут есть встроенный Ram усилитель, который нужен для увеличения объема свободной памяти.
К сожалению, SpeedItUp Extreme доступна только на английском языке, но интерфейс в программе понятен на интуитивном уровне.
SpeedItUp Extreme
Game Fire 6 Pro
Это небольшая программа с уникальными алгоритмами определения ненужных фоновых процессов и приложений во время игрового процесса. После сканирования системы, утилита отображает список действий для оптимизации ПК, например, отключение Защитника Windows или совместное использование файлов. Утилита диагностирует память, настраивает производительность игры и открывает быстрый доступ к инструментам Windows. Настройки приложения собраны в несколько понятных пунктов, поэтому в них не придется долго разбираться. Геймер может самостоятельно выбирать, какие процессы стоит отключать, а какие нет. Настройки при запуске одной игры могут отличаться от настроек другой.Интерфейс программы разбит на 3 раздела:
- My Games. В эту графу пользователь добавляет игры, с которыми будет работать ускоритель.
- Process Optimizer. Раздел напоминает диспетчер задач с выделенными ненужными процессами.
- System Performance. Графа содержит краткие данные о состоянии памяти, процессора, видеокарты.
После запуска игры утилита автоматически настраивает компьютер на максимальную производительность.Программа работает с системами Windows XP и выше. Интерфейс приложения на английском языке (русификатор отсутствует). Game Fire 6 Pro не бесплатна. Однако, перед приобретением лицензии, доступна возможность попробовать ее функционал на протяжении пробного периода.
Физическая чистка ПК + перегрев
От перегрева системного блока может частично пасть ФПС. Нагревается комп по разным причинам, и главной из них является обычная пыль. Ею забивается вентилятор, прямой обязанностью которого является кондиционирование «внутренностей» техники.

Циркуляция воздуха нарушается, и процессор, видеокарта, жесткий диск не могут работать нормально. Система виснет, и даже может полностью отключиться. Поможет в решении данной проблемы только физическая чистка.
Необходимо взять:
- щеточки;
- термопасту в шприце или тюбике;
- маленькую фигурную отверточку;
- тряпочку или губку;
- специальное средство для чистки.
Оптимально — приобрести специальные наборы для чистки. Например, «Colorway». В его наборе тряпочка для экрана из микрофибры, две разновидности жидкостей — для дисплея и для внутренней очистки, щеточка со сменными насадками, губка. Термопасту и отвертку необходимо покупать отдельно.

Компьютеры разбирают по-разному. Для ноутбуков есть гайды в Интернете. Поэтому необходимо не полениться, и найти описание под конкретную модель. Чтобы не получилось так, что при конечной сборке остаются лишние детали. Ведь даже один маленький болтик «держит Вселенную»: может фиксировать нужную запчасть. Например, шлейфы или видеокарту.
Компьютер разбирают, каждую деталь тщательно протирают, на плату наносят термопасту
Особое внимание уделяется вентилятору. В нем скапливается множество пыли, которая скатывается в комочки
Можно даже продуть эту запчасть. В идеале, чистка проводится раз в полгода, даже если комп не тормозит.
Кстати, высохшая термопаста также является причиной перегрева. И, даже если воздух циркулирует по системе беспрепятственно, комп может сильно греться. Замена термопасты — это очень сложное занятие, особенно, если у пользователя нет опыта. Опять же — необходимо посмотреть различные гайды по конкретной модели и марке компьютера либо обратиться в сервисный центр (услуга обойдется от 400 грн).
В любом случае, пасту наносят минимальным слоем. Не должно быть пузырьков воздуха или комочков. Предварительно, пласты старой, засохшей пасты аккуратно стирают. Она очень маркая и плохо отстирывается. Поэтому необходимо быть аккуратным.
Температурные показатели работы системы можно проверить при помощи специальных программ. Например, с помощью HWMonitor. Это утилита с бесплатным функционалом. Она скачивается через Гугл архив. Весит немного, ставится быстро. Допустимые значения для работы:
- процессор — 45-65°;
- жесткий диск — 30-45°;
- видеокарта — до 90° (в зависимости от типа, так как для некоторых такая температура уже критическая).
Посмотреть информацию об оптимальных параметрах для конкретной техники можно в Интернете либо в техническом паспорте. Если греется только один компонент, а не вся система, его придется менять.
Интересная статья: Что лучше, ноутбук или компьютер (ПК): 5 советов, как выбрать технику для своих нужд
WPS Performance Station
WPS Performance Station – программа, выполняющая функции диспетчера задач на основании нейросети. UWP автоматически определяет тип процессора, ядра ЦП, подстраивает ОЗУ. Благодаря такому алгоритму получается достичь максимальной мультизадачности.
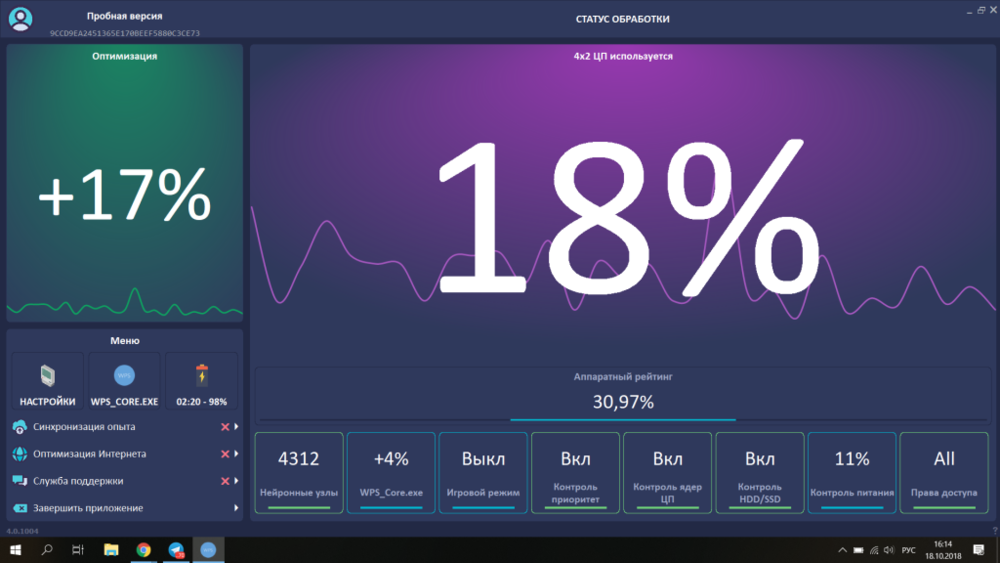
Правильно распределяя ресурсы, программе удаётся добиться увеличения показателя FPS до 3–5%. Полноэкранные приложения и «тяжёлые» игры работают без задержек, а изображение становится более плавным.
Интерфейс оформлен в плиточном современном стиле. Предусмотрены автоматический и ручной режимы работы.
Преимущества:
- универсальный самообучаемый диспетчер задач;
- увеличение FPS до 5%;
- современный интерфейс на русском языке;
- автоматическая адаптация;
- рациональное распределение ресурсов;
- возможность установить настройки в ручном режиме.
Недостаток – лицензия платная (есть пробный период).
WPS Performance Station рекомендуется установить пользователям, на компьютере которых совсем мало оперативной памяти. Эта программа предназначена для повышения ФПС в играх, она лучшая для Windows 10, так как изначально заточена под это ПО. Есть бесплатный пробный период, по истечении которого за пользование нужно заплатить.
Конечно же, ни одна программа не сможет экстремально улучшить производительность компьютера, а лишь повысит некоторые характеристики. Несмотря на то, что среди огромного разнообразия программ сложно выбрать наиболее подходящую, прежде всего, нужно ориентироваться на «железо» и установленную ОС. Программы выполняют оптимизацию в автоматическом или ручном режиме, делая процесс игры более комфортным. Пользуетесь ли вы программами подобного рода или же предпочитаете менять составляющие компьютера?
Game Gain
Game Gain – уникальное средство для оптимизации ноутбука (ПК), обеспечивающее увеличение скорости работы игр. Меняя системные настройки на устаревших компьютерах, Game Gain максимально увеличивает производительность.
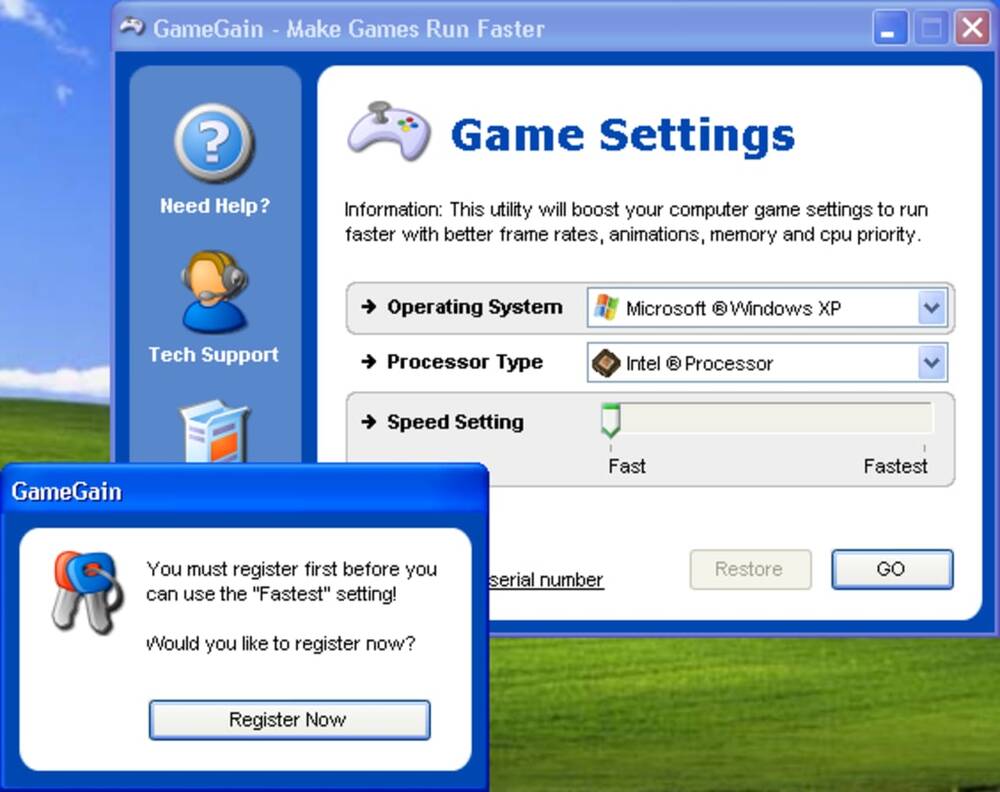
Производит изменения в системных файлах и реестре. Для включения достаточно открыть Game Gain, выбрать операционную систему, процессор и нужную скорость. После подтверждения выбора программа автоматически выполняет изменения и сразу видна разница в производительности. Кроме качественного ускорения работы, Game Gain влияет и на качество графики.
Интерфейс очень простой, разобраться несложно даже неопытному пользователю. Совместима со всеми версиями Windows.
Достоинства:
- качественная оптимизация;
- скорость поточной обработки центрального процессора;
- автоматический режим изменения настроек;
- надёжная технология, увеличивающая скорость отрисовки кадров в секунду при работе игр;
- непосредственные изменения в реестр и системные файлы для расширения объёма свободной памяти;
- доступ к секторам жёсткого диска.
Недостатки:
- 30-дневный пробный период, после чего нужно платить за лицензию;
- отсутствует возможность выбрать наиболее быстрый режим работы.
Game Gain – востребованная программа для геймеров, но в отличие от аналогов она не демонстрирует наилучших показателей производительности. Лицензия платная, стоимость около 20 долларов.
Как разогнать видеокарту для Diablo 2: Resurrected
Все, что связано с «разгоном», направлено на увеличение производительности, но это довольно обширные темы, о которых в двух словах рассказать сложно. К тому же это всегда довольно рисковое дело. Если что, мы вас предупредили.
Чтобы добиться большего значения FPS в Diablo 2: Resurrected, сначала можно попробовать разогнать видеокарту. Самый простой способ сделать это — воспользоваться встроенными функциями ПО от производителя видеокарты.

Например, в комплекте с некоторыми видеокартами от GIGABYTE поставляется программа Graphics Engine, в которой есть несколько уже готовых профилей разгона. Это позволяет выжать из видеокарты 5-10 дополнительных кадров в секунду.
Если программы от производителя нет, то всегда можно воспользоваться универсальным решением — MSI Afterburner. Это одна из лучших программ для разгона, в ней множество разных настроек.

Но тут придется все настраивать вручную. Повышать следует в первую очередь частоту самого видеочипа («Core Clock») и частоту памяти видеокарты («Memory Clock»). Слева находятся базовые значения этих параметров. Справа отображаются температура и увеличение вольтажа — эти характеристики позволяют следить за «здоровьем» видеокарты.
При повышении частоты возрастает нагрев видеокарты. Если температура переходит отметку в 85 градусов, то следует увеличить скорость оборотов вентиляторов («Fan Speed»). Если температура повысилась до 100 градусов, то следует немедленно прекратить разгон, иначе чип может расплавиться. Мощный «разгон» требует водяного охлаждения, поэтому не следует повышать частоты более чем на 10%.
Как ускорить Windows 10
Настройка и оптимизация системы позволит несколько повысить быстродействие Windows. В некоторых случаях, чудес ждать не следует из-за «узких мест» в «железе» компьютера, на многих ПК, после проведения соответствующих мероприятий, увеличится производительность работы операционной системы, по сравнению с тем, что было раньше.
Оптимизацию Windows проводят по-разному, в этой статье мы рассмотрим способы, позволяющие решить проблему: как ускорить работу Windows 10. Для оптимизации работы и повышения быстродействия системы, потребуется изменить некоторые настройки.
Первые этапы не влияют непосредственно на ускорение работы Windows, но они подготовят компьютер к проведению других работ по оптимизации операционной системы. С помощью последующих шагов изменятся настройки системы, в результате получится ускорение работы компьютера Windows 10.
Подготовительные действия:
- Установка обновлений для системы и программ.
- Наведение порядка на компьютере.
- Проверка на вирусы.
- Проверка системных файлов на целостность.
- Проверка диска на ошибки.
- Устранение неполадок встроенными инструментами.
- Освобождение места на системном диске.
- Очистка системы.
- Выбор антивируса.
- Периодическое выключение и перезагрузка компьютера.
Шаги, непосредственно влияющие на ускорение работы Windows 10:
- Использование функции быстрого запуска.
- Удаление программ из автозагрузки для уменьшения тайм-аута.
- Контроль за работой программ.
- Настройка персонализации.
- Отключение ненужных параметров системы.
- Настройки конфиденциальности.
- Отключение спецэффектов.
- Выбор приоритета в параметрах быстродействия.
- Настройка схемы электропитания.
- Отключение уведомлений, рекомендаций и советов.
- Отключения контроля учетных записей (UAC).
- Отключение фоновых приложений.
- Удаление ненужных программ.
Делайте на своем ПК то, что вам подходит из предложенных способов: оставляйте настройки, которыми вы пользуетесь, остальное можно отключить. Выполнение многих рекомендаций, дающих незначительный эффект, в сумме может дать положительный результат.
Перед выполнением работ по оптимизации Windows, создайте точку восстановления системы или резервную копию Windows 10. Если что-то пошло не так, вы сможете сделать откат операционной системы в состояние до применения измененных настроек.
Первый шаг для ускорения игр, обновить драйвер:
Первым делом убедитесь что у вас стоит самая последняя версия драйверов для видео карты. Зайдите в Мой компьютер -> Свойства -> Диспетчер устройств -> Видеоадаптеры -> правой кнопкой мыши -> Обновить драйверы -> Автоматический поиск драйверов. Если вы читаете это, с большой вероятностью с проблемного ПК и у вас есть подключение к сети интернет, значить должен осуществится поиск корректно. Результат должен быть оповещением что у вас последняя версия драйверов либо загрузка свежего драйвера как на картинке ниже.

Делая выбор определенной программы, стоит обратить внимание на особенности каждой, ведь дополнительные возможности могут быть очень полезны для вас
Очень важной для каждого может быть возможность дефрагментации папок с игрой. Упорядочив данные в папке, операционная система более охотно будет воспроизводить данные с нее
Программа для ускорения игр Программа повышает fps со встроенной возможностью дефрагментации папки с игрой позволит снизить потребность в дополнительных программах
Упорядочив данные в папке, операционная система более охотно будет воспроизводить данные с нее. Программа для ускорения игр Программа повышает fps со встроенной возможностью дефрагментации папки с игрой позволит снизить потребность в дополнительных программах.
Некоторые ускорители производят сканирование вашего компьютера на наличие устаревших драйверов с предложением установки последней версии. Такая особенность хороша для всей системы, и позволяет разогнать системные требования до совершенных возможностей. Упускать программу с подобным дополнением нельзя, ведь она автоматически вычеркнет необходимость покупки нового железа для небольшого улучшения технических характеристик.
TurboBoost для Intel
Технология Intel Turbo Boost позволит повысить производительность процессора, графики, сгладить пиковые нагрузки. Она работает автоматически. С ее помощью можно увеличить работу процессора, стимулируя ядра. Но только в том случае, когда мощность, потребляемая энергия и температура нагрева не будет превышать максимальных настроек. Корректность работы технологии зависит от нагрузки на нее, а также операционной среды.
Если скачать версию 2.0, можно в разы улучшить систему. Она предлагает максимальную частоту и режим максимального ускорения. Зависит работа программы от ПО и аппаратного обеспечения, конфигураций и настроек системы.
Факторы, влияющие на работу программы:
| Фактор | Как определить |
| Тип рабочей нагрузки | Смотрится в диспетчере задач (фоновые, запущенные программы) |
| Число активных ядер | Написано в паспорте устройства, в его описании в сети или в настройках компьютера |
| Оценка тока потребления | Зависит от качества зарядного устройства (оригинально/неоригинальное), продуктивности батареи |
| Оценка потребляемой мощности | Для определения значения есть специальные онлайн-калькуляторы (введите поисковый запрос в Гугле, и откроется множество сайтов) |
| Температура процессора | Если работа происходит в ОС Windows, температура узнается в BIOS или при помощи специальных программ (SpeedFan, AIDA64, CAM, Speccy). Для низкой нагрузки оптимальное значение составляет 30-50°C, для высокой — до 95°C. Максимальная критическая температура — 100°C |
Если работа происходит в ОС Windows, температура узнается в BIOS или при помощи специальных программ (SpeedFan, AIDA64, CAM, Speccy). Для низкой нагрузки оптимальное значение составляет 30-50°C, для высокой — до 95°C. Максимальная критическая температура — 100°C
Если показатели слишком высокие или, наоборот, очень низкие, система может работать некорректно. И это касается не только увеличения ФПС, но и других факторов. Например, при максимальной рабочей нагрузке, ОС ищет дополнительные ресурсы. Intel Turbo Boost автоматически (в фоновом режиме) динамически увеличивает частоту процессора, пока не достигнет максимально возможных показателей.
Это же касается управления потреблением тока, температуры и мощности. Программа параллельно использует несколько алгоритмов, создавая максимальную энергоэффективность и тактовую частоту. Если мощность превышает предельную, компьютер может работать, сохраняя исходные параметры, но кратковременно.
Razer Cortex
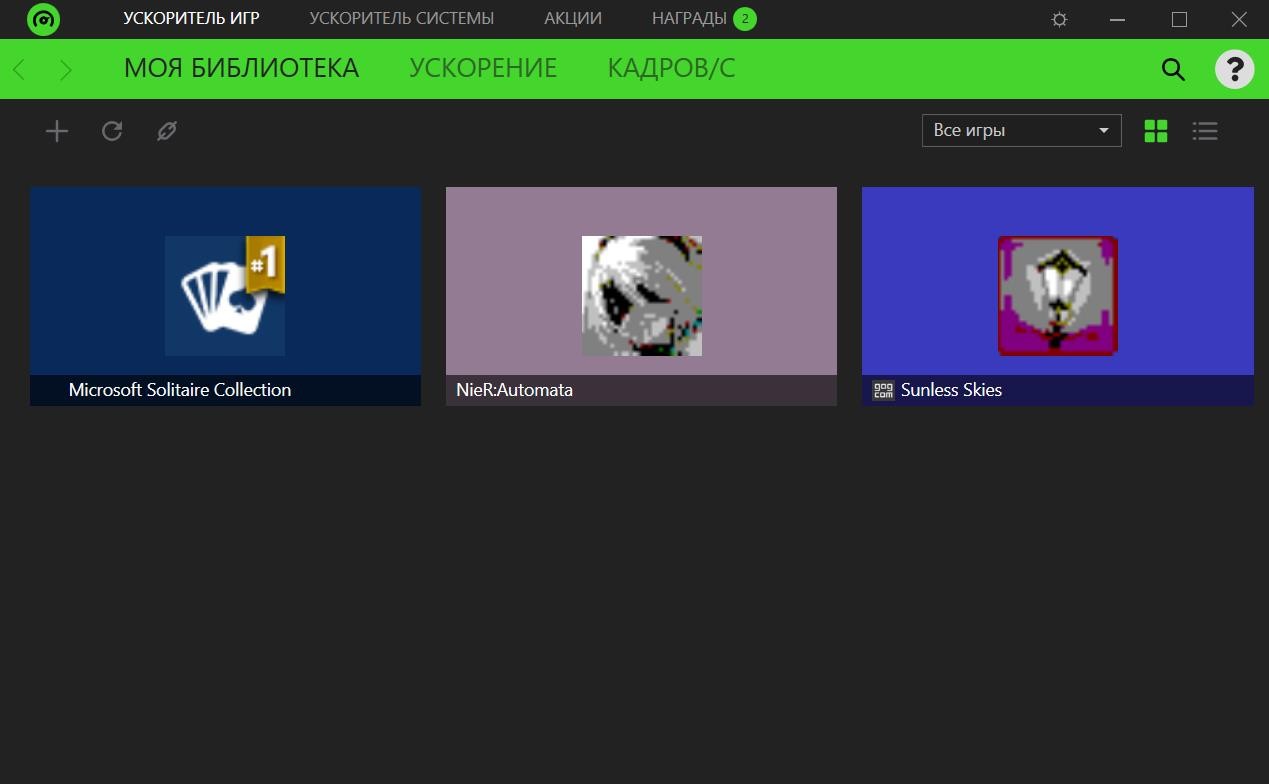 Окно программы для ускорения игр в Windows Razer Cortex
Окно программы для ускорения игр в Windows Razer Cortex
Одна из лучших утилит для ускорения большинства игр! Во многих независимых тестах занимает лидирующие позиции, не случайно эту программу рекомендуют многие авторы подобных статей. В чем ее основные преимущества?
Razer Cortex — одна из лучших программ для увеличения производительности ПК в играх. Она по праву занимает первые места во многих тестах подобных утилит. Многие эксперты рекомендуют эту именно эту программу для настройки компьютера с ОС Windows на максимальную производительность в играх.
Основные преимущества Razer Cortex:
- Позволяет настроить Windows 7, 8, 10 и даже XP и Vista таким образом, чтобы игры работали на максимально возможной производительности. Вся настройка при этом происходит в автоматическом режиме;
- Присутствует функция дефрагментации папок и файлов игр, что помогает избавиться от фризов и лагов в играх;
- Предусмотрена функция создания скриншотов и записи видео во время игры;
- Встроенное средство диагностики операционной системы и поиска уязвимостей.
По сути, это не просто программа, а целый набор отличных утилит для настройки, оптимизации и ускорения компьютера в играх. Рекомендуем обязательно попробовать эту программу.
Также обратите внимание на дефрагментацию жесткого диска, если файлы игры хранятся не на SSD. Файлы на жестком диске обычно расположены в строго определенном порядке, но при переносе или удалении этот порядок может быть нарушен
ОС может оставлять следы стертых или перенесенных файлов в кластерах на диске, что мешает записать в них другие данные. Это приводит к образованию разрывов между частями одного файла, что становиться причиной длительного поиска и считывания в оперативную память всех фрагментов файла на диске. Дефрагментация же позволяет оптимизировать положение файлов на носителе, что ускоряет как работу операционной самой операционной системы, так и производительность ПК в играх. Скачать программу можно здесь: http://rzr.to/cortex-download
Как пользоваться
Сперва нужно бесплатно скачать Game Booster на этой странице. При запуске данных из библиотеки программа автоматически включает режим ускорения. При этом Razer GameBooster не требует никаких дополнительных настроек. В принципе, изначально автонастройки являются оптимальными, большинству пользователей не требуется вносить изменения. Но если базовые установки не отвечают требованиям взыскательного геймера, их все же можно перенастроить, применив простые действия.
Нужно зайти в раздел «Утилиты» и на вкладке «Ускорение» приступить к процессу изменений в соответствии с предпочтениями пользователя.
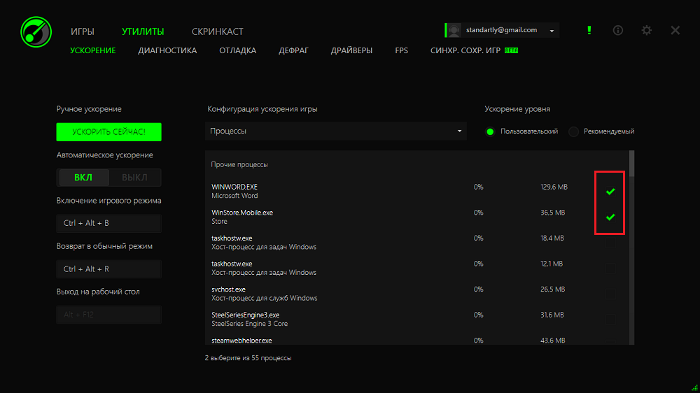
В первую очередь ПО предложит деактивировать лишние (неактуальные на данный момент) процессы, выставив галочки в чекбоксах напротив соответствующих опций:
- второстепенные службы, которые не нужны игроку в принципе, хотя и работают в фоновом режиме;
- службы, не относящиеся к Виндовс;
- прочее.
Чтобы пользователю не мешали в процессе игры обновления и неактуальные задачи, игре достаточно назначить наивысший приоритет.
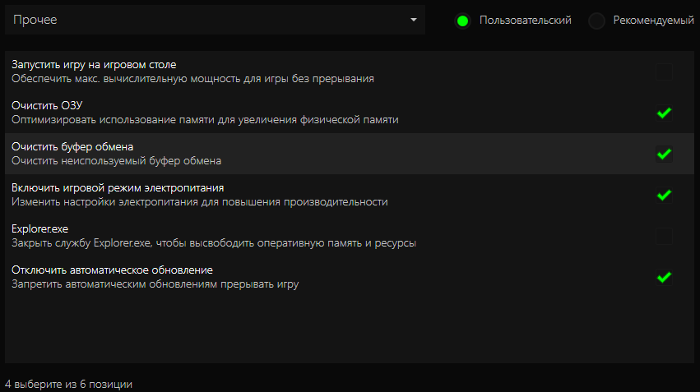
Затем, после выхода из режима «Ускорение», настройки автоматически переключатся на стандартные.
Функция «Отладка» является незаменимой для некоторых юзеров. С её помощью игрок существенно повышает производительность в играх, настроив список действий. Фактически разрешает Razer GameBooster контролировать работу Windows. Например, быстрее закрывает неактуальные на данный момент приложения, чтобы они не перегружали компьютер и не мешали игре. Для этого достаточно просто нажать на кнопку «Оптимизировать» и дождаться, пока программа запустит параметры.
Если переключиться на «Пользовательский режим», можно вручную поменять значения параметров в зависимости от предпочтений.
Внимание! Иногда компьютерные системы во время игр дестабилизируются, поэтому, перед этапом изменений настроек, рекомендуется зафиксировать текущие значения. Просто выберите в выпадающем меню «Экспорт» и сохраните документ
При необходимости импортируйте настройки обратно.
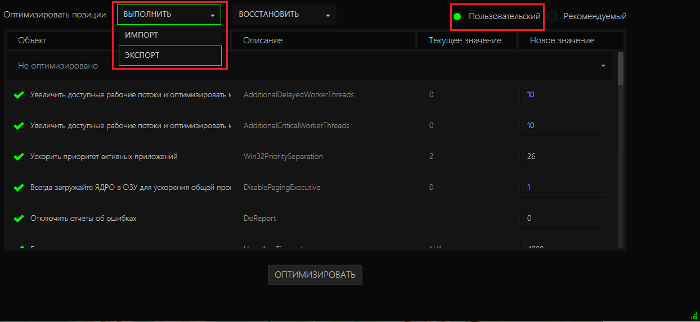
Game Accelerator

Эта программа, несмотря на то что давно не обновлялась, представляет собой сравнительно неплохой вариант «ускорителя» игр. Причем в этой программе есть несколько режимов работы (у аналогичных программ подобных режимов я не замечал): гипер-ускорение, охлаждение, настройка игры в фоне.
Также нельзя не отметить ее возможность тонкой настройки DirectX. Для пользователей ноутбуков тоже есть весьма приличная опция — экономия энергии. Будет полезна, если вы играете в дали от розетки…
Также нельзя не отметить возможность тонкой настройки DirectX. Для пользователей ноутбуков найдётся актуальная функция экономии энергии аккумулятора. Она будет полезна, если вы играете вдали от розетки.