Time boss
Содержание:
- Таймер выключения с помощью Планировщика задач
- Использование таймера
- Обзор программ и утилит
- Программные таймеры для автоматического выключения компьютера
- Выключение с помощью командной строки
- Выкл компьютера по расписанию
- Счетчик обратного отсчета на сайт
- Обратная связь
- Другой вариант ввода команд
- Visual Timer
- Engross
- Пошаговая инструкция: как пользоваться таймером?
- Детали
- Встроенный «родительский контроль»
- Как поставить таймер на выключение компьютера
- Tools detail
Таймер выключения с помощью Планировщика задач
Помимо вышеупомянутых действий таймер выключения
можно настроить через планировщик Виндовс.
Это актуально, если
компьютер необходимо выключить через продолжительное время и лень высчитывать секунды.
1. Для начала необходимо открыть стандартную панель управления, которую можно найти в меню пуск.
Выбрать все элементы панели управления и открыть пункт администрирование

Планировщик задач — панели управления Windows
2. В выпавшем меню нужно выбрать планировщик заданий и создать простую задачу.
Для удобства задачу можно назвать произвольным именем, например, «выключение в 5».

Создание задачи в панели управления
3. Нужно выбрать время запуска поставленной задачи.
Обратим внимание на то, что задача может быть поставлена однократно, либо можно настроить на ежедневное, еженедельное или ежемесячное выключение компьютера в определенное время. 4
Устанавливаем дату и время начала выполнения задачи и кликаем на кнопочку Далее внизу окна
4. Устанавливаем дату и время начала выполнения задачи и кликаем на кнопочку Далее внизу окна.
5. В появившемся окне выбираем запустить программу.

Запуск программы
6. Заходим в меню Обзор и выбираем программу С:\Windows\System32\shutdown.exe
7. В дополнительных настройках добавляем команду
–s
8. Сохраняем задачу и вот уже компьютер настроен на автоматическое выключение в желаемое время.
Для того, чтобы отменить выключение компьютера в заданное время, нужно удалить поставленную задачу в планировщике.
Использование таймера
Если в компьютере или мобильном устройстве нет под рукой таймера, можно запустить онлайн-таймер прямо на нашем сайте с монитора ПК.
Функцию таймера удобно использовать для:
домашних тренировок и дозирования физической нагрузки;
при работе над какими-либо задачами;
при приготовлении кулинарных блюд, где важно строго придерживаться рецептуры;
актуален данный сервис для спортсменов — благодаря таймеру можно засекать определенные промежутки времени для эффективного выполнения упражнения.
Онлайн таймер со звуком – удобный сервис, который круглосуточно под рукой. Пользуясь любым браузером, можно настроить таймер в онлайн-режиме без необходимости загружать программу для компьютера или гаджета. Запрограммированный таймер на нашем сайте позволит выставить время от секунды и дольше — верхний предел отсутствует.
Обзор программ и утилит
Помню раньше когда скорость интернета была не столь быстра и велика как сейчас, 3 — 4 года назад, я приходил с работы заходил в интернет на один из сайтов торрент-трекеров, находил там нужную игру, программу, музыку или фильм, ставил его на закачку и к утру или следующему вечеру они скачивались.
Можно выключить компьютер самому, нажав Меню Пуск > Завершение работы или через диспетчер задач Task Manager Windows XP — Завершение работы > Выключение. Так же, есть еще один простой и кардинальный способ для выключения компьютера — можно просто нажать на большую кнопку включения/выключения, после чего компьютер начнет закрывать все открытые программы и приложения, и выключиться через некоторое время.
Если вы не хотите так долго ждать, то есть радикальный способ, которым советую воспользоваться только в экстренных случаях, например завис компьютер или вам просто лень ждать нормального его выключения. Для этого нажимаем на большую кнопку включения/выключения, держим её нажатой и ждем пока отключиться ваш компьютер (у меня этот процесс занимает не более 3-х секунд).
Хотите узнать больше о планах электропитания вашего компьютера или ноутбука, смотрите здесь Настройка компьютера. Существует множество программ, утилит, приложений и таймеров для того, чтобы выключить компьютер без проблем и лишних телодвижений, не напрягаясь. У большинства из них примерно одинаковый интерфейс и функционал. Давайте рассмотрим некоторые из них по порядку.
Бесплатный таймер для отключения компьютера
Начну наш обзор с бесплатного таймера для выключения компьютера версии 3.1. Это небольшое темно-серое окно с простым и понятным интерфейсом. Его установка простая, с которой справится наверно каждый.
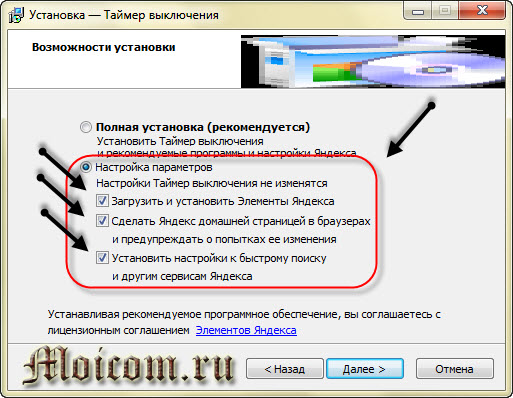
В последнее время заметил, что при установке новых программ на компьютер нам везде предлагают установить яндекс бар, яндекс браузер или другие подобные элементы, которыми мало кто пользуется.
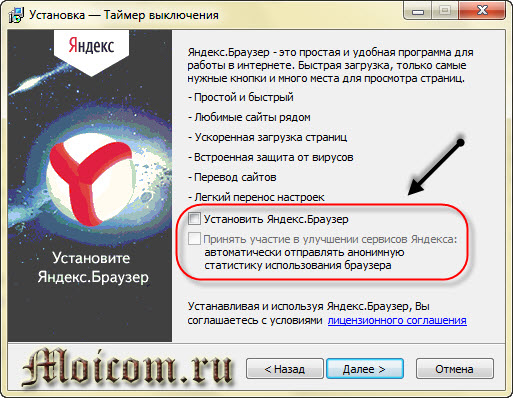
Так вот, данная программа не исключение, тут тоже есть подобные навороты. При установке бесплатного таймера по умолчанию все эти дополнения установятся автоматически, если вы этого не хотите, то выберите Настройка параметров и отключите все лишнее.
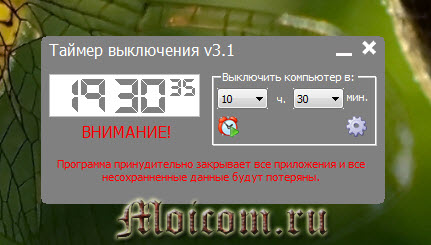
Выбираем нужное время, ставим будильник и спокойно занимаемся нужными делами или идем спать. Кстати если вы не можете уснуть, рекомендую послушать приятную музыку для сна, мне помогает.
Скачать бесплатный таймер выключения компьютера v3.1
Программные таймеры для автоматического выключения компьютера
Существует много приложений, позволяющих настраивать автоматическое отключение компьютера через привычный для пользователя графический интерфейс.
Power Off!
При первом ознакомлении интерфейс кажется сложным и перегруженным. В действительности нужно просто с ним «подружиться». Утилита предлагает несколько разделов.
Таймеры. Здесь задаются параметры завершения работы, перезагрузки или перехода в режим ожидания/сна.
Winamp’ зависимый таймер. Софт привязывается к популярному медиа-проигрывателю Winamp. Работу утилиты можно контролировать из плеера. К примеру, можно задать отключение системы после проигрывания определенного количества композиций или после завершения воспроизведения последней позиции плейлиста. Функция понравится любителям засыпать под музыку (см. Почему нет звука на компьютере или ноутбуке).
CPU зависимый таймер. Приложение подстраивается под состояние процессора. К примеру, утилиту можно настроить на выключение системы в случае превышения допустимой нагрузки на процессор (см. Как выбрать лучший процессор) в течение определенного временного промежутка.
Другие функции. В утилите есть настраиваемый ежедневник и другие полезные функции.
Time PC
Программу можно настроить на перевод компьютера в режим гибернации с последующим пробуждением по расписанию. Возможности встроенного планировщика рассчитаны на недельное использование. Предусмотрена функция запуска приложения вместе с Windows (см. Как отключить автозапуск программ Windows).
Гибернацию можно сравнить с «летаргическим сном». В отличие от спящего режима, при гибернации завершаются основные системные процессы (даже кулеры перестают издавать шум) и компьютер выглядит как полностью отключенный.
Перед переходом в режим гибернации информация о состоянии системы сохраняется. После пробуждения все процессы восстанавливаются.
Перед использованием утилиты найдите в Панели управления раздел управления электропитанием, откройте настройки режима сна и разрешите использование таймеров пробуждения. В противном случае приложение не сможет пробуждать систему по расписанию.
Таймер сна 2007
Скромная по своему функционалу программа отнимет минимум места на жестком диске и не потребует предварительной установки. Приложение умеет делать следующее:
выключать/перезагружать/переводить в режим сна компьютер в указанное время;
принудительно завершать выбранные пользователем процессы;
плавно уменьшать громкость;
запускать пользовательскую программу через ярлык.
OFF Timer
Очередной представитель категории элементарных программ из разряда «ничего лишнего». Функция одна: выключение компьютера в указанное пользователем время.
Принудительно будут закрыты все работающие программы (см. Какие программы нужны для компьютера).
SM Timer
Миниатюрная утилита с двумя основными функциями:
1. выключением компьютера в заданное время;
2. завершением сеанса спустя определенный временной промежуток.
Время задается с помощью ползунков – единственное украшение скромного минималистского интерфейса.
Теперь вы знаете, как настроить Windows 10 на выключение через командную строку, планировщик задач и популярные сторонние программы. Выбирайте понравившийся вариант, следуйте соответствующей инструкции и все получится.
Источник
Выключение с помощью командной строки
Мало кто задумывался о том, что в стандартном наборе функций операционной системы уже заложена такая задача, как выключение компьютера через определенное время.
Рассмотрим поэтапно как поставить таймер на выключение компьютера виндовс:
1. Нажимаем привычный набор клавиш для открытия
командной строки – Win + R и у нас появляется вот такое окошко

Командная строка Windows
2. Далее в этом окошке набираем команду
shutdown –s-t. При этом 1000 – это произвольное значение времени в секундах, через которое произойдет выключение компьютера.
Для того, чтобы отменить автоматическое выключение компьютера проделываем тот же первый шаг.
В командной строке набираем:
то есть отмена поставленной задачи.
Чтобы просмотреть полный перечень возможных программ, связанных с таймером, нужно в командной строке набрать
В всплывающем окне откроется список всех доступных возможностей.
Приведем примеры:
- shutdown –s-t 1000 – выключение компьютера через произвольное количество секунд ( в данном примере 1000 секунд)
- shutdown –r-t 1000 – перезагрузка компьютера через произвольное количество секунд (в данном примере 1000 секунд)
- shutdown –h-t 1000 – переход компьютера в режим гибернации, или по-другому в спящий режим (энергосберегающий режим), через произвольное количество секунд (в данном примере 1000 секунд)
- shutdown –a – отмена поставленных задач по отключению или перезагрузки системы компьютера
Выкл компьютера по расписанию
И последний способ – вовремя выключить компьютер через «Планировщик». Подходит в тех случаях, когда вам нужно выполнять эту процедуру регулярно: ежедневно, еженедельно и т.д. Чтобы не запускать командную строку постоянно, просто установите время выключения вашего компьютера или ноутбука и все.
Сделать это:
- Зайдите в Пуск – Панель управления – Администрирование.
- Выберите «Планировщик заданий».
- В правом столбце нажмите «Создать базовую задачу».
- Введите известное имя, например «Автоматическое выключение ПК».
- Укажите, как часто нужно выполнять эту процедуру (если только один раз, то лучше выбрать один из описанных выше способов автоматического выключения компьютера).
- Настроить выключение компьютера или ноутбука (указать время и дату начала).
- Выбираем первый пункт – «Запустить программу».
- В поле «Программа» укажите завершение работы, а в поле «Аргументы» – -s -f (опция -f принудительно закрывает программы, в случае их внезапного сбоя).
- Нажмите кнопку «Готово».

Вот как установить время выключения компьютера. Ежедневная или ежемесячная настройка выполняется примерно так же. Некоторые поля будут другими, но ничего сложного в этом нет – вы поймете.
Чтобы предотвратить сбой, рекомендуется перед выходом выключить браузер и другие программы (кроме запущенной в данный момент). Также необходимо сохранить все изменения и ничего не пропустить.
Что делать, если вы хотите изменить или удалить это действие? В этом случае снова перейдите в «Планировщик» и откройте вкладку «Библиотека». Найдите свою компанию здесь (по названию) в списке и дважды нажмите левую кнопку.

В открывшемся окне перейдите в раздел «Триггеры» и нажмите кнопку «Изменить».

А потом измените настройки на свое усмотрение.

Если вам больше не нужно выключать компьютер по расписанию, перейдите в «Библиотека», выберите задачу, нажмите ПКМ, затем нажмите «Удалить».

Счетчик обратного отсчета на сайт
Счетчик обратного отсчета позволяет повысить конверсию вашего сайта или landing page. Используя таймер обратного отсчета, можно гибко выстроить коммуникацию с вашими пользователями. Рассмотрим основные типы таймера обратного отсчета:
Счетчик до определенной даты:
Данный тип позволяет выставить время окончания таймера, причем учитывая локальное время пользователя. То есть, если счетчик автоматически будет пересчитывать время для пользователей, находящихся в разных часовых поясах. Теперь, вам не нужно ломать голову как закончить акцию по всей России в один момент времени.
Счетчик на промежуток времени:
Данный формат счетчика эффективно используется для таймеров, которые отсчитывают несколько часов или минут, заставляя посетителя сайта быстрее сделать нужное целевое действие. Например «У вас есть 10 минут, чтобы оформить заявку получить скидку 30% на все товары».
Начало отсчета может быть прямо сейчас, либо отсчет таймера начнется с момента первого посещения клиентом сайта. Таймер будет автоматически отсчитывать время для каждого нового пользователя, который зашел на страницу.
Зацикленный таймер:
Один из самых популярных (и наиболее востребованных) типов счетчика обратного отсчета. Каждый день, таймер может перезапускаться с определенной периодичностью в нужное время. Можно настроить счетчик на локальное время пользователя, либо жестко задать часовой пояс.
Данный вид таймеров используется для перезапуска акций на самые популярные товары. Например «Успейте сегодня купить сайт по акции со скидкой 40%».
Вставка скрипта обратного отсчета
Вы сможете легко установить скрипт обратного отсчета Megatimer. Теперь нет необходимости искать Javascript и jquery таймер обратного отсчета, так как счетчик легко устанавливается через html вставку таймера. Html код счетчика генерируется на сервисе и его нужно просто вставить на сам сайт.
Обратная связь
Если у вас есть предложения по улучшению качества сервиса или по функционалу таймера – пишите на почту support@lpmotor.ru Если вы уже используете наш таймер обратного отсчета на своем сайте – напишите нам о вашем сайте и расскажите, как вы используете функционал счетчика. Лучшие истории будут попадать в раздел «Примеры использования», где вы сможете прорекламировать свою деятельность и свой сайт полностью бесплатно.
Web-благотворительность
Мы надеемся, что вам понравился наш сервис и генерируемые таймеры обратного отсчета, так как мы делали его с любовью и не собираемся на нем зарабатывать. Мы разрабатываем классные и бесплатные сервисы, которые помогут тысячам владельцев сайтов решить их маленькие проблемы.
Другой вариант ввода команд
Все вышеперечисленные команды можно вводить не только в командную строку, а и в окно выполнения программ.
Выше приводится инструкция, как через него запустить командную строку, но делать это вовсе не обязательно.
Команду shutdown вместе со всеми остальными инструкциями также можно вводить в окно выполнения программ.
Чтобы её запустить, как и раньше, нужно нажать одновременно кнопки Win
и R
на клавиатуре. А дальше можно ввести точно те же команды, которые были перечислены выше.
К примеру, ввод команды для принудительного выключения будет выглядеть вот так.

Сюда тоже можно вводить более сложные инструкции, пример которых был приведён выше.
Большинство пользователей выключают компьютер классическим способом – через меню Пуск или стартовый экран Windows 8. Но, такой способ выключения компьютера удобен далеко не всегда. Иногда гораздо удобней выключить компьютер или с помощью ярлыка на рабочем столе. В данной статье мы расскажем о том, как это реализовать.
Выключение компьютера через командную строку производится с помощью команды shutdown. Команда shutdown может принимать такие параметры:
- /s – Выключение компьютера;
- /a – Отмена перезагрузки или выключения компьютера. Данный параметр можно использовать только во время ожидания выключения (выключения с задержкой);
- /h – Переход в ;
- /t xxx – Установка задержки в XXX секунд перед перезагрузкой или выключением компьютера. Позволяет ;
- /c «комментарий» – Комментарий с указанием причины выключения или перезагрузки компьютера;
- /f – Принудительное завершение всех открытых программ без предупреждения пользователя. Данный параметр используется, если для параметра /t указана задержка больше 0 секунд;
- Другие параметры, которые можно использовать для выключения компьютера через командную строку вы сможете узнать, использовав команду shutdown без каких либо параметров;
Итак, для того чтобы произвести немедленное выключение компьютера через командную строку или так называемую консоль, необходимо ввести такую команду:
Shutdown /s /t 00
Если вы хотите выключить компьютер с задержкой, то вместо нулей необходимо указать задержку в секундах:
Shutdown /s /t 60

Если вы хотите перезагрузить компьютер, то вместо параметра /s используйте параметр /r:
Shutdown /r /t 00

Для перезагрузки с задержкой используем параметр /t c указанием количества секунд:
Shutdown /r /t 60

При перезагрузке или выключении компьютера с использование задержки, на экране появляется окно с предупреждением.

Если задержка очень длительная, например 60 минут (3600 секунд), то вместо предупреждающего окна появляется всплывающее сообщение в нижнем правом углу экрана.

Во время действия задержки выключение компьютера можно остановить. Для этого в командной строке нужно ввести команду:
Shutdown /a
Нужно отметить, что команду Shutdown можно использовать не только в командной строке, но и в ярлыках. Это позволяет создать ярлык для выключения компьютера. Такой ярлык можно оставить на рабочем столе или закрепить на стартовом экране Windows 8.
Для этого откройте контекстное меню (правая кнопка мышки) и используйте функцию «Создать ярлык».

В открывшемся окне команду для выключения или перезагрузки компьютера и нажмите на кнопку «Далее».


В результате вы получите ярлык, при открытии которого ваш компьютер выключится.
Случаются ситуации, когда нам необходимо оставить наш компьютер включенным на продолжительное время. Это может быть связано с работой ПК в ночное время, когда происходит скачивание каких-либо больших файлов, или когда происходит длительная установка обновлений операционной системы — факт в том, что появляется необходимость автоматического отключения компьютера без непосредственного участия пользователя. В этом материале я расскажу, как выключить компьютер через определенное время, а также познакомлю читателя с инструментами, способными помочь нам в запланированном отключении нашего ПК по таймеру.

Выключаем компьютер автоматически по заданному времени
Visual Timer

Приложение с чистым и минималистичным интерфейсом, позволяющее быстро запустить отсчёт времени. Проведите пальцем по циферблату, задавая интервал, и нажмите на кнопку старт.
Visual Timer позволяет создавать произвольные предустановки, настраивая длительность отсчёта и цвет таймера, — это полезно, например, для готовки различных блюд. Управлять программой можно и из шторки уведомлений.
В параметрах приложения можно выбрать направление движения стрелки, назначить звуки для таймера или включить ночной режим.
Загрузить QR-Code
Visual Timer — таймер
Разработчик: Christoph Wiesner
Цена: Бесплатно
Engross

Engross — нечто среднее между обычным таймером и списком дел. Создавайте задачки, назначайте им срок исполнения и напоминания, а затем запускайте отсчёт и погружайтесь в работу. Пока вы выполняете запланированное, Engross собирает статистику и оценивает, насколько вы продуктивны.
Кроме того, приложение умеет отключать Wi-Fi, пока вы работаете, и позволяет записывать на экране таймера мотивирующие цитаты. Задачи в планировщике можно сортировать с помощью меток, чтобы отслеживать в статистике, на что вы тратите больше времени.
Engross бесплатен, но если вы хотите ставить таймеры на паузу и просматривать статистику больше, чем за четыре дня, придётся приобрести премиум.
Загрузить QR-Code
Engross: Focus Timer, To-Do List & Day Planner
Разработчик: Engross Apps
Цена: Бесплатно
Пошаговая инструкция: как пользоваться таймером?
Электронный таймер со звуком будет полезен всем работникам, домохозяйкам, спортсменам, студентам – тем, кому нужно засечь время и не забыть о важных задачах. Нашим таймером предельно легко и удобно пользоваться, соблюдая пошаговую инструкцию:
- Нажмите «Старт», чтобы проверить тип сигнала и его громкость на обнуленном таймере.
- Выберите временной интервал над счетчиком – диапазон от 1 минуты до 1 часа, можно добавлять время в один клик.
- Если требуется указать другой промежуток, щелкните кнопку «+» и введите данные вручную – можно добавить описание.
- Нажмите «Старт» и таймер онлайн начнет обратный отсчет, после истечения времени сработает звуковой сигнал.
- Для остановки отсчета раньше времени и обнуления щелкните «Обнулить».
- Если хотите, чтобы таймер работал беззвучно, нажмите на соответствующий значок справа от клавиши «Старт».
Онлайн таймер можно остановить без сброса результата, для этого используется кнопка «Стоп», для возобновления обратного отсчета нажмите «Старт».
Наш бесплатный, функциональный и точный таймер с простым интерфейсом – находка для человека, который хочет рационально использовать каждую минуту и всегда успевать. Добавьте страницу в закладки, чтобы она всегда была под рукой – когда потребуется отсчитать время, таймер обязательно поможет.
Детали
Таймер
- Традиционный — Нажмите на кнопку ‘пробел’ пока цвет шрифта не переключится на зеленый. Время начнется когда вы отпустите кнопку и рекорд запишется когда вы нажмете кнопку снова.
- Время нажатия — Также как stackmat, csTimer поддерживает время нажатия. Вы должны нажимать на кнопку ‘пробел’ некоторое время прежде чем отпускать.
- WCA рассмотр — csTimer поддерживает рассмотр как это описано в правилах wca. Если включено, таймер будет в режиме рассмотра после того как вы его начали.
- Multi-phase тайминг — таймер поддерживает multi-phase таймминг. Вы можете поставить число фаз(ы), и можете нажать на кнопку пробел несколько раз.
- Вставка клавиатурой — если хотите внешний таймер как stackmat, вы можете вставить время мануально.
- OK/+2/DNF — если эта функция включена, появится подтверждающий диалог. Вы должны выбрать сборку (финальное положение) если OK, +2 или DNF. Обычное время может зависить от времени на рассмотр.
- Аккуратность — аккуратность таймера 0.001с или 1 милисекунда, и может быть показано до 0.01с.
- Формат времени — Вы можете поставить формат времени чтобы выключить/включить ‘минуты’ или ‘часы’, как: hh:mm:ss.XX(X) или mm:ss.XX(X)».
- Обновление таймера — По каким то причинам, обновление таймера можно поставить на: нет, секунды или реальное время.
- Размер шрифта — Для адаптации к монитрам разных размеров, вы можете поставить размер шрифта таймера.
- Стиль цвета — Здесь много стилей цвета. Выберите то что вам нравится.
Скрамбл
- WCA Оффицальный Скрамблер — csTimer поддерживает всех официальных скрамблеров wca, как: случайная позиция скрамблер 2x2x2, 3x3x3, пирамидка, скваер, clock. Случайные движения скрамблер 4x4x4, 5x5x5, 6x6x6, 7x7x7, мегаминкс.
- CFOP Тренировка — Для метода CFOP, специальный скрамблы поддержаные csTimer: скрамбл последнего слоя, последний слой + один слот, последний слой + 4 слота.
- Другие Методы 3x3x3 — Чтобы улучшить CFOP, специальные скрамблы поддержаные csTimer: ZBLL, углы/ребра последнего слоя, RUL генератор.
- Roux Тренировка — Для метода Roux, специальные скрамблы поддержаные csTimer: последние шесть ребер, l10p.
- Тренировка Больших Кубов — Для больших кубов, специальные скрамблы поддержаные csTimer: скрамбл ребер 4x4x4, 5x5x5, 6x6x6, 7x7x7.
- 3x3x3 BLD Тренировка — Для 3x3x3 bld, специальные скрамблы поддержаные СsTimer: только ребра/углы заскрамблены.
- Другие Головоломки — csTimer также поддерживает большое количество головоломок не входящих в wca.
Статистика
- Multi Сессия — Здесь 5 сессий времени. Все функции статистики ориентированы по сессии.
- Average сессии — Вы можете найти average сессии внизу на табличке времени.
- Динамический ao5 — После больше 5 сборок, вы можете посмотреть ваш average of 5 на колонке ‘ao5’ и получить деталь нажимая на клетку.
- Динамический ao12 — После больше 12 сборок, вы можете посмотреть ваш average of 12 на колонке ‘ao12’ и получить деталь нажимая на клетку.
- Детали статистики — Нажмите на клетку которая содержит average сессии, и вы получите детали текущей сессии.
- добавить комментарии — Нажмите на клетку которая содержит время сборки, и вы сможете поставить OK/+2/DNF или комментарии.
- удалить время/сессию — Кликните на индекс прежде времени, И вы сможете удалить все время в ряд. Или кликните на кнопку ‘X’ чтобы удалить все время в текущей сессии.
Клавиатурное Сокращение
| функции | кнопок |
|---|---|
| Alt + 1 | Тип скрамбла Скваер. |
| Alt + 2 ~ 7 | Тип скрамбла 2x2x2~7x7x7. |
| Alt + p/m/c/s | Тип скрамбла пира/мегаминкс/clock/скьюб. |
| Alt + i | Выбрать тип скрамбла. |
| Alt + d | Удалить все время в текущей сессии. |
| Alt + z | Удалить последнее время. |
| Alt + up/down | К следующей/последней сессии. |
| Alt + left/rightt | Показать последний/следующий скрамбл. |
| Ctrl + 1/2/3 | Последнее время OK/+2/DNF |
| Карта Кнопок Виртуального Куба | |||||||||
|---|---|---|---|---|---|---|---|---|---|
| 1 | 2 | 3< | 4> | 5M | 6M | 7< | 8> | 9 | |
| Q z’ | W B | E L’ | RLw’ | T x | Y x | U Rw | I R | O B’ | P z |
| A y’ | S D | D L | F U’ | G F’ | H F | J U | K R’ | L D’ | ; y |
| Z Dw | X M’ | CUw’ | V Lw | B x’ | N x’ | MRw’ | , Uw | . M’ | /Dw’ |
Встроенный «родительский контроль»
Встроенный инструмент позволяет не только настраивать время отключения компьютера, но и следить за активностью пользователя. Здесь можно просмотреть, какие сайты посещают, сколько времени тратят на конкретный ресурс, а также ограничить время посещения и запретить некоторые программы и сайты.
Возможности родительского контроля

Благодаря настройке встроенной функции «родительский контроль» можно сразу решить несколько проблем по ограничению работы ребенка с компьютером. Среди основных востребованных функций инструмента можно выделить:
- Контроль выполненных действий на компьютере. Система предоставляет полный отчет обо всех выполненных действиях контролируемым пользователем. Легко провести оценку взаимодействия ребенка с компьютером.
- Можно устанавливать для ребенка игры, которые соответствуют определенному возрасту. Если разрешенный возраст выше определенной границы, то пользователь получит сообщение об ошибке системы.
- Полный контроль над использованием браузера и открываемых ресурсов.
- Ограничения по времени для работы с ПК. После истечения установленного времени компьютер просто выключится.
Перед тем как включают родительский контроль, создают две учетные записи: одна для взрослого с правами администратора, вторая для ребенка.
Настройка функций в Windows 7

Через «Пуск-Панель управления» открывают окно «Родительский контроль». Если учетная запись ребенка еще не создана, то ее создают кликом по соответствующей кнопке «Создать новую учетную запись». Здесь же при необходимости задают пароль для учетной записи администратора.
По умолчанию функция контроля выключена. Включают ее открытием раздела «Выбор разрешенных действий». Для изменения нужно установить значения для предложенных вариантов ограничений.
- Время работы компьютера. Причем выбрать временной интервал можно для каждого дня недели отдельно. С помощью мышки отмечают синими квадратами разрешенное для использования время.
- Настройка установленных приложений. Здесь можно выбрать список разрешенных и запрещенных игр, установить ограничения по возрасту.
После выполнения всех настроек для их сохранения нажимают кнопку «ОК».
Настройки для ОС Windows 10

Операционная система Windows 10 предлагает заботливым родителям еще больше функционала. Среди возможностей инструмента в Виндовс 10 будут полезны:
Система предложит создать свой аккаунт и настроить. Здесь устанавливают все ограничения и критерии работы ПК. Дополнительная учетная запись автоматически привязывается к администратору.
Как поставить таймер на выключение компьютера

Компьютерная программа PClimiter не просто выключает компьютер в определённое время — она позволяет установить различные ограничения на использование компьютера в любой день недели, устанавливать лимиты разным пользователям — например, 2-3… часа на день в период с 8.00 до 22.00.
Этот таймер выключения компьютера не так прост, как кажется с первого взгляда:
- не позволит сменить системное время или пользователя
- удалить себя без введения пароля…
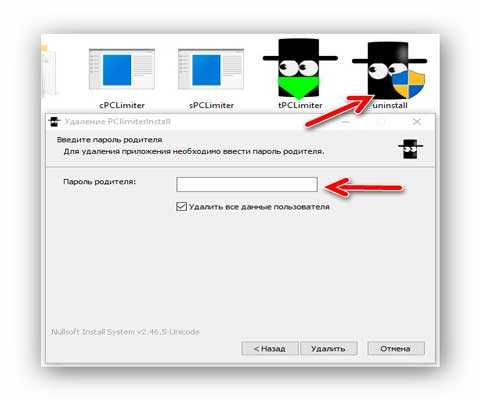
- продолжает работать после снятия задачи в диспетчере задач
- запускается вместе с компьютером после исключения его из автозагрузки
Всё это перепробовал.
Заинтриговал? Давайте рассмотрим PClimiter поближе и научимся с его помощью ставить компьютер на таймер выключения Windows…
Tools detail
- ScrambleGenerator. You are able to generate up to 999 scrambles with one click by this tool.
- Confirm time. Tool to view current solves with its comment, scramble, solving date and reconstruction if available, which is also the dialog when you click on a solve.
- cross-session stats. You are able to do cross-session statistics with this tool.
- Statistics. Statistic table similar with the table in the list times panel.
- time distribution. Time distribution and stability analysis, <X Y/Z means there are totally Y solves less than X seconds, and all of the latest Z solves are less than X seconds in the session.
- time trend. Shows a trend curve of all solves in current session.
- Daily Statistics. Count number of solves each day/week/month/year.
- draw scramble. Scramble image to verify a correct scramble, all WCA puzzles are supported.
- Solvers > solve Roux S1. Roux 1st step solver, which solves a 1x2x3 block.
- Solvers > solve EOLine. EO line solver, which solves orientations of all 12 edges, and positions of DF and DB edges.
- Solvers > solve cross. Cross solver, which solve DF, DL, DR, DB edges.
- Solvers > 2x2x2 face. 2x2x2 face solver, which solves a face of 2x2x2 cube.
- Solvers > Cross + F2L. Cross and F2L solver, which solves Cross and 4 F2Ls with computer search, so the solution might be far from human solutions.
- Solvers > Roux S1 + S2. Roux 1st and 2nd step solver, which firstly solves a 1x2x3 block on the left face and then expend another 1x2x3 block on the right face with R, M, r, U.
- Solvers > 2x2x2 + 2x2x3. Petrus 1st and 2nd step solver, which firstly solves an 2x2x2 block on the left and then expend it to a 2x2x3 on the left.
- Solvers > EOLine + ZZF2L. Eoline and ZZF2L solver, which firstly solves the EOLine and then solve one of left 1x2x3 or right 1x2x3 and the solve the other 2x2x3.
- Solvers > SQ1 S1 + S2. SQ1 1st and 2nd step solver, which firstly solves the shape of SQ1 and then split U pieces and D pieces.
- Solvers > Pyraminx V. Pyraminx V solver, which solves three corners and two edges to shape into a ‘V’ pattern for pyraminx.
- Solvers > Skewb Face. Skewb face solver, which solves a layer of skewb, more specifically, 1 center and 4 neighbor corners.
- Bluetooth Cube. Auxiliary tool for bluetooth cube, which is able to show current state, battery power, real-time reconstruction etc.
- InsertionFinder. Insertion finder, which is for FMC.
- metronome. Metronome, besides beeping at specific frequency, you make it beep at specific time after starting solve as well.
- Online Competition. Online competition, so you can login with WCA account and compete with all speedsolvers around the world with same scrambles.
- stackmat. Auxiliary tool for Stackmat, which is able to view the status, power and noise level of the signal, etc.