Top 10 timer apps for windows 10 to boost your productivity
Содержание:
- Приложение Top 7 Timer для системы Windows
- Таймер выключения компьютера средствами Windows
- Engross
- Что такое гаджеты в ОС Windows
- Справка онлайн
- При поддержке
- Engross
- Комбайн PowerOff
- Как выключить компьютер через определенное время с помощью инструментария Виндовс
- гаджет выключения компьютера для windows 7, windows 10 и Windows 8.1
- Редактор реестра
- Виджет «Часы» на рабочий стол для Windows 10
- Планирование автоматического выключения в Windows 10
- Как создать удобный таймер выключения компьютера на Windows 10 через определенное время?
- Engross
- Brain Focus
- Как включить или отключить отображение секунд в системных часах панели задач используя редактор реестра
Приложение Top 7 Timer для системы Windows
Если вы ищете бесплатный приложение таймера для Windows компьютер, вы можете легко положиться на приложения, которые я буду обсуждать здесь. Большинство приложений можно использовать и на мобильных устройствах Windows.
1. Визуальный таймер
Визуальный таймер позволяет пользователям видеть проход времени для лучшего управления временем. Это приложение доступно для Hololens, ПК, мобильных устройств и Surface Hub. Настраиваемый внешний вид и различные звуки для каждого таймера делают его одним из лучших вариантов для пользователей.
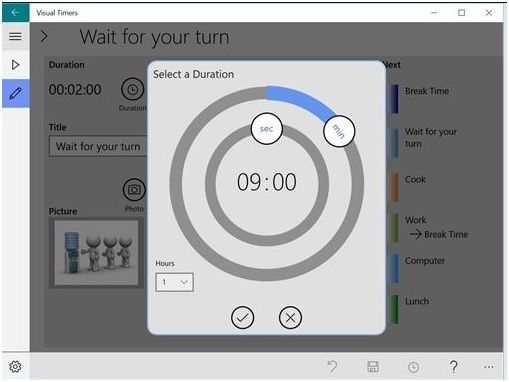
Скачать визуальные таймеры.
2. Умный секундомер
Эта приложение таймера для Windows также поставляется с простым в использовании интерфейсом с минималистичным подходом. Это приложение «все в одном» и бесплатное для всех пользователей ПК с Windows и мобильных устройств. Там некоторые ключевые функции этого приложения представлены ниже:

Загрузите Умный Секундомер.
3. Бесплатный таймер
Бесплатный таймер просто один из лучших и полностью настраиваемый приложения таймера для Windows Телефон и ПК. Он прост в использовании со всеми необходимыми функциями и помогает вам выбирать график работы как свой собственный. Ниже приведены некоторые ключевые функции, которые помогут вам определиться со своими предпочтениями и приоритетами.
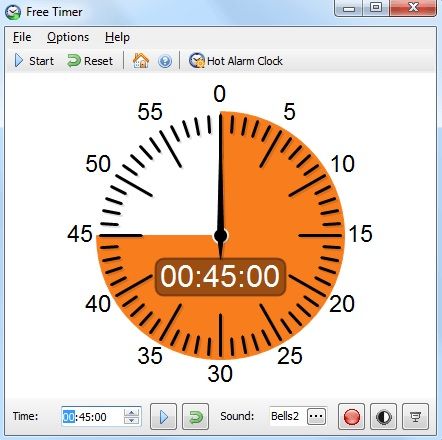
Скачать бесплатный таймер.
4. Сигнализация Windows Часы
Если вы ищете комбинацию будильника, мирового времени, таймера и секундомера, тогда вам нужно именно это приложение для таймера. Это приложение доступно для ПК и мобильных устройств. Есть некоторые новые функции, включенные в этот Приложение таймера Windows.
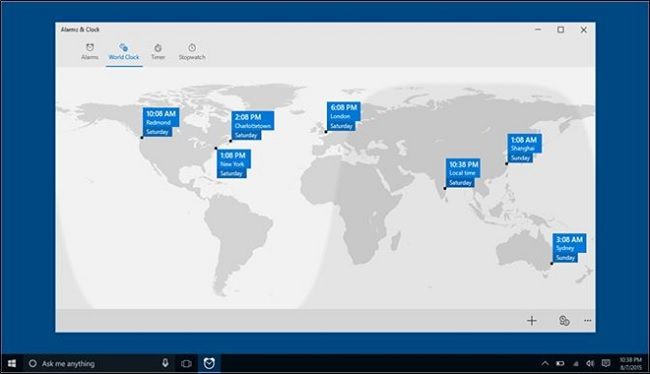
Скачать Windows Alarms Часы.
5. Часы (Живая плитка, будильник и таймер)
Эта приложение обратного отсчета для Windows находится в топ-5 из-за его различного интерфейса и функций. Он показывает время и дату, а также другую информацию в плитке на начальном экране Windows. Вы также можете изменить стиль и формат даты и времени. Это приложение доступно только для ПК.
Здесь перечислены функции, которые отличают его от других приложения компьютерного таймера.
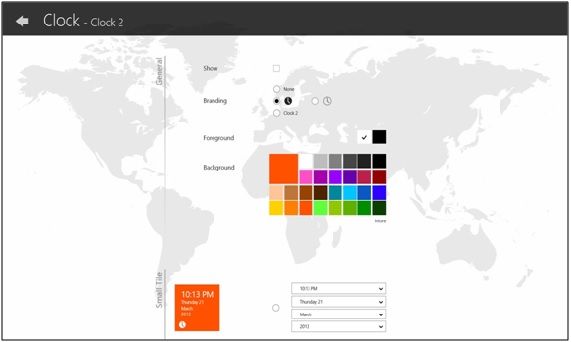
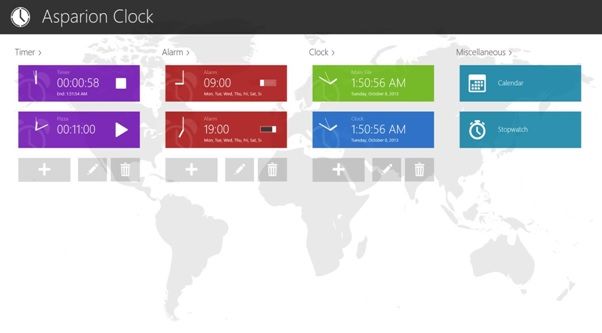
Скачать часы (живая плитка, будильник и таймер).
6. Будильник HD
Эта настольный таймер приложение мультимедиа приложение таймера для Windows с будильниками, мировыми часами, погодой, курсами валют, музыкальным плеером, радио плеером, Facebook и так далее. Это приложение имеет множество функций и доступно для ПК и мобильных устройств бесплатно.

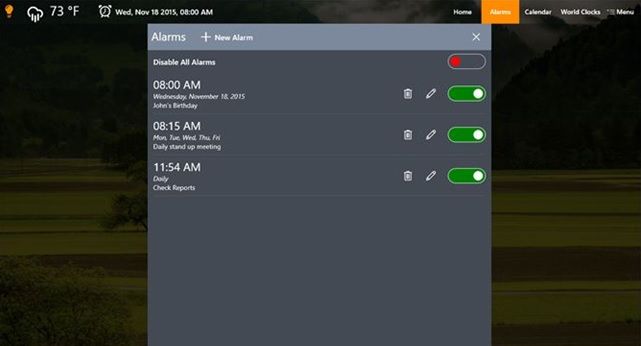
7. О часах
Эта приложение таймера для Windows выглядит супер просто и красиво. Это одно из самых мощных приложений для ваших повседневных целей. Что отличает его от других настольные таймеры это поддержка голосовых команд.
В сотрудничестве с Cortana это приложение позволяет вам управлять голосом. Вы можете найти весь список широкого спектра голосовых команд внутри приложения. Посмотрите на функции, перечисленные ниже, чтобы узнать его возможности и полезность.
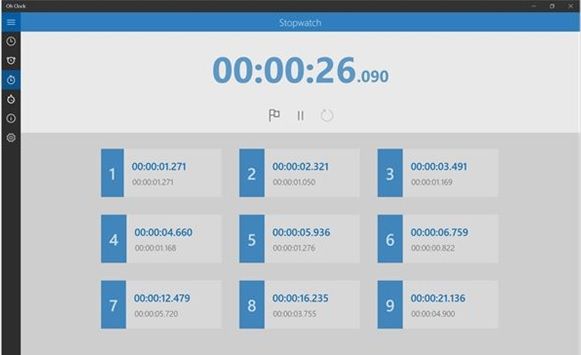
Таймер выключения компьютера средствами Windows
-
Чтобы вручную создать таймер выключения, запустите команду Выполнить (Windows + R)
- Введите команду shutdown -s -t XXXX, где «XXXX» должен быть временем в секундах, которое должно пройти, прежде чем компьютер выключится.
Например, если вы хотите, чтобы компьютер отключился через 2 часа, команда должна выглядеть так
shutdown -s -t 7200
Если хотите выключить через 1 час
shutdown -s -t 3600
Секунды в минутах:
- 5 минут = 300 секунд
- 10 минут = 600 секунд
- 15 минут = 900 секунд
- 20 минут = 1200 секунд
- 25 минут = 1500 секунд
- 30 минут = 1800 секунд
- 35 минут = 2100 секунд
- 40 минут = 2400 секунд
- 45 минут = 2700 секунд
- 50 минут = 3000 секунд
- 55 минут = 3300 секунд
- 60 минут = 3600 секунд
Если вы хотите перезагрузить (не отключить) компьютер с задержкой, вместо этого используйте shutdown -r -t XXXX.
Чтобы отменить таймер, снова откройте окно «Запуск» или «Командная строка» и введите «shutdown -a».
Создание ярлыка таймера выключения
Если вам нужно регулярно использовать таймер выключения, вы можете сделать этот трюк еще на один шаг, превратив его в ярлык на рабочем столе.
- Щелкните правой кнопкой мыши на рабочем столе, наведите указатель мыши на «Создать» и выберите «Ярлык» в боковом меню.
-
В поле пути введите «shutdown -s -t XXXX» и нажмите «Далее».
- Введите имя для ярлыка (например, «Выключение 1 час») и нажмите « Готово» .
Каждый раз, когда вы дважды щелкаете ярлык выключения, запускается таймер. Чтобы отменить таймер, вы можете создать вторую комбинацию с помощью shutdown -a или ввести команду shutdown -a в командной строке.
Чтобы изменить время таймера выключения, щелкните правой кнопкой мыши значок ярлыка, выберите « Свойства» и измените значение секунд в поле «Цель». Внутри свойств вы также можете назначить другое изображение в качестве значка.
Программа для создания таймера выключения компьютера
Если вы не хотите создавать несколько ярлыков таймера сна или постоянно редактировать то, которое вам нужно для размещения разных временных интервалов, или если вы просто хотите графический интерфейс, вам лучше установить специальную программу, например,
- PC Sleep
- Sleep Timer 2
Эти программы предоставят вам дополнительные возможности, такие как возможность выхода из системы, спящий режим, установка точного времени выключения или закрытие после продолжительности бездействия.
- Нажмите «Windows-X», чтобы отобразить меню «Power User» и нажмите «Панель управления», чтобы открыть его. Нажмите ссылку «Система и безопасность», а затем ссылку «Администрирование». Дважды щелкните ярлык «Планировщик заданий», чтобы запустить утилиту.
- Нажмите «Создать задачу» на панели «Действия», чтобы отобразить окно «Создать задачу». Введите имя для своей новой задачи — например, «Задача завершения» — в поле «Имя». Нажмите кнопку «Запустить, был ли пользователь включен или нет», чтобы убедиться, что выключение происходит, даже если пользователь не вошел в систему.
- Перейдите на вкладку «Триггеры» и нажмите кнопку «Создать», чтобы создать новый триггер. Убедитесь, что в раскрывающемся меню «Начать задачу» выбрано «В расписании». Нажмите переключатель «Одноразовый», если вы не хотите повторять задачу; в противном случае нажмите «Ежедневно», «Еженедельно» или «Ежемесячно». Выберите дату и время начала из полей «Старт». Установите флажок «Включено», чтобы включить задачу, как только вы ее создадите., Чтобы остановить задачу автоматически через определенный период времени, установите флажок «Истереть» и выберите дату и время. Нажмите «ОК», чтобы сохранить триггер.
- Перейдите на вкладку «Действия» и нажмите кнопку «Создать», чтобы создать новое действие. Убедитесь, что опция «Запустить программу» выбрана из раскрывающегося списка «Действие». Введите «shutdown.exe» (без кавычек) в поле «Программа / сценарий», а затем введите «/s /f» (без кавычек) в поле «Добавить аргументы (необязательно)». Нажмите «ОК», чтобы сохранить действие.
- Нажмите «ОК», чтобы сохранить задание. Задача отображается в разделе «Активные задачи» на панели «Сводка планировщика заданий».
Engross
Engross — нечто среднее между обычным таймером и списком дел. Создавайте задачки, назначайте им срок исполнения и напоминания, а затем запускайте отсчёт и погружайтесь в работу. Пока вы выполняете запланированное, Engross собирает статистику и оценивает, насколько вы продуктивны.
Кроме того, приложение умеет отключать Wi-Fi, пока вы работаете, и позволяет записывать на экране таймера мотивирующие цитаты. Задачи в планировщике можно сортировать с помощью меток, чтобы отслеживать в статистике, на что вы тратите больше времени.
Engross бесплатен, но если вы хотите ставить таймеры на паузу и просматривать статистику больше, чем за четыре дня, придётся приобрести премиум.
Engross: Focus Timer, To-Do List & Day Planner
Разработчик: Engross Apps
Что такое гаджеты в ОС Windows
Слово «гаджет» (gadget) по-английски означает «приспособление». Имеется в виду нечто (устройство или программа), облегчающее работу или открывающее новые возможности в какой-то конкретной области. В ОС Windows гаджеты — это небольшие системные приложения, которые способны добавлять новые элементы в настройки персонализации, предоставлять различную информацию о процессах и состоянии ПК и незначительно расширять функционал ОС. Виджеты — разновидность гаджетов, особенностью которых является наличие графического интерфейса, приспособленного для выполнения строго определённого набора функций.
Справка онлайн


- Старт, Стоп
- Нажмите эти кнопки, чтобы запустить или остановить секундомер. Вы можете использовать горячие клавиши F2 и F3.
- Круг
- Нажмите эту кнопку, чтобы добавить время круга к результатам. Вы можете использовать горячую клавишу F4.
- Сброс
- Сбросьте значение секундомера и очистите все результаты.
- Удалить
- Удалить выбранный круг из списка.
- Сохранить в файл
- Экспортируйте текущее значение секундомера со временем кругов в текстовый файл.
- Скопировать в буфер обмена
- Скопируйте текущее значение секундомера со временем кругов в буфер обмена.
Параметры

- Формат времени
- Позволяет выбрать количество миллисекунд, отображаемых после десятичной точки.
- Включить метроном (тиканье каждую секунду)
- Встроенный метроном позволит вам почувствовать время, издавая тикающий звук с каждой секундой.
- Вы можете изменить звук метронома, изменив файл Metronome.wav.
- Показывать секундомер в плавающем окошке
- Плавающее окно — это небольшое специальное окно, в котором отображается секундомер с кнопками управления.
-


- Автозагрузка вместе с Windows
- Автоматически запускать Free Stopwatch при запуске системы.
- Ночной режим
- Включает темную тему для отображения всех окон.
- Поверх всех окон
- Если вы установите эту опцию, главное окно будет размещено над всеми не верхними окнами и будет оставаться над ними даже после деактивации.
- Также, когда этот параметр включен, заголовок главного окна уменьшается, а значок программы удаляется с панели задач.
- Во весь экран
- Бесплатный секундомер имеет специальную кнопку для полноэкранного режима. Нажмите эту кнопку, и секундомер расширится до размеров монитора или проектора. Это особенно удобно во время экзаменов, тестов, отчетов, лабораторных экспериментов и так далее. Секундомер будет виден из любой части классной комнаты или аудитории. Чтобы выйти из полноэкранного режима, нажмите кнопку Esc или нажмите на экран.
- Язык
- Язык пользовательского интерфейса.
Параметры командной строки
- -start
- Запускает секундомер.
- -stop
- Останавливает секундомер.
- -reset
- Сбрасывает секундомер.
- -portable
- Запускает программу в портативном режиме.
- -close
- Закрывает ранее запущенный экземпляр программы.
Примеры:
FreeStopwatch.exe -start
FreeStopwatch.exe -start -close
FreeStopwatch.exe -stop -close
FreeStopwatch.exe -reset -close
Если вам нужно программное обеспечение для секундомера на компьютере под управлением Windows, это программное обеспечение, которое вы ищете. Free Stopwatch поддерживает неограниченное количество кругов.
Лицензионное соглашение
Free Stopwatch — бесплатная программа для личного и коммерческого использования. Эта программа распространяется на условиях «КАК ЕСТЬ» и БЕЗ КАКИХ-ЛИБО ГАРАНТИЙ; даже без подразумеваемой гарантии ТОВАРНОГО ОБЕСПЕЧЕНИЯ или ПРИГОДНОСТИ ДЛЯ ОСОБЫХ ЦЕЛЕЙ. Comfort Software Group не может нести ответственность за любой, прямой или косвенный ущерб, причиненный программой.
Comfort Software Group оставляет за собой право изменять условия лицензирования в будущем.
При поддержке
HotAlarm Clock позволяет вам использовать несколько секундомеров одновременно. Вы можете настроить формат отображения времени и определить точность подсчета доли секунды. Вы можете установить внешний вид секундомера и редактировать названия кругов.
Таймер-секундомер – простое приложение, назначением которого является отсчет промежутков времени в обоих направления.
Программа разработана для решения двух задач – проведения замеров промежутков времени между кликами клавишей мышь или заданными горячими клавишами и обратный отсчет времени от заданного. Бесплатный Таймер-секундомер 2021 на компьютер имеет две вариации циферблата для визуализации процесса отсчета времени — цифровой и стрелочный. Использование утилиты в качестве таймера дарит приятный бонус – можно установить запуск определенного приложения при появлении нуля на циферблате.
Последняя версия программы Таймер-секундомер обладает следующими особенностями:
- поддержка полноэкранного режима;
- утилита распространяется на русском языке;
- возможность замены фона на любое графическое изображение;
- функция изменения цветов многих элементов интерфейса;
- настройка внешнего вида секундной и минутной стрелок;
- регулировка прозрачности окна утилиты;
- функция задержки указанной длительности от нажатия на клавишу запуска до срабатывания таймера или секундомера;
- разработчики предлагают скачать Таймер-секундомер бесплатно;
- выбор шрифтов надписей и цифр на циферблате;
- звуковое сопровождение нажатий, остановки таймера/секундомера и звуки секундной стрелки.
Кроме возможности скачать программу, разработчики предусмотрели Онлайн Секундомер, который выручит в случае одноразового использования для отсчета или засекания времени. Интерфейс программы Таймер-секундомер 2021 для Windows 7,8,10 отлично сочетается с оформлением последних редакций операционной системы от Microsoft. Для придания уникальности оформлению утилиты можно дополнительно установить красивые картинки в качестве фона приложения или установить одну из предлагаемых шкурок.
Engross

Engross — нечто среднее между обычным таймером и списком дел. Создавайте задачки, назначайте им срок исполнения и напоминания, а затем запускайте отсчёт и погружайтесь в работу. Пока вы выполняете запланированное, Engross собирает статистику и оценивает, насколько вы продуктивны.
Кроме того, приложение умеет отключать Wi-Fi, пока вы работаете, и позволяет записывать на экране таймера мотивирующие цитаты. Задачи в планировщике можно сортировать с помощью меток, чтобы отслеживать в статистике, на что вы тратите больше времени.
Engross бесплатен, но если вы хотите ставить таймеры на паузу и просматривать статистику больше, чем за четыре дня, придётся приобрести премиум.
Загрузить QR-Code
Engross: Focus Timer, To-Do List & Day Planner
Разработчик: Engross Apps
Цена: Бесплатно
Комбайн PowerOff
Этой программой я пользуюсь уже много лет и мне всё нравится. PowerOff не требует установки и работает сразу после скачивания. Хоть она уже давно не обновляется, тем не менее все функции работают отлично. Поначалу может показаться, что программа сложновата, но не обязательно вникать во все функции, которых немало:
По умолчанию всё настроено нормально, можно ничего не менять, а сразу использовать программу. Для включения обычного таймера достаточно пары кликов.
Чтобы компьютер выключился по истечении указанного времени, ставим галочку на «Обратный отсчёт». Справа от слов «Таймер запущен» пишется сколько осталось до срабатывания события. Для срабатывания в точное время ставим галочку «Время срабатывания» и устанавливаем нужное время.
Иногда не известно, когда компьютеру нужно отключиться или лень считать. На этот случай в PowerOff предусмотрено несколько вариантов.
CPU-зависимый таймер
Если компьютер должен выключаться после выполнения ресурсоёмкой задачи.
Теперь, если компьютер будет загружен менее, чем вы указали, в течении указанного времени, то он выключиться.
Internet – зависимый таймер
Для выключения по окончании скачивания больших файлов из интернета.
Теперь, при фиксации в течении указанного времени входящей скорости менее чем мы указали, произойдёт завершение работы.
WinAmp – зависимый таймер
Очень полезная функция для тех, кто любит засыпать под любимую музыку, и при этом пользуется плеером WinAmp. Просто ставим галочку «Срабатывать после проигрывания» и ставим сколько треков нужно проиграть, либо после последнего трека. Эту функцию могут также использовать пользователи Foobar2000. Для этого есть специальный плагин для Foobar2000 «WinAmp API Emulator», который заставляет другие приложения считать что он – это WinAmp.
Сегодня большинство видео- и аудиоплееров имеют функцию автоматического выключения, ищите в интерфейсе и настройках.
Можно отметить хоть все способы, тогда выключение произойдёт при достижении первого события.
При появлении такого окошка ещё можно остановить процесс отключения компьютера. Значение в секундах задаётся в настройках программы. Там же можно включить автозапуск и посмотреть другие настройки.
Кроме завершения работы, можно выбрать другое действие:
Также можно спланировать расписание на каждый день, но тут уж сами разберётесь.
Как выключить компьютер через определенное время с помощью инструментария Виндовс
Если вам необходимо выключить компьютер по таймеру, то наиболее простым и удобным решением будет использование встроенного в ОС Виндовс инструментария. Такими инструментами нам послужат специальная команда shutdown, а также встроенный в систему планировщик заданий.
Как использовать команду Shutdown
Чтобы использовать данную команду нажмите комбинацию клавиш Win+R, и в появившейся строке впишите:
shutdown -s -t 3600 /f
Где:
- s – завершение работы;
- t – указывает время в секундах, через которое будет выключен наш ПК. То есть 3600 – это 60 минут (1 час). Вместо данной цифры можете вписать свою, предварительно посчитав, сколько нужное вам время займёт в секундах;
- f — от англ. «forced» — принудительно. Указывает системе принудительно завершить работу всех активных приложений, то есть ни одна программа не сможет помешать выключению вашего ПК.

Выполняем команду shutdown
После того, как вы нажмёте на «Ок», вы получите уведомление системы об отключении вашего компьютера через заданное время. Если вы вдруг передумаете, тогда вновь нажмите Win+R и в появившейся строке наберите:
shutdown -a
и данная функция будет деактивирована.
Как использовать планировщик заданий
Используя данный планировщик вам не нужно больше думать, как отключить компьютер через определённое время, программа сделает всё за вас благодаря созданному вами расписанию. При этом учтите, что данная возможность существует в ОС семейства Виндовс начиная с 7 версии.

Используем планировщик заданий для отключения ПК
Итак, сделайте следующее:
- Нажмите на кнопку «Пуск»;
- В строке поиска впишите taskschd.msc и нажмите на «Ок». Перед вами откроется окно планировщика заданий;
- Нажмите на «Действие» слева сверху;
- Выберите опцию «Создать простую задачу» (Create Basic Task);
- В появившемся окне впишите соответствующее имя, например «Автоматическое отключение Виндовс» и нажмите на «Далее» внизу;
- Далее вам необходимо будет выбрать частоту выключения. Если вы хотите это делать ежедневно, к примеру, в 3 ночи, тогда выберите «Ежедневно», иначе изберите другой вариант и нажмите на «Далее»;
- В следующем окне определитесь со временем отключения и нажмите на «Далее»;
- В опции «Действие» выберите «Запустить программу» и вновь жмём «Далее»
- В строке под надписью «Программа и сценарий» пишем:
C:\Windows\System32\shutdown.exe
В поле аргумента набираем:
/s
И жмём на «Далее». Пересматриваем набранное нами, и если всё хорошо, тогда жмём на «Готово», это позволит автоматически выключить компьютер через определенное время, нужное пользователю.
Как использовать bat-файл для отключения ПК автоматически в заданное время
Эффективным ответом на вопрос, как выключить ПК через определённое время может стать использование bat-файла. Когда вы кликните на такой файл, ваш компьютер отключится через нужное время.
Откройте блокнот и там введите:
- Сохраните данный файл под названием shutdown.bat (проверьте, чтобы это был именно shutdown.bat, а не shutdown.bat.txt) на вашем рабочем столе.
- При необходимости активизируйте его, кликнув по нему.
- Вы увидите пустой экран командной строки, затем просто сверните его и продолжайте занимайте своими делами.
- В нужное время (в данном тексте это час ночи) вы увидите сообщение об отключении компьютера и ваш ПК отключится.
- Изменить время отключения вы можете, указав вместо «01:00:00.00» другие цифры.
гаджет выключения компьютера для windows 7, windows 10 и Windows 8.1

Один из лучших гаджетов выключения компьютера. Полностью на русском языке. Удобный интерфейс, отсутствие лишних настроек, понятное управление. Можно выключать, перезагружать, уводить в ждущий режим компьютер по нажатию кнопки. Также есть функция таймера. Указываете время, через которое компьютер должен выключиться/перезагрузиться или время в которое он должен это сделать. После чего у вас на рабочем столе отображается действие и время через которое он сделает назначенное ему задание. Все просто и понятно.
Еще один гаджет выключения и перезагрузки компьютера с функцией таймера. Настроек практически нет. Все, что вам нужно сделать это ввести время, через которое вы хотите выполнить определенное действие и собственно выбрать действие (выключение, перезагрузка, блокировка Пк). После этого отобразиться таймер обратного отсчета и кнопка отмены.

Следующий гаджет выключения компьютера на русском языке. Из изображения все понятно. Ставите время, выбираете действие (выключение, сон, перезагрузка) и компьютер его выполняет. Также есть возможность установки звукового предупреждения выполнения заданного действия.
Очень простой гаджет, задача которого либо выключать, либо перезагружать компьютер после нажатия на соответствующую кнопку. Все легко, просто и понятно.
Гаджет перезагрузки и выключения, очень похожий на предыдущий. Разница лишь в визуальном оформлении.
Для того, чтобы каждый раз не лазить в меню пуск для выключения и перезагрузки компьютера, советуем вам установить данный гаджет. Он одним нажатием справится с данными жизненно важными функциями любого компьютера.
Редактор реестра
1. Запустите редактор системного реестра, например, командой « regedit ».
Её можно запустить в поисковой строке либо в окне «Выполнить».

2. Разверните ветку HKEY_CURRENT_USER, в ней хранится вся конфигурация текущего пользователя.
4. В ветке «Advanced» создайте новую запись «Параметр DWORD (32 бита)» через контекстное меню либо пункт главного меню «Файл».

5. Назовите его « ShowSecondsInSystemClock ».
6. Откройте окно редактирования переменной двойным кликом либо через контекстное меню записи.
7. Укажите значение ключа, равным единице.

8. Запустите Диспетчер задач.

9. Перезапустите через него задачу «Проводник».
При этом картинка на дисплее может на долю секунды исчезнуть, а затем обратно появится графическая оболочка.

Только после этого отобразятся секунды на часах в трее Виндовс 10.

Чтобы обратно отключить секунды, параметр можно удалить либо изменить его значение на ноль и обязательно перезапустить графическую оболочку через Диспетчер задач. Вместо перезапуска Проводника можете выйти из учетной записи и авторизоваться в системе заново.
Виджет «Часы» на рабочий стол для Windows 10
Одной из популярных функциональных особенностей Windows 7 являлось наличие настольных гаджетов (или виджетов). Помимо нескольких, уже встроенных расширений, система поддерживала функцию установки дополнительных виджетов из интернета, которые позволяли рационально настроить рабочее пространство.
Windows 10 от корпорации Microsoft так же, как и предыдущая Windows 8, вновь огорчила пользователей отсутствием такой панели виджетов. По словам самих разработчиков ОС, на решение полностью отказаться от привычной системы гаджетов повлияли несколько глобальных причин, а именно:
В новых ОС Windows (8/10 версии) на смену настольным виджетам пришли динамические плитки, которые в какой-то мере должны были стать им заменой. Например, плитка приложения «Будильники и часы» несёт в себе даже больший функционал, чем гаджет «Часы» в Windows 7. Аналогичная ситуация и с остальными динамическими плитками. Однако проблема всех доступных плиток заключается в том, что ни одну из них нельзя разместить на рабочем столе, в отличие от тех же самых виджетов. Чтобы узнать необходимую информацию, постоянно требуется заходить в меню «Пуск».

Если у вас не оказалось на месте динамической плитки «Будильники и часы», то гаджет можно найти в «Пуске» в общем списке всех установленных приложений
Не всех пользователей устраивает подобная ситуация. Ради них и постарались сторонние разработчики программного обеспечения, попытавшиеся вернуть на современные ОС функцию настольных виджетов. Рассмотрим самые популярные программы, способные дополнить Windows 10 необходимым виджетом «Часы».
Планирование автоматического выключения в Windows 10
Поскольку в Windows нет собственных настроек для планирования автоматического выключения, мы собираемся использовать встроенное приложение «Task Scheduler» (Планировщик задач) для выполнения этой задачи.
Таким образом, мы уже рассмотрели основы планировщика заданий в отдельном руководстве, так что пройдите его, если вы не знакомы с этим приложением.
В этой статье я объясню шаги с нуля, поэтому не волнуйтесь, если вы новичок в планировании задач.
А теперь, без промедления, приступим.
Автоматическое завершение работы в Windows 10 с помощью планировщика задач
1. Нажмите сочетание клавиш «Windows + S» и введите «Планировщик заданий» в поле поиска.
Теперь щелкните по первому результату.
2. Затем нажмите «Создать простую задачу», расположенную на правой панели.
3. После этого дайте название своей задаче и нажмите «Далее».
Например, я ввел «Автоматическое выключение», чтобы мне было понятно для чего эта задача.
4. В следующем окне выберите «Ежедневно», если вы хотите, чтобы выключение происходило один раз в день.
Вы также можете выбрать другие варианты в зависимости от ваших предпочтений.
5. После этого введите время и дату, когда задача станет активной.
Как видите, я запланировал автоматическое отключение в 11 часов каждую ночь, начиная с сегодняшнего дня.
Имейте в виду, что поле времени поддерживает только 24-часовой формат, поэтому вводите данные только в этом конкретном формате.
6. На вкладке «Действие» выберите «Запустить программу» и нажмите «Далее».
7. Теперь вставьте «shutdown.exe» поля «Программа или сценарий» и «/s /f /t 60» в «Добавить аргументы».
Еще, как вариант, можно нажать кнопку «Обзор» и показать полный путь к исполняемому файлу.
По сути, «/s» означает завершение работы, «/f» означает принудительное закрытие приложений, а «/t» означает тайм-аут, который ограничен 60 секундами.
Это означает, что компьютер будет выключаться каждую ночь в 11 часов по истечении 60 секунд.
Вы можете изменить время ожидания, изменив количество секунд.
8. Теперь вы почти закончили. Проверьте все детали своей задачи и нажмите кнопку «Готово».
9. Если вы хотите проверить, работает ли задача автоматического выключения должным образом, щелкните «Библиотека планировщика заданий» и нажмите правой кнопкой мыши «Автоматическое выключение».
Теперь кликните «Выполнить».
Если вы все настроили правильно, ваш компьютер выключится через 60 секунд.
Завершение работы Windows 10 по расписанию
Итак, это было наше краткое руководство по планированию автоматического выключения в Windows 10.
Как видите, мы не использовали никаких сторонних приложений, вместо этого полагались на собственное приложение для решения этой задачи.
С помощью Планировщика заданий вы можете делать еще много вещей, и я надеюсь, что вы ознакомитесь с подробным руководством.
Если вам понравилась эта статья, ознакомьтесь с нашей статьей о 15 лучших компьютерных советах и хитростях, где вы можете узнать много таких изящных уловок.
Во всяком случае, это все от нас.
До скорых встреч! Заходите!
Как создать удобный таймер выключения компьютера на Windows 10 через определенное время?
Если вам регулярно приходится пользовать функцией выключения компьютера через час, два или любой другой промежуток времени, то процесс старта таймера обратного отсчета до отключения можно максимально автоматизировать. Вместо того, чтобы регулярно вспоминать значения функций для командной строки, можно их единожды записать в отдельный ярлык, по двойному клику на который компьютер начнет обратный отсчет до времени отключения.
Создать ярлык таймера выключения компьютера на Windows 10 просто:
- Жмем на рабочем столе правой кнопкой мыши в любой свободной от ярлыков области и выбираем в выпавшем меню пункты «Создать» — «Ярлык».
- На рабочем столе появится ярлык, и пользователю предложат ввести его параметры. Прописываем в графе «Укажите расположение объекта» следующую команду «C:\Windows\System32\shutdown.exe», где на место буквы «С» поставьте название вашего системного диска (если он отличается). После не забудьте отметить параметры функции, которую следует выполнять, к примеру: «C:\Windows\System32\shutdown.exe /s /f /t 5000» — это означает, что компьютер принудительно завершит работу через 5 тысяч секунд. После того как информация об объекте будет прописана, нажмите «Далее».
- Остается только ввести название ярлыка и нажать «Готово» — ярлык появится на рабочем столе.
Нажав 2 раза левой кнопкой мыши на созданный ярлык, можно с легкостью запустить команду, которая в нем прописана. Таким образом, можно автоматизировать процесс установки таймера выключения компьютера через определенное время – 10 минут, час, 5 часов или больше. Часто подобные ярлыки создают системные администраторы для сотрудников, которым требуется оставлять в конце смены компьютеры включенными, чтобы обработались определенные задачи.
Engross

Engross — нечто среднее между обычным таймером и списком дел. Создавайте задачки, назначайте им срок исполнения и напоминания, а затем запускайте отсчёт и погружайтесь в работу. Пока вы выполняете запланированное, Engross собирает статистику и оценивает, насколько вы продуктивны.
Кроме того, приложение умеет отключать Wi-Fi, пока вы работаете, и позволяет записывать на экране таймера мотивирующие цитаты. Задачи в планировщике можно сортировать с помощью меток, чтобы отслеживать в статистике, на что вы тратите больше времени.
Engross бесплатен, но если вы хотите ставить таймеры на паузу и просматривать статистику больше, чем за четыре дня, придётся приобрести премиум.
Brain Focus
Это приложение нацелено на повышение вашей продуктивности и имеет большое количество настроек. Brain Focus помогает эффективно чередовать периоды работы и отдыха, а также ведёт подробную статистику — сколько времени вы потратили на трудовую деятельность, сколько отдыхали и сколько прогуливали.
Помимо функций, собственно, таймера, в Brain Focus есть возможность создавать задачи, как в менеджерах дел вроде Wunderlist. Причём в течение заданного временного промежутка вы можете переключаться между задачами на лету, а потом смотреть, сколько минут потратили на ту или иную из них.
И наконец, в Brain Focus присутствует режим «Не беспокоить» в настройках. Если вы проставите нужные переключатели, то приложение во время хода таймера будет автоматически отключать Wi-Fi и звуки. Также оно начнёт блокировать программы на смартфоне, чтобы у вас не возникло соблазна посидеть в соцсетях.
Brain Focus Productivity Timer
Разработчик: Brain Focus
Как включить или отключить отображение секунд в системных часах панели задач используя редактор реестра
Чтобы включить или отключить отображение секунд в системных часах панели задач в Windows 10, откройте редактор реестра, для этого сочетание клавиш

В открывшемся окне редактора реестра перейдите по следующему пути:
Нажмите правой кнопкой мыши на разделе Advanced и в появившемся контекстном меню выберите Создать > Параметр DWORD (32 бита). Присвойте созданному параметру имя ShowSecondsInSystemClock.

Далее дважды щелкните левой кнопкой мыши по созданному нами параметру, и в качестве его значения установите 1, нажмите кнопку OK и закройте редактор реестра.

Для того чтобы изменения вступили в силу, достаточно перезапустить Проводник Windows или выйти из системы.
Чтобы перезапустить Проводник Windows, откройте «Диспетчер задач» нажав сочетание клавиш Ctrl+Shift+Esc и в открывшемся окне диспетчера задач во вкладке Процессы найдите процесс с названием Проводник, выделите его и нажмите кнопку Перезапустить.

Теперь в системных часах на панели задач будут отображаться секунды.

Если вы захотите отключить отображение секунд, то просто удалите параметр ShowSecondsInSystemClock или измените его значение на 0 и перезапустите Проводник Windows