Программа для сканирования hp
Содержание:
- Сканирование при помощи Paint
- Сканер нужен для сканирования
- Scantool
- Сканер
- Ridoc
- Добавление нескольких листов в один файл формата PDF
- Принцип работы сканера в Виндовс 10
- Другие программы, которые могут сканировать
- Советы
- Nitro Pro
- WinScan2PDF
- Что такое программа для сканирования
- Scanitto LITE
- Рекомендации
- ABBYY FineReader
- Настройка сканера
Сканирование при помощи Paint
Проще всего для переноса файлов с принтера на ПК научиться пользоваться этой программой. Paint входит в штатный набор опций операционной базы Windows. Пошаговая инструкция приведена ниже:
- Запускают программу Paint можно через «Пуск» или другим удобным способом. На дисплее отобразится пустое окно со значками. Необходимо выбрать белый прямоугольник, размещенный в левом углу сверху. В Windows 7 это окошко носит наименование «Файл».
- Нажимают пункт «С камеры и сканера». Это дает возможность перенести материал в рабочую базу программы при помощи одиночного клика.
- Всплывет еще одно окошко, предлагающее несколько возможностей для копирования документа. Самый быстрый и простой способ — выбрать цветной либо черно-белый вариант без дополнительных настроек.
- Входят в раздел «Сканирование» или «Просмотр». Если представленная версия устраивает по всем параметрам, активируют клавишу «Сканировать».
- Полученный результат загрузится на рабочее окно Paint, что даст возможность оперативно оценить качество выполненной работы. Для сохранения выбранного материала необходимо повторно кликнуть на кнопку в верхнем левом углу, выбрать позицию «Сохранить как».
Данный алгоритм актуален для «Виндовс 7».
Сканер нужен для сканирования
Сканеры бывают нескольких типов. Однако наибольшую популярность получили аппараты, позволяющие работать с текстовыми и графическими документами.
Большинство бюджетных недорогих моделей относятся к устройствам планшетного типа. Здесь сканирование (или фотокопия) происходит следующим образом.
Лист бумаги с имеющейся на нем информацией помещается на специальное прозрачное окно (стекло) сканера и сверху прижимается плотной крышкой. Затем на лист направляется поток световых лучей, которые отражаются от сканируемого изображения и улавливается, распознаются и преобразовываются в цифровую копию.
Об устройстве сканера
Основным элементом сканера является матрица, которая улавливает и распознает изображение. Она бывает двух типов:
- CCD и
- CIS.
Первый тип CCD — Charge Coupled Device – сканирование изображения с использованием чувствительных элементов, называемых сенсоры ПЗС (прибор с зарядовой связью).
Модель первого типа имеет матрицу с кареткой со встроенной лампой подсветки. Система фокусирующих систем (линзы) собирает отраженный свет. Чтобы получить цветное изображение, он разделяется на составляющие цветового спектра и улавливается фотоэлементами.
Это позволяет получить насыщенные и яркие изображения на выходе. Причем плотного прижима листа бумаги со сканируемым изображением к окну сканера не требуется. Так как световой поток обладает достаточной интенсивностью, чтобы преодолеть небольшие расстояния
И это обстоятельство очень важно для простых устройств, для широкого применения
Информация в таких сканерах обрабатывается с довольно высокой скоростью. Недостатками можно считать небольшой срок службы лампы и необходимость в применении внешнего блока питания.
Второй тип CIS — заглавные буквы от Contact Image Sensor – переводится как «контактный датчик изображения».
В матрицу типа CIS встроена каретка с фотоэлементами и светодиодами. В процессе сканирования она медленно передвигается вдоль копируемого объекта, включая поочередно светодиоды различных цветов (красные, синие, зеленые), что позволяет сформировать цветную картинку.
Подобные модели отличаются высокой надежностью. К тому же, их стоимость относительно невысокая. К основным недостаткам устройства можно отнести необходимость плотного прижима бумаги к окну сканера и невысокую скорость сканирования.
Основной характеристикой данных устройств является, так называемая, глубина цветового обхвата (24, 32, 42 бит) и разрешающая способность или просто разрешение. Чем больше бит в разрешении устройства, тем лучше будет качество полученного изображения. Разрешение обозначают в виде XXX (разрешение в точках):YYY (шаги каретки), например, 600:300 dpi (бит на дюйм).
Видео 1 «Как подготовить сканер и документ на МФУ HP Laser Jet M1005»
Далее на видео показана работа сканера на примере многофункционального устройства HP Laser Jet 1005 MFP, в составе которого есть ч/б (черно-белый) принтер, ч/б ксерокс и цветной сканер.
В первом видео можно посмотреть, как нужно подготавливать сканер и как расположить документ для последующего сканирования.
Запуск сканирования
Прежде чем приступить к работе со сканером, надо
сканер подключить к 220В,
а также подключить сканер к компьютеру, как правило, через порт USB.
Еще важно нажать кнопку включения питания на сканере, если она есть.
Затем на окно сканера нужно правильно положить документ для сканирования (вниз текстом или картинкой на окно, прижимая к тому углу, которое показано на схеме, нанесенной прямо возле окна сканера).
Итак, «железо» собрали, подключили. Переходим к его программному управлению на компьютере. Для этого нажимаем кнопку «Пуск».
В меню Пуск кликаем по «Устройства и принтеры». Открывается такое окно, как показано на рис. 1:
Рис. 1. Где в Windows 7 найти МФУ (принтер, ксерокс, сканер в одном флаконе), если он подключен к ПК.
На рис. 1 цифрой 1 обозначен принтер (+сканер, +ксерокс), который подключен и готов к работе. Зеленая галочка на рис. 1 показывает статус принтера (+сканера), что именно этот принтер является «Принтером по умолчанию». Это значит, что он будет использоваться в настоящий момент.
По принтеру (+сканеру) кликаем ПКМ (правой кнопкой мыши). Появится контекстное меню, как на рис. 2:
Рис. 2. Как начать сканирование?
В этом меню находим опцию «Начать сканирование» (цифра 1 на рис. 2). Откроется окно «Новое сканирование» (рис. 3):
Scantool
Scantool – инструмент для получения изображений со сканера, имеющий ряд дополнительных опций, среди которых имеются следующие:
- Разворот изображений
- Настройка контраста
- Черно-белый режим
- Режим градации серого
В настройках пользователь может задать следующие параметры – формат (A4, A5, A6), степень сжатия и путь сохранения. Сохранение выполняется в двух форматах – PDF и JPEG.
Скачать Scantool
| Лицензия программы | Бесплатная |
| Ограничение | Отсутствует |
| Язык | Английский |
| Операционная система | Windows XP/Vista/7/8/8.1/10 |
Данный список программ для сканирования документов будет постоянно пополняться, и в случае обнаружения действительно качественных продуктов, они сразу же будут в него добавлены. Если у вас появились сложности при работе с данными инструментами, вы можете задать вопрос системному администратору, который совершенно бесплатно ответит на любой ваш вопрос и постарается решить возникшую проблему.
|
Сканирование документов на компьютере обеспечивается с помощью нескольких компонентов: функционального устройства (самостоятельного сканера или в составе МФУ), драйверов и программного интерфейса. Сканер в windows 10 отличается новым интерфейсом и дополнительными возможностями. Располагается он на прежнем месте — в «Панели управления». Там перечислен список подключенных факсов, принтеров и сканеров. Интерфейс приложения довольно удобный, но он больше ориентирован под факсы — на стартовом экране отображается список входящих/отправленных писем. Переключение на вкладку сканирования можно в левом нижнем углу интерфейса.
Сканер
Как сканировать на компьютер через «Мастера работы Windows» с принтером – МФУ.
- Поднимите крышку
- При наличии инородных тел протрите стекло сканера
- Положите лист с текстом или фото лицевой стороной вниз
- Закройте крышку сканера
- Откройте вкладку в системе «Пуск» и последовательно открывайте: «Панель управления» — «Оборудование и звук» — «Устройства и принтеры»
- Правой кнопкой мыши кликните по ярлыку с именованием вашего МФУ
- «Начать сканирование»
- Параметры: «Предварительный просмотр» — «Сканировать»
- Во всплывающем окне появится отсканированный документ
- «Сохранить», либо, при необходимости, отправьте файл в печать.
- После установки данных устройства откройте список программ
- Откройте иконку с изображением принтера
- «Сканировать»
- Выберите формат: черно-белый/цветной
- Выберите разрешение
- Укажите папку для сохранения файла
- «Предпросмотр» — «Сканировать» — «Сохранить»
Вот как можно отсканировать документ на компьютер с принтера.
Как сделать копию паспорта
- Инструкция как сделать копию паспорта
- ОБЯЗАТЕЛЬНО! Извлечь все инородные предметы (скобы, стикеры, обложки и тд.)
- «Настройки» — «Параметры» — «Оттенки серого» — «Разрешение»
- Положите документ лицевой стороной вниз
- Положите документ (паспорт) ближе к краю, отступив от края на 3-5 см
- Плотно закройте крышку
- «Распечатать»
- С помощью рамки, выделить нужную область, пустые поля оставить за пределами ограничения, можно отсканировать документы
- Выбрать нужный формат сохранения документа на компьютер.
для официальных данных формат –tif/bmp)
https://youtube.com/watch?v=WqGA95KweuE
Как сделать скан документа, фото и изображений
- Проверить наличие пятен на фото, а также инородных тел
- Положить фото лицевой стороной вниз
- Используйте программу для сканирования (например scanitto pro)
- Укажите вид сканирования в данном софте (черно-белый/цветной)
- Задать формат «Фотография»
- Поставить максимальное разрешение
- НЕ СТОИТ вносить изменения в настройках во время процесса, также поднимать крышку!
- Отсканировать документы и изображения принтером «Сохранить»
- Выбрать папку для сохранения фото
- Очень простая схема: как сделать скан документа, фото и изображений
Сохранить отсканированные документы.
- Если приложение для МФУ не сохраняет нужную отсканированную информацию, то нажмите сочетание клавиш «Ctrl + S»
- Выберите папку для размещения в ней отсканированного документа
- Рекомендуется устанавливать программы, которые с легкостью помогут сохранять сканы и автоматически (например Adobe Reader, DJVU Reaser»)
- Если после сканирования файл оказался с черными полями – обрежьте их в редакторе.
- Стандартное разрешение фото – 150 т/дюйм
- Разрешение для специальных справок – 300
- jpg имеет меньшее разрешение, чем tif/bmp
оптимизируйте параметры изображения, измените разрешение (чем оно больше, тем больше размер конечного файла)
Простой совет поможет разобраться как пользоваться сканером.
Ridoc
Ridoc – программа для создания электронных копий документов, обладающая большим количеством дополнительных опций. При помощи Ridoc можно организовать работу сканера с автоматической подачей листов, что позволит отсканировать большое количество файлов без участия пользователя. Ridoc поддерживает большое количество форматов, среди которых имеются следующие — tiff, bmp, jpeg, png. Также следует отметить возможность прямой печати отсканированных документов, а также возможность отправки материалов по электронной почте. Ridoc поддерживает русский язык, поэтому пользователю не составит никакого труда разобраться в данном приложении.
Скачать Ridoc
| Лицензия программы | Условно-бесплатная |
| Ограничение | результат с надписью «No registration» |
| Язык | Русский, английский |
| Операционная система | Windows XP/Vista/7/8/8.1/10 |
Добавление нескольких листов в один файл формата PDF
В силу своей конструкции и принципов работы сканер не может считывать более одного листа за раз. Результаты тут же сохраняются в папке, которая была указана в настройках как папка для отсканированных документов. Чтобы сделать из нескольких изображений один файл PDF, потребуется установить на компьютере специальный софт.
Способ 1: ПО от производителей
Периферийные устройства известных марок, таких как HP, Canon, Xerox и Epson, продаются в комплекте с необходимыми драйверами, а также приложениями, которые расширяют возможности устройства. К их числу относится, например, HP Printer Assistant — программа позволяет добавлять новые листы в файл непосредственно после сканирования с последующим сохранением результата в формате PDF.
Подробнее: Инструкция по сканированию с помощью HP Printer Assistant
Способ 2: Онлайн-сервисы по работе с PDF
Если нужно создать один PDF-документ из уже отсканированных и сохранённых в этом же формате изображений, неплохим решением станут онлайн-сервисы. Функциональные возможности и интерфейс большинства из них довольно похожи. Воспользуемся услугами сайта :
Перейти на сайт
Кроме того, многостраничный PDF также можно получить из файлов JPG, воспользовавшись функцией «Конвертировать в PDF».
Способ 3: Adobe Acrobat Pro
Данный инструмент обладает широкими возможностями по работе с файлами PDF, их созданию и редактированию. Не стоит путать программу с Adobe Acrobat Reader, возможности которой ограничиваются только чтением. Порядок действий при сканировании с помощью Adobe Acrobat Pro следующий:
Скачать Adobe Acrobat Pro
- В строке меню выберите: «File» — «Create» – «PDF from Scanner» – «Custom Scan…».
- Задайте необходимые параметры. Положите первый лист в устройство и нажмите «Scan».
- Поочередно просканируйте нужные листы.
- Сохраните результат: «File» — «Save As…». Укажите папку и название для файла.
Способ 4: Scan2PDF
Бесплатная программа Scan2PDF предоставляет возможность сканирования в PDF-файлы. Поддерживает любое оборудование. Порядок действий:
Скачать Scan2PDF
- В строке меню нажмите «Сканировать» и затем «Выбрать сканер».
- Выберите рабочее оборудование.
- Кликните по иконке сканера и введите количество листов в многостраничном документе.
- Далее в меню «Вид» — «Изображения» можно проводить действия с листами: поворачивать, удалять и т. д.
- В завершение сохраните документ.
Способ 5: RiDoc
Другим приложением, позволяющим сканировать и объединять изображения в один файл PDF, является RiDoc. Программа может похвастаться широкими функциональными возможностями при работе с документами. Отсканированные изображения можно сохранять в разных форматах, склеивать в единый PDF-файл, добавлять, удалять, менять местами, поворачивать, наносить вводные знаки и т. д. По данной теме у нас есть информативная статья.
Подробнее: Сканирование и редактирование документов в программе RiDoc
Принцип работы сканера в Виндовс 10
Для корректного функционирования устройства нужно подключить его через USB или Bluetooth адаптер к компьютеру/ноутбуку и установить правильные драйвера. Чтобы не тратить много времени на поиск подходящего компонента, воспользуйтесь автоматизированным решением вроде DriverPack Solution. Софт проанализирует список подключенных устройств и подберет оптимальное программное обеспечение.После успешного подключения нужно будет зайти в «Принтеры и факсы», настроить параметры сканирования и запустить процесс. Документ будет отображаться в общем списке, и его можно сохранить в любом формате или переместить в папку на рабочем столе.
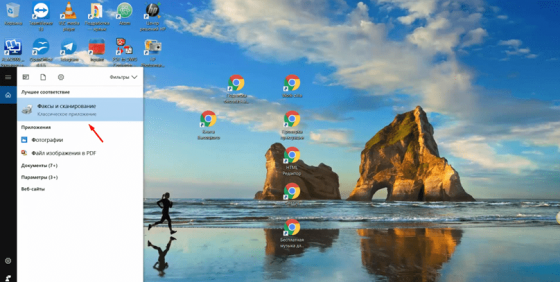
Другие программы, которые могут сканировать
- FineReader. Очень популярная утилита. Ее основной плюс в возможности не только сканировать, но и распознавать текст на документе. А в дальнейшем сохранять в форматах, которые позволяют вносить правки в отсканированный файл. Поддерживает работу с применением большого количества разных языков. Программа платная, но имеет бесплатные пробные версии и онлайн-вариант.
- ScanLite. Установка программы не занимает много времени и сведена к минимальным действиям. Запуск производится ярлыком с рабочего стола, который будет создан автоматически. Для проведения сканирования нужно минимум настроек. Вы только указываете имя файла сканированного документа и путь на диске к месту сохранения.
- RiDoc. Если поддержка сканирования в разные форматы актуальная для Вас, то смысл в использовании RiDoc имеет место быть. В противном случае лучше использовать другие варианты или штатное приложение операционной системы.
- WinScan2PDF. Простое, быстрое, надежное приложение для работы со сканером для получения сканов в формате PDF высокого качества. Часто используется при работе с сетевыми устройствами. Программа бесплатна.
- VueScan. Легко адаптируется к работе со многими моделями сканеров и МФУ. Имеет встроенную систему распознавания текста, еще известную как OCR. Стандартные настройки сканирования могут быть изменены пользователем. Можно указывать: имя файла конечного результата, папку сохранения, формат (PDF, JPEG, PNG).
- CuneiForm. Бесплатный софт для сканирования документов на компьютер с принтера, оснащенного сканером. Имеет большой набор настроек для повышения качества отсканированных изображений. Может распознавать текст, шрифты и таблицы на разных языках.
Советы
- Если вы не можете найти, куда сохранили отсканированный документ, попробуйте поискать в папке «Сканированные документы». Когда вы устанавливаете программное обеспечение для принтера, оно может создать папку «Сканированные документы» на вашем компьютере.
- Зайдите на сайт , чтобы прочитать инструкцию к вашему принтеру, если вы не можете найти брошюру дома. Найдите на сайте модель вашего принтера и прочитайте Обзор устройства и его Технические характеристики. Если хотите, то можете загрузить нужную информацию на ваш компьютер.
- Вы можете также использовать другие приложения на вашем компьютере, чтобы сканировать с принтера Canon. Попробуйте программы редактирования графических изображений или Preview на Mac. Выберите действие «Импортировать из сканера» и далее следуйте последовательности действий, описанной выше.
Nitro Pro
Nitro Pro — набор инструментов, при помощи которого можно выполнять весь спектр операций по обработке PDF файлов, к их числу относится и сканирование, а затем сохранение в формате PDF. Приложение поддерживает пакетный режим, что позволяет работать с большим количеством материалов. Nitro Pro позволяет выполнять слияние двух и более документов в один файл. Особенностью данного приложения является возможность зашифровывать файлы, тем самым обеспечить максимальную защиту собственных данных. В приложение интегрирован конвертор, при помощи которого можно выполнить конвертирование файлов более чем из 300 форматов в формат PDF.
Скачать Nitro PRO
| Лицензия программы | Платная, имеется вылеченная версия |
| Ограничение | Отсутствует |
| Язык | Русский, английский |
| Операционная система | Windows XP/Vista/7/8/8.1/10 |
WinScan2PDF

WinScan2PDF (Portable) – интересная программа, которая отличается тем, что ей не нужна установка на операционную систему. Но при этом в ней отсутствуют многие полезные функции: изменения форматирования, отправка текста на печать, распознавание по слову. Хотя при этом она очень быстро запускается, а затем включается в работу.
В случае, когда нужно срочно отсканировать печатные материалы, на помощь может прийти сканер, а также одна из программ из списка выше. Они могут быть как бесплатными, так и платными, это всецело зависит от самой утилиты, а также от её функционала. Но если нужны несложные настройки, то вполне может подойти программа, за которую не нужно платить.
Поделитесь вашей любимой утилитой для работы с принтерами или сканерами. Какие их преимущества для вас самые ценные или незаменимые?
Что такое программа для сканирования
Необходимое для работы со сканером программное обеспечение должно облегчить пользователю работу с разными типами исходных материалов, поддерживать работу со всеми основными марками сканеров, МФУ, обеспечить выбор желаемого формата, качества, размера конечного файла. Частью этих свойств обладают штатные средства операционной системы Windows. Есть сторонние программы, способные преобразовывать отсканированный материал в графический или PDF-формат. Наибольшую ценность, среди всех утилит, представляют программы распознавания текста.
Штатные средства Windows
Операционная система Windows имеет встроенные функции работы со сканирующими устройствами. Она содержит стандартные драйверы большинства этих устройств разных производителей. Выбор вашей модели производится при обращении к утилитам сканирования. Проверить его наличие можно открыв «Диспетчер устройств», раздел «Устройства обработки изображений». Если вашего устройства нет в списке доступных устройств, его драйвер необходимо скачать из интернета и установить. Для перехода в режим сканирования необходимо:
- нажать Пуск->Панель управления->Сканеры и камеры;
- кликнуть по иконке вашего устройства или соответствующего ему названия драйвера;
откроется окно Мастера работы с цифровой камерой или сканером, нажать «Далее»; - при необходимости точной настройки можно, нажав «Настроить», выбрать яркость, контрастность, разрешение изображения;
- выбрать тип изображения, для предварительной оценки результата нажать Просмотр;
- после нажатия «Далее» в новом окне выбрать название конечного файла, место его расположения;
- следующим нажатием кнопки «Далее» запустится процесс сканирования.
Начиная с Windows 7, стандартная функциональность программы работы со сканирующими устройствами улучшена и объединена с факсимильной печатью. Для запуска работы необходимо выбрать «Диспетчер устройств»-> «Устройства обработки изображений»-> «Факсы и сканирование»-> «Новое сканирование». Дальнейшие действия по настройке, предварительному просмотру, запуску процесса и сохранению результатов аналогичны указанным выше.
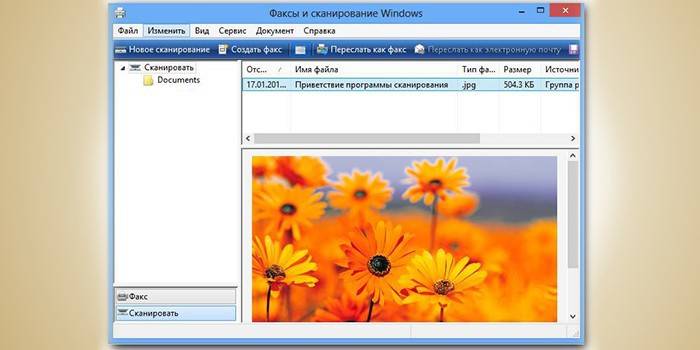
Программы для сканирования документов в простой графический файл
Специализированные программы для сканирования имеют целью не только получить качественные копии оригиналов, но и облегчить работу с ними пользователям разного уровня взаимопонимания с компьютерами. Для получения простой копии в виде графического файла необходимо:
- скачать, установить и запустить программу;
- выбрать модель своего МФУ, вставить в него оригинал изображения;
- нажать кнопку «Сканировать»;
- программа в диалоговом режиме предложит выбрать тип графического файла, место сохранения и варианты дальнейших действий с полученным результатом.
Программа сканирования в pdf и оцифровки документов
Существующие программы способны не только отсканировать изображение, но и произвести все необходимые действия по его обработке. При этом есть возможность ручной настройки быстрой автоподачи большого количества страниц, их сохранение в формате PDF. Удобство этого формата объясняется широким спектром возможных манипуляций с оцифрованными документами, среди которых:
- автоматическая ориентация страниц;
- масштабирование и позиционирование;
- счетчик документов;
- создание пароля;
- изменение порядка, улучшение качества
- желаемый размер выходного файла;
- групповые корректирующие операции – обрезки, контраста и другие операции.

Утилита для сканирования фотографий
Профессиональная обработка фотографий требует наличия инструментов с большим количеством настроек разрешающей способности, цветопередачи, оттенков. Одним из лучших интерфейсов для сканирования фотоматериалов является утилита ControlCenter. Она предоставляет возможность обработки фотографий, одно- и двухсторонних документов, сохранения их в формате JPEG, PDF. Данная утилита работает со всеми версиями Windows. Есть возможность прямо из ее интерфейса отправить полученный результат по электронной почте.
Scanitto LITE
Scanitto LITE – удобный инструмент, способный значительно облегчить процесс сканирования. При помощи Scanitto LITE вы можете отсканировать текстовый документ или графический файл буквально в один клик, а затем сохранить файл удобном для вас формате. Также Scanitto LITE поддерживает прямую печать, что существенно экономит время пользователя. Из достоинств данного приложения, необходимо отметить следующее:
- Интуитивно-понятный интерфейс
- Наличие русского языка
- Совместимость со всеми TWAIN сканерами
- Наличие прямой печати
- Поддержка большого количества форматов
Скачать Scanitto LITE
| Лицензия программы | Условно-бесплатная |
| Ограничение | Функциональные ограничения |
| Язык | Русский, Английский |
| Операционная система | Windows XP/Vista/7/8/8.1/10 |
Рекомендации
Некоторые штатные приложения обработанные страницы не сохраняют. Они лишь открывают их в разделе просмотра изображений. В этом случае правильно настроить процесс поможет сочетание клавиш «Ctrl» и «S», после нажатия которых выбирают папку для хранения документа.
Чтобы упростить операцию, нужно выбирать софты с автоматическим сохранением информации, проверенные временем и пользователями (Adobe Reader или DjvuReader). Они дают возможность вывести формат для изображения и выбрать хранилище. Прибор может скопировать заданный файл с черным очертанием, который перед сохранением на ПК необходимо в обязательном порядке обрезать, используя редактор. Оптимальное разрешение — 150 точек на один дюйм, для официальной документации — 300. На конфигурацию конечного файла влияет формат сохранения скана (jpg, bmp, tif).
ABBYY FineReader

Программа даёт возможность быстро сканировать любые файлы, а также работать с картинками. Легко справляется даже с большими объёмами информации на высокой скорости. Также важным отличием этой утилиты является наличие 179 языков, и в 43 из них есть проверка орфографии. Используя сканер, можно работать даже с фото, которые были сделаны на не очень хорошие камеры. А для профессионалов есть функции в версии Professional, которые помогут реализовать любую задачу. Стоит добавить, что эту программу создали в компании ABBYY. Также она сохраняет готовые материалы в различных форматах, даже DjVu (для 11 версии утилиты).
Настройка сканера
Параметры сканирования
В настройках сканирования пользователь должен указать как минимум три важных параметра:
Как отсканировать документ с принтера Canon на компьютер
- Цветность. Это может быть цветное изображение, если сканируется фотография, картинка, изображение или черно-белое для обычного текста.
- Разрешение. По сути, это указание качества, с которым нужно сохранить результат сканирования. Чем больше значение, тем четче будет отображение текста или рисунка на листе. Стоит «отталкиваться» от минимального значения в 300 dpi. Максимум зависит от возможностей сканера. Это может быть показатель в 600, 1200 и более «dpi».
- Тип файла, в который будет сохранен документ. Самые распространенные варианты: doc, pdf, jpeg, png.
Выводим ярлык на рабочий стол
Чтобы было удобней пользоваться сканером, ярлык программы сканирования лучше вывести на рабочий стол или в панель быстрого запуска. Чтобы это сделать, нужно сначала найти ее среди всех остальных. Нажмите пуск и/или в строке поиска введите «Сканирование», «Scan», название программы. Далее правой клавишей мыши вызовите контекстное меню. Выберите пункт «Создать ярлык». Или нажмите левую кнопку и не отпуская ее тяните на рабочий стол. А потом отпустите.
Путь сохранения сканов по умолчанию
Если пользователь в параметрах программы не вносил изменений в стандартные настройки, то искать сканы следует в папке «Мои документы» во вложенной директории с упоминанием о сканированных документах в названии.