Как сканировать документы на компьютер через принтер
Содержание:
- Несколько полезных советов
- Что нужно знать перед началом работы со сканером, принтером на компьютере?
- Устройство двойного назначения
- Как открыть сканер на разных версиях Windows
- Google Диск
- Инструкция по эксплуатации сканера
- Стандартные средства Windows
- Возможные проблемы
- Выбор сканера
- Где можно купить МФУ?
- Подключение сканера
- Подготовка
- Лучший способ сканирования документов на Android: Google Диск
- Возможные проблемы
- Особенности сканирования через Canon и HP
- Рекомендации
- Использование специального ПО
- Возможности программ для сканирования документов
- Как сканировать на принтере личные документы
- Особенности работы с конкретными моделями МФУ на примере Canon и HP
- Что такое скан-копия документа
- Особенности подключения различных марок оборудования
Несколько полезных советов
Пошаговой инструкции достаточно, чтобы оцифровать фотографии, потратив не больше 1-3 минут на одно сканирование. Но для сохранения качества желательно следовать таким рекомендациям:
- Сканер должен быть планшетным, чтобы не повредить оригинал. Барабанные модели с перемещением снимка при сканировании для такой работы не подходят.
- При сканировании выбирается цветность 24 бит. Такое значение будет оптимальным для изображений любого типа — матовых, глянцевых, черно-белых.
- Снимки не стоит поворачивать с помощью программного обеспечения — это ухудшает качество отсканированные фото. Изображения лучше всего сразу установить в подходящей ориентации, даже если из-за этого на сканере поместится меньше фото.
- Перед сканированием следует выбрать насыщенность и уровни. Изменяя эти характеристики после сканирования, можно ухудшить качество снимков.
- При сканировании большого количества фото, которые будут располагаться на стекле по 2 или 3, стоит разделить их на группы с одинаковыми настройками цвета, разрешения, размера, глубины и ориентации. Это позволяет сэкономить время на настройках.
- Автоматической коррекции с помощью программ для сканирования недостаточно, чтобы получить хорошее качество. Поэтому для восстановления фотографий применяют графические редакторы – например, платный Adobe Photoshop или его бесплатный аналог Gimp.
Разрешение для снимка влияет на качество, размеры оцифрованного снимка и скорость сканирования. Чем выше установить количество dpi, тем больше понадобится времени, чтобы перенести изображение на компьютер, и места на диске для сохранения файла. Но обрабатывать изображение будет проще, а распечатать получится в большем формате.
Что нужно знать перед началом работы со сканером, принтером на компьютере?
Для того чтобы избежать возможных конфликтов с оборудованием и прочих сложностей при сканировании фотографии или документа, крайне важно правильно подготовиться к этому процессу и удостовериться, что выполнены некоторые условия. Так что же нужно знать перед началом работы со сканером, принтером на компьютере:
- Убедитесь, что ваше устройство предназначено для сканирования документов. Несмотря на то, что современная офисная техника, представленная на рынке сегодня, является многофункциональной, попадается достаточно много моделей узкого профиля, которые не имеют функции сканирования;
- Удостоверьтесь, что принтер или сканер правильно подключен к компьютеру. Большинство моделей позволяют подключиться к компьютеру с помощью Wi-Fi или Bluetooth, однако у некоторых персональных компьютеров могут отсутствовать данные модули. Поэтому лучше всего выбрать способ подключения по USB-кабелю, который идет в комплекте с вашим устройством. Так вы точно будете уверены, что проблем с подключением не возникнет;
- После подключения устройства к компьютеру через USB-шнур необходимо включить само устройство. На нем должна быть кнопка активации, после нажатия на которую на устройстве должны загореться один или несколько световых индикаторов. Если этого не произошло, то стоит проверить USB-шнур. Возможно он вставлен не до конца в разъем или поврежден. Также некоторые модели сканеров и принтеров имеют дополнительные блоки питания, которые требуется подключать в розетку;
После того, как вы подключили устройство сканирования к компьютеру и он его распознал, вставьте свою фотографию или документ в соответствующий на принтере/сканере слот и плотно закройте его. На этом подготовительная часть завершена и можно переходить непосредственно к самому процессу сканирования.
Устройство двойного назначения
Такое популярное приспособление, как принтер, также имеет место быть в нашей жизни. Довольно известное, оно все же в определенный момент сдало позиции, объединившись со сканером. Это способствовало увеличению рабочего пространства. Новый образец получил название МФУ — многофункциональное устройство, принтер и сканер в котором были объединены в единый механизм.
Несмотря на объединение, у каждого прибора по-прежнему собственная функция. Если сканер — это устройство ввода информации в персональный компьютер, то принтер является устройством вывода данных на бумажный носитель.
Качество выводимых принтером данных, будь то текст или картинка, зависит не только от качества исходного материала в компьютере, но и от встроенных в сам аппарат датчиков чувствительности.
Как правило, многофункциональное устройство принтер-сканер предпочитают для домашнего использования. Он пригодится школьникам, студентам, преподавателям или представителям экономических профессий для того, чтобы выполнять простые, не требующие улучшенных технических характеристик, задания.
По такому же назначению используются ксерокс и сканер в одном устройстве. Если задача сканера — вводить информацию, то назначение ксерокса — копировать, делать необходимое количество экземпляров с одного источника информации.

Как открыть сканер на разных версиях Windows
Сетевое пространство наполнено большим количеством бесплатных программ, позволяющих переносить бумаги, документы и фотографии в память стационарного ПК или ноутбука. Такие приложения обладают внушительным функционалом и понятной схемой работы.
Помимо бесплатных программ, существуют еще и авторские разработки, за которые придется выложить небольшую сумму. Как правило, подобные платные приложения имеют в своем арсенале некоторое количество «фишек», делающих их немного более привлекательными для пользователей. Подобные программы предназначены для работы с разными версиями операционной системы Windows.
Существуют также приложения для IOS или ОС Linux. Однако рассматривать их работу мы будем именно на Windows 10, так как это одна из самых популярных на данный момент оболочек.
Программа Control Center 4
Данное приложение является специализированным инструментом, задачей которого является сканирование и перенос всевозможных бумаг с применением факса.
Факсы и сканирование
Для выполнения процедуры сканирования через сканер с использованием программы и факса нужно будет проделать такую последовательность:
- Устанавливаем документ в рамки принтера.
- Используя компьютер, запускаем раздел «Пуск».
- В появившемся разделе со списком приложений нужно найти картинку программы, изображение которой выглядит как белая стрелка, заключенная в окружность.
- Если такого приложения не обнаружилось в разделе, следует выполнить его поиск самостоятельно. Следует нажать правой клавишей мыши на окне с меню, и выбрать пункт «Все приложения».
- В подразделе следует перейти к категории «Факсы и сканирование Windows».
- При нажатии вы увидите окно программы. Находим, а затем отмечаем пункт «Новое сканирование».
- Появился раздел, использующийся для выбора и отметки конкретного офисного инструмента.
- В разделе настроек, который появился после выбора устройства, устанавливаем конкретные параметры, по своему усмотрению.
- Далее следует найти кнопку «Сканирование».
- На мониторе вы увидите то самое изображение, которое вы сканировали, точнее, его электронную версию. Осталось его только сохранить!
Помимо данного метода, можно воспользоваться еще одним способом, работоспособность которого гарантируется на любых сборках ОС Windows. Использовать его можно с помощью выполнения такой последовательности действий:
- Находим меню «Пуск»
- Ищем категорию под названием «Устройства и принтеры»
- Выбираем принтер, подключенный к ПК в данный момент.
- Нажимаем на картинке с устройством правой клавишей мыши, и выбираем пункт, отвечающий за запуск процедуры сканирования.
- Устанавливаем параметры изображения, ждем окончания процесса, а затем сохраняем полученную картинку.
С использованием программы Paint

Чтобы скопировать какой-либо документ или фотографию стационарный ПК или ноутбук через программу Paint, следует воспроизвести такую последовательность:
- Устанавливаем бумагу в рамки устройства.
- Запускаем Paint – предустановленное и стандартное приложение, позволяющее работать с картинками на всех версиях ОС Windows.
- В меню приложения нужно найти иконку «Файл», а затем нажать на раздел «Со сканера или камеры»
- Отмечаем используемый офисный инструмент, а затем выставляем параметры.
- С помощью кнопки «Scan» вы запустите процедуру сканирования, по окончанию которой следует сохранить полученное изображение.
Google Диск
Как известно, операционная система Android принадлежит мировому гиганту Google. Именно поэтому на телефон по умолчанию устанавливаются сервисы от данного производителя. Один из таких – это приложение Google Диск, позволяющие хранить собственные файлы на серверах компании. Помимо этого, программа обладает весьма обширным количеством инструментов. Сейчас нас интересует сканер, поэтому остановимся на нём. Чтобы его запустить, воспользуемся пошаговой инструкцией:
- Открываем приложение Google Диск и выполняем авторизацию в аккаунте.
- Нажимаем по кнопке со значком «+».
- В появившемся меню выбираем «Сканировать».
Запускаем сканер
При необходимости предоставляем программе разрешение на доступ к камере. А затем наводим объектив на документ и нажимаем по кнопке для создания фотографии. Проверяем, чтобы изображение было высокого качества. И если всё в порядке, то нажимаем по галочке. На экране появится окошко с уже отсканированным документом. Нажав на цветовую палитру вверху экрана, вы можете выбрать цвет фотографии. В конце ещё раз нажимаем по галочке, а после выбираем место сохранения скана и придумываем ему название.
Создаем скан документа
Готовый скан появится на главной странице Google Диска. Давайте нажмём по трём точкам возле него для открытия дополнительного меню. Перед нами появляется огромный список с возможностями. Фотографию можно скачать, получить на неё ссылку, создать копию, переименовать и даже отправить по электронной почте.

Просматриваем созданный скан
По умолчанию файл сохраняется в PDF-формате, но его всегда можно преобразовать в документ.
Инструкция по эксплуатации сканера
Чтобы сканер смог выполнять свои функции, потребуется наличие одной из программ, которая умеет сканировать. Обычно это: Adobe Fotoshop, XnView, VueScan. На самом деле, таких программ масса. Для того чтобы убедиться в возможностях вашей, найдите в интерфейсе программы меню «файл», откройте его. Далее найдите подменю «импорт» и удостоверьтесь, что в нем есть строчка, в которой вписана модель вашего сканера.
Теперь действуйте следующим образом.
- Расположите документ или фото для сканирования на стекле аппарата так, чтобы изображение было снизу.
- На сканере может быть кнопка «пуск» или «scan». Нажмите ее. В некоторых случаях сканирование можно начать с помощью открытой программы на компьютере.
- На экране должно появиться изображение вашего документа. Теперь вы можете с помощью пунктирных линий выбрать нужный размер изображения. То есть отсечь ненужное.
- Как работать со сканером? В этот момент желательно оптимизировать параметры изображения. Можно изменить разрешение – чем оно больше, тем качественнее получится рисунок, однако и «вес» его увеличится. Можно изменить яркость и насыщенность определенным цветом.
- Все, что вы видели, был предпросмотр. Теперь только нужно в интерфейсе программы нажать кнопочку «сканирование», иногда «accept».
- Сохраните изображение. Для этого в меню «файл» найдите подменю «сохранить» и укажите адрес папки.
Ваше изображение оцифровано. Теперь его можно отправлять по электронной почте, загружать в Твиттер, а можно сделать из него обои для рабочего стола.
Стандартные средства Windows
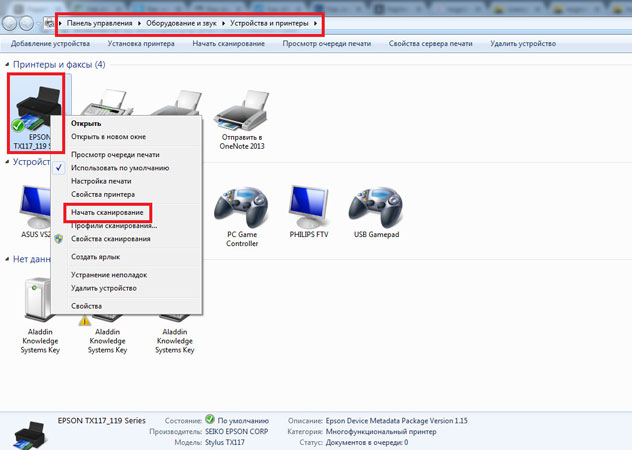
Этот способ является наиболее удобным и проверенным. Задействуя возможности данной системы, можно решить задачу, затратив на нее минимум времени. Порядок действий выглядит следующим образом.
- Посещение меню «Пуск», поиск пункта «Устройства и принтеры».
- Поиск названия конкретного принтера, который в настоящий момент времени подключен к компьютерному устройству.
- Нажатие на значок и последующий клик на кнопку «Начать сканирование».
- Указание таких данных, как профиль, формат цвета, подача, разновидность файла, разрешение, параметр контрастности и яркости.
- Использование опции «Просмотр» в целях предварительной проверки.
- Нажатие «Сканировать», ожидание самого процесса и последующего появления окна импорта изображений и видеороликов.
- Импортирование с предварительным открытием параметров.
- Отправка готового файла в папку, в которой он будет размещаться.
В процессе работы с фото необходимо отслеживать чистоту и прозрачность стекла устройства. Ведь даже если оно незначительно загрязнено, снимки будут иметь низкое качество. Во время самого начала скана не следует открывать крышку, чтобы фото не было засвечено. Пользоваться графическими инструментами целесообразно после того как они пройдут прогон в сканере.
Возможные проблемы
При переносе документов из бумажного формата в цифровой, у некоторых пользователей возникают сложности. В этом разделе мы рассмотрим самые распространенные причины, почему принтер не сканирует. Среди проблем, которые мешают работе сканера, стоит выделить:
- Перегрузку. Чтобы исправить данную неполадку, необходимо отключить принтер и компьютер. Спустя пару минут вновь подключите питание к устройствам. Память принтера после перезагрузки очистится, и он сможет без проблем отсканировать нужный документ.
- Ошибки. Если во время создания скана вылетает какое-то уведомление, то внимательно прочитайте его. Там указывается код ошибки. Зная его, вы можете определить причину неполадки и, соответственно, исправить ее с помощью интернета.
- Драйвер. Если на компьютере не стоит драйвера для сканера, то необходимо зайти на официальный интернет-сайт производителя и установить его. После этого сканер должен заработать.
- Подключение. Попробуйте переподключить шнур. Убедитесь в том, что штепсель тесно прилегает к разъему. Также осмотрите кабель на наличие видимых повреждений. Если ничего не помогло, то попробуйте провести сканирование с другим шнуром.
- Другие задачи. Возможно, аппарат не может начать сканирование из-за того, что он занят другой задачей. В таком случае нужно немного подождать.
Выбор сканера
Первый и главный вопрос, который встает перед созданием цифрового альбома — как и чем сканировать фотографии. Можно отнести их в специализированную фирму, можно пробовать сканировать их с помощью смартфона или фотоаппарата, а можно купить планшетный сканер и сканировать самому.
Я попробовал перефотографировать старые фотографии и смартфоном, и обычным фотоаппаратом, но результат меня не устроил. А узнав расценки на сканирование в специализированных фотоателье я понял, что гораздо дешевле будет купить неплохой новый планшетный сканер и сделать все самому.
Цена на сканеры формата А4 начинаются от пяти с небольшим тысяч рублей. Например, CANON Canoscan LIDE300 или EPSON Perfection V19 в Ситилинке.
Посмотрев предложения на Авито, я нашел Canon CanoScan LiDE 110 в хорошем состоянии и не долго думая, купил его.
Где можно купить МФУ?
МФУ можно приобрести в специальных магазинах, специализирующихся на технике, такие как «Эльдорадо», «М.Видео» и тд. Или в интернет — магазинах, например Ozon.
Список моделей принтеров – сканеров:
- Sharp
- Samsung
- Ricoh
- Panasonic
- Kyocera
- Xerox
- HP
- Epson
- Canon
- Brother
Из представленных производителей МФУ производит модели разной ценовой категории. Продукты среднего и высокого класса обладают достаточным перечнем возможностей. Для того чтобы определить тип принтера, нужно взглянуть на корпус устройства. Если верхняя крышка оснащена специальным стеклом, то данный прибор – МФУ. Если же он оснащен только лотком-приемником для бумаги, это, как правило – принтер.
Подключение сканера
Чтобы использовать сканер, потребуется подсоединить устройство к компьютеру и установить специальное ПО. Для подключения аппарата необходимо вытащить его из коробки, удалить все защитные транспортировочные наклейки, установить на рабочее место и подсоединить к компьютеру кабелем. Обычно подключение происходит через USB- порт, реже (если приобретен сканер) – через порт SCSI. Если на ПК отсутствует SCSI-разъем, необходимо купить переходник на USB.

USB-кабель для подключения к ПК имеет разные штекеры: с одной стороны обычный (тип «А»), с другой стороны – практически квадратный (тип «В»). Первый подсоединяется к компьютеру, второй – к МФУ, ошибиться невозможно.

После подсоединения к ПК нужно вставить шнур питания в розетку и включить устройство.
Подготовка
Вам понадобится принтер со сканером. Многие считают, что любой принтер по умолчанию снабжен сканером. Однако это не так. Поэтому прежде чем переходить к дальнейшему прочтению этой статьи убедитесь в том, что ваш принтер поддерживает функцию сканирования.
Программное обеспечение
Чтобы провести сканирование, вам понадобится специализированное программное обеспечение. На данный момент на просторах Всемирной паутины есть множество утилит, которые могут работать со сканером. Одна из наиболее популярных программ в данном направлении – это ABBYY FineReader. Данный софт способен не только сканировать документы, но и распознавать текст. Утилита поддерживает более 150 языков, что также является ее достоинством.![]()
Не менее известной является утилита под названием VueScan. Это простая и эргономичная программка, которая, в отличие от того же ABBYY FineReader, не перенасыщена функционалом. VueScan способна сканировать документы и сохранять их в различных форматах (PDF, TIFF, JPEG). Рассматриваемая утилита поддерживает большинство сканеров. Поэтому проблем при сканировании возникнуть не должно. Также в составе утилиты имеется программный модуль OCR, который позволяет распознавать текст с изображения.
Вышеприведенные программы обладают одним существенным недостатком – они платные. Если вам нужен совершенно бесплатный софт для сканирования, то в таком случае можно порекомендовать CuneiForm. Утилита крайне проста в плане эксплуатации. В случае если вы не желаете скачивать дополнительное программное обеспечение, то можете использовать стандартный «Мастер работы со сканером». Эта системная утилита установлена в ОС Виндовс по умолчанию.
Лучший способ сканирования документов на Android: Google Диск
Если Вы используете Android-устройство, то лучший способ сканирования документов — это приложение Google Диск, которое установлено почти на каждом Android устройстве.
Вы можете сканировать документы непосредственно из Google Диска, нажав кнопку «+» в правом нижнем углу главного экрана.

В всплывающем меню выберите «Сканировать».

Он может запросить разрешение на доступ к камере телефона. Нажмите «Разрешить».

Когда Вы будете готовы отсканировать документ, разместите документ так, чтобы он занимал весь экран на столько насколько это возможно и нажмите голубую кнопку. Вы также можете воспользоваться вспышкой, нажав значок вспышки рядом с кнопкой захвата, если на Вашем устройстве установлена вспышка. Если на Вашем устройстве нет вспышки, этот параметр не появится.

После сканирования документа сразу же появится предварительный просмотр. Не волнуйтесь, если при просмотре большая часть документа будет обрезана. Нажмите на соответствующую иконку, чтобы выбрать область, которую Вы хотите сохранить.

Коснитесь, удерживайте и перетаскивайте точки, чтобы изменить область, которая сканируется.

Закончив, нажмите на галочку в правом нижнем углу экрана.

У вас есть три варианта сразу после сканирования:
- Нажмите значок «плюс», чтобы добавить в документ больше страниц.
- Чтобы повторить сканирование, коснитесь круговой стрелки посередине.
- Нажмите значок галочки, чтобы завершить и загрузить документ на Google Диск.

Вы также можете внести небольшие корректировки после сканирования. Например, нажатие на палитру в правом верхнем углу позволит Вам изменить выбор цвета сканирования и привести его к определенному виду документа. По умолчанию сканер автоматически выбирает тот, который, по его мнению, является лучшим.

Наконец, три точки в верхнем правом углу позволят вам удалить, переименовать и повернуть отсканированный документ, если это необходимо.

Отсканированные документы добавляются на Google Диск в формате PDF, а имена добавляются вместе со словом «Отсканировано», за которым следуют дата и время. Вы можете переместить, переименовать или удалить любой из отсканированных документов, щелкнув на три точки рядом с именем файла.

Вы также можете поделиться своими отсканированными документами в этом меню, нажав «Поделиться ссылкой». Это будет ссылка на документ на Google Диске, а «Отправить копию» позволит Вам поделиться файлом по электронной почте, отправить его в Dropbox и многое другое.

Потом Вы преобразовать этот отсканированный PDF в документ, который затем можно редактировать или экспортировать в Microsoft Word.
Возможные проблемы

В процессе сканирования может возникать множество проблем, их перечень выглядит следующим образом:
- всевозможные ошибки (причина – неправильный выбор драйвера);
- появление вертикальных линий на изображении (происходит это из-за скопления пыли на поверхности планок из стекла);
- отсутствие готового изображения (настройки не подходят, их нужно задать заново);
- перекос изображения (нет соответствующего регулирования по ширине);
- медленная скорость (отсутствие соответствия в разрешении);
- готовое изображение не подается (бумага неправильно вставлена в принтер);
- плохое качество снимка (причин может быть множество, самая распространенная из них – неправильно вставленная бумага, засорение устройства, отсутствие верных настроек).
Особенности сканирования через Canon и HP
Устройства для сканирования изображений от конкурирующих производителей Canon и HP имеют отличительные особенности, которые обусловлены желанием максимально упростить работу пользователю.
Canon
Для оцифровки изображений при помощи устройств компании Canon (Pixma MP250, i-SENSYS MF 4410 и т.д.) рекомендуется использовать фирменную программу Canon MF Toolbox. Она предлагает ряд интересных возможностей для сканирования, копирования и редактирования документов.
HP
Для большего комфорта в работе с техникой HP (Laserjet Pro M1132, DeskJet GT5820 и т.д.) следует установить фирменное приложение HP Scanner Utility. В нем существует множество настроек для использования сканера, оцифровка изображений производится также при помощи этой программы. А для устройств, выпущенных после 2010 года, существует приложение «Центр решений HP», позволяющее сканировать, менять настройки, сохранять изображения в разных форматах в режиме онлайн.
Рекомендации
Некоторые штатные приложения обработанные страницы не сохраняют. Они лишь открывают их в разделе просмотра изображений. В этом случае правильно настроить процесс поможет сочетание клавиш «Ctrl» и «S», после нажатия которых выбирают папку для хранения документа.
Чтобы упростить операцию, нужно выбирать софты с автоматическим сохранением информации, проверенные временем и пользователями (Adobe Reader или DjvuReader). Они дают возможность вывести формат для изображения и выбрать хранилище. Прибор может скопировать заданный файл с черным очертанием, который перед сохранением на ПК необходимо в обязательном порядке обрезать, используя редактор. Оптимальное разрешение — 150 точек на один дюйм, для официальной документации — 300. На конфигурацию конечного файла влияет формат сохранения скана (jpg, bmp, tif).
Бывают случаи, когда необходимо отсканировать документ или картинку на компьютер. Давайте узнаем, как пользоваться сканером, и что делать, если стандартные приложения не помогают.
Использование специального ПО
Любой принтер или МФУ комплектуется диском с драйверами и софтом, специально разработанным для определенной модели аппарата. Установка таких программ дает возможность получить максимально эффективное взаимодействие с устройством наряду с высокими качественными параметрами.
Действия при использовании специального ПО:
- После установки оборудования и софта открывают перечень программ.
- Находят приложение для используемой версии принтера и запускают его.
- Нажимают на Scan (Сканировать).
- Среди предложенных параметров выбирают тип, формат, цветность и разрешение.
- При помощи Проводника указывают путь для конечной папки, где хранятся файлы. Для удобства поиска и считывания документа желательно сразу задать ему имя.
- В качестве хранителя может выступать съемный носитель.
- После предпросмотра файла корректируют недочеты и проблемные участки, после чего кликают на клавишу «Сканировать».
- После фиксации данных аппаратом подтверждают следующее действие нажатием кнопки «Сохранить».
Возможности программ для сканирования документов
Как отсканировать документ в Word
Для получения текстового документа на основе сканированного изображения требуется проведение двух этапов: собственно получение скан-копии и дальнейшее распознавание её посредством специальной программы. Процесс сканирования происходит по описанному выше алгоритму. Единственной рекомендацией станет выставление максимально доступного разрешения – 400−600 dpi, что позволит облегчить процедуру распознавания.
Самым важным этапом для получения текстового документа на основе сканированного изображения является распознавание картинки. Это осуществляется без участия копира.
Для целей распознавания можно использовать такие программы, как Adobe FineReader (платная) или FineReader (бесплатная), или найти подходящий онлайн-сервис, предлагающий возможности распознавания совершенно бесплатно.

Adobe FineReader предлагает широчайшие возможности для распознавания отсканированного текста
Общие этапы распознавания следующие:
- Запуск программы.
- Загрузка в неё изображения.
- Определить часть документа, который требуется распознать.
- Задать тип данных, которые будут получены на выходе.
- Нажать кнопку «Распознать», которая может иметь различное внешнее исполнение в зависимости от приложения.
- Сохранить полученный документ в формате .doc или .docx.
Последним действием станет открытие сохранённого файла в Word и проведение корректировки, поскольку даже самые дорогие платные программы для распознавания текста могут допускать нарушение форматирования.
Microsoft Office, начиная с версии 2013, имеет встроенную функцию распознавания файлов формата .pdf и их редактирования. Это упрощает процесс работы с документами, которые были сканированы посредством МФУ.

Как отсканировать документ в формате pdf
Документы, имеющие формат pdf, всё чаще встречаются в документообороте. Это связано с широкими возможностями, которые представляет подобный способ хранения данных. PDF-документ может содержать полноцветные картинки, текстовые диаграммы и комментарии. Также при правильном сохранении и наличии специального софта такие файлы могут редактироваться.

Сканированное изображение можно просто сохранить в формате pdf, выбрав соответствующий пункт
Процесс сканирования документа или фотографии для получения итогового файла в формате pdf ничем не отличается от простой процедуры копирования. Разница заключается лишь в установке выходного формата в настройках. В процессе сканирования пользователь может устанавливать разрешение, давать итоговому файлу название и прописывать путь для сохранения.
Как сканировать на принтере личные документы
Официальные документы должны быть обязательно высокого качества, чтобы все элементы были хорошо видны, читабельны
Это касается важной информации: свидетельства о рождении, паспорта, удостоверений и подобной документации. Чаще для этих целей используют ABBY FineReader, но может подойти и любой другой софт со схожим функционалом
Инструкция, как отсканировать документ на компьютер с принтера на примере паспорта:
- Обязательно снимите обложку, она будет мешать во время процедуры.
- В настройках задайте следующие параметры: «оттенки серого», разрешение – 300 dpi (или т/д).
- Разверните паспорт на первой странице, положите к стеклу разворотом. Лучше класть ближе к краю, оставляя небольшой зазор.
- Плотно закройте крышку устройства, для более детального копирования можно немножко прижать рукой.
- Кликните «Предварительный просмотр», убедитесь, что цвет, детализация букв передана верно.
- Внизу нажмите «Сканировать», дождитесь, когда аппарат закончить распознавать файл. После этого проверьте картинку и нажмите «Сохранить».
- С помощью рамки выделите область с изображением (сам паспорт), пустые поля должны быть за ее переделами.
- Для хранения официальных данных следует выбрать формат tif или bmp.
Особенности работы с конкретными моделями МФУ на примере Canon и HP
Как сканировать на компьютер через принтер Canon
Для получения копии при помощи сканера от Canon требуется:
- Открыть крышку.
- Положить документ или фото лицевой стороной вниз.
- Нажать кнопку «Сканирование» или «Старт» на самом устройстве.
- Почить копию из выходного лотка.
Сканирование посредством ПК осуществляется путём использования «Мастера сканирования» операционной системы или посредством фирменной утилиты Canon MF Toolbox, которая предлагает большой набор полезных функций для осуществления копирования, сканирования и даже редактирования изображения.

Компания Canon – один из лидеров по производству печатающей техники
Как сканировать на компьютер через принтер HP
Компания, которая конкурирует с Canon на рынке печатающих устройств. Для работы с копиром или сканером требуется установка соответствующего драйвера, который может прилагаться в виде диска или скачиваться с официального сайта. Также для удобства работы пользователь может установить фирменную утилиту HP Scanner Utility. Эта функция встроена во все драйвера, которые были выпущены после 2011 года. Она содержит большое количество настроек сканера. Сам процесс сканирования запускается в приложении, которое открывается после выбора пункта «Сканировать документ или фотографию».

HP предлагает пользователям удобный инструмент – центр решений, который поможет осуществить сканирование и настройку МФУ
Также для моделей устройств, которые были выпущены после 2010 года, доступно приложение Центр решений HP, позволяющее онлайн запустить задания на сканирование, изменить настройки, осуществить сохранение полученных сканов в различных форматах.

Что такое скан-копия документа

Она представляет собой цифровой файл, в котором отображается содержание бумажного носителя информации. Электронные образцы изготавливаются путем сканирования — обработки источника информации через специальное устройство. Сама копия не равна юридически по силе оригиналу паспорта или другого документа. Чтобы придать ей правовое тождество, необходимо заверить страницы обычной или квалифицированной электронной подписью. Цифровая форма основного документа, удостоверяющего личность гражданина России, — вот что такое скан паспорта. Оформление копий может носить справочный характер, например, для первичного приема гражданина юристами или консультантами банка. Тогда файлы понадобятся на усмотрение специалистов и согласно требованиям локальных нормативных актов. Копия паспорта гражданина РФ необходима для оформления заграничных документов, при регистрации (по месту проживания или пребывания) и для других юридически значимых целей.
Для чего может понадобиться
Скан паспорта необходим для подачи документов через порталы, в том числе в суд, на электронный ресурс государственных услуг. Копии, заверенные цифровой подписью, могут понадобиться при оформлении договоров в виде электронного документа. Файлы иногда требуются при трудоустройстве граждан, подаче бумаг для получения социальных услуг.
Особенности подключения различных марок оборудования
Отсканировать документ на компьютер с принтера не составит труда, особенно если учесть особенности подключения. Очень много зависит от того, насколько хорошо компьютер видит принтер, копир, сканер, многофункциональные устройства.
Как отсканировать документ на компьютер с принтера Canon: включить в сеть компьютер, принтер со сканером, установить необходимое программное обеспечение, открыть крышку сканера и положить на стеклянную поверхность документ и нажать «начать сканирование», при необходимости предварительно задав его параметры. Увидев результат на мониторе, нажать вкладку «импорт». Если документ-картинка, то этого достаточно, если – текс, то его надо распознать с помощью ABBYY FineReader, потом сохранить на компьютер.
Как отсканировать документ на компьютер с принтера HP? Процедуры, которые надо выполнить не отличаются от особенностей работы с Canon. Но есть одна особенность: HP Deskjet 2130 — это струйное многофункциональное устройство, которое даёт возможность не только сканировать и копировать, но ещё содержит принтер. Имеется возможность цветной и фото печати. Скорость от 5,5 до 7,5 страниц в минуту. Всё зависит от бюджета, внешнего вида, от того какой нравится интерфейс. Отсканировать документ на компьютер с принтера Deskjet 2130 позволит та же программа, что и для Canon.

Отсканировать при помощи Epson L210 можно этим отнюдь не бюджетным аппаратом, который великолепен как принтер и оставляет желать лучшего по своей способности отсканировать документ. По качеству сканирования фото, уступает HP.
Если выбирать для дома или маленького офиса между MF3010 и Deskjet 2130 надо учесть, что изготовлены они оба из недорого пластика. Более эргономичные размеры MF3010, качество печати и сканирования, хуже, чем у Deskjet 2130, но лучше, чем у Sumsung.
Для принятия решения в отношении покупки можно рассмотреть принтер PIXMA MP250, в котором новая технология изготовления чернильного сопла позволяет печатать документ и картинку без зернистости. Устройство MP250 быстро включается, может автоматически определить документ по формату, отсканировать и напечатать. Но в этом есть определённая опасность, когда на компьютер задан на печать 1 документ, может распечатать несколько.