Minecraft circle
Содержание:
- Программы для черчения
- Как пользоваться распознаванием фигур на iPhone и iPad
- Рисунок с натуры коробки или книжки.
- Как рисовать правильно
- Here are a few tips and tricks for scoring as high as possible while playing the game.
- Перспективные зарисовки с натуры.
- ФОРМЫ
- Как нарисовать круг в ворде
- Как нарисовать круг в Word – Вкладка Вставка
- Как нарисовать круг в Word – Фигуры
- Как нарисовать круг в Word – Нарисовать овал
- Как нарисовать круг в Word – Фигура овал в ворде
- Как нарисовать круг в Word – Вкладка Формат
- Как нарисовать круг в Word – Ввод высоты круга (диаметр круга)
- Как нарисовать круг в Word – Ввод ширины круга (диаметр круга)
- Как нарисовать круг в Word – Нарисовать круг с диаметром 3 см
- Как нарисовать круг в Word – Нарисовать круг удерживая клавишу Shift
- ИЗОБРАЖЕНИЯ
- Рисование кривой или окружности
- Перспектива окружности в вертикальной или наклонной плоскости.
- Самый простой метод
- Как выглядит круг в перспективе
- Как нарисовать цилиндр
- The perfect circle game is free to play from any internet browser.
- игра Perfect Circle — Draw the perfect Circle
- ЕЩЁ
Программы для черчения
Также при описании онлайн сервисов для создания эскиза проекта, нельзя обойти стороной и ряд популярных программ, созданных специально для таких целей. При этом большинство из них обладает платным характером, так как для решения профессиональных задач функционала бесплатных программ может быть недостаточно.
- «Autodesk AutoCAD» — одна из наиболее известных систем автоматизированного проектирования (САПР), предназначенных для создания различных видов чертежей, схем, графиков. Позволяет создавать 2Д и 3Д чертежи на высокопрофессиональном уровне, обладает богатым функционалом, отлично справляется с рендерингом 3Д-объектов, умеет работать с 3Д-принтером. Поддерживается работа с чертежами в формате DVG, DWF, DXF;
- «Аскон Компас» — это целый комплекс программных решений для осуществления черчения и диаграмм, довольно популярных на территории РФ. Данные решения поддерживают множество форматов электронных чертежей, обладают большой базой присоединяемых библиотек, при этом довольно просты и удобны в работе;
- «nanoCAD» — бесплатная программа для начинающих, включающая необходимый набор базовых инструментов для осуществления проектирования и создания чертежей. Программа направления на создание преимущественно 2Д-чертежей, поддерживает работу с DWG и DXF чертежами, достоинством программы является быстрый вывод объектов, работы с DirectX и так далее.
Как пользоваться распознаванием фигур на iPhone и iPad
Функция работает в «Заметках» и там, где возможен вызов инструмента Разметка, например, в приложении Почта от Apple.
Сразу необходимо отметить, что версия распознавания фигур в iPadOS обладает бо́льшим количеством возможностей, чем в iOS. Помимо всего прочего, распознаванием фигур на iPad можно пользоваться как при помощи стилуса Apple Pencil, так и без него.
Для того чтобы начать использование распознавания фигур:
1. Откройте документ в Заметках или в другом приложении с поддержкой инструмента Разметка.
2. Нажмите на значок с изображением карандаша для активации инструментов для рисования.
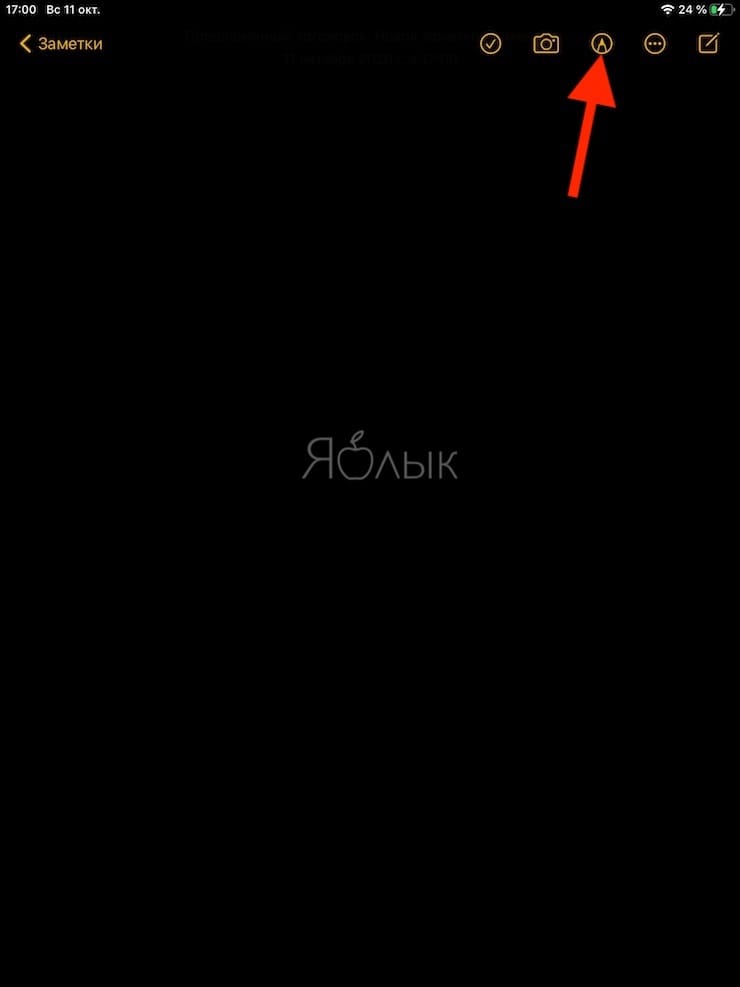
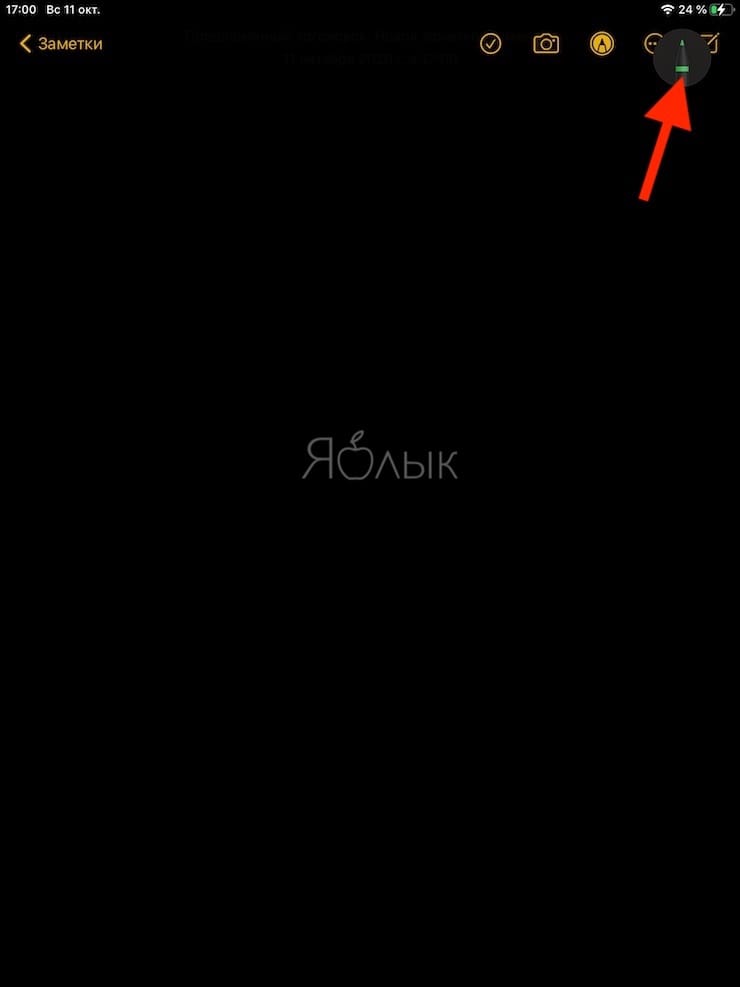
При необходимости, выберите вид предмета для рисования (карандаш, ручка, кисть и т.д.), толщину цвет линии.
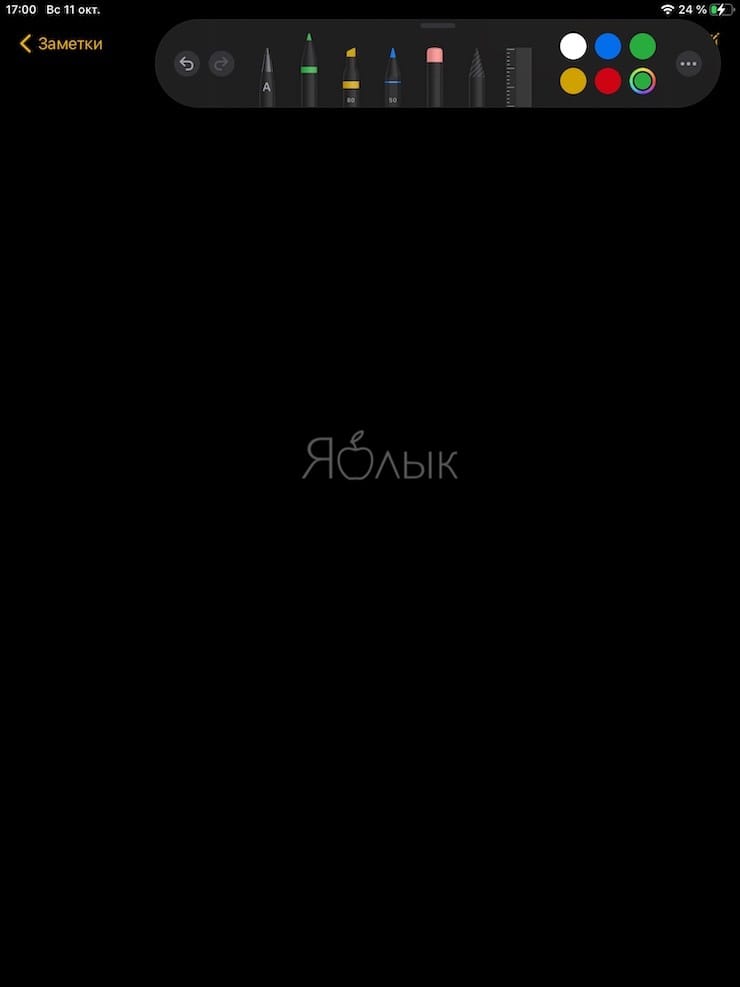
Для удаления лишних деталей рисунка используйте ластик.
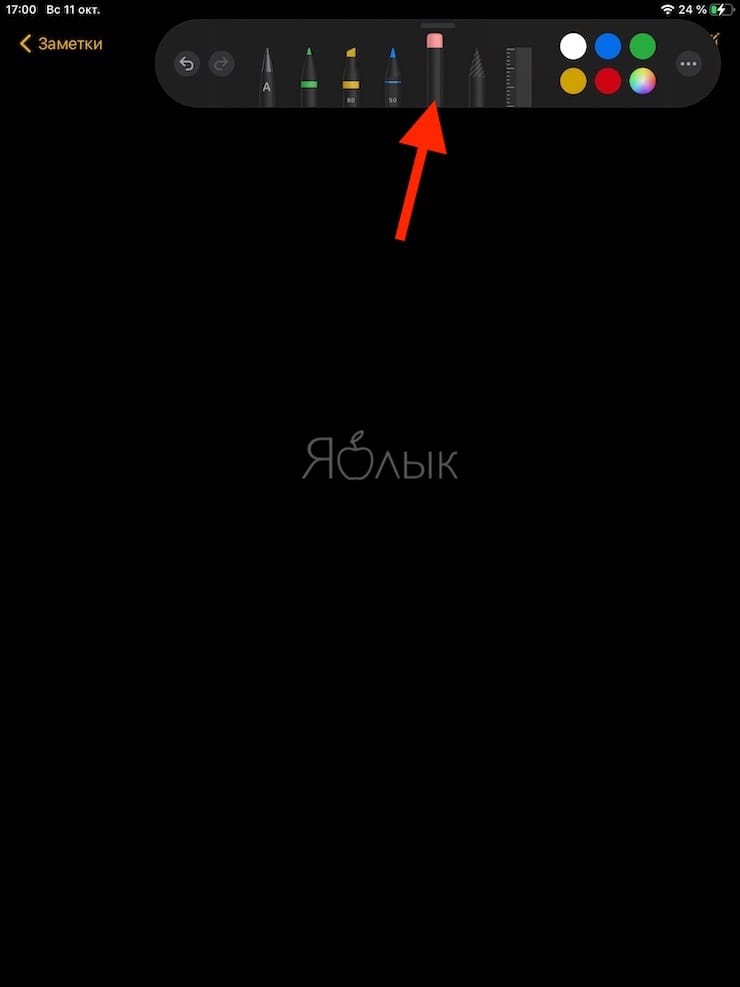
Для удобства, панель инструментов можно переместить в любую часть экрана:
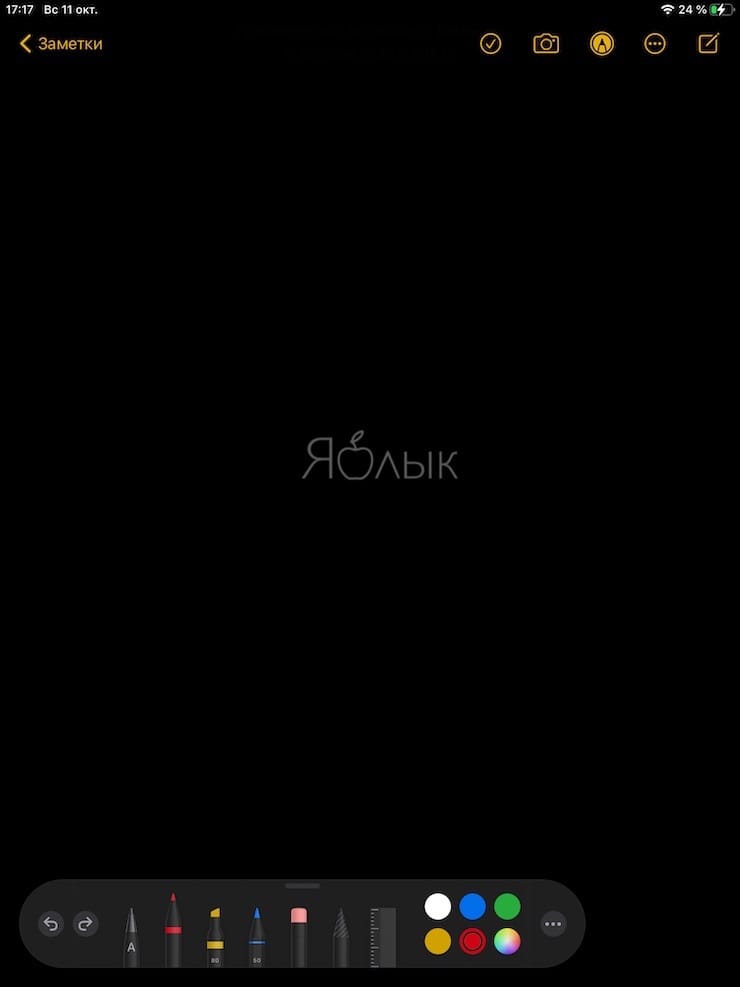
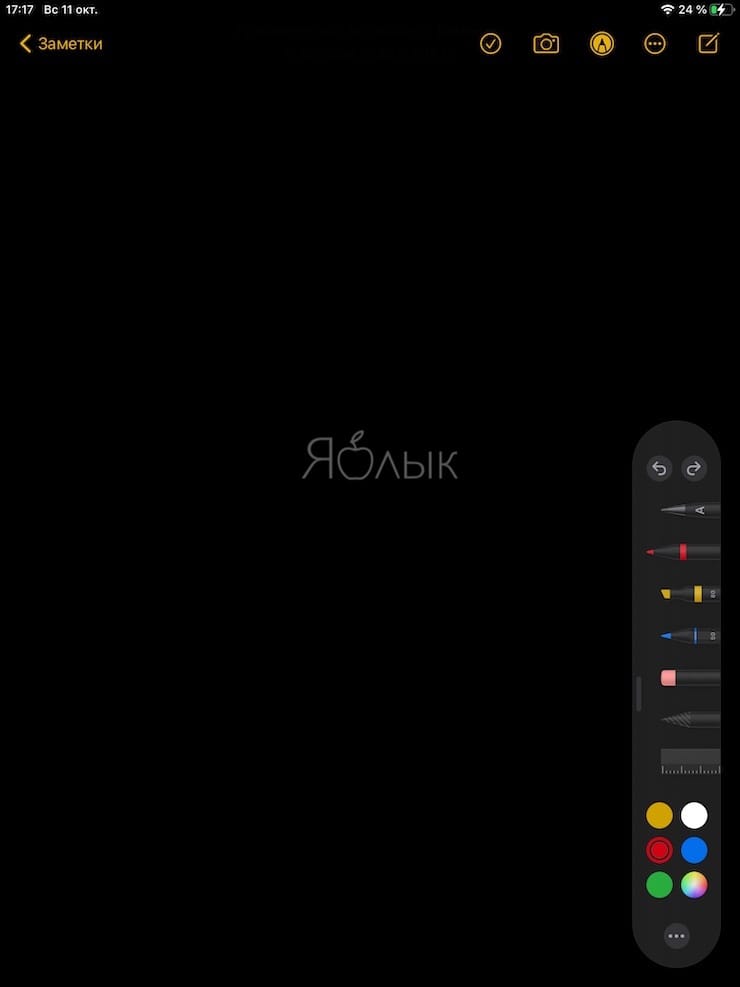
3. Начните рисовать фигуру.
Распознавание фигур в iOS и iPadOS поддерживает довольно широкий набор распознаваемых форм:
- Линия
- Кривая
- Квадрат
- Прямоугольник
- Круг
- Овал
- Сердце
- Треугольник
- Звезда
- Облако
- Пятиугольник
- Пузырь для мыслей
- Обведенная стрелка
- Непрерывная линия с поворотами на 90 градусов
- Линия со стрелкой на конце
- Кривая со стрелкой на конце
Для того чтобы активировать распознавание фигуры, не отрывайте палец (или стилус) сразу после завершения рисования. Если вы сразу же поднимете палец (стилус), когда закончите рисовать, рисунок останется таким, каким вы его создали. Если же вы задержите палец (стилус) после окончания движений, то черновой рисунок на экране превратится в красивую аккуратную фигуру с идеальными линиями, углами и кривыми.
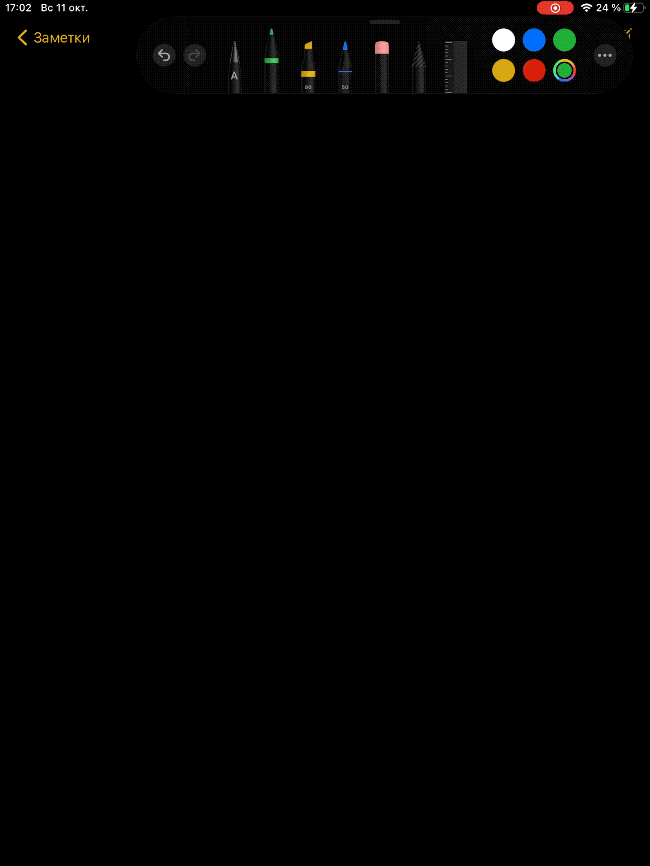
Примечание для пользователей iPad. Если вы случайно приподняли палец (стилус), не волнуйтесь. Нажмите и удерживайте пальцем на только что нарисованной фигуре.
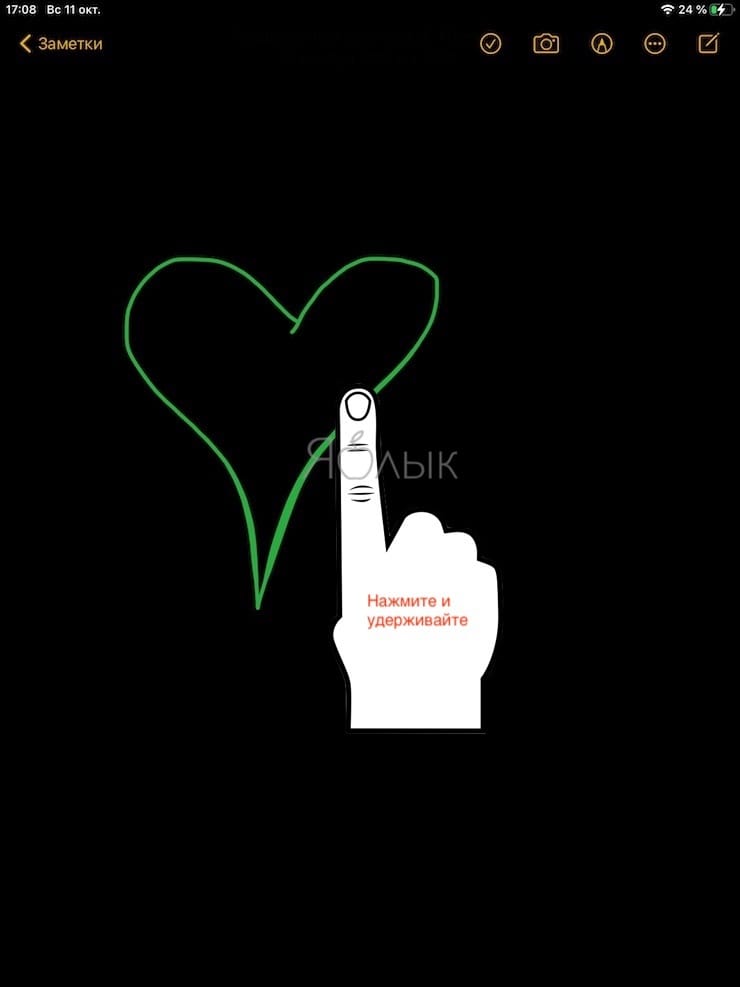
Она будет выделена желтым, и при этом появится контекстное меню. Выберите пункт Привязать к фигуре. Это превратит черновой рисунок в геометрический.
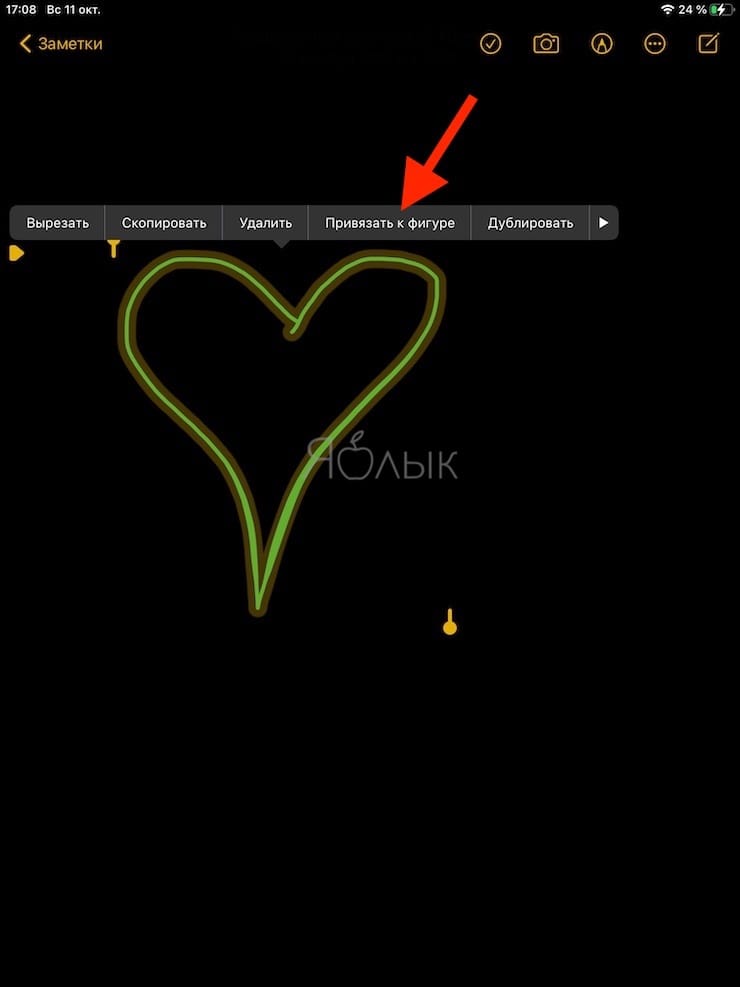
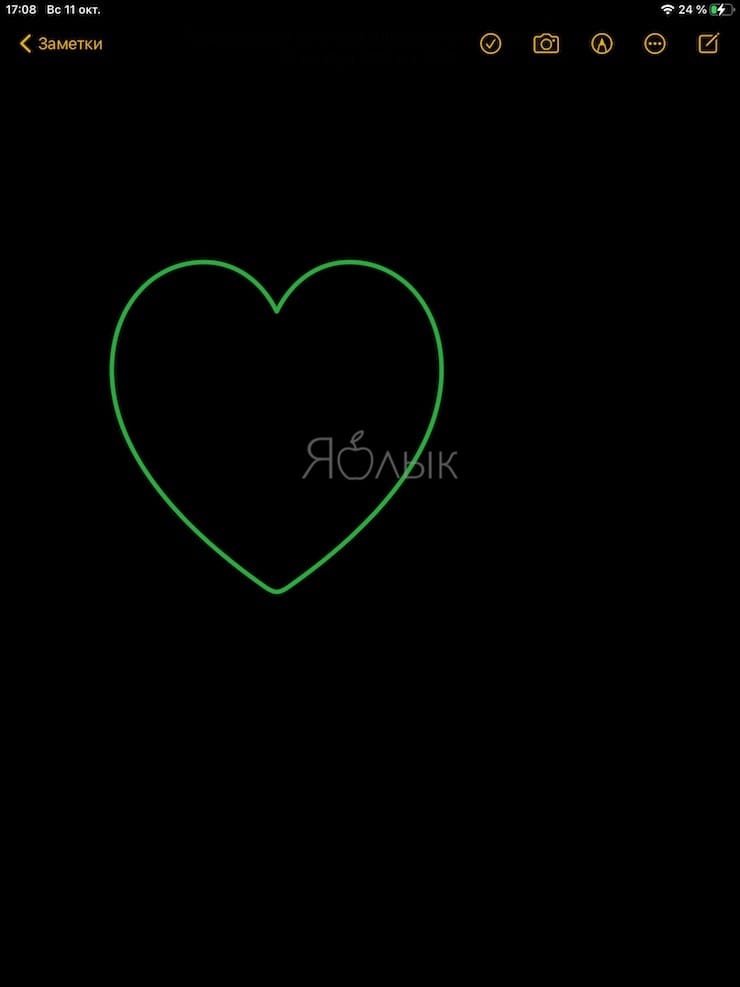
Рисунок с натуры коробки или книжки.
Определяем пропорции.Смысл рисования с натуры в том, чтобы она была передана точно. Эту задачу не решить без соблюдения пропорций. То есть отношений разных размеров объектов друг к другу. Если вы сделаете лицо портретируемого в два раза шире, чем на самом деле, вряд ли он вас за это поблагодарит. Для измерения пропорций есть достаточно простые приемы. О них я рассказываю на этом видео.
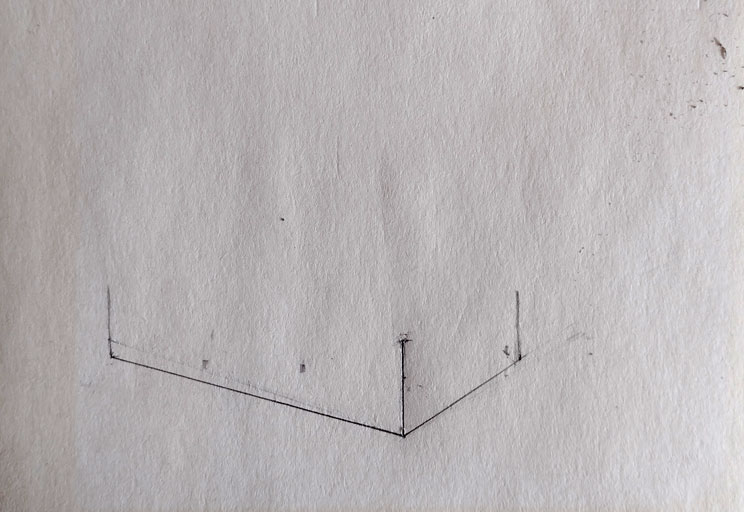
Строим основание. Линии горизонта и точки схода у вас на рисунке нет, но ребра нужно рисовать так, чтобы их продолжения сошлись где- то далеко, на линии горизонта.
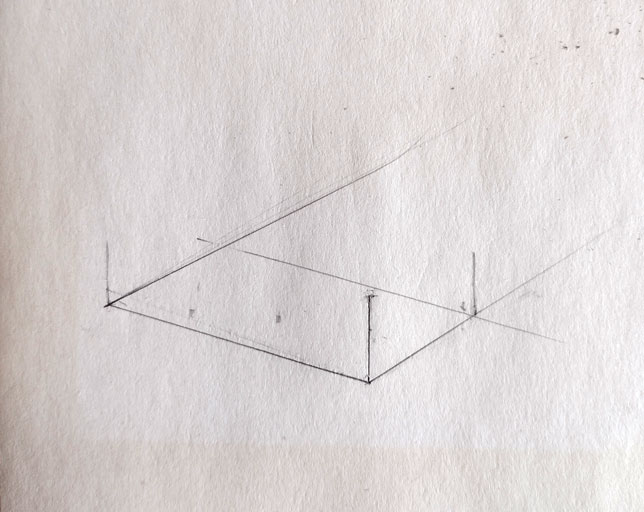
Достраиваем остальные стороны коробочки.Следите за тем, чтобы воображаемые продолжения ВСЕХ параллельных прямых сошлись в ОДНОЙ точке схода.
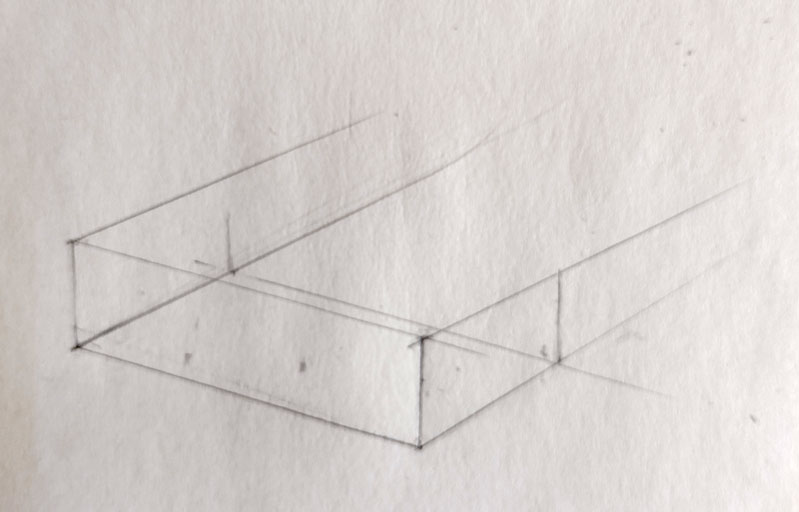
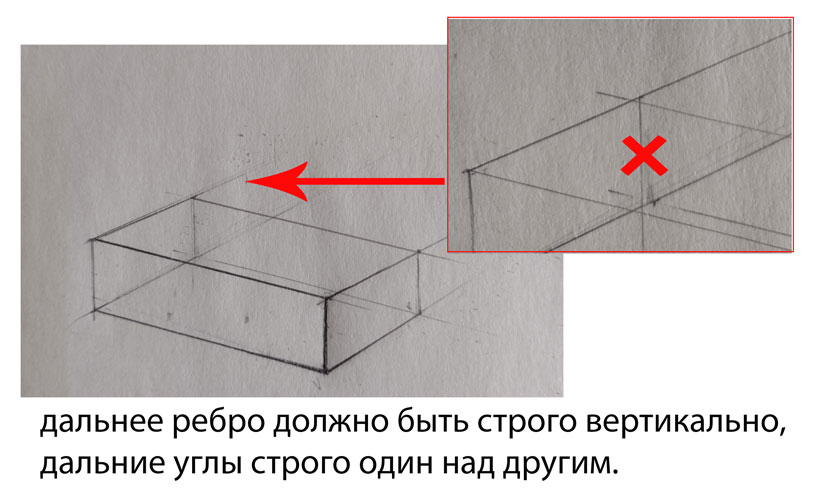
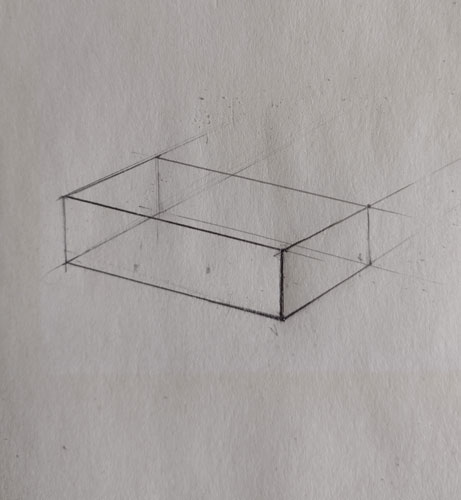
Как рисовать правильно
Простой метод хорош, в первую очередь, лишь для тренировки искусного владения основным инструментом рисовальщика. Только так окружности настоящие художники не рисуют. Давайте поучимся делать это правильно:
- Лист бумаги закрепляем на мольберте кнопками, чтобы не было желания крутить бумагу.
- Отмечаем центр будущего круга.
- Проводим через него вертикальную и горизонтальную линии. При этом стараемся давить на карандаш, как можно тише. Лучи должны быть еле заметными.
- Теперь надо провести прямые через центр, разделив угол пополам, а лучше на 3-4 сектора. Чем больше круг вы собираетесь нарисовать, тем больше секторов делайте.
- С помощью острозаточенного помощника отмеряем нужный радиус на всех лучах, делая засечки. Если радиус не больше длины карандаша, то используем навыки предыдущего метода. Если больше, то отмеряем нужное количество длины карандаша.
- Соединяем засечки сплошной линией.
- Стираем ластиком вспомогательные линии.
Освоив этот метод, вы сможете рисовать любую окружность, не вращая бумагу и не вращаясь вокруг неё. Нарисовать круг станет для вас таким же простым заданием, как провести прямую любой длины. Кстати, научиться этому намного сложнее, чем рисовать круги.
Чем хорош такой навык? Если посмотреть вокруг себя, то вы быстро убедитесь, что прямых линий вокруг не так уж и много, в основном, это волнистые и ломаные контуры. Любая волнистая линия состоим из разных частей окружности. Умея рисовать окружность, вы сможете нарисовать что угодно. Поэтому смелее беритесь за карандаш и осваивайте очередной приём, ведущий к художественному мастерству!
Here are a few tips and tricks for scoring as high as possible while playing the game.
Thankfully, there are a few ways that any player can get a higher score on the perfect circle game. One such method is by using a touch screen-sensitive stylus pen (if playing from a touch screen). This will more closely mimic the motor functions of using a regular pen and paper to draw a circle, something most people are more familiar with. Also, laying the device on a totally flat service will definitely help.
Beyond even that, hacks such as playing on a smaller screen will likely increase the circle’s «perfect» percentage, since less surface area means less room for mistakes. Also, some users have claimed to find success when they simply traced something like a coffee mug or a roll of tape onto the screen, but a few videos have proven that even that doesn’t always yield a perfect score!
Article continues below advertisement
Перспективные зарисовки с натуры.
Мы закончили блок теории построений. Теперь начинаем работать с натуры.
На этом этапе важно осознать, что рисунок — не черчение. В рисунке мы не пользуемся линейкой, редко строим точки схода на дополнительном листе
Наша задача, зная, какие построения применялись бы для перспективного чертежа, сделать минимум из них на глаз так, чтобы в результате получилось убедительное изображение, соответствующее основным правилам перспективы.
Рисование с фотографии.
Я вас очень прошу, по крайней мере на начальном этапе не срисовывать с фотографии, даже называя это рисованием с референсов.
Рисуя с фото вы НЕ развиваете пространственное воображение и умение на плоскости изображать объем. Вы только учитесь копировать с одного листа на другой пятна тона. Это, конечно, тоже полезный навык но для хорошего рисунка его не достаточно.
Постановка натуры.
Правильная постановка натуры помогает избежать многих ошибок в рисунке и делает работу легче и приятнее.
Поэтому я очень прошу вас уделить этому внимание. Организуйте рабочее место так, чтобы смотреть на натуру все время с одной точки зрения
Если вы работаете в несколько сеансов, запомните, где вы стояли или сидели относительно натуры. Чтобы не оказалось так, что половина предметов на работе у вас сделана с одной точки зрения, а половина — с другой
Организуйте рабочее место так, чтобы смотреть на натуру все время с одной точки зрения. Если вы работаете в несколько сеансов, запомните, где вы стояли или сидели относительно натуры. Чтобы не оказалось так, что половина предметов на работе у вас сделана с одной точки зрения, а половина — с другой.

Не садитесь слишком близко или слишком далеко от натуры. Между вами и натурой должно укладываться примерно два ее размера.


В начале обучения, старайтесь ставить предметы на контрастный фон, чтобы их очертания хорошо читались.

В начале обучения, не ставьте предметы против света или с несколькими источниками света. Старайтесь чтобы освещение было сбоку и форма предметов хорошо читалась.

Отходите от рисунка или переворачивание его кверх ногами. Так вы увидите ошибки. Ещё можно смотреть на работу в зеркало.
ФОРМЫ
Форма входаФорма регистрацииФорма оформления заказаКонтактная формаФорма входа в соц сетиРегистрацияФорма с иконкамиРассылка по почтеСложенная формаАдаптивная формаФорма всплывающаяФорма линейнаяОчистить поле вводаКопирование текста в буфер обменаАнимированный поискКнопка поискаПолноэкранный поискПоле ввода в менюФорма входа в менюПользовательский флажок/радиоПользовательский выборТумблер перключательУстановить флажокОпределить Caps LockКнопка запуска на EnterПроверка пароляПереключение видимости пароляМногоступенчатая формаФункция автозаполнения
Как нарисовать круг в ворде
Инструмент, который мы будем использовать технически предназначен для вставки овалов, но мы отрегулируем размер овала так, чтобы он был идеально пропорционален и превратился в круг. Так же вы сможете в ворде нарисовать круг определенного диаметра.
Далее изложены шаги, которые нужно проделать, чтобы нарисовать круг в ворде.
- Найдите место, в котором вы хотите нарисовать круг в ворде.
- Перейдите на вкладку « Вставка » в верхней части окна.
Как нарисовать круг в Word – Вкладка Вставка
- В разделе « Иллюстрации » нажмите на кнопку « Фигуры »
Как нарисовать круг в Word – Фигуры
- В раскрывающееся меню щелкните значок « Овал » в разделе « Основные фигуры ».
Как нарисовать круг в Word – Нарисовать овал
- Щелкните мышью в нужном месте в документе, где вы хотите нарисовать круг в ворде, а затем перетащите указатель мыши, и нарисуйте произвольный овал.
Как нарисовать круг в Word – Фигура овал в ворде
Перейдите на вкладку « Формат »
Обратите внимание, что будущий круг в ворде должен быть выбран для отображения этого меню.
Как нарисовать круг в Word – Вкладка Формат
- Щелкните в поле « Высота фигуры » в разделе « Размер » ленты в верхней части окна, затем введите желаемую высоту круга. Чтобы нарисовать в ворде круг нужного диаметра – нужно ввести значение диаметра в поля Высота круга и Ширина круга – это и будет диаметр круга.
Как нарисовать круг в Word – Ввод высоты круга (диаметр круга)
- Щелкните внутри поля « Ширина фигуры » и введите то же значение, которое вы указали на 7 шаге. В нашем пример, диаметр круга равен 3 см.
Как нарисовать круг в Word – Ввод ширины круга (диаметр круга)
- Теперь ваша фигура должна быть идеальным кругом в ворде.
Как нарисовать круг в Word – Нарисовать круг с диаметром 3 см
Еще один способ, как нарисовать круг в ворде, это выбрать фигуру « Овал », зажать и удерживать клавишу Shift во время рисования круга в ворде.
Как нарисовать круг в Word – Нарисовать круг удерживая клавишу Shift
Итак, для того чтобы нарисовать круг в ворде определенного диаметра следует использовать фигуру « Овал » и задать желаемый диаметр круга в ворде в полях высоты и ширины фигуры. Или же, если вам нужно быстро нарисовать круг в ворде произвольного диаметра, то выбрать фигуру овал и удерживая клавишу Shift нарисовать круг. Надеюсь, что вопрос, как нарисовать круг в ворде можно закрыть.
ИЗОБРАЖЕНИЯ
Слайд шоуГалерея слайд шоуМодальное изображениеЛайтбоксОтзывчивая сетка изображенийСетка изображенийГалерея вкладокЭффект наведения на изображениеНаложение слайда на изображениеНаложение на изображениеНаложение заголовка на изображениеНаложение иконки на изображениеЭффект к изображениюЧерно-белое изображениеТекст на изображенииИзображение с текстовым блокомИзображение c прозрачным текстомИзображение на всю страницуФорма на изображенииИзображение герояРазмытое фоновое изображениеФоновое изображениеВыравненные изображенияОкругленные изображенияИзображение аватарОтзывчивое изображениеИзображение по центруМинитюрное изображениеЗнакомство с командойЛипкое изображениеЗеркальное изображениеДрожание изображенияГалерея портфолиоПортфолио фильтрЗум изображенияЛупа изображенияПолзунок сравнения
Рисование кривой или окружности
В этой статье рассказывается, как рисовать кривые, круги и овалы. Сведения о рисовании линий можно найти в разделе Рисование и удаление линий и соединителей. Сведения о фигурах с полилиниями и точек редактирования в фигурах можно найти в разделе Добавление и изменение фигуры с полилиниями.
Рисование кривой
На вкладке Вставка нажмите кнопку Фигуры.
В разделе Линии щелкните элемент Кривая.
Щелкните место, где необходимо начать кривую, перетащите указатель для рисования кривой, а затем щелкните в место, где необходимо добавить кривую.
Чтобы завершить рисование фигуры, выполните одно из следующих действий:
Чтобы оставить фигуру незамкнутой, дважды щелкните в любой момент рисования.
Чтобы замкнуть фигуру, щелкните вблизи ее начальной точки.
Добавление овала или круга
На вкладке Вставка нажмите кнопку Фигуры.
В разделе Основные фигуры щелкните Овал.
Щелкните в том месте, где должен начинаться овал, и перетащите указатель, чтобы нарисовать фигуру.
Чтобы нарисовать круг, при перетаскивании удерживайте нажатой клавишу Shift.
Вы можете изменить внешний вид круга или кривой, добавив заливку или эффект фигуры или изменив границу.
Если вы хотите получить более сложную схему, например перекрывающиеся круги, организационную диаграмму или блок-схему, можно создать графический элемент SmartArt, а не рисовать каждую фигуру вручную.
Круги и овалы заполняются автоматически. Если вы не хотите, чтобы фигура скрывала все под ней, например текст или ячейки, выделите фигуру, а затем на вкладке Формат нажмите кнопку Заливка фигуры, а затем выберите пункт Нет заливки.
Рисование кривой
На вкладке Вставка в группе Иллюстрации нажмите кнопку Фигуры. 
В разделе линиищелкните Кривая .
Щелкните место, где необходимо начать кривую, перетащите указатель для рисования кривой, а затем щелкните в место, где необходимо добавить кривую.
Чтобы завершить рисование фигуры, выполните одно из следующих действий:
Чтобы оставить фигуру незамкнутой, дважды щелкните в любой момент рисования.
Чтобы замкнуть фигуру, щелкните вблизи ее начальной точки.
Примечание: К замкнутой фигуре по умолчанию применяется заливка. Чтобы она не скрывала находящиеся под ней ячейки, выберите фигуру, а затем в разделе Средства рисования на вкладке Формат в группе Стили фигур щелкните Заливка фигуры и выберите значение Нет заливки.
Добавление овала или круга
На вкладке Вставка в группе элементов Иллюстрации нажмите кнопку Фигуры.
В разделе основные фигурыщелкните овал .
Щелкните в том месте, откуда следует начать круг. Чтобы получить круг, удерживайте нажатой клавишу SHIFT при перетаскивании указателя.
Вы можете изменить внешний вид круга или кривой, добавив заливку или эффект либо настроив границы.
Если вы хотите получить более сложную схему, например перекрывающиеся круги, организационную диаграмму или блок-схему, можно создать графический элемент SmartArt, а не рисовать каждую фигуру вручную.
К кругу или овалу по умолчанию применяется заливка. Чтобы она не скрывала находящиеся под ней ячейки, выберите фигуру, а затем в разделе Средства рисования на вкладке Формат в группе Стили фигур щелкните Заливка фигуры и выберите значение Нет заливки.
Перспектива окружности в вертикальной или наклонной плоскости.
 A Colonnade, Partly Ruined, with Figures ca. 1780–90
A Colonnade, Partly Ruined, with Figures ca. 1780–90
С окружностями в вертикальной плоскости нам приходится иметь дело достаточно часто. Например, рисуя арки в архитектуре.
Самый простой случай — когда окружность находится в плоскости параллельной картинной. Тогда мы видим ее без искажений.
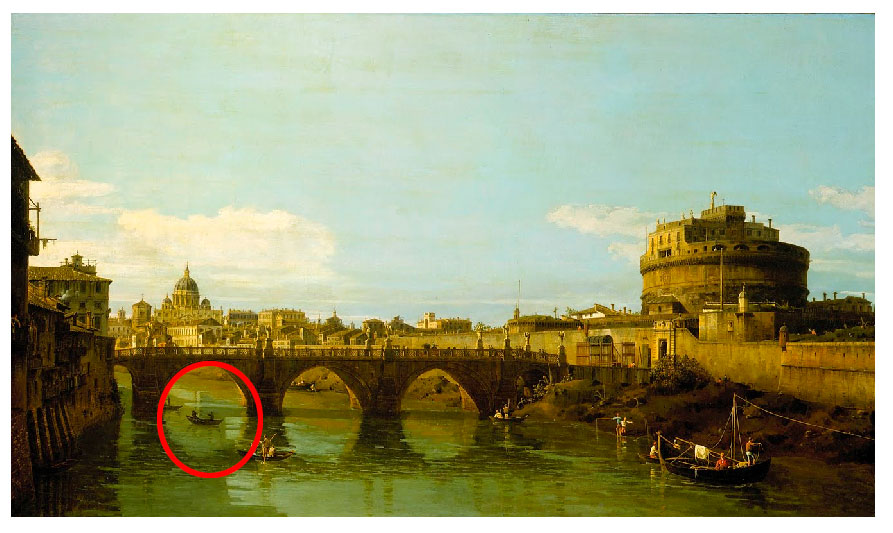 View of the Tiber with the Castel Sant’AngeloBernardo Bellotto1743/1744
View of the Tiber with the Castel Sant’AngeloBernardo Bellotto1743/1744
Если окружность находится под углом к картине, для построений мы также используем описанный квадрат. Этот способ применяется как в черчение, так и в рисунке, так как на глаз нарисовать окружность в таком ракурсе очень сложно .
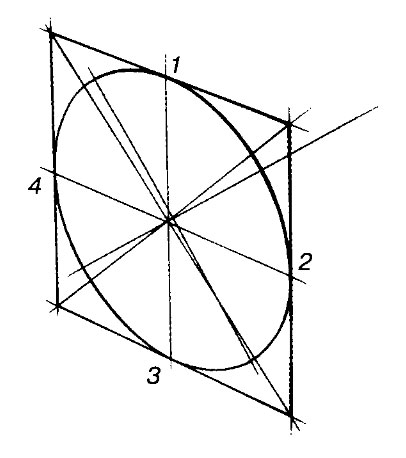
В этом курсе мы только знакомимся со способом построения окружности в вертикальной плоскости. Но если у вас есть желание, подробно об этом можно прочитать в учебнике Осмоловской (ст. 26) или, в упрощенном виде у Шарова и Барщ.
Самый простой метод
Начнём с самого простого метода. Сразу оговорочка: этот метод годится только в случае, если окружность имеет радиус не больше длины нашего остроносого помощника. Суть метода в превращении кисти руки в циркуль:
- Ставим точку на бумаге, обозначая центр будущей окружности;
- Берём карандаш указательным и большим пальцами захватом сверху на расстоянии радиуса от кончика, чтобы остальная его часть упиралась в тыльную часть ладони, напротив большого пальца;
- Ставим средний палец, плотно прижатый к указательному в намеченную точку. Постоянно следите, чтобы он не сдвигался с этой точки!
- Упираем кончик остроноса в бумагу и начинаем плавно вращать бумагу свободной рукой до полного круга.
- Обводим намеченные контуры до нужной кондиции.
Метод очень простой. Если не получается проводить цельную линию или нет возможности вращать бумагу. Можно делать небольшие засечки, потом их соединить. Вращаться же можно самому вокруг листа – результат будет тот же.
Как выглядит круг в перспективе
Что такое эллипс, можете посмотреть в школьном курсе геометрии
Но для художника важно запомнить его главные черты – симметричность относительно двух перпендикулярных друг другу осей и скругляющиеся по радиусу края. То есть эллипс – абсолютно симметричная фигура

Есть такая история про разные половинки круга, который повернут под углом в перспективе. Ее рассказывают и в художественных школах и в интернет. Но ее часто истолковывают не верно, что приводит к заблуждению и путанице.
Например, круглая чашка, вид сверху.
Когда мы ее поворачиваем под углом, то сверху мы видим круг уже по-другому. И то, что мы видим, как раз и называется эллипсом.

Как нарисовать цилиндр
В перспективе с одной точкой схода все просто. Но если мы рисуем объект с двумя точками схода, то все может быть сложнее. Например, возьмем цилиндр, лежащий на боку.

Самый частый вариант исполнения без правильного построения – это сплющенный цилиндр. Он получается не круглым, а смотрится приплюснутым.
Главное, правильно определить направление граней этого параллелепипеда и достоверно отобразить перспективу. Когда рисуем цилиндр с натуры, то смотрим угол меду двумя гранями.
Как и в случае с одноточечной перспективой, центр круга находится на пересечение диагоналей квадрата. Через найденный центр проводим оси круга.
Чтобы найти оси эллипса, нам нужно найти ось вращения цилиндра. Для этого строим параллелепипед насквозь и проводим ось вращения от центра передней грани к центру задней грани.
Найдем малую ось эллипса – она всегда параллельна оси вращения и находится на середине оси круга. В перспективе с двумя точками схода эта середина часто совпадает с центром круга (или почти совпадает, как у меня), но не всегда.
Рисуем малую ось эллипса. Большая ось перпендикулярна малой. Главное следить за тем, чтобы оси были перпендикулярны друг другу.
Обозначим точки касания и, проходя через них, рисуем симметричный эллипс. Чтобы не получилось криво, следим за отрезками эллипса по осям – они должны быть одинаковые.
Иногда случаются не состыковки, никак не получается ровно пройти через все точки касания, так сказать натянуть эллипс на точки касания. Во-первых, проверьте квадрат – он может быть у Вас слишком сильно, неестественно уведен в перспективу, или наоборот, перспектива отсутствует. Во-вторых, не ловите миллиметры, их все равно в рисунке никто никогда не увидит, если сам Ваш эллипс выглядит ровным и убедительным.
Задняя часть цилиндра рисуется аналогичным образом.
Можно заметить, что дальний эллипс выглядит шире и круглее, чем передний. Это значит, что перспективу мы нарисовали верно, потому что заднюю часть мы видим как бы больше, чем переднюю. Отсюда такой эффект. Возможно, у меня довольно грубовато все нарисовано, не совсем все идеально ровно, но главное – передать суть.
И теперь можно завершить рисунок цилиндра.
The perfect circle game is free to play from any internet browser.
Thankfully (unlike other trends), playing the perfect circle game requires nothing more than access to the internet. The company Vole has developed and released the game as free to play for anyone who accesses their website, which can be found here.
Players are first prompted by a lo-fi-style screen reminiscent of video games from yesteryear. The instructions are fairly clear: Draw a perfect circle using either a touch-screen device or a computer mouse, and the game will score your circle’s level of perfection from 0 to 100 percent.
Article continues below advertisement
However, players will quickly learn that even achieving anything over 90 percent is quite difficult because the game is hyper-specific about what constitutes a perfect circle. Nonetheless, there are still a few clever ways to give yourself the upper hand when attempting your own perfect circle.
игра Perfect Circle — Draw the perfect Circle
Нарисуйте идеальный круг как можно ближе, чтобы получить как можно больше очков!
Perfect Circle is a free arcade game for kids and all ages where you need to draw a circle, as perfect it can be. The drawing game is fun and easy to play. Ideal while traveling or when you are bored. Draw Perfect Circle and enjoy even without WIFI or internet connection.Learn to draw circles in one go with perfection! Draw round circles with your fingers and get a high score! Challenge your friends and participate in the Global Leaderboard in the best Circle Drawing Game for all ages. This game is more than a mini game. By completing challenges, you can unlock new items in the store, usually for hours of fun!Features of Perfect Circle — Draw Circles Game- Circle Drawing game for Kids and all ages- Draw circles with your fingers, as accurate you can- Draw the perfect circle to get a high score- One touch drawing to draw a complete circle- Brain training mind game with amazing puzzle- Global leaderboard to compete with other users online- Create beautiful and intricate circle drawings in one stroke- Play the offline circle drawing game, even without WIFI or Internet connection- Learn to draw perfect circles with your finger- Best Drawing Game to draw round circlesCan you draw a perfect circle? Unleash your drawing creativity and face the challenge in this fun game where you try to draw a circle as best you can and unlock cool new backgrounds and lines. Realize your imagination. You need a steady hand to play the game perfectly. Draw perfect round circles in a single stroke. How accurate can you make them be? Beat your friends in this fun game where you need to try to draw the perfect circle and unlock awesome new backgrounds and lines.With a minimal interface, this circle drawing game is very satisfying to play. This is an enhanced version of classic draw puzzle game. In old and classic drawing puzzle games, you only need to draw lines art. But this draw line puzzle game enables you to exercise your brain by drawing perfectly round circles in one stroke. Play the doodle game for kids and enjoy while you practice drawing circles on your smartphone. Its more than a mini game. By achieving new circle drawing challenges you can unlock new items, providing you with hours of unlimited entertainment and fun!Download Perfect Circle — Circle Drawing Game. Best Drawing Game for kids and all ages.Liked Perfect Circle — Drawing Game? Rate us & leave a review to let us know.If you have any queries, issues, suggestions, or feedback feel free to drop us a message and we would get back to you as soon as possible.
Подробнее…
ЕЩЁ
Полноэкранное видеоМодальное окноШкала времениИндикатор прокрутки Индикатор выполненияПанель навыковПолзунок диапазонаПодсказки при наведенииВсплывающие окнаСкладная секцияКалендарьВключить HTMLСписок делЗагрузчикиЗвездный рейтингПользовательский рейтингНаложениеКонтактные чипыКарточкиФлип-картаКарточка профиляКарточка товараОкно тревогиВыноска сообщенияПримечаниеМеткиКругиHR Горизонтальная линияКупонГруппа списковОтзывчивый текстВырезанный текстСветящийся текстФиксированный подвалЛипкий элементРавная высота столбцовОчистка поплавкаОтзывчивые поплавкиСнэк-бар/тостПолноэкранное режимЧертеж при прокруткеПлавная прокруткаГрадиент фонаЛипкий заголовокИзменить заголовок при прокруткеОтзывчивые столбцы ценПараллаксСоотношение сторонПереключатель нравится/не нравитсяПереключатель скрыть/показатьПереключаель текстаПереключатель классаДобавить классУдалить классАктивный классДревовидное представлениеУдалить свойствоАвтономный режим обнаруженияСделать скрытый элементПеренаправление веб страницыУвеличить при наведенииФлип-боксЭлемент вертикально по центруПереход при наведении курсораСтрелкиФигурыСсылка для скачиванияПолная высота элементаОкно браузераПользовательская полоса прокруткиРазличные устройстваЦвет заполнителяЦвет выделения текстаЦвет макераВертикальная линияАнимированные иконкиТаймер обратного отсчетаПишущая машинкаСтраница заставкиСообщение чатаВсплывающее окно чатаРазделенный экранРекомендацииСчетчик разделаСлайд-шоу цитатЗакрываемые злементы спискаТипичные точки прерыванияПеретаскиваемый HTML элементМедиа запросы JSПодсветка синтаксисаJS анимацииПолучить элементы Iframe