Как поменять формат изображения за 3 простых шага
Содержание:
- Как изменить (уменьшить) размер фотографии на компьютере в Paint
- Что такое JPEG?
- Как конвертировать JPEG в JPG онлайн?
- Через Paint легко изменить формат JPG
- Достоинства и недостатки формата jpg
- Способ №1.Как изменить размер фото в программе ФотоМАСТЕР
- В ваш компьютер залез вирус
- Популярный формат изображения
- Программы для изменения формата видео
- А как ещё можно объединить JPG файлы?
- Как изменить тип файла в windows 8
- Не удалось получить доступ к своим изображениям?
- Конвертер
Как изменить (уменьшить) размер фотографии на компьютере в Paint
Последнее обновление — 11 мая 2019 г.
Порой необходимо уменьшит размер фотографии на компьютере для отправки их по электронной почте друзьям или знакомым. Это необходимо, например, тогда, когда мы делаем снимки современными цифровыми фотоаппаратами, с помощью которых получаются очень качественные фото.
Размер фотографий с помощью таких фотоаппаратов получается очень большой. И в основном такие снимки необходимы для их дальнейшего редактирования и качественной печати.
Но, если нужно отправить какие-либо фотографии по электронной почте просто для того, чтобы просматривать их на компьютере, то нет необходимости отсылать большие тяжелые файлы
Особенно это важно учитывать, если у одной из сторон используется не быстрый и не безлимитный Интернет
Условная ситуация
Допустим, у нас безлимитный быстрый Интернет, а у нашего друга, которому решили отправить фотографии, дорогой и медленный Интернет (например, рубля по 2 за 1 мб. полученной информации).
В таком случае, при отправке даже 5 фотографий весом по 4 мб. отправка сообщения с фотографиями нам не доставит никаких особых затруднений. А вот наш друг будет получать это сообщение с фотографиями очень долго и еще при этом заплатит своему оператору связи около 40 руб.
Поэтому, просто для просмотра фотографий на компьютере лучше использовать уменьшение размера фотографий перед отправкой их по электронной почте.
Уменьшение размера фото программой Paint
Существует много способов чтобы уменьшить у фотографии ее размер. Но в данной статье мы рассмотрим, как это сделать с помощью программы Paint, которая уже входит в операционную систему Windows. Я рассмотрю Paint в Windows 7 (в XP эта программа работает по такому же принципу).
В качестве примера я сделал снимок со своего фотоаппарата с разрешением 9 mega pixels, и у меня получилось фото размером 4,35 мб. Уменьшу размер этой фотографии. Для этого на данный файл нажимаю правой кнопкой мыши, и в дополнительном меню выбираю: Открыть с помощью -> Paint.
Выбранный файл открывается программой Paint, в которой видны первоначальные размеры фотографии:

Для уменьшения размера фотографии нажимаем на кнопку: Изменить размер (как показано на снимке выше) и в выпадающем меню выбираем изменение в процентах или пикселях.
Я выбираю в пикселях, оставляю галочку: Сохранять пропорции и изменяю размер по горизонтали на 1024 (или 1280) пикселей.
Этих размеров вполне достаточно, чтобы на любом мониторе компьютера хорошо отображалась фотография:

Для изменения размеров фотографии в Windows XP заходим в меню Рисунок -> Растянуть и изменяем размер в процентном отношении. Либо в меню Рисунок -> Атрибуты и изменяем размер в точках, например как в нашем описанном в этой заметке случае: 1024 по горизонтали и 768 по вертикали.
После изменения размеров фотографию необходимо сохранить. Для этого выполняем всего 3 действия:
- В меню вверху в левом углу левой кнопкой мыши открываем выпадающий список выбора функций;
- Наводим курсор на: Сохранить как;
- В дополнительном выборе нажимаем на: Изображение в формате JPEG (один из самых распространенных форматов):

Далее нужно выбрать место, куда сохранить измененное фото. Например, у меня первоначальное фото (для этой заметки) находится на Рабочем столе. Файл называется Фото. При сохранении, чтобы не изменить первоначальный файл, называю файл с измененными размерами по-другому (например, Фото 2) и нажимаю Сохранить:

Готово! Теперь по свойствам файлов видим, что с помощью стандартной программы Paint мы уменьшили исходный размер фотографии в 10 раз, притом, что при просмотре на компьютере разницы в качестве особо не заметно:
Другие функции программы Paint
В программе Paint можно не только изменять размеры изображений, но также можно обрезать фото, рисовать, добавлять текст, фигуры, и т.д.
Поэкспериментируйте со своими фотографиями, при этом, если не понравится результат какого-либо действия, можно всегда отменить его с помощью кнопки отмены последнего действия, которая находится в левой верхней части окна программы:
Итак, при передаче фотографий через Интернет, рекомендую всегда проверять размер передаваемой фотографии. Кстати, это можно сделать, нажав правой кнопкой мыши на фотографию, и в появившемся меню выбрав: Свойства.
Если размер фотографии окажется слишком большим, можно изменить ее размер, например с помощью программы Paint. Для этого открываем файл с помощью этой программы, изменяем размер в %, или по горизонтали на 1024 (можно и меньше) и сохраняем в формате JPEG.
Если же необходимо изменять размер сразу нескольких фотографий, в таком случае лучше использовать одну из подходящих для этого программ. Подробнее об этом можно почитать в статье: «Программы для уменьшения размера фотографий«
Что такое JPEG?
Акроним JPEG расшифровывается как Joint Photographic Experts Group. Графическое расширение получило свое название в честь подкомитета, который помог создать формат обмена JPEG (JPEG Interchange Format или JIF). Впервые он был опубликован в 1992 году Международной организацией по стандартизации (ISO).
Когда изображение сохраняется в формате JPEG, то некоторые из его данных отбрасываются. Этот процесс именуется сжатием файла с потерями. В свою очередь, изображение для хранения занимает на 50-75 процентов меньше места по сравнению с более старыми форматами, такими, как BMP. А потеря качества при этом оказывается незначительной или же ее вовсе и не видно.
При сжатии JPEG изображений с потерями используется метод, называемый дискретным косинусным преобразованием (DCT). Впервые такой принцип предложил использовать инженер-электрик Насир Ахмед в 1972 году.
Как конвертировать JPEG в JPG онлайн?
Шаг 3. Скачивание JPG
После окончания процесса конвертации скачайте полученный JPG файл.
-
Какие преобразования поддерживает ваш конвертер?
С помощью нашего бесплатного онлайн сервиса вы можете перевести файлы из jpeg в формат jpg и в обратном направлении (jpg в jpeg). Чтобы конвертировать файлы в другие форматы (например, jfif в jpg или jpg large в jpg) используйте онлайн-конвертер AnyConv. -
Как мне преобразовать JPEG в JPG?
Конвертировать JPEG в JPG теперь проще простого! Выберите JPEG файл, который вы хотите переформатировать. Затем нажмите кнопку «Конвертировать» для начала процесса преобразования JPEG в JPG. Дождитесь окончания конвертации. -
Сколько нужно времени, чтобы перевести JPEG в JPG?
Конвертация JPEG изображений (фото, рисунки, картинки) в формат JPG обычно происходит очень быстро. Вы получите результат в течение нескольких секунд. -
Безопасно ли конвертировать файлы на jpeg-jpg.com?
Наш онлайн конвертер JPEG в JPG использует SSL-соединение для обеспечения максимальной безопасности ваших файлов. Все файлы удаляются автоматически через час после конвертации.
Через Paint легко изменить формат JPG
Найдите на компьютере эту программу и запускайте, после чего жмите на меню и выбирайте функцию «Открыть»:
Затем выбирайте изображение, оно загрузится в рабочую область. Никаких действий проводить не нужно, просто открывайте меню и жмите «Сохранить как». Откроется окно, где вы будете указывать папку для сохранения, но самое главное, что здесь предлагается выбрать формат:
В Paint изменить формат фотографии или любой другой картинки можно только в несколько других расширений. Если использовать более современный графический редактор, вариантов будет в разы больше. К примеру, в Photoshop они следующие:
Кроме того, эта программа открывает больше типов файлов, поэтому если Paint не хочет добавлять выбранное изображение, качайте Фотошоп (он бесплатный и есть на всех торрент трекерах).
Как изменить формат фото или картинки онлайн?
Если нет желания что-то скачивать, для изменения формата картинки используйте онлайн сервисы. Перейдите по этой и увидите на странице форму, чтобы загрузить изображение и перевести его в нужный формат:
Сначала нажмите на синюю кнопку и выберите файл с компьютера, а потом в верхней строчке выбирайте формат. Всё, жмете «Конвертировать» и сразу начинается загрузка изображения в выбранном формате:
Изменить формат фото на JPG легко, вы максимум потратите пару минут. Данная инструкция универсальная, ведь с её помощью можно конвертировать картинки в PNG, ICO, PGM и другие расширения.
После изменения расширения файла, обязательно попробуйте его открыть и убедитесь, что всё отображается корректно. Иногда, после смены формата из PNG в JPG фон становится черным, но бывает это крайне редко.
Вам также будет интересно:
—
—
—
Доброго вам времени суток, мои дорогие друзья. Как ваше настроение? У меня вроде ничего. Хотя бывало и лучше. Но сегодня не об этом. Вспомнился мне тут один случай, как одна сотрудница пришла с тем, что у нее не загружалась картинка на какой-то сайт. Говорит, мол она делала все как сказано, а когда хочет выбрать файл, то его как будто нет в этой папке. Она там чуть ли не в конвульсиях эту картинку искала, сделала несколько копий, удалила всё кроме этого файла в папке. Оказалось всё просто. Данный загрузчик требовал загружать файлы только в графическом формате JPEG (JPG)
и ни в каком другом.
Обычно большинство картинок и фотографий находятся именно в этом формате, но такое бывает далеко не всегда. Ну тогда-то я ей и объяснил, как изменить формат картинки на jpg, чтобы всё соответствовало требованиям.
Вообще процедура несложная. Скорее наоборот, даже очень простая. Поэтому я покажу вам сегодня 3 различных варианта, с помощью чего можно переконвертировать изображение в jpeg или любой другой формат.
Хрустните-ка пальчиками рук. Давайте-давайте! Пальчики надо разминать. Ну а теперь поехали!
Самый известный и легкодоступный способ для этих целей — это воспользоваться любым графическим редактором. В этом примере мы рассмотрим Paint, так как эта программа есть в каждом Windows, а значит все ей смогут воспользоваться.
Откройте Paint любым удобным для вас способом. Я лично предпочитаю открывать его в помощью строчки «Выполнить». Я вообще очень люблю эту строчку. В общем откройте её (для тех, то не знает нажмите комбинацию клавиш WIN+R
). Ну а в самой строчке напишите mspaint
и нажмите ОК.
В редакторе нажмите на меню «Файл» (на кнопку, которая отвечает за основные пункты меню). А уже из выпадающего меню нажмите пункт «Открыть». А теперь найдите на своём компьютере то изображение, которое вам нужно и оно откроется в редакторе.
Я решил открыть изображение в формате PNG. Можно в принципе открывать в Paint»е самые распространенные форматы, такие как PNG, JPG, BMP, GIF. Ну в общем теперь всё, что нам нужно сделать — это опять нажать на меню «файл», только на сей раз выбрать пункт «Сохранить как…». Если вы не заметили, то чуть правее появилось дополнительное меню с возможными формата изображений.
Я сюда пришел, чтобы из PNG сделать JPG, поэтому я выбираю «Сохранить изображение в формате JPG» и ищем место, для сохранения. Вот и всё. Даже вспотеть не успели).
Достоинства и недостатки формата jpg
У каждого формата картинок есть свои достоинства и недостатки. Разберёмся по порядку с каждым из них и выделим основные преимущества:
- пользователю предоставляется возможность самому редактировать jpg файл и изменять его качество и размеры;
- jpg формат имеет маленький по объёму файл и не занимает много места в памяти компьютера или телефона;
- данный формат легко открывается в каждом браузере, и редактируется во всех известных графических программах и редакторах;
- Вы можете изменять цвета в этом формате, без потери качества;
- если не сильно сжимать картинку в формате jpg, её качество полностью не потеряется.
У этого формата есть недостатки, их немного:
- Нет прозрачности, как например в формате PNG.
- Если сильно сжать (изменить размеры картинки) изображение jpg, будет заметно искажение картинки или её полная потеря.
- Не рекомендуется редактировать восстановленный файл jpg после сжатия, так как он может потерять качество просмотра.
Несмотря на недостатки формата, его считают наиболее популярным форматом картинок в Интернете и люди им пользуются.
Способ №1.Как изменить размер фото в программе ФотоМАСТЕР
ФотоМАСТЕР – это функциональный редактор фото для новичков и профессионалов. Программа включает в себя множество автоматизированных функций, продвинутые и базовые инструменты и поддерживает пакетную обработку. В приложении имеется вариант экспорта с уменьшением или увеличением картинки без потери качества. Данную настройку можно применять к одному изображению или большому количеству фотографий.
Умный фоторедактор для новичков и профи
Скачать
Для Windows 10, 7, 8, ХР
Шаг 1. Установите фоторедактор
Загрузите на жесткий диск установочный пакет программы. Скачанный файл сохранится в папке «Загрузки». Запустите установку приложения, кликнув два раза по инсталлятору.
Шаг 2. Измените фотографии
Как уже упоминалось, ФотоМАСТЕР позволяет работать с одним или несколькими медиафайлами. Рассмотрим, как это делается.
Стандартный режим
Чтобы изменить одну картинку, запустите ФотоМАСТЕР и импортируйте фотографию кнопкой «Открыть фото». Редактор работает с JPEG, PNG, TIFF, GIF, RAW и другими современными форматами графики.
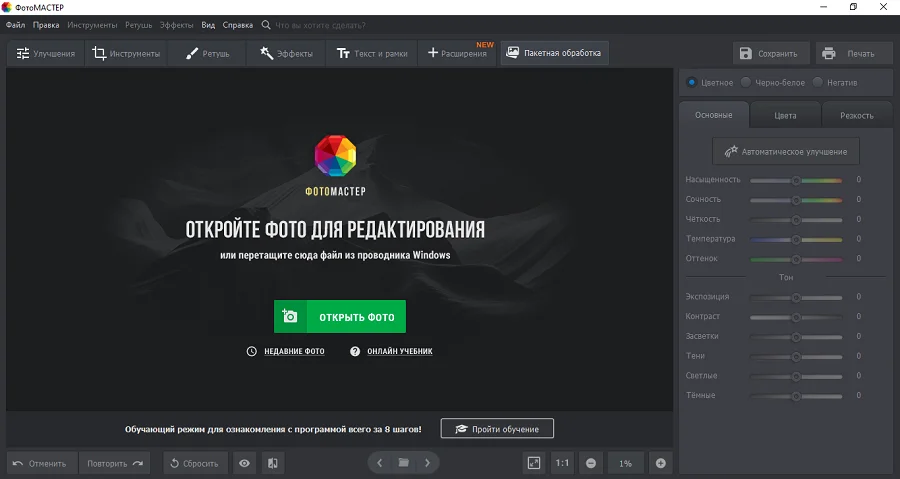 Стартовое окно импорта
Стартовое окно импорта
В главном меню раскройте пункт «Файл» и найдите функцию «Изменить размер и сохранить». Укажите цель экспорта в пункте «Сохранить для» — в этом случае редактор самостоятельно подберет оптимальные настройки. Либо введите параметры ширины и высоты вручную. Программа позволяет указывать параметры в пикселях, дюймах, процентах, см, мм.
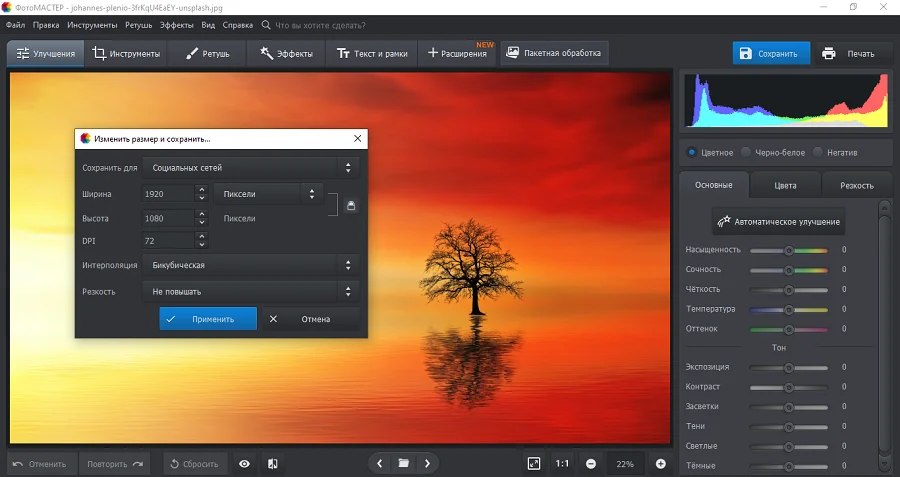 Выберите пресет или укажите размер в пикселях, сантиметрах или миллиметрах
Выберите пресет или укажите размер в пикселях, сантиметрах или миллиметрах
Пакетный режим
Если нужно массово обработать большое количество файлов, кликните кнопку «Пакетная обработка». Нажмите «Добавить фото» и добавьте элементы по одному либо зажмите Ctrl и выберите сразу несколько.
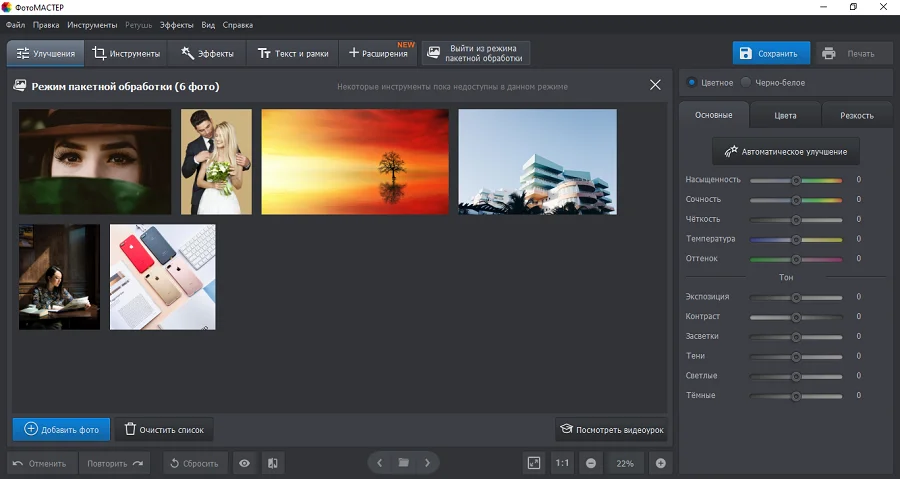 Загрузите изображения в пакетном режиме
Загрузите изображения в пакетном режиме
Запустите опцию изменения размера, как в предыдущем способе. Раскройте список готовых пресетов и выберите способ уменьшения. Наведите курсор на поле с цифровым значением и укажите нужную цифру.
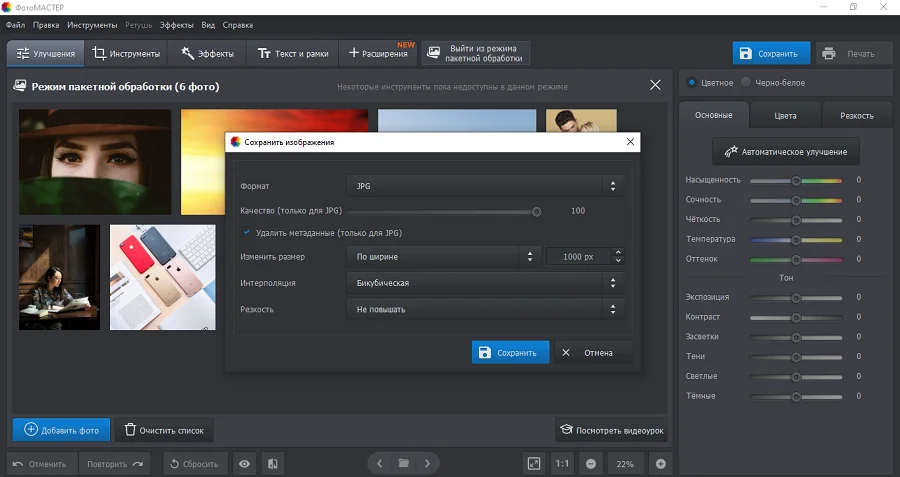 Установите требуемые настройки
Установите требуемые настройки
Шаг 3. Экспортируйте результат
Чтобы изменения вступили в силу, нажмите «Применить» или «Сохранить» в зависимости от режима работы. Появится окно экспорта, в котором нужно ввести название и выбрать формат, а также указать путь сохранения. После этого нажмите «Сохранить».
Плюсы программы ФотоМАСТЕР:
- Варианты экспорта под разные задачи.
- Автоматизация работы.
- Сжатие без потери качества.
- Возможность отредактировать снимок на профессиональном уровне.
- Работа в пакетном режиме.
- Минимальная нагрузка на системный процессор.
- Поддержка всех версий Windows.
В ваш компьютер залез вирус
Прежде всего, необходимо проверить состояние всех самых нужных драйверов, вы могли случайно их удалить или случайно забравшийся вирус удалил несколько важных драйверов. Ещё бывает, что ваш новенький ноут или компьютер просто не поддерживает параметры фотографии, если проблем здесь нет, то необходимо систему просканировать на наличие вирусов. К примеру, на Windows 7 невозможно посмотреть фотографии, это связано с особенностями папок, в которых они сохраняются. Для устранения такой задачи достаточно нажать правую кнопку мышки на папку, которая не открывается, и перейти в «свойства». Находим «отображение скрытых файлов», текущий метод приходить на помощь в случае, потери или повреждения фотографий, в системных компьютерных папках.

Популярный формат изображения
Поскольку мы живем в эпоху цифровых технологий, и вся окружающая нас информация непременно переносится в цифровой формат, благодаря использованию компьютерных устройств, мы можем фотографировать окружающий нас мир всякий раз, когда такая необходимость возникает. Все, что нам нужно сделать, это воспользоваться нашим смартфоном или цифровой камерой и снимок сразу готов.
Существует большое множество различных цифровых форматов изображения, однако одним из самых популярных, является «JPEG»
. Он представляет собой растровый графический способ записи информации, предназначенный для хранения снимков, фотографий и аналогичных изображений.
Файлы, содержащие «JPEG»
, могут иметь разные виды расширений, но«.jpg» является самым популярным из них. Наряду с«.jpg» большое распространение имеет и расширение«.jpeg» , главное отличие которого кроется в его названии (добавлена буква«е» ). Это обусловлено тем, что ранее возможности операционных систем не позволяли использовать в расширениях имен файлов более трех символов. Теперь же такого ограничения нет, и можно применять расширение, полностью совпадающее с названием формата«JPEG» .
Файл формата «JPEG»
состоит в основном из двух частей: заголовка и потока данных. Заголовок содержит сведения, которые требуются для корректного воссоздания изображения из потока данных и ряд других дополнительных параметров. Также, заголовок почти всегда содержит уменьшенные версии основного исходного изображения с более низким итоговым разрешением, и занимает крошечный объем общего файла. Оставшееся место файла используется под хранение потока данных, в котором непосредственно находиться изображение.
Алгори
позволяет производить сжатие изображения без потери его качества, и в большей степени, пригоден для фотографий и изображений, которые содержат окружающие нас реальные сцены. Поэтому он наиболее удобен для цифровых снимков, а также для хранения и передачи изображений в компьютерной информационной сети«Интернет» .
Программы для изменения формата видео
Мы рассмотрели самые популярные программы, позволяющие быстро и легко изменить формат видео. Предлагаем скачать понравившееся вам приложение на компьютер и лично испытать его возможности. Не забывайте делиться своими впечатлениями в отзывах.
Movavi Video Suite собрал в себе все лучшие качества мощного видеоредактора. Утилита обладает приятным интерфейсом и развитым набором функций, с которым не сможет конкурировать ни один аналог. Есть встроенный медиапроигрыватель, инструменты для смены частоты кадров, обрезки и склеивания фрагментов, регулировки яркости, контраста, баланса белого и прочих параметров. Стоит отметить высокое качество получаемого после конвертации контента и огромный выбор готовых шаблонов с расширениями под разные гаджеты. Если же вас не интересует полноценная обработка клипов, рекомендуем установить Movavi Video Converter, входящий в состав пакета Movavi Video Suite и отлично выполняющий свою основную задачу — конвертирование.
AVS Video Editor и ВидеоМАСТЕР — отличный софт для изменения аудио-, видеоформата. Вы получите доступ к тонкой настройке разрешения и битрейта. Обе программы содержат большой набор эффектов, переходов и фильтров, благодаря которым можно превратить обычный ролик в настоящий шедевр и отправить его своим друзьям в любую социальную сеть. Также проект можно записать на оптический носитель.
Freemake Video Converter обладает несколькими полезными опциями, среди которых: извлечение звука из фильма, сохранение субтитров и регулировка частоты кадра. Free Studio поможет скачать любой контент с различных видеохостингов, а затем преобразовать его в необходимый вам формат. Вы сможете хранить все обработанные материалы в облаке, сэкономив место на жестком диске своего компьютера.
Hamster Free Video Converter — самый простой конвертер в нашей подборке. Поддерживает функцию Drag & Drop. Как и Xilisoft Video Converter Ultimate, может воспроизводить фильмы.
Format Factory отличается быстрой работой при конвертации файлов в пакетном режиме. Может восстанавливать поврежденные данные, что пригодится на случай неожиданных сбоев ПК или ошибок при копировании роликов с портативных устройств и съемных носителей.
В подборку не вошли еще три достойных вашего внимания медиаконвертера: Free Audio Video Pack, Axara Video Converter и Pazera Free Audio Extractor. Все программы удобны в обращении и имеют встроенные профили с форматами для различных девайсов Android, iPhone, iPad, iPod, Zune и PSP. Free Audio Video Pack и Pazera Free Audio Extractor могут извлекать аудиодорожки. Axara Video Converter работает с подключенными к ПК или ноутбуку видеокамерами и умеет напрямую конвертировать отснятый материал в нужное расширение.
А как ещё можно объединить JPG файлы?
Сейчас мы говорили о том, как объединить несколько фотографий в одну.
Например, сканы важных бумаг.
В таком случае очень важно сохранить их в первоначальном виде. А это никак не получится сделать с 4 и более бумагами
Поэтому нужно искать другие способы объединения
А это никак не получится сделать с 4 и более бумагами. Поэтому нужно искать другие способы объединения.
Во-первых, вы можете добавить их в архив.
Самый популярный и простой архиватор Winrar делает это за считанные секунды.
Программа довольно простая, поэтому её найти можно практически везде.
Во-вторых, можно вспомнить про указанный выше метод с Word-файлом.
Если нужно добавить к этим документам ещё и какие-то комментарии, то это будет лучшим способом.
Конечно, есть минус в виде того, что работать с изображениями будет очень неудобно, но для передачи документов сойдёт.
Ну и в-третьих, то, что используют практически все крупные компании. Это pdf-формат.
Он открывается практически везде (на компьютере даже в браузерах), при этом никак не искажает фотографии.
А при желании можно очень быстро и легко вырезать из большого pdf файла нужные фотографии.
Но ничего страшного нет, пока есть сервисы, которые работают онлайн и бесплатно.
В данном случаем нам нужен pdfjoiner, но запомните topdf (если нужно будет конвертировать один файл).
Вы загружаете файлы, выбираете нужный порядок, после чего жмёте кнопку «Объединить».
И картинки сохраняются в одном документе.
Всего можно добавить до 20 файлов.
Как изменить тип файла в windows 8
Давайте дальше разбирать как изменить тип файла в windows 8, данная версия чуть по старее и не так распространена по миру, на мой взгляд ее в свое время зря забраковали, не будь ее не стало бы и десятки, но речь не об это 🙂 . По умолчанию Windows 8.1 не отображает расширения в системе, например у меня есть картинка и мне нужно сменить ее расширение, но его в названии не видно.
Чтобы это поправить, делаем следующее, открываем проводник Windows (любой локальный диск в моем компьютере). У вас будет сверху вот такое удобное меню, в нем вам необходимо перейти во вкладку Вид и поставить вот такую галку, Расширения имен файлов. Это действие позволит операционной системе, включить отображение форматов или как угодно расширений файлов.
Снова взглянем на наш файл и о чудо у него появилась в названии .jpg это и есть его формат.
Теперь, что вам нужно сделать, тут два варианта, первый это правый клик и выбор из контекстного меню пункт переименовать, но вы, то уже продвинутый пользователь, поэтому знаете, что все тоже самое делается, если нажать клавишу F2 на выбранном файлике. Далее у вас появится возможность отредактировать его, стираем старый формат и пишем новый, например png, в окне где у вас спрашивают подтверждение на изменение форматирования жмем Да.
В итоге вы получили, нужное расширение. Как видите, пара кликом мышки. Теперь вы знаете как поменять формат файла в Windows 8.
Мне очень часто люди говорят, что статья вводит в заблуждение, что типа ничего это не работает
Тут хочу отметить, что люди до конца все не прочитали, и видимо не обратили внимание, что я писал, что это работает не всегда и не со всеми форматами, а в других случаях нужно пользоваться для изменения типа файлов специальные сервиса и конвертеры
Приведу пример из жизни, в государственных учреждениях очень часто стоит, до сих пор Word 2003, и имеет он формат .doc, а в большинстве контор уже стоит MS Office 2013, который по умолчанию имеет тип файлов у Word *.docx, который в 2003 работать не будет, так вот указанный метод выше легко меняет форматы, и вы легко передадите нужный формат для пользователя со старым офисом.
Не удалось получить доступ к своим изображениям?
Изображения играют значительную роль в нашем ежедневном общении и являются хранилищем наших приятных воспоминаний. Однако, при всей простоте и универсальности формата «JPEG»
, ситуация может сложиться таким образом, что в определенный момент вы не сможете получить доступ к своим цифровым фотоснимкам или изображениям. Это особенно неприятно, если ваши снимки хранят важные для вас моменты, а резервной копии ваших изображений вы не имеете. Иногда, даже процедура восстановления файлов не помогает открыть фотографии, тем самым обрекая вас смириться с их потерей.
Ситуации, когда вы столкнетесь с испорченным изображением, могут быть различными. Например, вы переносите все файлы с «SD-карты»
на свой ноутбук, а затем пытаетесь просмотреть их, но не можете получить к ним доступ. Система выдает сообщение об ошибке, возникающей при открытии файла изображения. Очень часто это означает, что все ваши фотографии стали поврежденными, и вы не можете получить к ним доступ, пока проблема не будет устранена. Если вы не сталкивались с такой проблемой ранее, то у вас нет действенного алгоритма для ее решения и исправления.
Конвертер
Следующий способ тоже несложный, правда требует установки дополнительной программы-конвертера. Зато делается один раз и на долгую жизнь. Если вы не знаете, то конвертер — это такая программа, которая переделывает один формат в другой. И не обязательно это должен быть графический формат. Конвертеры создаются и для работы с аудио- и видео-форматами, ну и с другими. Не буду углубляться. Об этом в отдельной статье.
Давайте скачаем программу Format Factory. Это специальный универсальный конвертер, который работает с разными типами файлов. Скачать можете отсюда. Не волнуйтесь. Это проверенный сайт и денег с вас не возьмут.
Скачайте, установите и запустите. Вот такой простой порядок. Но это, конечно же еще не всё.
Итак, вы в программе. Теперь вам надо выбрать тип файлов, из которого в который вы будете конвертировать. Нам нужны изображения, поэтому выбираем «Фото».
В новом открывшемся окне вы видите доступные форматы изображений. Какой нам нужен формат? В принципе любой, но в данном примере мы рассматриваем именно JPG, поэтому нажмите на иконку с надписью JPG.
Далее вам откроется еще одно окно. Сюда нам надо загрузить те файлы, которые вы хотите переконвертировать (сложное слово? Ничего привыкните). Для этого нажмите на кнопку «ДОБАВИТЬ», а в новом открывшемся окне выберете один или несколько файлов, которые вы хотите перевести в JPG. Как видите, я выбрал 2 файла PNG. Ну а теперь нажмите ОК. И если есть желание, то можете покопаться в настройках, но я не буду на них останавливаться.
Ну а теперь мы видим, что наши 2 файла уже в проекте. Теперь можно конвертировать, но для начала посмотрите вниз. Напротив надписи «Конечная папка» написан пункт назначения, куда придут наши файлы. Вы можете этот путь сменить, нажав на соответствующую кнопку «Сменить». Нажимаете и ищете нужную папку. Ну и в конце нажимаем заветную кнопку ОК.
Думали всё? Не тут-то было. Теперь нас снова перекинет в главное окно программы
только теперь обратите внимание, что в правой части появились наши файлы, их размер и как они будут называться после конвертации (ну и конечно в каком будут формате). Как видите имя осталось то же самое, только вот форматик другой
Правда это только предварительный просмотр. На самом деле эти файлы еще не переведены. Нам осталось сделать последний штрих, а именно нажать на кнопку «Старт».
Через непродолжительное время, в зависимости от размера файлов (у меня это заняло 1 секунду), вы увидите, что всё выполнено (так и будет написано), а заодно вы прослушаете звуковой сигнал. Вот всё и готово, но чтобы удостовериться, мы пройдем в конечную папку. Всё на месте. Всё переконвертировано и открывается. А значит наша задача выполнена.
Но и это еще не всё. Немного передохните и мы узнаем еще один быстрый способ.
