Как сохранить все пароли из chrome и перенести их в сторонний менеджер
Содержание:
- Как вручную перенести закладки из Google Chrome, Firefox и т.д. в Safari
- Записки системы Windows 10
- Как восстановить Хром
- Как настроить синхронизацию данных
- Перенесите весь календарь в новую учетную запись Google
- Импорт и экспорт паролей из Chrome. Сохраненные пароли Хром
- Изменяем ярлык – первый шаг
- Очистка кэша DNS в Google Chrome
- Как переустановить браузер без потери данных
- Перенос расширений Google Chrome с помощью режима разработчика
- Экспорт/Импорт паролей из файла
- Профиль в Хроме
- как войти в синхронизацию Google Chrome
- Google Maps
- Из Хрома в другие браузеры
- Сохранение закладок с помощью экспорта в HTML
- Экспорт закладок из Chrome
- Удаление точек соединения
- Если не удаётся импортировать пароли в Google
- Синхронизация
- Экспорт файла через Диспетчер закладок
Как вручную перенести закладки из Google Chrome, Firefox и т.д. в Safari
С помощью этой последовательности действий вы сможете вручную импортировать пароли Google Chrome в Safari.
1. Закройте все веб-браузеры
2. Запустите браузер Safari версии 13.1 или новее.
3. В строке меню выберите пункт «Файл».
4. Выберите «Импортировать из»
5. Из предложенного списка выберите браузер, информацию из которого требуется получить.
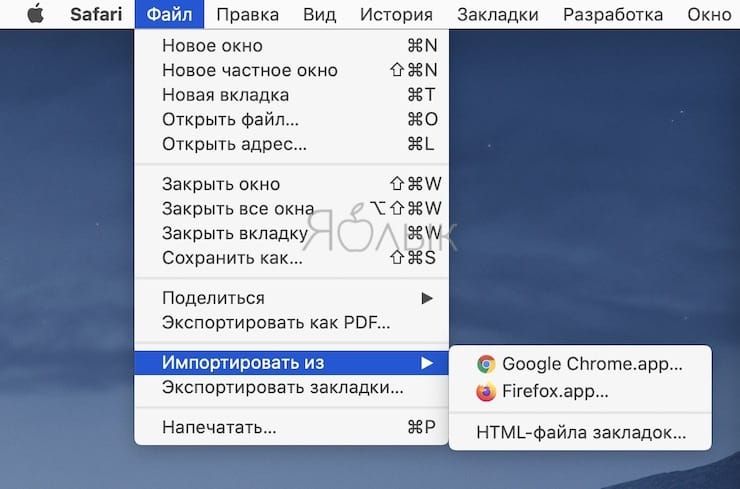
6. Отметьте нужные элементы, например, «Пароли» и/или «Закладки».
7. Нажмите «Импортировать».
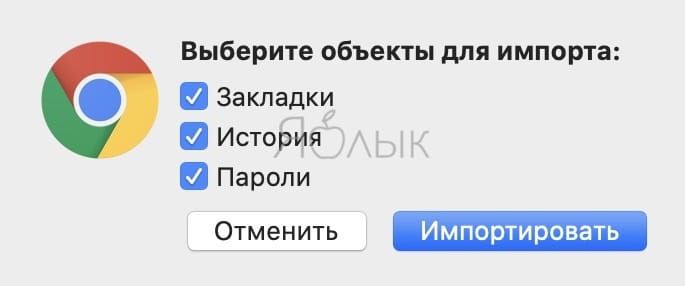
Выбранные данные импортируются в Safari, и вы сможете использовать те пароли, которые ранее были сохранены в другом браузере: Google Chrome или Firefox. Все пароли Safari можно найти через строку меню приложения в Safari → Настройки → Пароли. Закладки тоже можно проверить через строку меню Закладки → Показать закладки. Аналогичная опция поможет и для изучения истории посещения сайтов.
При этом новые закладки появятся в списке после имевшихся ранее. Импортированная история отобразится вместе с уже имеющейся. Импортированные же пароли попадут в связку ключей, что даст возможность удобно пользоваться автозаполнением форм на различных сайтах.
Записки системы Windows 10
Для Windows 10 – выбираем «Пуск», «Приложения» и ищем папочку Sticky Notes. Открываем папку, и у нас автоматически появляется форма для записи с мигающим курсором, куда мы и вносим нужные записи.
Если вы решили поменять цвет записки, кликнем по трём точкам, и выберем нужный цвет.
Наша записка приобретет нужный окрас.
Для того, чтобы шрифт стал курсивом – выделяем текст и нажимаем горячие клавиши Ctrl + I, жирным Ctrl + B, подчеркнутым Ctrl + U, зачеркнутым Ctrl + T.
Если же вы желаете добавить новую заметку, достаточно нажать на крестик в левом углу, и записок станет две! Для того, чтобы удалить записку, нажмём на значок корзины в правом верхнем углу!
Я надеюсь, данные программы для напоминания о важных делах окажутся вам полезными! Успехов!
Как восстановить Хром
Если требуется сбросить настройки или восстановить исходное состояние Гугл Хром, в случае если он ведет себя неадекватно, появляются критические ошибки или вам просто нужно обнулить все данные. Это можно сделать из интерфейса Chrome или в папках пользователя. Просто удалив каталог Default при следующем запуске браузер создаст его снова. Но сам обозреватель будет как новенький, как будто вы его только что установили.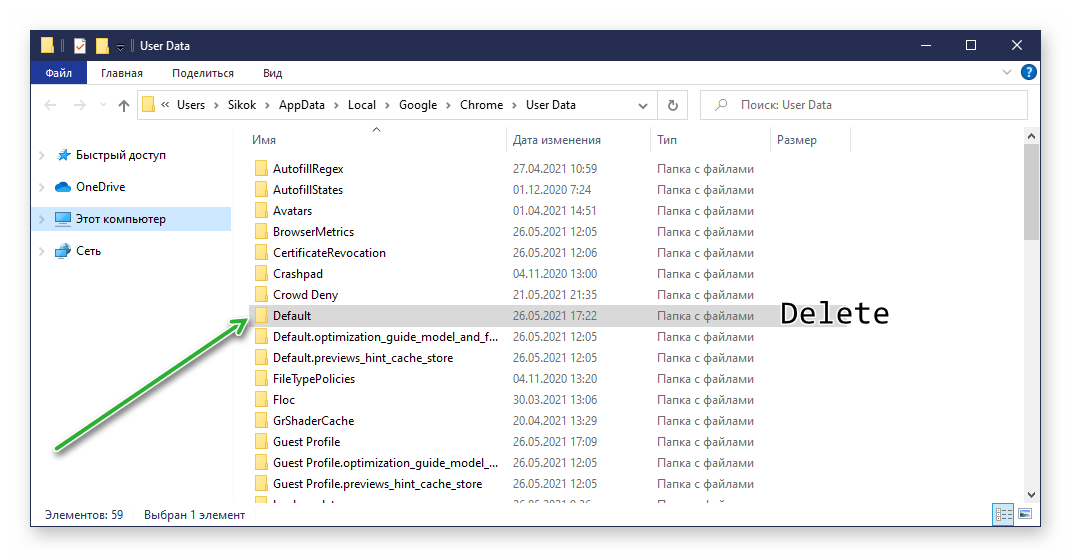
Естественно, при этом пропадут все сохраненные пользовательские данные. Поэтому перед очисткой рекомендуется выполнить синхронизацию пользовательских данных с учетной записью Хром.
Как настроить синхронизацию данных
Когда включена синхронизация, все данные профиля сохраняются в вашем аккаунте Google. Однако вы можете выбрать, какая именно информация должна синхронизироваться.
- Откройте приложение Chrome на надежном телефоне или планшете Android.
- Справа от адресной строки коснитесь значка «Ещё» Настройки.
- Нажмите Синхронизация.
- Отключите функцию Синхронизировать все.
- Выберите данные для синхронизации.
Как сменить аккаунт Google для синхронизации
При смене аккаунта все закладки, пароли, история и другие синхронизированные данные будут скопированы в новый аккаунт.
- Запустите приложение Chrome на телефоне или планшете Android.
- Справа от адресной строки коснитесь значка «Ещё» Настройки.
- Выберите свое имя.
- Нажмите Выйти из аккаунта и отключить синхронизацию.
- Выберите Продолжить.
- В разделе «Настройки» нажмите Включить.
- Выберите аккаунт или добавьте новый.
- Нажмите Объединить данные.
Вы можете выбрать вариант Не объединять данные. Сохраненная на устройстве информация будет удалена, и ее заменят данные нового аккаунта.
Как персонализировать сервисы Google с помощью истории Chrome
По умолчанию данные истории Chrome сохраняются в аккаунте Google, а также в истории приложений и веб-поиска. На основе этой информации мы показываем вам наиболее релевантные результаты поиска и рекламу, которая может вас заинтересовать. Кроме того, в вашей ленте может появляться рекомендованный контент, например новости.
Управление Историей приложений и веб-поиска доступно на странице . Подробнее…
Не хотите настраивать сервисы Google? Вы все равно можете пользоваться нашим облачным хранилищем для размещения и синхронизации данных Chrome
Обратите внимание, что эта информация будет недоступна Google
Как обеспечить дополнительную защиту информации
Создав кодовую фразу, вы сможете пользоваться облаком Google для хранения и синхронизации данных Chrome. У нас не будет к ним доступа
Обратите внимание, что шифрование с помощью кодовой фразы не применяется к способам оплаты и адресам из Google Pay
Использовать кодовую фразу необязательно. Синхронизированная информация всегда шифруется при передаче между устройством и сервером.
Как создать кодовую фразу
Если вы создадите кодовую фразу:
- Ее нужно будет вводить при включении синхронизации на новом устройстве.
- Ее будет нужно ввести на устройствах, на которых уже выполняется синхронизация.
- В ленте перестанут появляться подсказки, основанные на истории браузера Chrome.
- Сохраненные пароли больше не будут доступны на сайте passwords.google.com. Вы также не сможете использовать функцию «Smart Lock для паролей».
- Перестанет синхронизироваться история с разных устройств, за исключением веб-адресов, введенных в адресной строке Chrome.
Как создать кодовую фразу
- Откройте приложение Chrome на надежном телефоне или планшете Android.
- Включите синхронизацию с аккаунтом Google.
- Справа от адресной строки коснитесь значка «Ещё» Настройки.
- Нажмите Синхронизация.
- В нижней части экрана выберите Шифрование.
- Нажмите Задать кодовую фразу для шифрования синхронизированных данных.
- Введите и подтвердите кодовую фразу.
- Нажмите Сохранить.
Как сбросить кодовую фразу
Если вы измените кодовую фразу, все синхронизированные данные будут удалены с серверов Google, а устройства – отключены от аккаунта
Обратите внимание, что шифрование с помощью кодовой фразы не применяется к способам оплаты и адресам из Google Pay
Закладки, пароли, история и другие настройки Chrome останутся на устройстве. Когда вы снова войдете на нем в Chrome, синхронизация данных с аккаунтом возобновится.
Шаг 1. Удалите кодовую фразу
- Запустите приложение Chrome на телефоне или планшете Android.
- Откройте Личный кабинет Google.
- В нижней части страницы выберите Остановить синхронизацию.
- Нажмите ОК.
- Справа от адресной строки коснитесь значка «Ещё» Настройки.
- Нажмите Войти в Chrome.
Синхронизация возобновится, но без кодовой фразы.
Шаг 2. Создайте кодовую фразу снова (необязательно)
- Нажмите Синхронизация.
- В нижней части экрана выберите Шифрование.
- Нажмите Задать кодовую фразу для шифрования синхронизированных данных.
- Введите и подтвердите кодовую фразу.
- Нажмите Сохранить.
Перенесите весь календарь в новую учетную запись Google
Перенос календаря с нашего текущего аккаунта на новый также довольно простой процесс. Для этого мы должны выполнить следующие шаги:
- Пойдем Google Calendar с текущего счета.
- Нажмите на значок шестеренки и введите Параметры .
- Мы отображаем Импорт и экспорт меню.
- Выберите Экспортировать опцию.
- Нажмите на Экспортировать кнопку.
- Разархивируйте ZIP-файл, сохраненный на нашем диске.
- Давайте перейдем в Календарь Google с новый аккаунт гугл.
- Нажмите на значок шестеренки и введите Параметры .
- Мы отображаем Импорт и экспорт МЕНЮ .
- Выберите Импортировать опцию.
- Мы выбираем календари, которые мы хотим импортировать из тех, которые мы распаковали.
- Они будут импортированы в календарь новой учетной записи один за другим.
Импорт и экспорт паролей из Chrome. Сохраненные пароли Хром
Как сохранить пароли Chrome на жесткий диск?
С недавнего времени в браузере Chrome появилась возможность импортировать и экспортировать сохраненные пароли. В этой статье вы узнаете как сохранить пароли в файл и перенести на другое устройство. Данный способ может быть использован, если вы знаете пароль от учетной записи. Если же пароль был утерян, воспользуйтесь способом описанным в статье «Где Chrome хранит пароли».
Прежде чем мы перейдем к самой инструкции, я бы хотел сказать пару слов о функции сохранения паролей. Друзья мои, сохранять пароли в браузере небезопасно. Даже те, кто используют браузерные менеджеры паролей такие как LastPass, Roboform и т.д., рискуют поделится своими паролями со злоумышленниками. Намного правильнее использовать обычные менеджеры пароли на подобие KeePass. О том как это правильно делать вы узнаете в статье «Настройка KeePass».
Экспорт паролей из Chrome
По умолчанию импорт и экспорт паролей в браузере Гугл Хром отключен. Для включения данной экспериментальной функции необходимо проделать следующие шаги:
Шаг1. В браузере Google Chrome в адресной строке вставьте следующую команду и в выпадающем меню в поле «Импорт и экспорт паролей» выберите пункт «Включено».
chrome://flags/#password-import-export
Кликаем сюда если не удается скопировать команду.
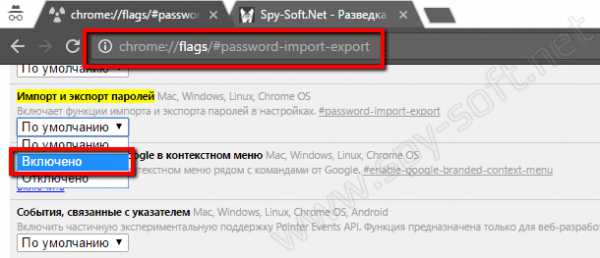
Шаг2. Кликните на кнопку «Перезапустить», которая должна появиться внизу окна.
Шаг3. После перезагрузки браузера зайдите в «Настройки» нажав на меню три точки в правом верхнем углу.
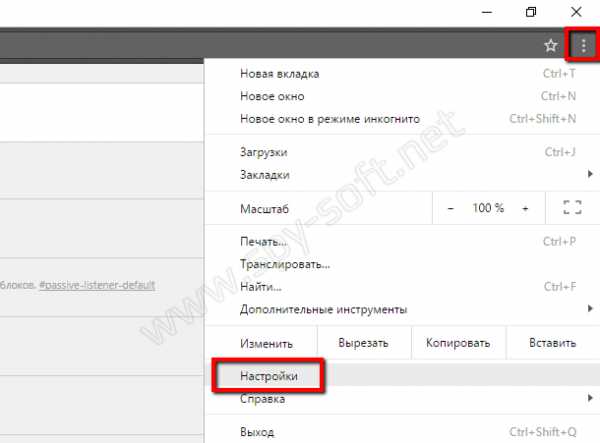
Шаг4. Нажмите на ссылку «Показать дополнительные…»
Шаг5. В поле «Пароли и формы» в опции «Предлагать сохранять пароли…» нажмите на ссылку «Настроить».
Шаг6. Выберите нужную опцию: импорт или экспорт паролей Google Chrome.
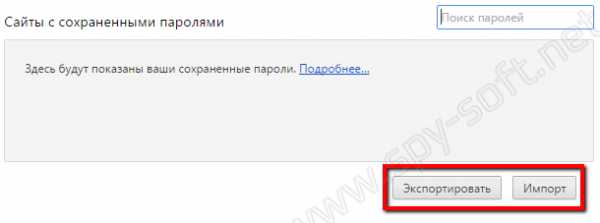
Шаг.7 В появившемся окне введите пароль аккаунта Windows.

Шаг3. После чего выбираете место на жестком диске и сохраняете пароли Chrome (пароли сохраняются в файл csv). Открыть файл csv можно любым текстовым редактором.
Как вы видите импорт и экспорт паролей из Chrome дело не сложное. Кстати, вас также может заинтересовать статья «Где находится папка Chrome». Все остальные материалы на тему браузера Гугл Хром вы сможете найти используя поиск по сайту.
Изменяем ярлык – первый шаг
Если все-таки браузер Гугл занимает большой размер и его нужно перенести на другой диск, сперва изменим ярлык браузера:
- Правой кнопкой мыши выбираем ярлык и «Свойства», далее «Ярлык».
- Создаем папку для нового местоположения кэша (например новым адресом будет: D:\programm\Google Chrome).
- В поле нашего ярлыка добавляем новый путь как параметр с добавлением команды (—disk-cache-dir=»D:\ programm\Google Chrome», где вместо «D:\ programm\Google Chrome» должен быть ваш адрес).
- Перезагружаем компьютер и после, если все правильно выполнено, в новой папке появятся необходимые для работы браузера Гугл папки.
Также рекомендуем новое пространство для кэша ограничить на размер кэша. Это можно сделать добавив через пробел данный параметр – «—disk-cache-size=314572810» (это ограничение на 300 мегабайт). Либо, если вообще не желаете иметь кэшовой памяти – установите значение «1».
Но открыв браузер и проверив папку, она не окажется папкой для сохранения кэша и родной папкой для Google Chrome. Это объясняется тем, что мы еще не исправили реестр пути.
Очистка кэша DNS в Google Chrome
Смежная тема — это DNS. Дело в том, что хром кэширует все подряд. В том числе и ответы DNS — сопоставления доменов IP-адресам сайтов. Часто при переносе сайтов или перенаправлении доменов требуется проверять работу на новых серверах или хостингах. Это можно сделать и без смены DNS глобально, чтобы убедиться в работоспособности сайта на новом хостинге или сервере. Вы просто подменяете DNS локально, в файле hosts на своем компьютере. После этого сайт будет открываться с нового сервера исключительно на вашем компьютере, а весь остальной мир по прежнему будет ходить на сайт на старый сервер.
Так вот, такая проверка бывает осложняется тем, что хром запоминает IP старого хостинга или сервера в кэше. И не желает перечитывать его из файла hosts. С этим тоже достаточно просто бороться, если знать о его таких «особенностях».
Пользоваться тем же инструментом, что был показан выше для очистки кэша редиректов.

Просто вводим в адресную строку chrome://net-internals/#dns и жмем там очистку кэша.
Непонятно, баг это или фича, но хром порой кэширует вообще всё подряд, и можно потратить кучу времени, чтобы разобраться — то ли дело в настройках сервера, то ли это хром гонит. Как бы там ни было — способы рабочие.
Не стоит полагаться на неизвестных вам разработчиков, поэтому старайтесь использовать инструменты, которые на 100% делают то, что от них ожидается.
Как переустановить браузер без потери данных
Что сделать для переустановки Chrome без потери данных:
- войти в аккаунт Google и включить синхронизацию;
- удалить старую версию веб-браузера;
- скачать установочные файлы Chrome и распаковать их;
- войти в свой профиль и дождаться завершения автоматического восстановления.
screen outline
Синхронизация данных в Chrome
Перед удалением браузера следует проверить настройки и нажать на клавишу синхронизации. Все опции доступны в меню, для этого нужно войти в свой аккаунт. Вход в профиль Google выполняется с помощью иконки справа сверху, нажмите на нее, введите свой логин и пароль.
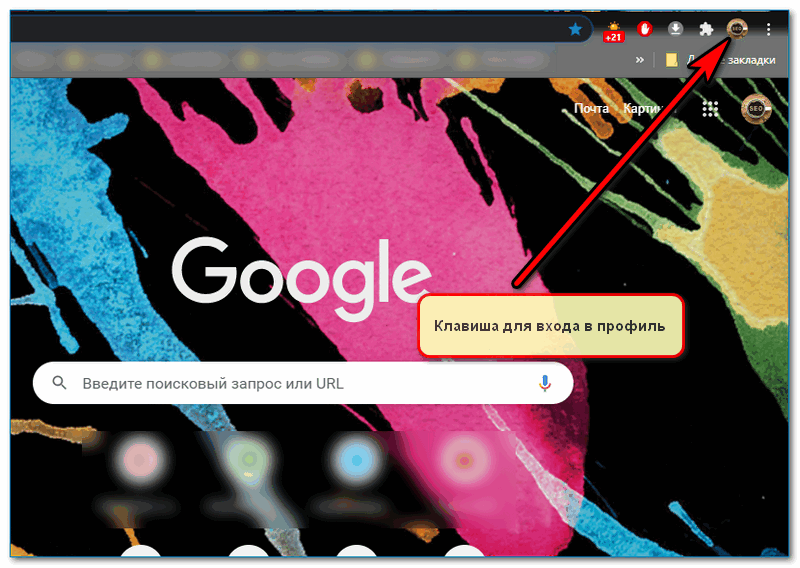
Инструкция, как настроить синхронизацию данных в браузере Гугл Хром:
- Нажмите на три точки справа.
- Кликните по строке «Настройки».
- Нажмите на опцию «Синхронизация сервисов Google».
- Перейдите в раздел «Управление данными для синхронизации».
- Выберите «Синхронизировать все» или настройте нужные параметры с помощью переключателей справа.
Закройте опции Chrome. Синхронизация выполнится автоматически. После сохранения данных можно приступать к удалению старой версии обозревателя.
Удаление Chrome
Разберемся, как удалить старую версию Гугл Хром. Для этого удобнее использовать встроенный список с приложениями. Устанавливать дополнительные сервисы не придется.
Инструкция, как удалить Хром с компьютера:
- Нажмите на клавишу «Пуск» слева снизу, наведите курсор на шестеренку и нажмите на «Параметры».
- В открывшемся окне кликните по кнопке «Приложения».
- В списке найдите Chrome, нажмите на его карточку.
- В нижней части появится клавиша для удаления, кликните по ней и подтвердите действие.
После завершения деинсталляции компьютер рекомендуется перезагрузить. Так можно удалить все временные файлы, которые могут помешать при установке новой версии обозревателя Гугл Хром.
Установка Chrome
После удаления старой версии браузера можно приступать к установке новой. Для этого придется скачать специальный файл и распаковать его.
Как установить Google Chrome на компьютер:
Скачать Google Chrome бесплатно
Как вернуть все закладки
Переустановить Google Chrome можно за несколько минут. После запуска нужно повторно войти в свой аккаунт, на экране появится запрос о восстановлении данных. Подтвердите действие. Через 1-3 минуты Хром скачает все установленные ранее расширения, загрузит тему оформления, вернет панель с закладками.
Если импорт настроек не произошел автоматически, придется включить синхронизацию через меню. Для этого:
- Нажмите на три точки и откройте настройки.
- Кликните по клавише запуска синхронизации, откроется панель для входа в профиль Google.
- После входа в аккаунт на экране появится запрос на копирование данных, его нужно подтвердить.
Что делать, если нужно перенести закладки из других браузеров? Для этого в меню Хром есть специальный пункт. Опция импорта позволяет скопировать сохраненные странички с популярных браузеров, их можно выбрать в списке.
Перенос расширений Google Chrome с помощью режима разработчика
Итак, у нас в браузере установлено какое — нибудь годное расширение, достойной замены которому в магазине Chrome нет. Но когда мы в его настройках пытаемся зайти на его страничку в магазине…,
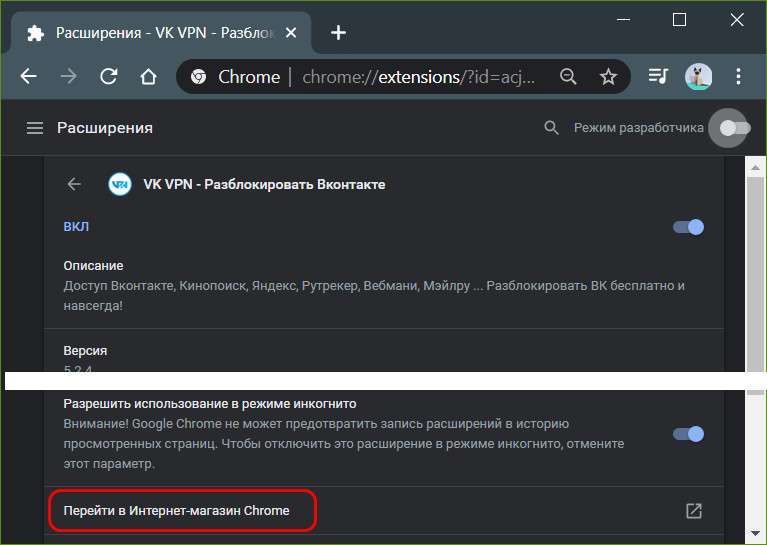
браузер просто выдаёт ошибку поиска запрашиваемого URL. В таком случае нам ничего не остаётся более, как просто скопировать идентификатор этого расширения в адресной строке, это набор символов после последнего слеша.
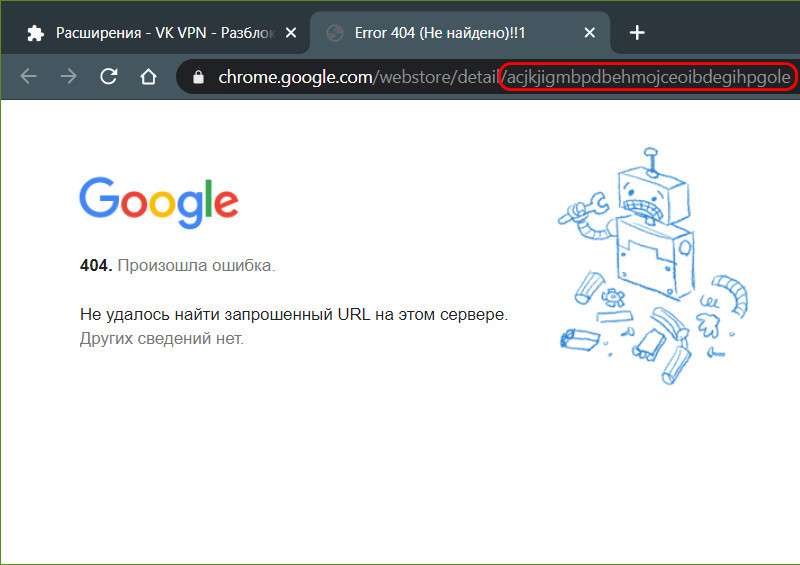
Этот идентификатор мы также можем получить на страничке настроек расширения, соответственно, в разделе браузера «Расширения», но только после активации режима разработчика.
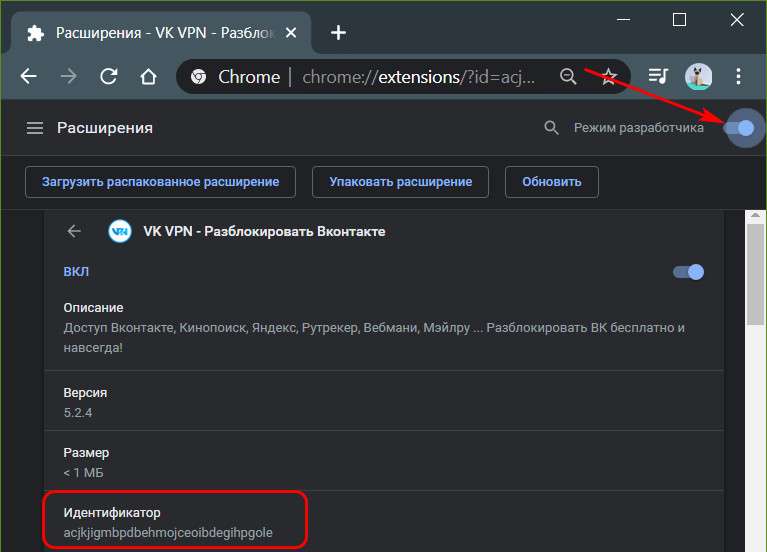
Далее в этом режиме разработчика нам нужно упаковать расширение и перенести файлы упаковки в другое место или на другой компьютер. В другом профиле Chrome или другом браузере впоследствии также нужно будет активировать режим разработчика и извлечь файлы упаковки.
Истинное предназначение режима разработчика – это предоставление возможности разработки и тестирования для создателей расширений. То — есть это не стабильно работающий механизм бэкапа, и, соответственно, успех в использовании этого режима в качестве инструмента переноса расширений никак не может быть гарантирован в каждом подряд случае. Тем не менее ради удовольствия работы с годным расширением, которого уже нет в магазине Chrome, попробовать этот инструмент стоит.
Как упоминалось, расширения из Chrome можно перенести в другой браузер. Это должен быть Chromium — браузер с поддержкой расширений из магазина Chrome. Этому условию соответствуют многие Chromium — браузеры, однако не все из них поддерживают режим разработчика. Например, он есть в Opera, Vivaldi, в новом Microsoft Edge. А вот в передовом отечественном веб — обозревателе Яндекс.Браузере режима разработчика нет (а жаль).
Упаковка расширения
Для упаковки расширения нам нужно отыскать его папку в профиле Google Chrome. Собственно, для этого мы и копировали идентификатор. Жмём клавиши Win+R и вводим путь:
Это путь к папке расширений нашего профиля Chrome. Откроется проводник с этой папкой, и в поле поиска мы вставляем скопированный идентификатор расширения, которое хотим упаковать. Жмём «Enter»…
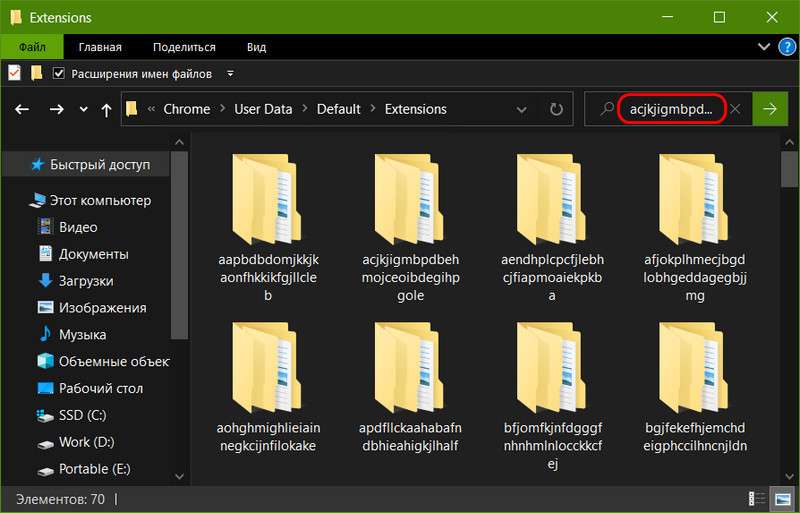
Заходим в найденную поиском папку расширения с названием его идентификатора…
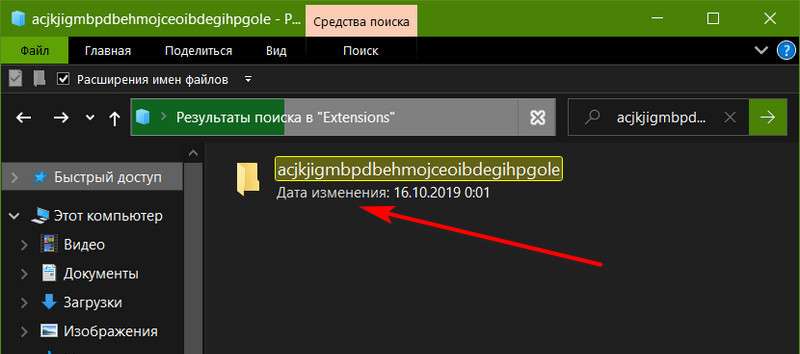
Далее, открываем папку с версией расширения, но открываем с помощью контекстного меню проводника в отдельном окне…
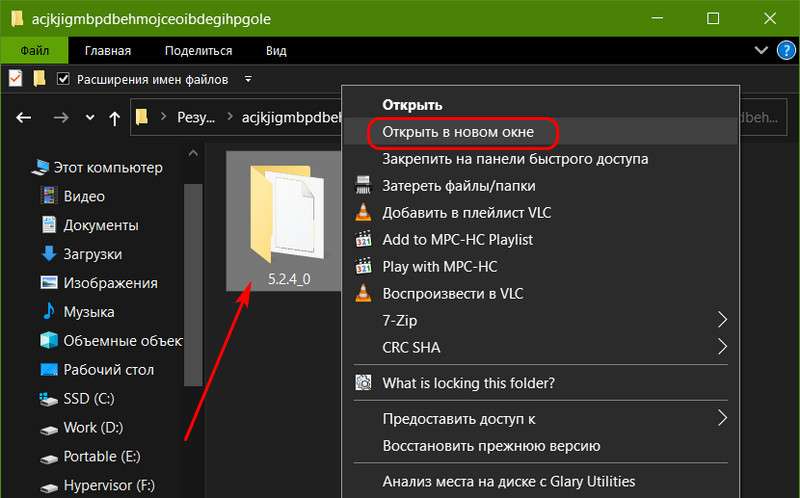
Это нужно, чтобы в проводнике значился путь конкретно этой папки с версией расширения, а не путь результатов поиска. Копируем этот путь…
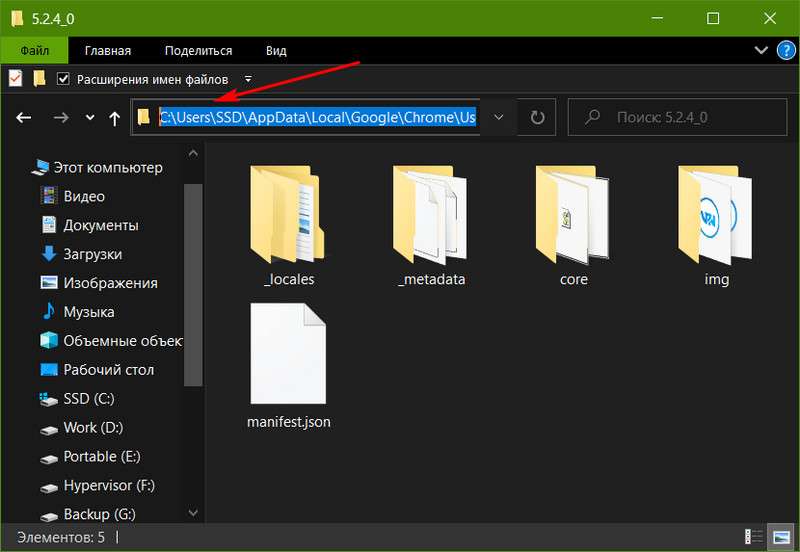
Далее, снова обращаемся к Chrome и в разделе расширений жмём кнопку вверху окна «Упаковать расширение»…
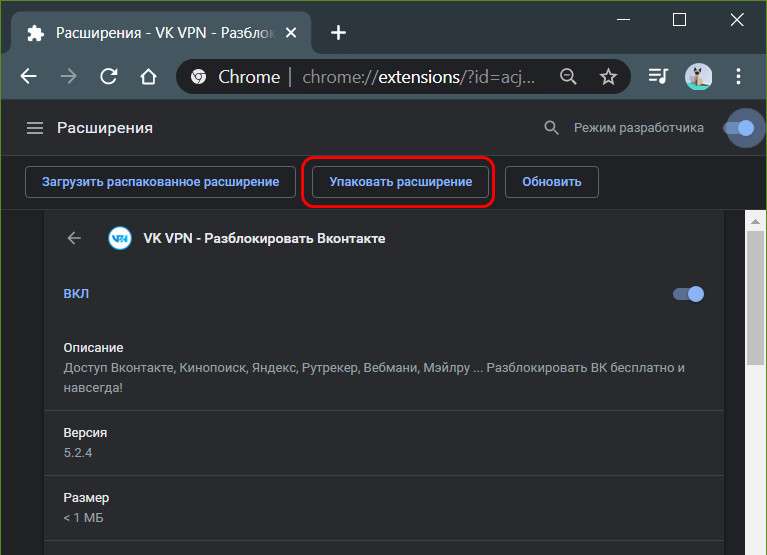
Указываем скопированный путь к папке с версией расширения. Жмём «Упаковать расширение»…
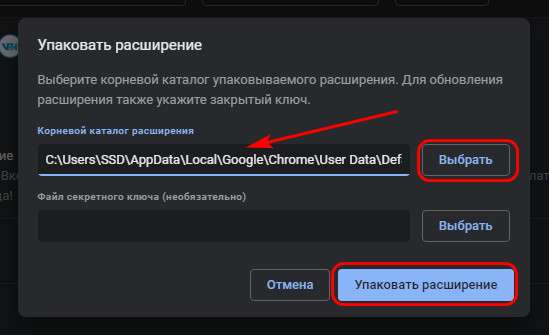
Жмём «Ок»…
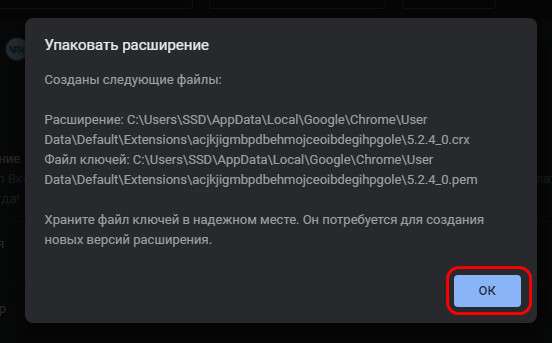
Теперь снова обращаемся к папке в профиле Chrome с идентификатором расширения. В ней теперь уже будет не только папка с версией расширения, но два дополнительных файла с расширениями «.crx» и «.pem»…
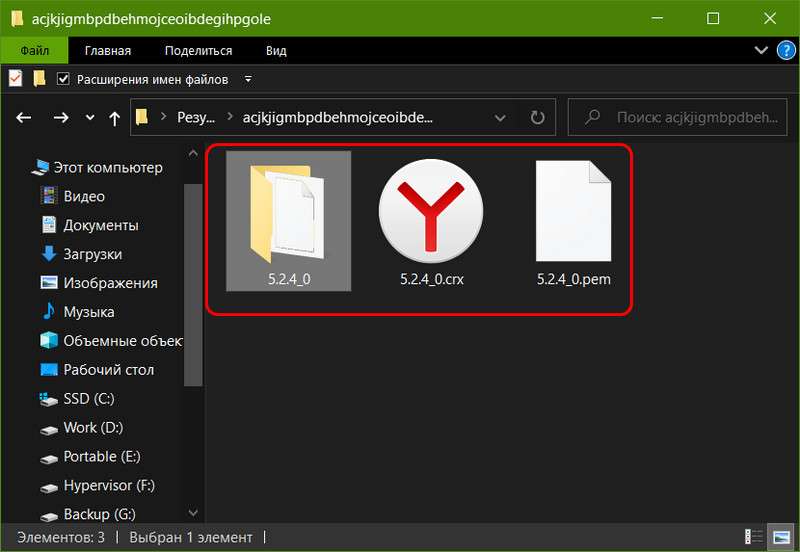
Копируем всё, что находится внутри папки с названием идентификатора, куда — то в надёжное место. Ну а если расширение нужно перенести в браузер на другом компьютере, то, соответственно, переносим скопированное на диск другого компьютера…
Распаковка расширения
Как распаковать расширение в другом профиле Chrome или в другом Chromium — браузере… В последних идём в раздел расширений, включаем там режим разработчика. Жмём кнопку «Загрузить распакованное расширение»…
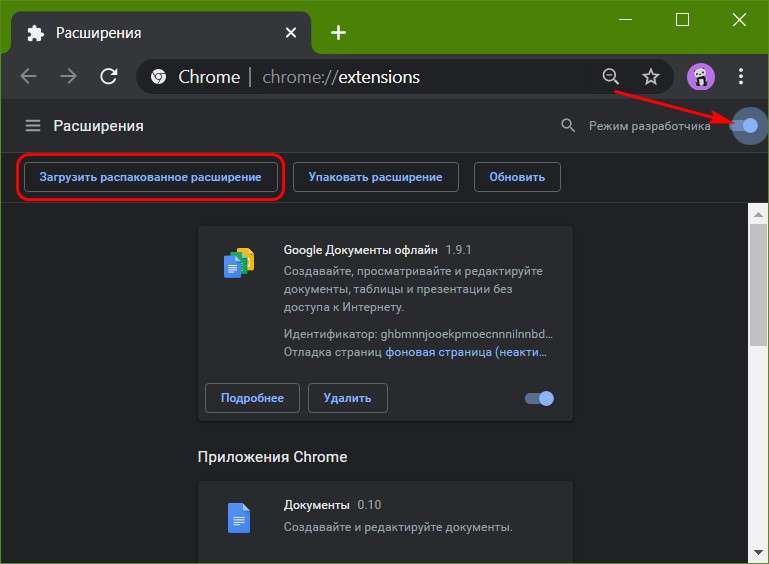
Указываем путь к папке с названием версии расширения, там, где мы её перенесли вместе с двумя дополнительными файлами в надёжное место или на другой компьютер…

И всё, расширение будет распаковано…
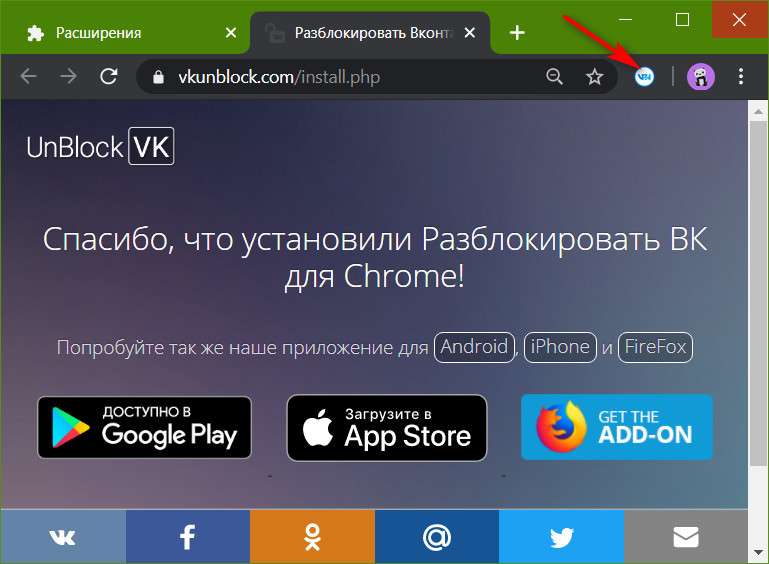
Оно будет работать точно так же, как если бы мы его установили из магазина Chrome. А в списке расширений числиться будет как распакованное…
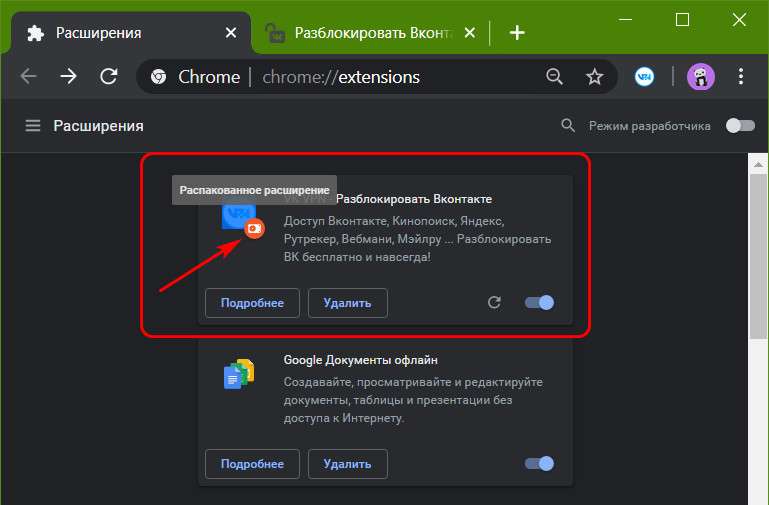

Экспорт/Импорт паролей из файла
В Chrome предусмотрен механизм переноса паролей из других интернет-обозревателей. Он поможет в несколько кликов импортировать данные с Yandex.Browser, но последний обнаруживается не всегда, несмотря на работу приложений на одном движке.
- Откройте главное меню Яндекс.Браузера кликом по иконке «гамбургера».
- Выберите пункт меню «Пароли и карты».
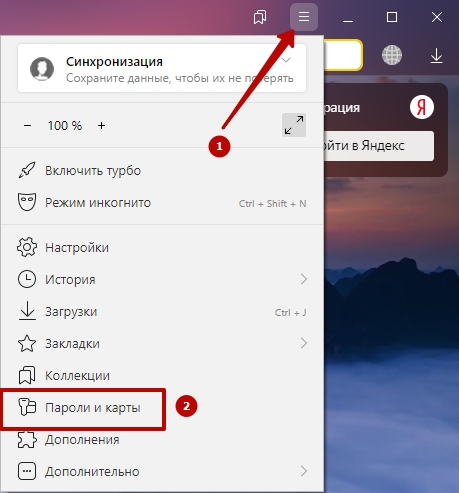
- Правее от кнопки добавить кликните по пиктограмме с тремя вертикальными точками.
- В выпавшем списке выберите вариант «Экспортировать…».
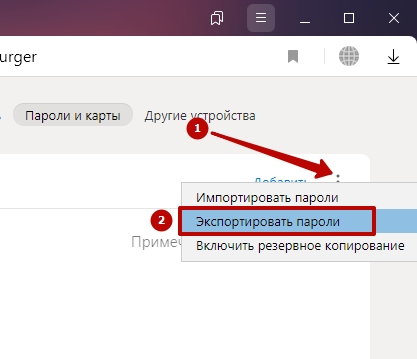
- Укажите вариант:
- «В текстовый файл», если после экспорта и последующего импорта файл будет удален, посторонние не получат к нему доступа.
- «В архив, защищенный…» для продолжительного хранения документа. А также введите и подтвердите пароль.
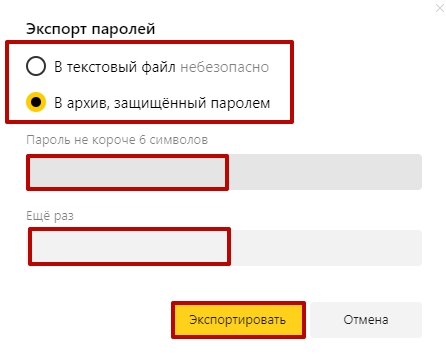
- Укажите место для хранения, измените название файла на понятное, нажмите «Сохранить».
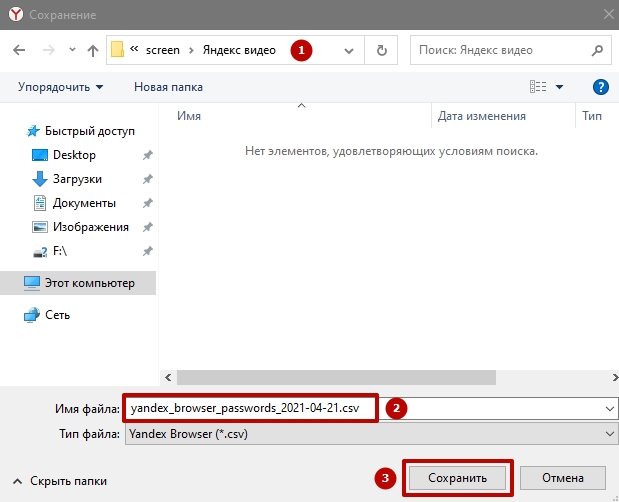
Яндекс.Браузер можете закрывать. Открывайте Google Chrome.
- Жмите по пиктограмме с тремя точками.
- В выпавшем главном меню выберите «Настройки».
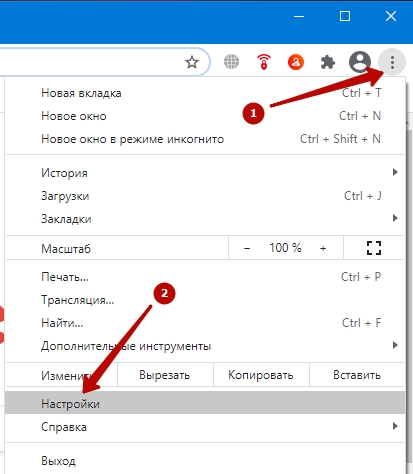
- Кликните по подразделу «Пароли» для просмотра сохраненной в браузере информации для авторизации на сайтах.

- Откройте контекстное меню кликом по трем точкам.
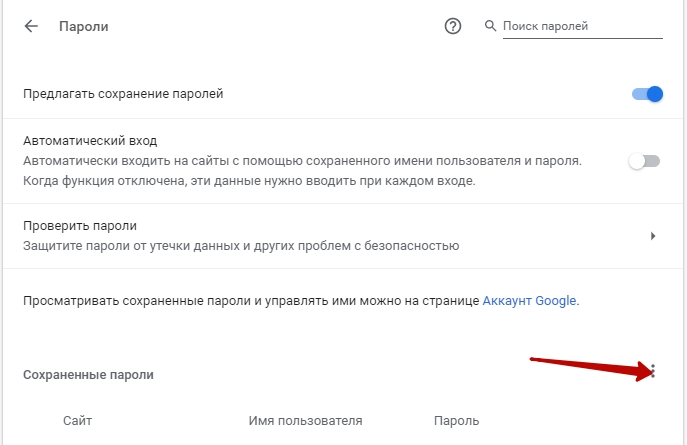
- Выберите вариант «Импорт». Если такой опции нет, то ее нужно включить. Перейдите по адресу chrome://flags, в строке ниже введите «import», напротив нужной опции (на скрине номер 3) выберите «Enabled», закройте и снова запустите браузер.
- Теперь кнопка должна появиться.
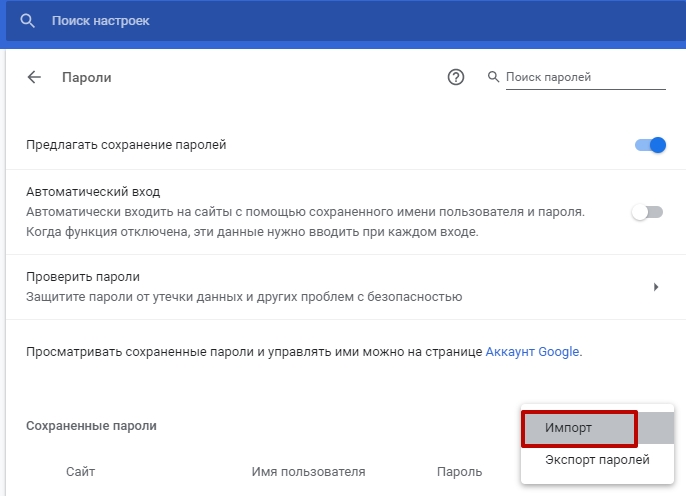
- Щелкните по сохраненному ранее файлу формата CSV, затем – по кнопке «Открыть».
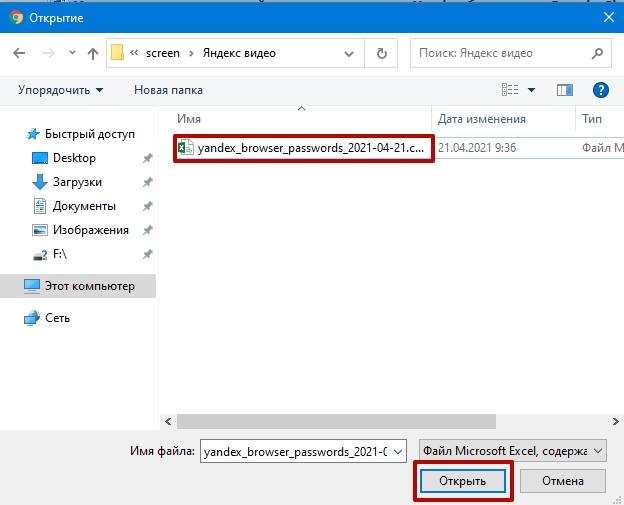
- Информация с документа экспортируется в базу данных Google Chrome.
Профиль в Хроме
Вся системная информация, необходимая для работы с браузером Chrome, храниться в Гугл-профиле. Если авторизоваться под своей учетной записью, то все настройки автоматически будут привязаны к аккаунту.
Где его хранит браузер: как найти папку с профилем
Адрес папки, где сохранен профиль, зависит от «операционки». Для доступа требуется предварительно включить видимость скрытых файлов и в файл-менеджере набрать:
- Windows: C:\Users\имя пользователя\AppData\Local\Google\Chrome\User Data\Default;
- Линукс: /home/имя пользователя/.config/google-chrome/default;
- МакОС: Users/user name/Library/Application Support/Google/Chrome/Default.
Другие полезные директории (Login Data, Cookies, Bookmarks.bak)
В папке “Default” расположены файлы, копирование которых поможет восстановить пользовательские установки:
- “Login Data” — хранятся закодированные пароли.
- “Cookies” — конфиденциальная информация о посещаемых веб-страницах, действиях на них.
- “Bookmarks.bak” — резервная копия файла с закладками, где фиксируется время последних изменений.
Сохраняем, а потом переносим на новый ПК или предустановленную ОС
Так как вся информация находится в папке “Default”, то для переноса необходимо:
- Открыть C:\Users\User\AppData\Local\Google\Chrome\Application.
- Скопировать папку “Default” на внешний накопитель или в облако.
- На новом устройстве или после переустановки ОС скопировать директорию (в контекстном меню «Копировать» или CTRL+C) в буфер обмена.
- Перейти в папку юзера Гугл Хром по умолчанию — “Default” по адресу из первого пункта на новом ПК или в только установленной ОС.
- Нажать “Вставить” или CTRL+V.
- Согласиться на замену данных.

как войти в синхронизацию Google Chrome
Вводите данные: эл/п и пр.

Затем добавьте свой профиль (это если работает в чуждой стороне, а если на личном компьютере то — как хотите, так и работайте: хыть сто профилей создавайте на разные состояния и настроения жизни):
Браузер — Настройки… …далее переходите в раздел «Пользователи», кликайте по «Другие пользователи» и добавляете новый какой-то…

Перед тем как будете настраивать браузер на своём компе, придумайте какое-то загадочное имя профилю, ну, чтобы не конфликтовать с чужими при случае!
Вот в принципе всё что требуется знать для того, чтобы уверенно работать…
На этом моё повествование решительно окончено!..
Перенос Chrome на другой компьютер – чрезвычайно важная и полезная процедура, ведь позволяет пользователю не потерять все свои браузерные настройки, а также прочие важные данные. Так что мы решили остановиться на ней более подробно.
Google Maps
Если мы регулярно используем сервис Google Maps и сохранили определенную информацию, связанную с нашей учетной записью, мы должны знать, что также невозможно переместить все эти данные в новую учетную запись Google. Все, что мы можем сделать, это передать или поделиться своими списками. Для этого все, что нам нужно сделать, это войти в Карты Google с нашей текущей учетной записью на мобильном телефоне и выполнить следующие действия:
- Мы касаемся Избранное опцию.
- Выберите Списки меню.
- Мы нажимаем на кнопку меню, которая появляется рядом с каждым списком.
- Выберите опцию Поделиться списком .
- Мы решили поделиться им с другим аккаунтом Google.
- Мы повторяем процесс со всеми списками, которые мы хотим перенести.
Из Хрома в другие браузеры
Также есть возможность быстро импортировать их в другие браузеры:
- через файл;
- напрямую;
- автоматически.
Гугл-хром сохраняет список сохраненных страниц в обычном html-документе. Его можно запустить в другой программе (Фаерфокс, Опера, Интернет Эксплорер, Майкрософт Эдж и др.) и открыть любую ссылку.
 В браузере Гугл Хром, сохраненные страницы хранятся в обычном html-документе, который можно открыть в любом другом браузере
В браузере Гугл Хром, сохраненные страницы хранятся в обычном html-документе, который можно открыть в любом другом браузере
Но можно загрузить весь список на панель закладок нового браузера, чтобы иметь к ним доступ быстро и удобно, как в Хроме.
Из Chrome в Firefox
Шаг 1. Выберите иконку с четырьмя штрихами, щелкнув по ней левым кликом мыши, затем по строке «Закладки».
 Выбираем иконку с четырьмя штрихами, щелкнув по ней левой кнопкой мыши, затем по пункту «Закладки»
Выбираем иконку с четырьмя штрихами, щелкнув по ней левой кнопкой мыши, затем по пункту «Закладки»
Шаг 2. Выберите пункт «Показать все закладки».
 Выбираем пункт «Показать все закладки»
Выбираем пункт «Показать все закладки»
Шаг 3. Щелкните левым кликом мыши по строке «Импорт и резервные копии». В выпадающем списке выберите импорт из браузера или из файла.
 Щелкаем левой кнопкой мыши по строке «Импорт и резервные копии», выбираем подходящий вариант импорта из другого браузера или из файла
Щелкаем левой кнопкой мыши по строке «Импорт и резервные копии», выбираем подходящий вариант импорта из другого браузера или из файла
 Левой кнопкой мышки выделяем файл с закладками, нажимаем «Открыть»
Левой кнопкой мышки выделяем файл с закладками, нажимаем «Открыть»
Если выбрали импорт из браузера:
-
Отметьте браузер, щелкните «Далее».
-
Поставьте галочку левым щелчком мышки напротив пункта с подходящим пользователем, щелкните «Далее».
-
Оставьте галочку на пункте «Закладки», по желанию можно оставить и на других пунктах, щелкните «Далее».
-
После завершения кликните «Готово».
Список страниц появится в библиотеке Фаерфокса.
 Список импортируемых закладок из Гугл Хрома в библиотеке Фаерфокса
Список импортируемых закладок из Гугл Хрома в библиотеке Фаерфокса
Из Chrome в Opera
Шаг 1. Перейдите в «Меню» → «Закладки» → «Импорт закладок и настроек», щелкнув по логотипу Опера левым кликом мышки.
 Переходим в «Меню», далее «Закладки», затем «Импорт закладок и настроек», щелкнув по логотипу Опера левой кнопкой мышки
Переходим в «Меню», далее «Закладки», затем «Импорт закладок и настроек», щелкнув по логотипу Опера левой кнопкой мышки
Шаг 2. Выберите место импорта из списка, отмечаем галочкой источник данных «Избранное/закладки», щелкните по опции «Импортировать».
 Из списка, выбираем место импорта, отмечаем галочкой источник данных «Избранное-закладки», нажимаем на кнопку «Импортировать»
Из списка, выбираем место импорта, отмечаем галочкой источник данных «Избранное-закладки», нажимаем на кнопку «Импортировать»
 Щелкаем по кнопке «Выберите файл»
Щелкаем по кнопке «Выберите файл»
 Выделяем файл левым щелчком мышки, нажимаем кнопку «Открыть»
Выделяем файл левым щелчком мышки, нажимаем кнопку «Открыть»
Шаг 3. Дождитесь завершения операции, и при желании включите отображение панели в Опере. Нажмите «Готово».
 Нажимаем «Готово»
Нажимаем «Готово»
Из Chrome в IE
Шаг 1. Щелкните левой кнопкой мышки по иконке в виде звездочки, обозначающей «Просмотр избранного».
 Щелкаем левой кнопкой мышки по иконке в виде звездочки «Просмотр Избранного»
Щелкаем левой кнопкой мышки по иконке в виде звездочки «Просмотр Избранного»
Шаг 2. Далее кликните левым щелчком мыши по кнопке «Добавить в избранное» → «Импорт и экспорт».
 Кликаем левым щелчком мыши по кнопке «Добавить в избранное», затем «Импорт и экспорт»
Кликаем левым щелчком мыши по кнопке «Добавить в избранное», затем «Импорт и экспорт»
Шаг 2. Выберите источник импорта – браузер или файл, отметив соответствующий пункт галочкой. Нажмите «Далее».
 Отмечаем галочкой источник импорта – браузер или файл, жмем по кнопке «Далее»
Отмечаем галочкой источник импорта – браузер или файл, жмем по кнопке «Далее»
Шаг 3. Отметьте пункт «Избранное», нажмите «Далее».
 Отмечаем галочкой «Избранное», жмем «Далее»
Отмечаем галочкой «Избранное», жмем «Далее»
Шаг 4. Щелкните левой кнопкой мышки по кнопке «Обзор», откройте файл с закладками, нажмите «Далее».
 Нажимаем кнопку «Обзор», выбираем файл-html, нажимаем «Далее»
Нажимаем кнопку «Обзор», выбираем файл-html, нажимаем «Далее»
Шаг 5. Выделите папку «Панель избранного», нажмите «Импорт».
 Выделяем папку «Панель избранного», нажимаем «Импорт»
Выделяем папку «Панель избранного», нажимаем «Импорт»
Шаг 6. Нажмите «Готово».
 Нажимаем «Готово»
Нажимаем «Готово»
Просматривайте сохраненный список через «Просмотр Избранного».
 Просматриваем сохраненный список через «Просмотр избранного»
Просматриваем сохраненный список через «Просмотр избранного»
Из Chrome в Edge
Шаг 1. Откройте иконку с тремя точками левой кнопкой мышки, щелкните по пункту «Избранное».
 Открываем иконку с тремя точками левой кнопкой мышки, щелкаем по пункту «Избранное»
Открываем иконку с тремя точками левой кнопкой мышки, щелкаем по пункту «Избранное»
Шаг 2. Выберите «Импорт избранного».
 Выбираем «Импорт избранного»
Выбираем «Импорт избранного»
Шаг 3. В открывшемся окне выберите импорт из Хрома или из файла, нажмите на кнопку «Импортировать» в соответствующем разделе.
 Выбираем импорт из Хрома или из файла, нажимаем по кнопке «Импортировать» или «Импорт из файла»
Выбираем импорт из Хрома или из файла, нажимаем по кнопке «Импортировать» или «Импорт из файла»
Сохранение закладок с помощью экспорта в HTML
Если вам нужно сохранить закладки из браузера Google Chrome, то самый простой вариант – это выполнить процедуру экспорта закладок в HTML файл. Такой файл можно сохранить на другом диске или флеш-накопителе и после переустановки операционной системы Windows использовать его для восстановления закладок.
Для того чтобы воспользоваться этим способом вам понадобится «Диспетчер закладок». Чтобы его открыть нажмите на кнопку с тремя точками в правом верхнем углу браузера Google Chrome и выберите «Закладки – Диспетчер закладок». Также вы можете открыть «Диспетчер закладок» с помощью комбинации клавиш CTRL-SHIFT-O.
В «Диспетчере закладок» закладок вам снова нужно нажать на кнопку с тремя точками в правом верхнем углу окна и в появившемся меню выбрать «Экспорт закладок».
После этого браузер Google Chrome предложит сохранить закладки в виде файла HTML. Сохраните данный файл на другой диск или на внешний накопитель для того чтобы он не пострадал при переустановке операционной системы.
После того как операционная система Windows будет переустановлена вы сможете использовать данный HTML-файл для восстановления закладок в браузере. Для этого после установки Google Chrome нажмите на кнопку с тремя точками в правом верхнем углу окна и в открывшемся меню выберите «Закладки – Импортировать закладки и настройки».
После этого должно появиться окно «Импорт закладок и настроек». В данном окне есть выпадающий список, в котором нужно выбрать вариант «HTML-файл с закладками». Дальше просто нажмите на кнопку «Выбрать файл» и сохраненные вами закладки будут обратно скопированы в браузер Google Chrome.
При необходимости окно «Импорт закладок и настроек» можно использовать для переноса закладок из браузеров Microsoft Edge, Microsoft Internet Explorer или Mozilla Firefox. Это опция будет полезна, если вы решите сменить браузер.
Экспорт закладок из Chrome
Итак, чтобы экспортировать закладки из Хрома:
- Запускаете браузер.
- Жмете на значок с 3 точками в верхнем углу, выбираете в меню пункт «Закладки», а затем «Диспетчер» (вместо этого можно просто нажать Ctrl+Shift+O).
- В открывшейся вкладке выбираете нужную папку (слева), щелкаете на пункт «Управление» и нажимаете на строку «Экспортировать закладки в файл HTML».
- Прописываете название файла и сохраняете в любое место.
Для надежности лучше всего записать его на флешку. Особенно, если Вы планируете переустановить Windows.
Готово. Экспорт закладок из Хрома успешно выполнен, переходим ко второй операции – импорту.
Удаление точек соединения
Если ожидаемый результат от оптимизации Windows за счет работы RAM-диска не был оправдан на деле, вернуть назад все проведенные в системе настройки, в частности, перенесенные профили браузеров можно откатом к точке восстановления или резервной копии. Этот способ одним действием решит несколько проведенных ранее операций по переносу настроек. Если же система работает стабильно, и вернуть назад необходимо только перенесенный профиль браузера, программа Junction Link Magic предусматривает возможность удаления точек соединения. Нужная точка соединения может не отображаться в окне программы, в таком случае нужно просканировать систему. Жмем «Scan now!».

Как только нужная точка соединения отобразится в окне Junction Link Magic, можем отменить дальнейшее сканирование и удалить эту точку.

Подтверждаем удаление точки соединения.

После удаления точки папка браузера в составе «AppData» превратится в обычную папку, куда необходимо поместить ее содержимое, вырезав его из соответствующей папки на диске назначения.
Если не удаётся импортировать пароли в Google
Если во время импорта система выдаёт ошибку, проверьте, в каком формате сохранён файл с данными – он должен быть в виде csv. Если у вас показан другой формат, попробуйте повторно сохранить корректный файл из браузера.
Если формат файла корректен, попробуйте его обновить:
- Откройте csv-файл с данными.
- Проверьте первую строку. Данные в ней должны быть представлены в виде «url,username,password». Если в строке представлено другое название, измените его на корректное.
- Если название первой строки верное, но файл не импортируется, попробуйте заменить его на «username,password,url».
- Сохраните изменения и закройте файл, попробуйте импортировать его повторно.
Импорт и экспорт паролей позволяют переносить данные для входа между браузерами. Данное действие экономит время пользователя – вам не придётся каждый раз вручную вводить данные для авторизации. Импорт и экспорт так же позволяют не держать все пароли в голове – доступ к нужным веб-страницам вы сможете получить автоматически из любого браузера и с любого устройства.
Синхронизация
Синхронизация — сервис, позволяющий автоматически экспортировать и импортировать данные «юзера» между устройствами, подключенными к учетной записи Google. Функция помогает мгновенно перейти с мобильного телефона на персональный компьютер, не потеряв информацию из своего браузера. Такой функционал можно рассматривать как хорошую альтернативу сохранить настройки Chrome на другом устройстве в автоматическом режиме.
Включение синхронизации
Активация функции возможна в настройках. Для перехода нужно:
- В браузере Chrome справа в верхнем углу кликнуть “Войти”.
- Во всплывающем подменю будет показан текущий статус синхронизации.
- Кликнув по надписи “Синхронизация отключена” попадете в подкатегорию, где напротив имени профиля необходимо нажать “Включить”.

Настройки элементов синхронизации
- “Управление данными для синхронизации”. Система позволяет выбрать, синхронизировать все параметры или только выбранные. Чтобы ограничить передачу, достаточно выбрать “Настроить синхронизацию” и возле требуемых категорий передвинуть ползунок влево.
- “Параметры шифрования”. В разделе можно изменить уровень защиты данных, выбрав один из двух вариантов.
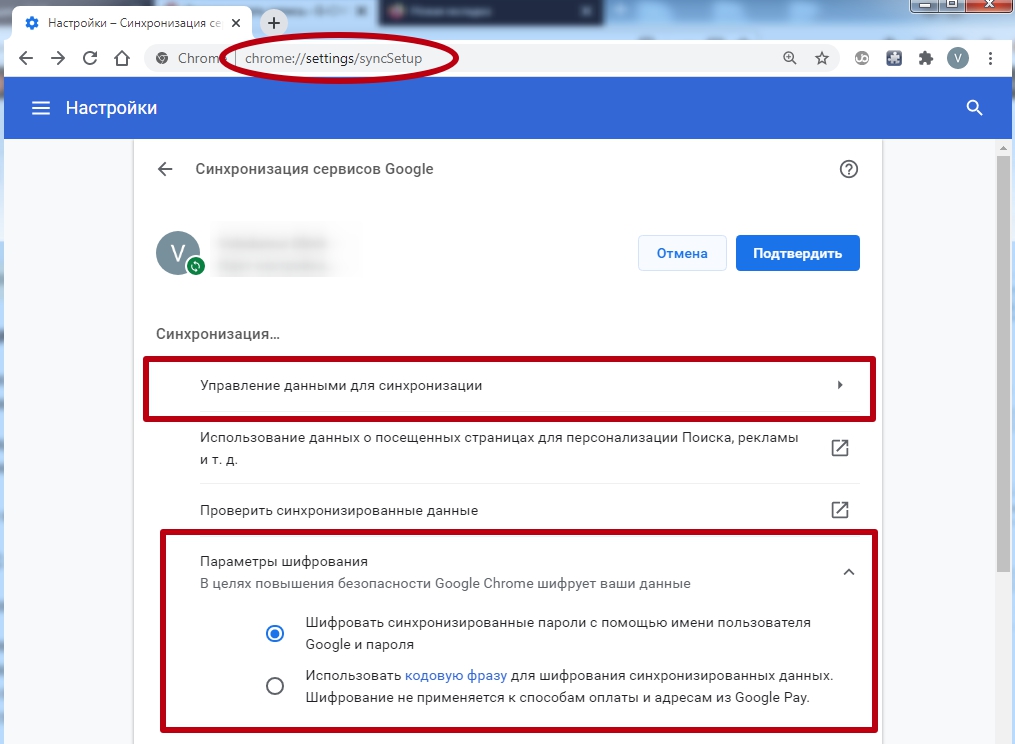
“Получение” данных на другом ПК: авторизация и включение синхронизации
Чтобы синхронизировать браузеры на нескольких девайсах, требуется:
- В правом верхнем углу веб-обозревателя кликнуть круглую кнопку с изображением человека.
- Далее, авторизоваться (при необходимости), введя логин и пароль от Гугл аккаунта.
- На открывшейся странице выбрать “Включить синхронизацию”.
- Согласиться с изменением базовых установок на пользовательские.
Экспорт файла через Диспетчер закладок
Используя настройки Chrome, легко экспортировать закладки в локальный HTML-файл. Этот формат вполне универсален: его можно импортировать практически в любой браузер или открыть “как есть”, в виде веб-страницы.
Итак, для экспорта закладок в HTML:
- Запустите браузер Chrome.
- Кликните мышкой на кнопку Customize and Control (Настройка и управление Google Chrome) (три вертикальные точки в верхнем правом углу окна).
- В выпадающее меню перейдите в Bookmarks > Bookmark Manager (Закладки > Диспетчер закладок).
- Используйте меню Organize (Управление) (три вертикальные точки) > (Export bookmarks) Экспорт закладок для сохранения файла.
- В системном диалоге укажите формат сохранения закладок — Текст HTML.
- Файлу будет присвоено имя Bookmarks с указанием текущей даты, но вы сможете при необходимости заменить его на любое другое.
- Выберите папку, в которую хотите сохранить закладки браузера и нажмите на кнопку Сохранить.
Совет: тем, кто планирует переустанавливать операционную систему, следует сохранить файл с закладками в облако (Dropbox / Google Drive), на флешку или на НЕ системный диск.
Восстановить (т.е. импортировать) закладки так же просто:
- Откройте Диспетчер закладок (Shift + Esc).
- Выберите в окошке диспетчера закладок пункт Import bookmarks (Импортировать закладки).
- Укажите путь к HTML-документу и кликните на кнопку Open (Открыть).
Статья по теме: Восстановление закладок: пошаговая инструкция