Список 8 лучших pdf-ридеров для ос windows в 2021 году
Содержание:
- Скачайте Adobe Animate на русском языке бесплатно для Windows
- PDF-XChange Editor
- Версии
- Как установить Adobe Flash Player на компьютер бесплатно
- Как установить Foxit Reader на компьютер
- Adobe Reader 11: основной просмотрщик PDF
- Как создать PDF файл
- PDF24 Creator
- Функциональность Adobe Acrobat Pro DC
- Возможности Foxit Reader
- Скачать Foxit Reader
- Лучший PDF-ридер для ОС Windows
- Как пользоваться
- Master PDF Editor
- Преимущества
Скачайте Adobe Animate на русском языке бесплатно для Windows
| Версия | Платформа | Язык | Размер | Формат | Загрузка |
|---|---|---|---|---|---|
 Adobe Animate CC 2018 |
Windows |
Русский | 1703.8MB | .exe |
Скачать |
|
Adobe Animate CC 2017 |
Windows | Русский | 902.4MB | .exe |
Скачать |
Обзор Adobe Animate
Adobe Animate (Адобе анимейт) – профессиональный редактор для создания анимации, с мощной инструментальной базой и библиотеками готовых объектов. Позволяет создавать ролики для сайтов, анимированные блоки для телепрограмм, короткометражные мультфильмы и другие типы мультимедийного контента. Программный продукт является усовершенствованной версией Adobe Flash, адаптирован для 64-битных платформ, работающих под управлением Windows.
Возможности Adobe Animate
Adobe Animate позволяет создавать и редактировать мультимедийные проекты, содержащие статичные и динамические картинки, звуковые дорожки и видеоряды. Поддерживает растровую и векторную графику, работу с двумерными и трехмерными изображениями. Встроенные инструменты позволяют вносить изменения в объекты, временная шкала используется для редактирования анимации.
Основные возможности приложения:
- • рисование изображений;
- • монтаж видео;
- • импорт картинок и звука;
- • управление движением объектов;
- • прорисовка заднего фона;
- • добавление эффектов;
- • работа с камерой.
Редактор обеспечивает прорисовку вдоль кривых точных векторных контуров, синхронизацию звука с анимацией и просмотр проектов в режиме реального времени. Предусмотрены опции добавления новых кистей, экспорт видеоизображений в 4К, преобразование проекта в HTML5 Canvas и другие возможности.
Преимущества Adobe Animate
По сравнению с Adobe Flash, редактор обладает расширенной функциональностью. Он позволяет поворачивать холст на угол до 360 градусов, использовать шаблоны HTML5 Canvas и графические эскизы, через сервис TypeKit получать доступ к шрифтам (более тысячи разновидностей). Предусмотрена опция присвоения имен цветовым оттенкам, за счет которой можно быстро изменять выбранный цвет во всей композиции. Новые инструменты можно загружать из интернета или создавать собственными силами. Среди преимуществ программы:
- • наличие встроенной виртуальной камеры;
- • доступ к библиотекам;
- • экспорт в различные форматы;
- • богатый набор инструментов для работы с объектами;
- • преобразование существующих и создание новых кистей;
- • двунаправленная потоковая трансляция аудио и видео.
Созданные проекты могут выводиться в высоком качестве на экраны стационарных компьютеров, ноутбуков и телевизоров. Существует возможность их оптимизации к любым дисплеям путем изменения разрешения и размера.
В последней версии Adobe Animate CC 2018, вышедшей в 2017 году, добавлены новые кисти для работы с векторными изображениями, которые позволяют наносить штрихи, изменять их направление и масштаб без потери качества.
Скриншоты
Похожие программы
Sony Vegas Pro — создание многодорожечных видео и аудио записей
Camtasia Studio — программа для захвата видеоизображения с монитора компьютера
Adobe Premiere Pro — программное обеспечение для нелинейного видеомонтажа
Fraps
VirtualDub
Freemake Video Converter
DivX — набор кодеков и утилит для воспроизведения аудио и видео
Adobe After Effects
Pinnacle Studio — программа для обработки видео файлов
Movavi Video Editor — утилита для монтажа видеофайлов
iMovie — бесплатный видеоредактор от компании Apple
Format Factory
CyberLink PowerDirector — видеоредактор с возможностью захвата видео с внешних источников
Corel VideoStudio — профессиональный видеоредактор от компании Corel
Adobe Animate
Avidemux — для создания новых и обработки готовых видео
Edius — программное обеспечение для нелинейного монтажа видео
Daum PotPlayer — плеер с поддержкой всех мультимедийных форматов
ФотоШОУ PRO — программа для создания из фотографий видеороликов и слайд-шоу
Shortcut
HyperCam
VideoPad Video Editor — частично бесплатный видеоредактор
Proshow Producer — условно-бесплатная программа для создания слайд-шоу
Free Video Editor — бесплатный видео редактор для нелинейного видео монтажа
Wondershare Filmora — условно-бесплатная программа для работы с видеофайлами
OBS Studio
Zune
Аудио | Видео программы
Графические программы
Microsoft Office
Игры
Интернет программы
Диски и Файлы
PDF-XChange Editor
Тоже известная программа от компании Tracker Software Products — небольшой, но многофункциональный и шустрый пдф-редактор PDF-XChange Editor. Софт бесплатный, но при использовании части функций в документе появляется «водный знак». Если его отображение вам не принципиально, то можете установить эту программу, может быть у вас и не дойдут руки до этих функций. Изначально программа на английском языке, но вы можете скачать русификатор с официального сайта здесь.
Функционал программы:
- Создание документов и их изменение
- Комментирование, распознавание, вставка цифровой подписи
- Бесплатный модуль печати PDF-XChange Lite
- Поддержка заполняемых форм и динамических штампов

Системные требования
| Версия Windows | 7, 8, 10 (32 и 64 bit) |
| Место на диске | 210 Mb |
| Память ОЗУ | 2 Gb |
| Частота процессора | 1,5 GHz |
Версии
По состоянию на июль 2019 года, актуальной является версия 9.6.0, в сборке 25114. Особенностью данного приложения является наличие специальных мер для защиты документа, к которым относится:
- Подписание самого документа, для чего используется специальная система электронных подписей.
- Наличие окна безопасности – пользователь сможет получить информацию относительно намерения документа выполнять запуск в исполняемом алгоритме.
- Можно использовать режим безопасного запуска. В этом случае имеет место запрет на активацию скриптов, которые в стандартном режиме запускаются непосредственно после открытия файла PDF.
Версия 7 имела следующие особенности, доступные в стандартном режиме:
- Созданный вами документ также можно добавить в качестве заметки в Evernote. Для этого не потребуется использовать специальные вспомогательные инструменты. Достаточно будет стандартного функционала, который предусматривает программа Фох.
- Можно выбрать для дальнейшей работы опцию «Комментарии». Благодаря ей выполняются пометки, а также выноски, записи. Можно с легкостью обеспечивать последующий контроль выполняемых операций, редактировать и выполнять различные иные действия.
Начиная с версии 4.0. утилита для просмотра и создания pdf стала выпускаться в бесплатной версии, для ОС windows XP, 7.
Как установить Adobe Flash Player на компьютер бесплатно
Флеш Плеер можно скачать на компьютер с сайта – «get.adobe.com/ru/flashplayer/otherversions/». Он официальный и не потребует от Вас регистрации. Установка Флеш Плеера состоит из трёх последовательных шагов.
Во-первых, выбираете свою операционную систему, которая стоит на Вашем компьютере. Например, Windows10/8 (Скрин 1).

Во-вторых, устанавливаете версию Вашего браузера. В нашем случае это «Opera and Chromium» (так написано в настройках)
Затем, обращаем внимание на раздел «Дополнительные предложения». Там Вам предложат установить антивирус MacAffе
Если он Вам не нужен, просто уберите две галочки.
И в третьих, нажимаете кнопку «Загрузить», чтобы установочный файл проигрывателя Флеш Плеера загрузился на Ваш компьютер. Общий размер файла – 20,1 Мегабайт.
Следующий шаг установки программы это «Инициализация» (Скрин 2).

После её окончания, открываете загрузочный файл Флеш Плеера, в загрузках на компьютере нажатием левой кнопкой мыши. Вместе с тем, Вас уведомят о скорой установки проигрывателя. И потом будет идти загрузка Flash Player (Скрин 3).

Когда Флеш Плеер установится, нажмите кнопку «Готово», чтобы завершить третий шаг установки этого плеера.
Как установить Foxit Reader на компьютер

Для того чтобы работать внутри Фоксит, потребуется выполнить следующие действия по установке:
- После скачивания на компьютер у вас появится архив, в котором и будет содержаться программа.
- По архиву потребуется кликнуть два раза, после чего будет выполнена распаковка исходных файлов. Делать это актуально с использованием иного популярного решения — Винрар. При нажатии на файл можно увидеть полностью содержимое архива.
- Далее, при возникновении подобной нужды, стоит всего лишь нажать на кнопку извлечения необходимых документов. После их распаковки потребуется нажать на файл под именем Setup два раза. После чего система предложит выполнить установку предложенного файла на ваш ПК. Предварительно осуществляется проверка лицензии разработчика, в случае, если предлагается установка сторонним издателем, система уведомит вас о возможных рисках, исключая запуск на ПК приложения с вирусами, троянами.
- Выберите язык программы.
- Если согласны с информацией, которая указывается в уведомлении, нужно выполнить нажатие на «Далее».
- После чего система предлагает ознакомиться с перечнем условий и гарантийным обязательством относительно установки на ПК. Желательно ознакомиться с указанной там информацией. Это позволит избежать лишних проблем, которые имеют место при последующей работе с любым программным обеспечением.
- Далее, необходимо нажать «Я согласен», что символизирует согласие со всеми требованиями разработчика по установке и использованию данного продукта. После этого необходимо нажать на выделенную кнопку «Далее».
- Появится в дальнейшем новое окно, в котором будет предложено установить для оптимальной работы другие продукты, а также выбрать место на ПК для последующего хранения исходного файла. При необходимости можно изменить расположение файла от заданного по умолчанию. Но лучше всего выбрать стандартный вариант foxit pdf, который позволит в дальнейшем оптимально использовать решение, в зависимости от требований потенциального потребителя.
- Выберите дополнительные компоненты программы, которую могут пригодиться в процессе использования.
- Можно убрать галочки с позиций, которые предлагают выделить образ на рабочем столе, но это нежелательно. После этого потребуется нажать на клавишу «Далее». Этим вы подтвердите собственное желание перейти к последующему, окончательному этапу установки.
- По окончании ознакомления с информацией, которая представлена в окне, необходимо нажать на кнопку «Установить». Это начнет сам процесс установки.
- Последним действием является нажатие на кнопку Finish, которая указывает на окончательное решение выполнить установку и приступить к ее последующему использованию. Таким образом, все просто и легко, нет необходимости тратить много времени на установку.
- Когда установка окончена, программа показывает на экране соответствующее уведомление. Вы сможете уверенно открывать вкладки и работать, решая свои задачи, используя для этих целей действительно рационально продуманный инструмент.
Скачивая с официального сайта, вы устанавливаете разработку на английском языке. Предусматривает программный продукт выбор также русского языка
Для этого важно выполнить следующие действия:
- Зайти в меню Пуск, выбрать Все программы, найти ту, ради которой и затевались все действия (Foxit Reader). Нажатием кнопки перейти на главную страницу программного продукта, после чего в четвертом меню нажать на Language.
- Далее, откроется в foxit reader меню, в котором можно без каких-либо особых проблем выбрать актуальный для него язык (в нашем случае, это будет русский язык). После этого будет достаточно выполнить перезапуск программы и работать с интерфейсом меню в комфортном для себя режиме.
Adobe Reader 11: основной просмотрщик PDF
Adobe Reader XI является официальным читателем PDF. Он интегрирован с большинством веб-браузеров и позволяет легко печатать, комментировать и обмениваться документами. Необходимо открыть тысячи документов, форм и руководств. Существуют и другие альтернативы на рынке, такие как Sumatra PDf и Foxit Reader . Одним из основных преимуществ в пользу Adobe Reader является международный охват и гарантия, опубликованные на более чем 30 языках и в разных странах.
Все, что вам нужно для чтения PDF-файлов
Классический Adobe Инструменты Reader не изменились. Из увеличительного стекла , инструментов редактирования и функций чтения вслух они добавили новые обновленные функции аннотации, которые упрощают задачи выделения текста или добавления заметок .
Благодаря Защищенному режиму и другим мерам безопасности теперь гораздо безопаснее заполнять формы и открывать PDF-документы сложными объектами. Новый защищенный режим Adobe Reader XI также включает функции, которые защищают ваши данные.
С помощью опции совместного доступа вы можете отправить документ по электронной почте через службу Adobe SendNow. Кроме того, интегрируя Adobe Reader с онлайн-сервисами Acrobat.com , вы можете воспользоваться некоторыми интересными функциями, хотя вам понадобится онлайн-аккаунт.
Легче использовать
По сравнению со старыми версиями, Adobe Reader XI выделяется из-за простоты интерфейса , который показывает только основные моменты. Чтобы получить доступ ко всем другим функциям, все, что вам нужно сделать, это открыть панели или меню.
Adobe Reader XI поддерживает различные режимы чтения, такие как полноэкранный или обычный. Это означает, что вы можете использовать его даже с сенсорным экраном. Точно так же все разные функции очень просты.
Начиная с версии 9, Adobe Reader XI значительно улучшился — он стал читателем в формате PDF достаточно легким, чтобы конкурировать с другими альтернативными читателями.
С другой стороны, все еще немного утомительно для установки, особенно для старомодных ПК, и интеграция с браузерами не так хороша, как могла бы быть. Иногда лучше прибегать к уже интегрированным читателям.
В качестве альтернативы в семействе Adobe вы также можете ознакомиться с Adobe Acrobat Pro DC . Этот вариант особенно рекомендуется для пользователей и профессиональных дизайнеров, которые также хотят редактировать и применять различные изменения и улучшения в любом PDF-документе.
Важный инструмент
Быстрее, надежнее и просто, Adobe Reader XI является важным инструментом, если вам нужно часто открывать и печатать документы PDF, а с полноэкранным режимом чтения вы можете наслаждаться PDF-файлами даже на небольших экранах.
Последний релиз. Это регулярное ежеквартальное обновление, которое обеспечивает смягчение безопасности, усовершенствования функций и исправления ошибок.
Изменения
Последний релиз. Это регулярное ежеквартальное обновление, которое обеспечивает смягчение безопасности, усовершенствования функций и исправления ошибок.
Как создать PDF файл
1. Способ — с помощью печати
Это самый легкий и доступный метод, конечно у него есть свои недостатки, но и его может хватить для простых задач.
1. В любой программе, да будь это тот же Paint или Блокнот, напишите текст или нарисуйте, что-нибудь. После того, как вы закончили, нажмите на кнопку «Файл» в верхней левой части программы, далее выберите «Печать».
2. Откроется окно с выбором принтеров, выберите — «Microsoft Print to PDF» или с похожим названием, и нажимаете на кнопку «Печать».
3. Введите нужное название, сохраните его, все. на этом ваш ПДФ готов!
Вообще данный метод подходит для любого материала, который можно распечатать, хоть картинка, хоть просто текст, результат всегда будет один.
2. Способ — с помощью Microsoft Word
Тут тоже нет ничего сложного. Но версия Ворда должна быть не менее 2007.
1. Создаете документ, редактируете его, как вам надо, пишите текст, вставляете картинки и т.д. Если надо рисуете графики.
2. После того, как закончили редактуру, также нажмите на «Файл» (находится на верхней панели слева), далее по «Сохранить как» и тип документа выберите «PDF».
Все, вы создали ПДФ. Этот метод работает и в других продуктах данной компании, например, в Excel, OneNote.
3. Способ — с помощью Foxit Reader
Абсолютно бесплатная программа, которая позволяет, как создавать, так и просматривать ПДФ документы. Можете скачать foxit reader бесплатно на нашем сайте. Кстати и другой софт такого рода вполне может справится с этой задачей, например, тот же Adobe Reader DC.
1. Сделайте пустой ПДФ документ в программе, можете даже напечатать там что-нибудь (бесплатная версия это позволяет).
2. Далее, как обычно — «Файл» -> «Сохранить», ввести название.
На этом все готово! Как видите, все довольно легко. Кстати, вы можете просто в окно Foxit Reader перетащить какой-нибудь word документ или просто картинку и сохранить это потом в соответствующем формате.
4. Способ — сохранить страницу из интернета в формате PDF
Некоторые браузеры, например, Opera позволяют сохранять странички сайтов в формате ПДФ.
Просто кликните по свободному месту страницы правой кнопкой мыши и выберите пункт — «Сохранить как PDF…», и страничка сохранится в данном формате.
5. Способ — Adobe Photoshop
Чаще всего я пользуюсь именно этим методом, т.к. можно сделать прекрасный дизайн и преобразовать все это потом в ПДФ формате. Также подойдут и другие программы такого типа, например, GIMP.
PDF24 Creator
Наверно самая популярная программа для редактирования ПДФ. Её еще часто называют «овечка» из-за того, что она нарисована на логотипе. Это бесплатный софт от немецкого проекта pdf24.org с переводом на множество языков, включая русский язык. Имеет понятный интерфейс с элементами Drag & Drop, позволяет создавать файлы с нуля и изменять их, не требователен к ресурсам системы. Её возможности:
- Объединять и разделять файлы PDF
- Добавлять, перемещать, удалять страницы
- Импортировать информацию из файлов Excel и Word с конвертацией
- Поворачивать страницы, предпросмотр документа
- Печать и отправка файлов по e-mail

Системные требования
| Версия Windows | 7, 8, 10 (32 и 64 bit) |
| Место на диске | 28 Mb |
| Память ОЗУ | 1 Gb |
| Частота процессора | 1 GHz |
Функциональность Adobe Acrobat Pro DC
Вновь заметим, что стандартная версия программы позволяет лишь просматривать файлы PDF, а также подписывать их и отправлять для дальнейшего использования другими пользователями. Именно поэтому для оценки всех возможностей софта, стоит рассмотреть особенности версии Acrobat Pro DC Trial.
После запуска программы открывается главное меню, где отображается список файлов, открывавшихся позднее остальных. Также небольшой звездочкой отмечаются документы, над которыми пользователь работал чаще всего. Примечательно, что «любимые» файлы попадают в раздел «Document Cloud» и после авторизации, клиент может запускать их с любого устройства.
Цифрой «7» отмечен раздел «Сканы», который предусматривает установку бесплатной утилиты Adobe Scan. Эта программа позволяет конвертировать практически любой файл в PDF-документ.

Отметим, что раздел «Файлы» здесь поделен на несколько подкатегорий:
«Мой компьютер» (8) – содержит документы, хранящиеся на вашем компьютере;

«Document Cloud» (9) — как было сказано ранее, содержит наиболее популярные файлы, помещенные в облачное хранилище;

«Добавить учетную запись» (13) – раздел, где пользователи могут подключаться к другим облачным хранилищам.

Примечательно, что пункт «Общий доступ» также делится на:
- документы, к которым вы предоставили доступ;
- документы, к которым вы получили доступ.

Чтобы получить информацию о файле из общего доступа, достаточно кликнуть на него правой кнопкой мыши. Таким образом, вы сможете ознакомиться с данными о владельце документа, узнать, кому этот файл был отослан, а также скопировать на него ссылку или изменить параметры доступа.

Для того, чтобы работать с документом, его потребуется загрузить, причем все открытые файлы будут открыты в специальной вкладке (14):

Для того, чтобы пользователям было удобно, в левой части экрана представляется интерактивное содержание (15), а также раздел с закладками (16). Если при прочтении текста вы заинтересовались каким-либо предложением (17), его можно выделить и вызвать контекстное меню (18), позволяющее совершить одно из предложенных действий.
Примечательно, что при выделении слова или предложения (19), над ними появляется небольшое меню (20), содержащее полезные инструменты:
Так, например, для редактирования текста следует выделить нужную фразу и нажать на кнопку «Редактировать текст и изображения» (21):
После этого изменяемая область будет обозначена в специальном квадрате, где можно редактировать текст (22) или применить новый стиль шрифта (23):

По завершению редактирования, нажмите на кнопку «Закрыть» (24):

При попытке выйти из утилиты, Adobe Reader DC предложит вам сохранить примененные изменения, и пользователь сможет сделать это с помощью нажатия кнопки «Да» (25):

Еще одна востребованная функция софта называется «Заполнить и подписать» (26), и размещена она на главной панели инструментов:

Чтобы активировать этот процесс, необходимо поработать с документом и подписать его (27), после чего «Запросить подписи» (28) у остальных работников организации, которые смогут выбрать заранее подготовленную подпись.

Отметим, что отправить документ другим пользователям можно нажатием одной из нескольких кнопок:
- «Получить ссылку» (32);
- «Отправить копию» (33);
- «Запросить подписи» (34).
Каждый метод имеет свои особенности, которые не будут рассмотрены в рамках представленной инструкции.

Стоит заметить, что одним из самых востребованных инструментов является функция добавления комментариев (35,36), с помощью которого можно оставлять пометки для определенных участков текста.


Таким образом, можно смело говорить о том, что Acrobat Pro DC Trial – по-настоящему универсальная программа, открывающая перед пользователем десятки возможностей.
С помощью этого софта вы сможете:
- создавать, объединять и защищать файлы;
- сканировать документы и отправлять их на печать;
- производить систематизацию страниц;
- изменять форматы документов;
- сравнивать материалы между собой.

Возможности Foxit Reader
Пользователю предлагается использовать действительно уникальный набор возможностей по работе с данным приложением:
- Вы сможете воспользоваться сходством программного продукта с популярной разработкой Майкрософт Офис. Интерфейс выполнен в том же стиле, с традиционными вкладками. Они дадут возможность сразу же переходить в нужное место и выполнять необходимые операции.
- Доступна возможность выполнять действие лишь простым переходом на нужную вкладку. При необходимости достаточно выбрать требуемую опцию, расположенную в верхней части. Настроить опции не составит труда даже неопытному пользователю, который работает с данным приложением в первый раз.
- Создание файлов поддерживает все необходимые стандарты, унифицированные под PDF. В дальнейшем, если возникнет необходимость просматривать конкретные данные на ином устройстве, с установленным прочим программным приложением, пользователь может не беспокоиться о том, что не будет совместимости.
Если говорить о платной версии продукта foxit pdf printer, которая имеет расширенные возможности в сравнении с бесплатным аналогом, пользователь может рассчитывать на следующие возможности:
- Вы сможете самостоятельно выполнять настройку всех необходимых компонентов панели инструментов. Это позволит, в частности, добавлять, убирать, а также менять местами текущее расположение кнопок на панелях, различных вкладок. Благодаря подобной смене, пользователь сможет переиначивать также отдельные функциональные возможности продукта. А кроме того, выполнять конкретные действия, направленные на изменение программы исключительно под собственную необходимость.
- Вы сможете запросто выполнять редактирование, основываясь на личных предпочтениях и фактически изменяя все в нем, в зависимости от того, каким видите конечный продукт. Это станет идеальным решением при создании электронных записей, презентаций, обзоров, брошюр, позволяя выполнить редактирование конечной версии на стадии предпечатной обработки.
- Отдельного внимания в рамках функционала заслуживает наличие режима «Портфолио». В дальнейшем из него может быть выполнена отправка на печать, которая будет доступна пользователю даже без выхода из соответствующего режима.
- Разработчик сможет без проблем экспортировать и импортировать данные в файл PDF. Помимо этого, платная версия предусматривает возможность экспортировать данные на электронную почку.
- Можно с легкостью настроить опцию заполнения форм. Это даст возможность в дальнейшей обеспечить оптимизацию рабочего процесса, что обеспечит условия использования программного продукта в условиях, когда пользователю важна срочность получения конечного результата.
- Платная версия позволяет создать, отобразить на экране компьютера полностью двумерный штрихкод. Тем самым, в значительной мере расширяются функциональные возможности.
- Предусматривается возможность создания уникальных надстроек исполнительных файлов, что актуально для пакета приложений Майкрософт Офис. Это создаст предпосылки унификации всех данных, их использования и проработки.
- Вы также сможете настроить опцию сканирования, последующего конвертирования в формат pdf, что не займет много времени.
- Используя лицензированный ключ и активируя платную версию, можно применить разработку для совместной работы над одним и тем же проектом. Для этого разработчики предусмотрели полноценную интеграцию приложения с облачным сервисом SharePoint.
- При работе с официальными сведениями позволяет выполнять в автоматическом режиме проверку текущего состояния цифровых подписей. Это даст возможность с легкостью управляться с официальной документацией. При этом не опасаясь того, что она может быть использована сторонними лицами.
- Полностью обеспечивает интеграцию со службами управления правами компании Майкрософт. Это позволяет без проблем использовать механизмы шифрования, а также дешифрования отдельных файлов. Отмечается использование плагина Foxit RMS.
Скачать Foxit Reader
Мы рассмотрели и узнали, что это за программа, какие преимущества и условия она предлагает. А главное, почему стоит ее использовать на своей системе для выполнения различных задач. Отличается разработка легкостью. Она не потребует от компьютера значительных ресурсов. Утилита достаточно удобная и имеет приятный вид. Открывает оперативно все файлы формата PDF. После того как вы приняли решение почитать с помощью этой утилиты книгу вам не нужно будет искать место, где вы остановились ранее. После повторного открытия программы вы окажетесь именно на нужном месте в книге. Это очень удобно, не потребуется заново перелистывать страницы в поисках необходимой. Отдельного внимания заслуживает режим чтения вслух. Это позволит обеспечивать максимальное удобство в дальнейшем при выполнении различных работ с данной разработкой.
Если вам понравилась программа, то тогда примите решение скачать Foxit Reader бесплатно с данного сайта. Установка не займет у вас много времени.
Лучший PDF-ридер для ОС Windows
5. Foxit Reader
Это приложение для чтения PDF-файлов для ОС Windows очень популярно среди клиентов. Он безупречно работает с Windows 10 и другими более устоявшимися версиями Windows, например, Vista.
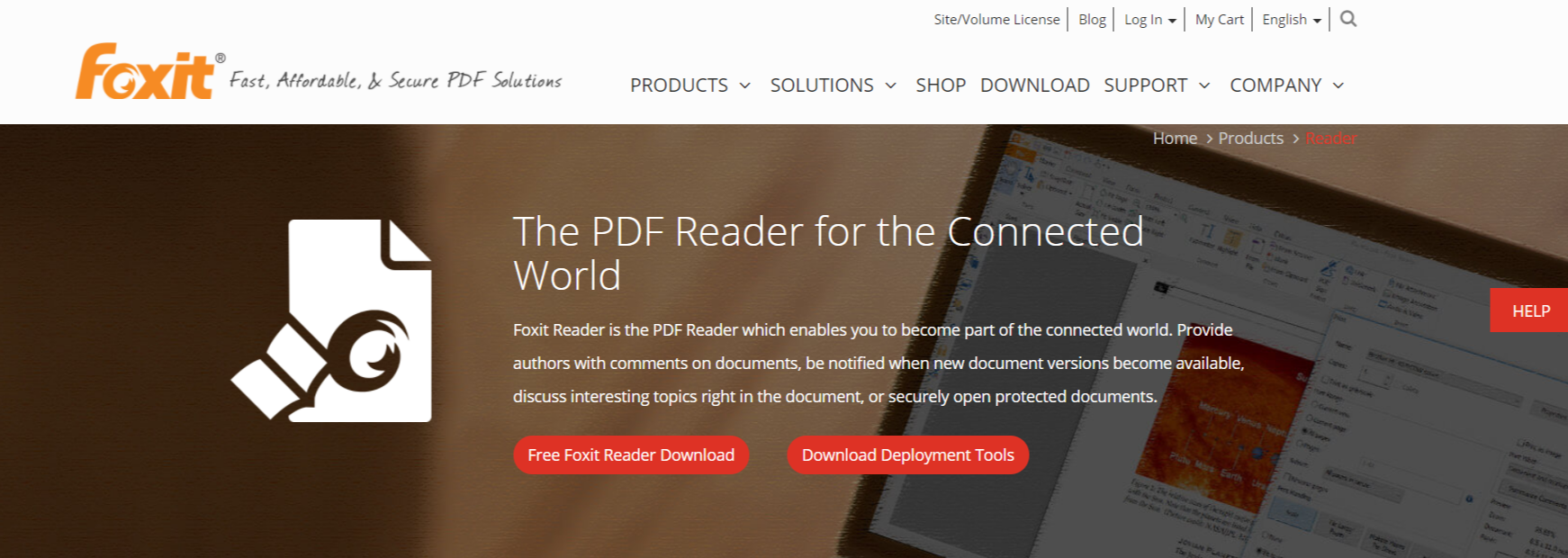
Плюсы:
- У него обычный интерфейс, как у элементов Microsoft.
- Вы можете увидеть текст в портфолио PDF.
Минусы:
- Несколько клиентов столкнулись с проблемами при просмотре и открытии записи PDF в Windows 7 с помощью этого программного обеспечения.
- Фреймворк регулярно вылетает.
- Пробные версии программного обеспечения совершенно неожиданны, пока начинаются обновления.
6. PDFOnline Reader.
Это многоцелевая онлайн-программа для чтения PDF-файлов для Windows, которая поможет вам справиться как с важными, так и с актуальными задачами управления записями в вашем офисе. С его помощью вы можете создавать, изменять, просматривать и уточнять свои PDF-документы на рабочем столе Windows.
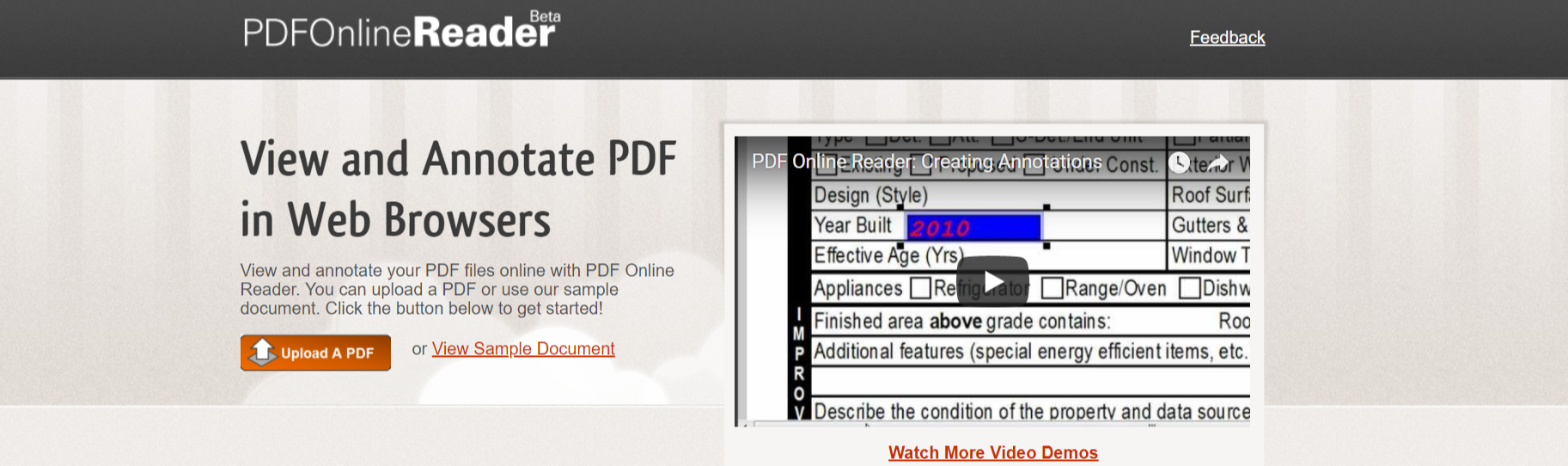
Плюсы:
- Он полнофункциональный, с множеством функций и возможностей.
- У него легкий, простой и интуитивно понятный интерфейс.
Минусы:
OCR немного дает сбой, поэтому иногда пользователи могут испытывать более низкую производительность.
7. Adobe Acrobat Reader
Adobe анонсировала эту программу для чтения PDF-файлов для ОС Windows через некоторое время. Эта новая программа для чтения PDF-файлов является усовершенствованной и новейшей формой создания, просмотра и управления PDF-документами.
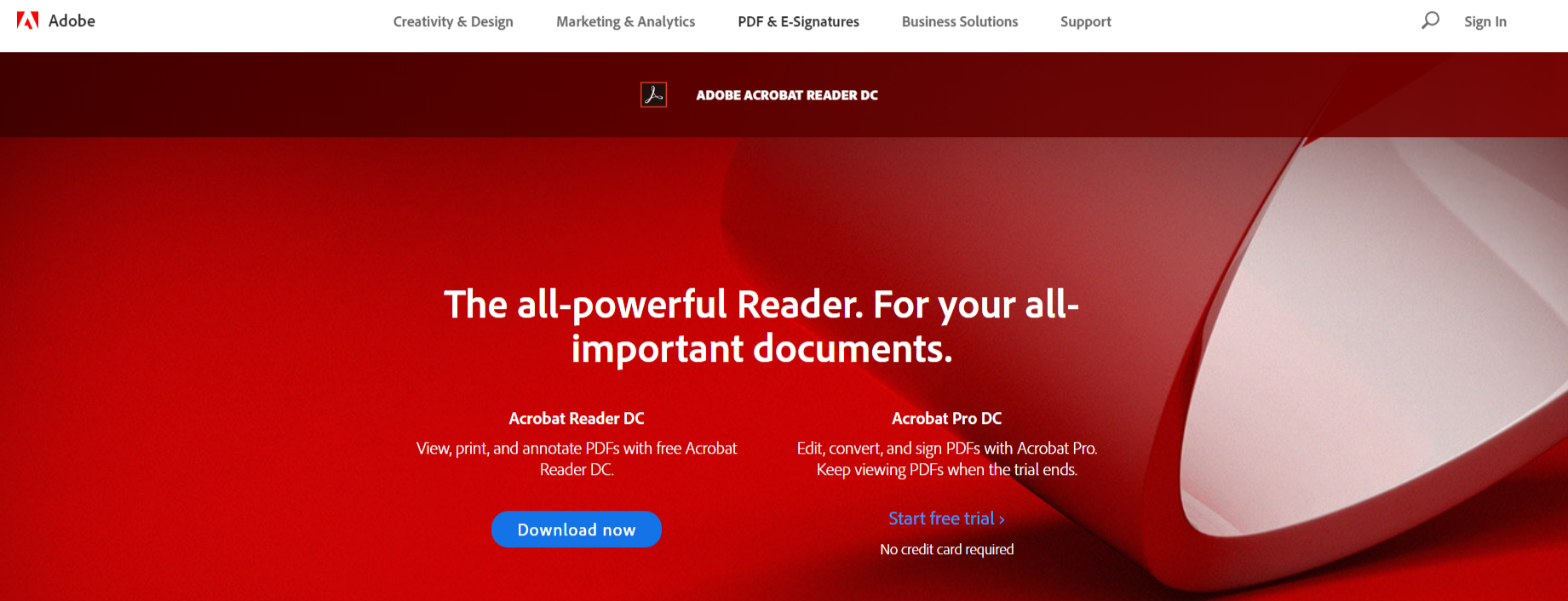
Плюсы:
- Без сомнения, это одна из лучших программ для чтения PDF-файлов с ее гибкими функциями.
- Он имеет быстрые уровни выполнения, позволяющие клиентам безупречно выполнять задачи.
- Пользовательский интерфейс разработан, чтобы дать клиентам комплексную точку зрения.
Минусы:
- Доступные функции по-прежнему исключительно ограничены по сравнению с другими пакетами PDF.
- Функция отправки имеет умеренно меньшую скорость, поэтому изменения PDF-файлов отныне занимают много времени.
8. Программа для чтения PDF-файлов.
Если вам нужен фундаментальный PDF-ридер, который может обрабатывать некоторые периодические комментарии и задачи по изменению, на этом этапе Expert PDF Reader будет только для вас. Он идеально подходит для Windows 10, 8, 7, Vista и XP.
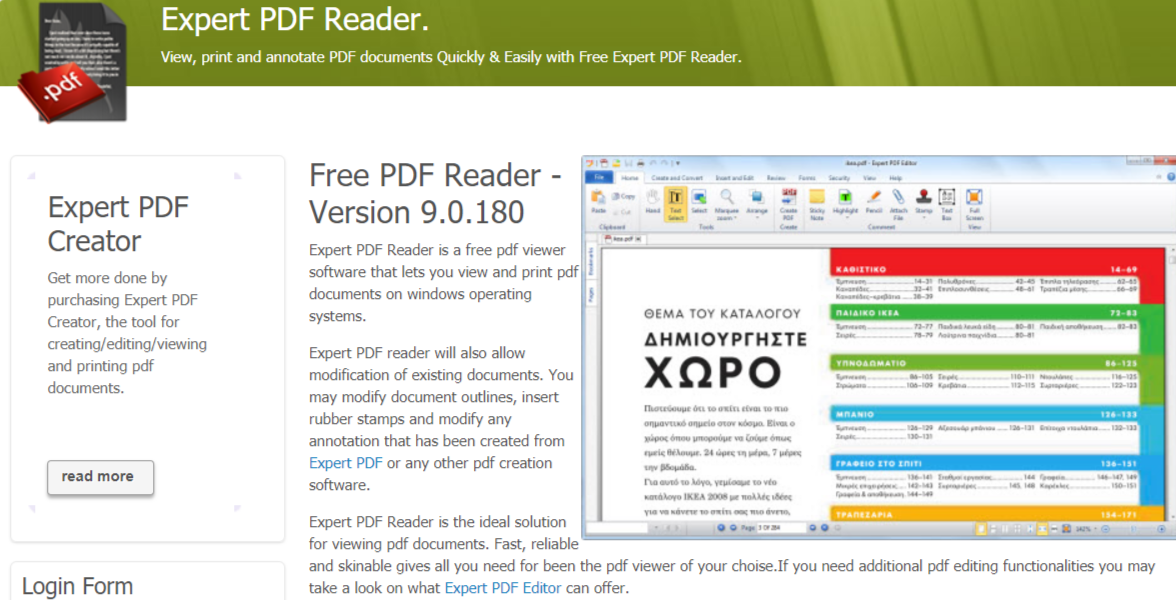
Плюсы:
- Он поддерживает все основные функции, такие как создание PDF, изменение PDF, просмотр PDF и т. Д.
- У него действительно простой интерфейс.
Минусы:
- Программное обеспечение действительно не имеет того количества поддерживаемых функций.
- Это может быть полезно для очень немногих простых пользователей PDF, но не для продвинутых клиентов.
- Список 10 лучших офлайн-игр для Android 2018
- 10 лучших загрузчиков YouTube для Windows 7/8/10 / Mac OS 2018 года
- Список 5 лучших дешевых VPN-сервисов для Windows: обновлен в 2018 г.
- Список лучших облачных резервных копий для Windows — за и против
Вывод: PDF Reader для ОС Windows
В Windows 10 появилось множество новых функций, которые значительно расширили участие клиентов в этой конкретной рабочей среде по сравнению с предыдущими формами. Действительно, Windows 10 имеет встроенный локальный элемент Print to PDF и программу Edge в качестве программы для чтения PDF по умолчанию.
Как пользоваться
На практике применять ПДФ ридер для Windows 10 достаточно просто. Нужно учесть следующее:
- Интерфейс разработки выполняется в стиле Майкрософт Офис. Используемые вкладки можно найти на верхней панели, в главном окне. Они практически идентичны тем вкладкам, которые обычные потребители привыкли видеть в решениях, выпущенных компанией Майкрософт.
- Работа с документами осуществляется в одном из трех режимах: чтение, просмотр, обратный просмотр. Перейти в нужный режим можно воспользовавшись соответствующими вкладками, расположенными на главной странице.
- Для того чтобы выполнить редактирование документа для Windows 7, можно запросто руководствоваться инструментом «Пишущая машинка». Находится описанная опция во вкладке «Комментарии». Чтобы можно было выполнить написание необходимых данных, потребуется кликнуть в требуемом месте документа, после чего вписать туда текст или же изменить его.
- Чтобы добавить в документ символы, потребуется выбрать на вкладке соответствующий инструмент «Рисование». Прочих инструментов для редактирования данное приложение не предусматривает. Оно не позволяет в дальнейшей редактировать конкретный текст, изменять его, удалять лишние страницы.
Master PDF Editor
Master PDF Editor — простой в использовании и довольно удобный в работе редактор от компании ООО «Коде Индастри». Программа позволяет создавать, просматривать и корректировать ПДФ-файлы, не расходуя много ресурсов компьютера. Мы предлагаем ниже скачать бесплатную версию с русскоязычным интерфейсом. В этой версии можно использовать весь функционал без ограничений по времени, но при сохранении вы получите файл будет с водяным знаком. Возможности редактора удовлетворят как опытного пользователя, так и начинающего юзера. Они включают:
- Создание PDF-документов и внесение изменений
- Добавление закладок, кнопок, гиперссылок с настраиваемыми действиями
- Создание форм с опцией их заполнения и проверки
- Комментирование, подписание и шифрование документов
- Эскпорт и импорт поддерживает графические форматы JPG, PNG, TIFF и другие
- Поддержка скриптов JavaScript
- Распознавание текстов
- Печать файлов

Системные требования
| Версия Windows | 7, 8, 10 (x32 и x64) |
| Место на диске | 43 Mb |
| Память ОЗУ | 2 Gb |
| Частота процессора | 1,3 GHz |
Преимущества
К основным преимуществам, которыми характеризуется программа Фоксит Ридер, можно выделить:
- Интуитивно понятный и простой интерфейс. Для тех владельцев программного обеспечения, которые ранее привыкли работать с Майкрософт Офис 2013, не возникнет проблем с тем, как редактировать текст, удалить страницу, выполнить любое иное действие. Разработка имеет полностью идентичную панель функций, а также настроек.
- Можно использовать несколько режимов работы с нужным файлом. А именно: читать его, просматривать текст, выполнять обратный просмотр данных.
- Предусмотрена возможность экспортировать сведения в лист.
- Благодаря функционалу представленной утилиты, можно запросто обеспечить создание стандартизированных файлов в формате, который поддерживается большинством разработок, что позволит с легкостью читать его в процессе дальнейшей работы.
- Используя весь функционал, пользователь сможет без проблем прикреплять файлы, а также вставлять необходимые изображения. Также можно добавлять и видео, тем самым обеспечивая максимально грамотное оформление в зависимости от необходимости.
- Документ в формате PDF может быть отправлен другим пользователям по электронной почте.
- Доступна уникальная функция, с помощью которой вы сможете отслеживать необходимые материалы, которые ранее были отправлены другим пользователям для рецензирования.
- Без проблем можно объединить отдельные страницы, на это потребуется выполнить лишь несколько кликов.
- Можно без проблем осуществлять поиск необходимых сведений. Разработчики предусмотрели механизм фильтрации, способный позволить найти необходимый материал после введения короткого слова, требуемого для последующей работы с информацией.
Вы сможете использовать подобное решение без проблем, скачав его с ключом активатора. Он позволит не тратить много времени и сил на установку, а сразу приступить к выполнению работы.