Свойства папки в windows: краткий обзор
Содержание:
- Открытие папки AppData вручную
- Индексирование папок
- Зачем активировать отображение расширений
- Как изменить вид папок в windows 7 и 8?
- Как открыть «Параметры проводника» для одной папки
- Как открыть доступ в Windows 8 и 10
- Вкладка «Общие» свойств файла
- Свойства папки Windows: общее описание
- Полезные параметры
- Что можно сделать с любой папкой
- Переход в «Параметры папок»
- Способ 1: меню «Упорядочить»
- Способ 2: меню Проводника
- Способ 3: комбинация клавиш
- Способ 4: Панель управления
- Способ 5: инструмент «Выполнить»
- Способ 6: командная строка
- Способ 7: применение поиска в меню «Пуск»
- Способ 8: введение выражения в адресную строку Проводника
- Способ 9: переход в свойства отдельной папки
- Параметры папок на Windows 7, 8
- Управление общим доступом информации
- Общая информация о «Параметрах проводника»
- Ищем папку «AppData» на Windows 7
- Где найти свойства папки в Windows 7, 8
- Вместо итога
Открытие папки AppData вручную
Первым делом необходимо включить показ скрытых папок.
На рабочем столе найдите иконку «Компьютер», кликните по ней два раза левой клавишей мыши.

Если не нашли, не беда: кликните по кнопке «Пуск», затем в меню найдите и нажмите один раз левой клавишей мыши по строке «Компьютер».
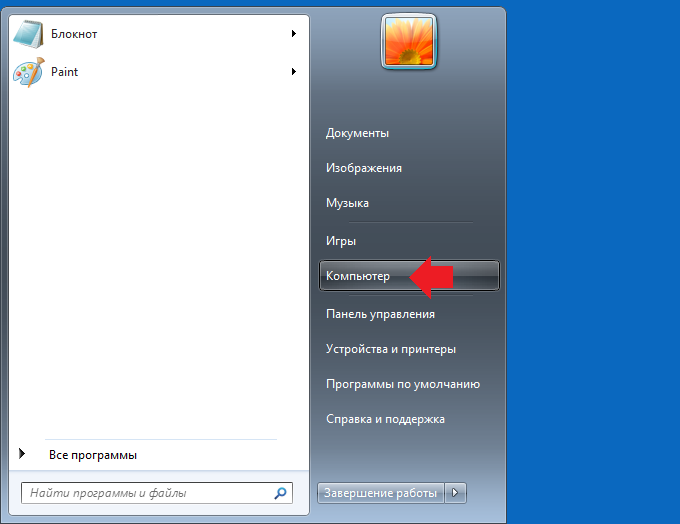
Откроется окно «Компьютер». Здесь нажмите на кнопку «Упорядочить», а затем, когда появится меню, — «Параметры папок и поиска».
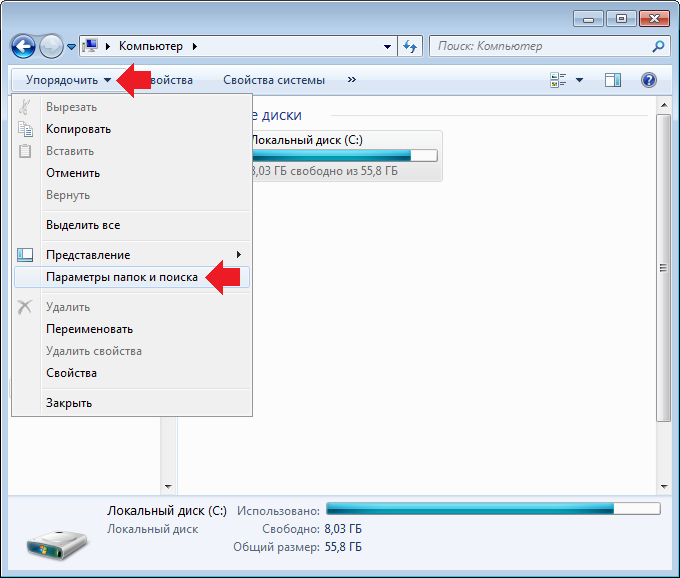
Открылось еще одно окно. В нем выбираете вкладку «Вид», после чего находите строку «Показывать скрытые файлы, папки и диски» и ставите галочку рядом с ней. Не забудьте нажать «Применить» или ОК.
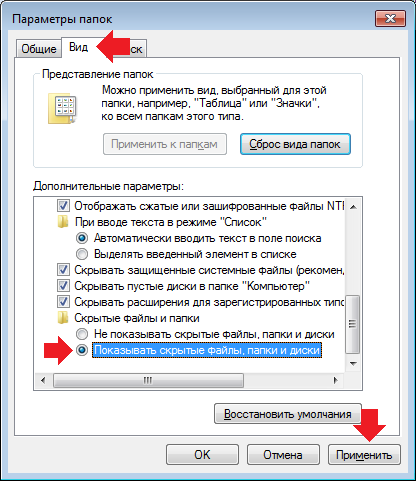
Теперь открываете «Компьютер», в адресной строке указываете путь C:\Users\Имя пользователя\AppData, где имя пользователя — имя текущего пользователя системы, папку AppData которого вы хотите открыть. Если все сделано верно, откроется папка:
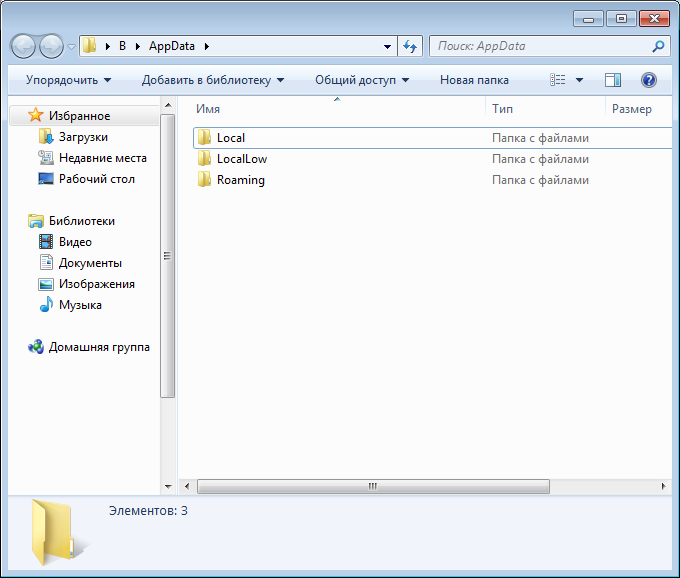
Как можно заметить, первый способ попроще в использовании.
Индексирование папок
 Индексирование папок
Индексирование папок
Часто не все понимают, что это за функция. Следует пояснить, что в системе работает особая служба по облегчению поиска данных. Она управляет специальной базой данных на жестком диске, если папка или файл участвуют в программе индексации, то служба будет предлагать этот объект во время поиска, когда название директории или файла похожи на искомые пользователем данные.
Есть смысл частично включать индексацию, если часто приходится искать определенные файлы, например, музыку или видео. Тогда все папки с подобным содержимым нужно индексировать.
Служба включается и выключается в соответствующем списке системных сервисов, называется Windows Search.
 Служба включается и выключается в соответствующем списке
Служба включается и выключается в соответствующем списке
Оптимальная настройка папок приведет к более продуктивной работе
Но необходимо проявлять осторожность при изменении системных параметров и периодически создавать контрольные точки восстановления системы
Смотрите видео по настройке свойств папок и файлов.
Зачем активировать отображение расширений
У данного обстоятельства есть несколько распространённых причин, каждая из которых заслуживает подробного рассмотрения:
- для повышения безопасности ПК. Неопытным пользователям опасно открывать скачанные из Интернета файлы, не зная их реальное расширение. Под видом таких объектов на компьютер может попасть вредоносное программное обеспечение, которое отрицательно скажется на функционировании устройства. Злоумышленники, которые написали этот вирус, также могут украсть личную информацию пользователя с ПК;
- чтобы подобрать программу для открытия файла. Некоторые удастся открыть только с помощью специализированного софта. Чтобы понять, какую программу скачать, юзеру потребуется увидеть расширение объекта;
- для изучения индивидуальных особенностей ПО. При работе с тем или иным приложением пользователь должен знать его реальное расширение. Эта информация может понадобиться при решении других задач.

Открытие файла типа .jpeg на операционке виндовс семь через встроенное средство
Обратите внимание! В большинстве случаев расширение файла определённого типа можно изменить самостоятельно с помощью встроенного в систему средства
Как изменить вид папок в windows 7 и 8?
Повседневность быстро приедается и это ни для кого не секрет. Вот, к примеру, возьмите операционную систему: мы изо дня в день привыкли видеть одно и тоже, а хотелось бы разнообразия… Конечно, обои на рабочем столе можно поменять, но кардинально это наше видение не изменит. Поэтому сегодня мы будем учиться изменять значки папок. Их можно поменять в том числе и на рабочем столе.
Найдите папку, значок которой вы бы хотели изменить. Кликните по ней, нажмите на правую кнопку мыши и выберите «Свойства».
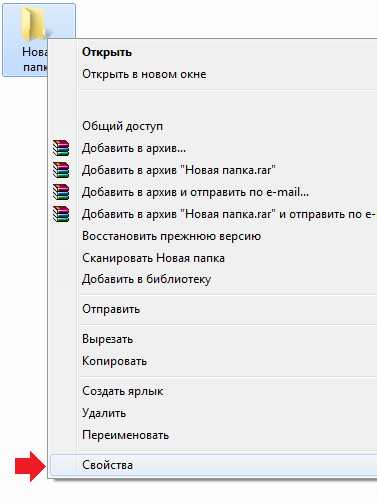
Перед вами откроется окно. Выберите вкладку «Настройка».
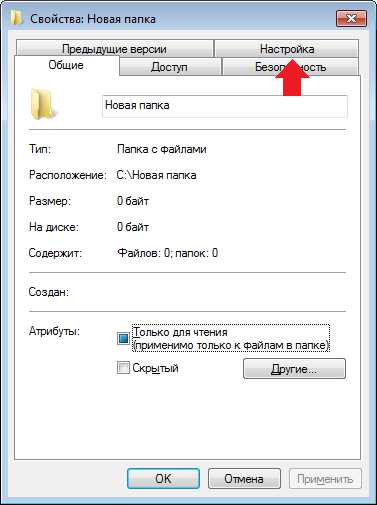
На этой вкладке нужно нажать на кнопку «Сменить значок».
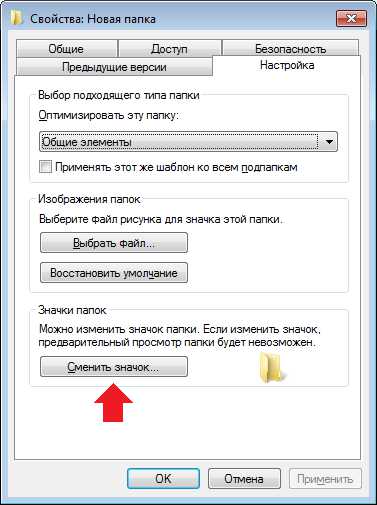
После этого перед вами откроется окошко с различными системными значками. Выберите из них тот, который вам понравился. Нажмите на него, а затем — на кнопку «ОК.

В свойствах папки вы можете увидеть значок, который должен смениться. Что бы подтвердит замену, нажмите на кнопку «Применить», а далее — ОК.
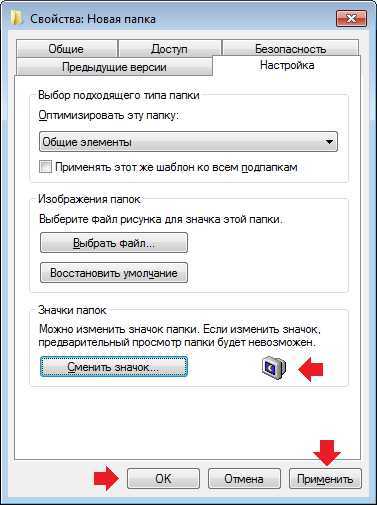
Вот как теперь выглядит наша папка.
Вы можете поменять значок папки на свой или скачанный из интернета. Для этого в окне иконок нажмите «Обзор» и выберите иконку, находящуюся в той или иной папке.

Как открыть «Параметры проводника» для одной папки
Это последний вопрос, оставшийся без ответа. К счастью, открыть свойства одного каталога намного проще, чем искать меню запуска общих настроек. Пользователю достаточно перейти в «Проводник», выбрать интересующую папку, нажать ПКМ, а затем – «Свойства». Здесь его ждет несколько вкладок с различными параметрами:
- Общие (размер, дата создания, а также возможность сделать директорию скрытой).
- Доступ (настройка видимости и доступности для других пользователей).

- Безопасность (выдача разрешений и запретов для конкретной папки).
- Предыдущие точки (восстановление параметров каталога при помощи предыдущей точки доступа).
- Настройка (оптимизация раздела и выбор заглавного рисунка).

После изменения параметров не забудьте нажать кнопку «Применить». В противном случае новые настройки будут сброшены. При необходимости вы всегда можете вернуться к исходным параметрам, нажав кнопку «По умолчанию». Впрочем, точно такие же возможности предоставляются и при изменении настроек для всех папок вместе.
Как открыть доступ в Windows 8 и 10
- В восьмой версии нужно в оригинальном меню «Пуск» активировать пункт настроек (с изображением шестеренки).



Доступ в Windows 10
- В десятой версии операционной системы можно выбрать «Проводник», в основном меню.


Аналогичной функцией по открытию доступа к системным объектам (в Windows 7 «Параметры папок») в десятой версии системы является опция «Параметры проводника».
- Для быстрого перехода используем горячие клавиши Win+Q или через значок на панели задач. Здесь нужно щелкнуть на результате поиска «Параметры проводника».


Совет! Не рекомендуется постоянно работать в операционной системе от имени администратора. Лучше всего авторизоваться в качестве простого пользователя, без возможности производить критические изменения, как того требуют большинство Linux-подобных ОС. В этом случае риск повредить систему будет намного ниже.
Другие полезные функции
Показывать данные о размере папок.

Это важно, так как иногда трудно быстро оценить, сколько еще информации поместится на тот или иной носитель (например, флэшку). Если нужно запретить кэшировать эскизы, придется поставить галку на соответствующем пункте
Если нужно запретить кэшировать эскизы, придется поставить галку на соответствующем пункте.

Теперь вместо изображений графических файлов будут отображаться только безликие стандартные рисунки файлов.

Это немного сэкономит место на жестком диске ПК, но если рабочая станция нужна именно для редактирования картинок, то нет смысла запрещать кэширование, ведь это наоборот – уменьшает время поиска нужных данных, однако нужен приличный объем оперативной памяти, иначе система будет «тормозить».
При выборе опции по выделению сжатых и зашифрованных файлов NTFS другими цветами, можно будет выяснить, где находятся данные типы файлов. Система не может сжимать некоторые системные данные и зашифрованные папки, тем не менее, уменьшение дискового пространства может потребоваться для комфортной работы. В некоторых случаях целесообразно снять шифрование с определенных больших директорий и сжать эту папку.
Вкладка «Общие» свойств файла
На рис. 4 показана вкладка «Общие» (General) свойств файла, созданного в текстовом редакторе Word:
1) «Тип файла (Type file)» (цифра 1 на рис. 4) – указывается тип файла. Если указано «Ярлык», то отображаются не свойства самого файла, а свойства ярлыка к файлу.
2) «Приложение (Open with)» (цифра 2 на рис. 4) – выводится имя приложения, в котором открыт файл. Кнопка «Изменить (Change)» (цифра 10 на рис. 4) позволяет открыть окно для выбора другого приложения, чтобы открыть файл.
3) «Расположение (Location)» (цифра 3 на рис. 4) – указывается папка, в которой находится объект.
4) «Размер (Size)» (цифра 4 на рисунке) – приводится размер файла.
5) «На диске (Size on disk)» (цифра 5 на рис. 4) – написано, сколько места занимает файл на диске. Сравнив величину «На диске» с величиной «Размер», можно понять, сколько дискового пространства теряется из-за разбиения файла по кластерам.
Для сжатого файла, заархивированного с помощью какой-либо программы архивации, приводится размер файла в сжатом виде.
6) «Создан (Created)» (цифра 6 на рис. 4) – приведена дата создания файла.
7) «Изменен (Modified)» (цифра 7 на рис. 4) – указывается дата внесения последних изменений в файл.
8) «Открыт (Accessed)» (цифра 8 на рис. 4) – приводится дата, когда файл был последний раз открыт.
9) «Атрибуты (Attributes)» (цифра 9 на рис. 4):
Атрибут «Только чтение (Real Only)» – если поставить галочку напротив «Только чтение», тогда можно избежать случайного изменения или случайного удаления файла. Файл с атрибутом «Только чтение» можно только читать, печатать, копировать, перемещать, переименовывать или удалять (осознанно, не случайно).
Чтобы файл можно было редактировать (то есть, вносить изменения), нужно снять галочку напротив «Только чтение», либо сохранить файл под другим именем. Если просто снять галочку напротив «только чтение» и тем самым сделать файл доступным для внесения изменений, то это иногда приводит к некорректной работе программы, предназначенной для работы с этим файлом. Поэтому желательно файл с атрибутом «только чтение» сохранять под другим именем и после этого редактировать его.
Атрибут «Скрытый (Hidden)» – обычно устанавливается для системных файлов, не подлежащих изменению. Скрытые файлы, как правило, не видны в окне папки.
10) Кнопка «Изменить (Change)» (цифра 10 на рис. 4) открывает окно, в котором можно задать программы, которые мы хотим использовать для работы с файлом.
Свойства папки Windows: общее описание
Начнем с того, что не все отдают себе отчет, что в самих Windows-системах разделов для просмотра и редактирования параметров директорий существует не один, а два.

Свойства папки в Windows 10 или в любой другой ОС этого класса относятся исключительно к общим параметрам вроде организации отображения вида, настройки поиска, упорядочивания директорий и некоторых дополнительных опций.
Второй раздел представляет собой персонализированное меню для каждого отдельно взятого каталога, в котором можно найти не менее интересные параметры и при необходимости даже сменить права доступа к искомому объекту.
Полезные параметры
В свойствах папки (которые, благодаря разработчикам из силиконовой долины теперь называются параметрами) отображаются основные конфигурации, которые позволяют устанавливать открытие папок в одном или нескольких окнах. Также здесь можно выбирать, как именно следует открывать файлы – при помощи одиночного или двойного клика.
Вкладка «Вид» содержит в себе множество важных параметров и поднастроек. Какие опции выбрать, «юзер» определяет самостоятельно
Специалисты рекомендуют обратить внимание на следующие настройки свойств папки:
- «Всегда отображать значки» – полезная опция для работы с большим объемом данных. Следует включить данный параметр при медленной «подгрузке» миниатюр.
- «Скрывать расширения для зарегистрированных…» – отключите это свойство для отображения расширения всевозможных файлов, которое позволяет отличать вирусное программное обеспечение от обычного.
- «Скрывать пустые диски в папке» – желательно снять галочку с данного пункта во избежание путаниц в ОС Windows при подключении пустого флеш-накопителя.
- «Использование флажков при выборе элементов» — данная настройка позволяет отмечать необходимые компоненты при помощи мышки.
«Поиск» — это вкладка, содержащая параметры о поиске папок и файлов. 
После внесения необходимых параметров сохранитесь, нажав «ОК».
Что можно сделать с любой папкой
Используя эти пункты меню, с папкой можно сделать много полезных дел:
- открыть, в частности – в новом окне;
- настроить общий доступ к папке в сети;
- воссоздать предыдущую версию, если включено создание точек восстановления системы;
- добавить в одну из существующих библиотек, или создать новую;
- четыре способа, как создать архив с папкой;
- отправить по е-мейлу, по факсу или перенести в определенное место на жестком диске;
- вырезать/копировать/создать ярлык/удалить/переименовать;
- изменить свойства конкретной папки.
- При нажатии на последнем пункте, появится окно общих свойств директории (папки).

Здесь можно выполнить лишь два действия. Во-первых — сделать папку невидимой (скрытой), это нужно для того, чтобы невозможно было увидеть папку, однако при определенных настройках системы, она все-таки может быть обнаружена. Во-вторых — сделать содержимое папки доступным остальным пользователям лишь для чтения, они не смогут изменять файлы.
Тут же есть кнопка «Другие», нажав на которую, можно наблюдать меню для изменения других атрибутов директории, — архивации, индексирования, сжатия и шифрования.







Переход в «Параметры папок»
Хотя мы часто оперируем более привычным термином «Свойства папки», оставшимся в наследство от Windows XP, но в Windows 7 данную настройку правильнее называть «Параметры папок».
Существуют глобальные параметры папок и свойства отдельного каталога. Требуется различать эти понятия. В основном мы будем описывать как раз переход к глобальным настройкам. Существует несколько способов перехода в настройки папок. О них мы далее и поговорим подробно.
Способ 1: меню «Упорядочить»
Прежде рассмотрим самый популярный вариант открытия «Параметров папок» в Windows 7 – через меню «Упорядочить».
- Перейдите в Проводник Windows.

В любой директории Проводника жмите «Упорядочить». В раскрывшемся списке выбирайте «Параметры папок и поиска».

Окошко «Параметры папок» будет открыто.

Способ 2: меню Проводника
Перейти к нужному нам инструменту можно также непосредственно через меню Проводника. Но дело в том, что, в отличие от Windows XP, на «семерке» данное меню по умолчанию скрыто. Поэтому придется выполнить некоторые дополнительные манипуляции.
- Откройте Проводник. Чтобы появилось меню, нажмите на клавишу Alt или F10.

В появившемся меню нажимайте на пункт «Сервис», а далее выбирайте «Параметры папок…».

Окно настройки каталогов будет открыто. Кстати, чтобы каждый раз не включать меню Проводника, можно настроить его постоянное отображение прямо в параметрах папок. Для этого переместитесь во вкладку «Вид», установите галочку около пункта «Всегда отображать меню», а после нажмите «Применить» и «OK». Теперь меню будет всегда отображаться в Проводнике.

Способ 3: комбинация клавиш
Отобразить свойства каталогов можно также, использовав комбинацию клавиш.
- Откройте Проводник. Последовательно нажмите в русскоязычной раскладке клавиатуры следующие клавиши: Alt, Е, А. Это должно быть именно последовательное, а не одновременное нажатие.

Нужное нам окно настроек будет открыто.

Способ 4: Панель управления
Решить поставленную перед нами задачу можно также и при помощи Панели управления.
- Нажимайте «Пуск» и «Панель управления».

Перейдите в раздел «Оформление и персонализация».

Далее нажимайте «Параметры папок».

Инструмент искомых настроек будет запущен.
Способ 5: инструмент «Выполнить»
Вызвать окошко настроек каталогов можете, применив инструмент «Выполнить».
-
Для вызова данного инструмента наберите Win+R. Введите в поле:
Нажимайте «OK».

Окно «Параметров» запустится.
Способ 6: командная строка
Ещё один вариант решения поставленной задачи предусматривает ввод команды через интерфейс командной строки.
- Щелкайте «Пуск». Далее перейдите по надписи «Все программы».

В перечне программ выберите каталог «Стандартные».

В отобразившемся списке выберите «Командная строка». Данный инструмент не обязательно запускать от имени администратора.

Запускается интерфейс командной строки. Введите в его окно следующую команду:
Щелкните Enter и окошко параметров папок будет открыто.

Урок: Как запустить командную строку в Windows7
Способ 7: применение поиска в меню «Пуск»
Данный вариант предполагает воспользоваться инструментом поиска через меню «Пуск».
-
Щелкните «Пуск». В области «Найти программы и файлы» введите:
Сразу же после введения в поисковой выдаче в группе «Панель управления» автоматически отобразится результат «Параметры папок». Щелкните по нему.

После этого необходимый инструмент запустится.
Способ 8: введение выражения в адресную строку Проводника
Следующий метод, наверное, наиболее оригинальный из всех перечисленных. Он подразумевает введение определенной команды в адресную строчку Проводника.
-
Запустите Проводник и в его адресную строку вбейте такую команду:
Щелкните Enter или нажмите на значок в форме стрелки справа.

Инструмент регулировки настроек каталогов откроется.
Способ 9: переход в свойства отдельной папки
Если ранее мы рассматривали возможность перехода в окно генеральных параметров папок, то теперь давайте разберемся, как открыть свойства отдельной папки.
- Через Проводник перейдите к тому каталогу, свойства которого нужно открыть. Кликайте по нему правой кнопкой мыши. В контекстном меню выбирайте «Свойства».

Окно свойств данного каталога будет открыто.

Как видим, свойства папок могут быть глобальными и локальными, то есть, такими, которые применяются к настройкам системы в целом и к конкретному каталогу. Переход в глобальные настройки можно выполнить довольно большим количеством способов. Хотя далеко не все они удобны. Удобнее всего выполнять переход из Проводника. А вот к свойствам конкретного каталога можно получить доступ только одним способом – через контекстное меню.
Опишите, что у вас не получилось.
Наши специалисты постараются ответить максимально быстро.
Параметры папок на Windows 7, 8

Многие пользователи стремятся улучшить функционирование проводника, увидеть скрытые файлы, папки и многое другое. Сделать это возможно через настройки параметров папок. В данном материале рассмотрим, как открыть свойства папки в Windows 7, 8, а так же включение данных опций, и какие параметры стоят внимания.
Где найти свойства папки в Windows 7, 8
Открытие свойств папки осуществляется несколькими способами. Рассмотрите их, и выберите оптимальный:
1. Для Виндовс 7, 8 откройте панель управления, кликните ссылку «оформление и персонализация». В списке найдите и щелкните по «параметры папок».
2. Метод заключается в использовании поиска. Нажмите кнопку Пуск, в форме поиска введите «параметры папок» и выберите первый найденный пункт.
В восьмерке на рабочем столе Вы можете нажать комбинацию Win (клавиша с Лого) + W для вызова шторки с поиском. Выберите «параметры», чтобы отсечь все лишнее, введите «параметры папок» и нажмите Enter.
3. В проводнике Виндовс 7 нажмите «упорядочить», далее выберите «параметры папок и поиска» (слева). Есть альтернативный способ открытия свойств папки, кликните Alt для отображения скрытого меню, нажмите «сервис» и выберите «параметры папок» (справа).
4. В проводнике Windows 8 посетите вкладку «вид». Потом нажмите кнопку «параметры».
После использования одного из способов, Вы увидите окно свойств папки Windows 7, 8, содержащее вкладки: «общие», «вид» и «поиск». В разных версиях ОС окно выглядит практически идентично, но в 8 опций немного больше.
Описание полезных параметров
На вкладке «общие» (картинка выше) отображается ограниченный набор конфигураций. Здесь Вы можете установить открытие папки в одном и том же или отдельном окне. Можете выбрать открытие файлов и папок одним или двойным щелчком.
Вкладка «вид» содержит множество параметров. Какими опциями пользоваться, решает для себя пользователь индивидуально
Я рекомендую обратить особое внимание на такие настройки свойств папки:
- Всегда отображать значки, а не эскизы – опция полезна, когда Вы работаете с большими объемами файлов и папок. Если компьютер подгружает миниатюры медленно, включите этот параметр.
- Скрывать пустые диски в папке – если вставить пустую флешку или другой съемный диск, он не будет отображаться в проводнике, что может вызвать путаницу. Снять флажок с этого варианта настоятельно рекомендуется.
- Скрывать расширения для зарегистрированных типов файлов – отключение этого свойства показывает расширения файлов. Оно поможет отличить обычные файлы от вирусных. Есть вредоносное ПО, которое задает два расширения, например, имя_файла.doc.exe. Если параметр включен, Вы увидите только имя_файла.doc и воспримите его, как обычный текстовый файл. Снимите галку с этой опции.
- Использовать флажки для выбора элементов – дает возможность отмечать элементы мышкой. Настройка эквивалентна зажатию Ctrlс последующим нажатием кнопки мыши по выбираемым элементам. Свойство полезно, когда Вам надо выделить группу файлов и папок для последующих действий.
- Скрытые файлы и папки – содержит две опции, которые показывают или скрывают элементы с соответствующими атрибутами.
Вкладка «поиск» содержит параметры о поиске файлов и папок. Конфигурация по умолчанию работает очень хорошо. Если Вы не удовлетворены, тогда экспериментируйте с доступными опциями для улучшения результата.
Не забывайте после всех изменений в свойствах папки нажмите OK для сохранения.
Как включить свойства папки
Иногда наблюдается ситуация, что параметры папок на Виндовс 7, 8 нельзя открыть методами перечисленными выше. Обусловлено это тем, что вирус блокировал возможность открытия, или администратор ограничил Вам доступ к данному компоненту.
Чтобы исправить проблему проверьте компьютер антивирусной программой. Получите административный доступ и выполняйте следующие способы включения:
1. Нажмите Win + R, в окно «выполнить» скопируйте gpedit.msc и кликните Enter (работает не во всех редакциях Виндовс). В окне редактора групповой политики последовательно переходите в «Конфигурация пользователя», затем в«Административные шаблоны», далее в раздел «Компоненты Windows», и в подраздел «Проводник Windows».
https://www.youtube.com/watch?v=U-hbx5La_Fk
Те кто не хотят менять реестр могут скачать готовые reg файлы тут. В архиве 2 файла luch.reg (включает) и Otkl.reg (отключает). Извлеките и запустите luch.reg, чтобы включить свойства папки в Windows 7, 8 жмите везде «да». Перезапустите ПК, чтобы изменения вступили в силу.
Теперь Вы знаете, что представляют собой свойства папки в Windows 7, 8, как их открыть и включить в случае атаки вирусных программ. Экспериментируйте с параметрами конфигураций и найдите ту универсальную.
Управление общим доступом информации
Предоставлять локальный доступ к файлам и дискам можно двумя методами: при помощи оснастки или с помощью средств командной строки. Чтобы выбрать более предпочтительный вариант для каждого пользователя, нужно рассмотреть все средства.
Создание локального ресурса, используя оснастку «Общие папки»
Алгоритм действий следующий:
- Пройти путь: «Общие папки» — «Общие ресурсы» — «Мастер создания общих ресурсов».
- После отображения на экране диалогового окна «Мастер создания общих ресурсов» можно ознакомиться с информацией о том, какие операции можно совершать с помощью этой функции. Нажать «Далее».
- На этапе «Путь к папке» в текстовом фрейме вводится путь уже к существующему объекту. Это можно сделать через кнопку «Обзор». После выбора необходимого элемента нажать «Далее».
- В шаге «Имя, описание и параметры» нужно задать имя и при желании добавить небольшое примечание к ресурсу, устанавливаться определенный пароль. Кнопки «Изменить» — «Настройка автономного режима» позволят обеспечить доступ к информации при работе стационарного ПК или ноутбука в автономном режиме. Нажать кнопку «Далее».
- Предпоследний шаг позволяет задать разрешения для локального объекта.
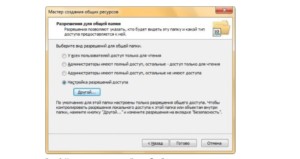
В завершении на последнем шаге настройки отобразится сводная информация по созданному общему ресурсу. Для сохранения изменений и вступления их в действие, нужно нажать «Готово».
Создание локального ресурса, используя командную строку
Настроить локальный доступ к своей информации можно и без основного графического интерфейса. Утилита командной строки NET SHARE позволяет не только находить, но и просматривать ресурсы, еще способна создавать локальный доступ для файлов и папок с идентичными функциональными возможностями.
- Для создания локального ресурса используется команда: NET SHARE =Путь /Параметры ;
- В этом случае можно предоставить локальный доступ для конкретного объекта Temp2, она находится в корне диска С: NET SHARE «Временные файлы 2″=C:\Temp2 /GRANT:TrustedUser,FULL /USERS:5 /REMARK:»Папка, предназначенная для хранения временных файлов, созданная средствами командной строки» /CACHE:Manual .
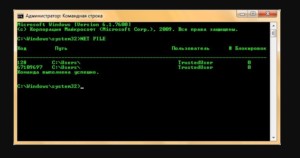
Прекращение доступа к локальному ресурсу
Прекратить доступ к ресурсу можно еще с помощью инструментов командной строки.
Обратите внимание! Прежде чем отключать доступ к своему ресурсу, нужно обратить внимание на то, что пользователи, у которых были открыты документы, не смогут их сохранить на ПК. Чтобы ограничить локальный доступ с помощью оснастки «Общие папки», необходимо в узле «Общие ресурсы» выделяют объект, к которому нужно ограничить доступ, нажав на него правой кнопкой мыши
Из выпадающего списка выбрать команду «Прекратить общий доступ»
Чтобы ограничить локальный доступ с помощью оснастки «Общие папки», необходимо в узле «Общие ресурсы» выделяют объект, к которому нужно ограничить доступ, нажав на него правой кнопкой мыши. Из выпадающего списка выбрать команду «Прекратить общий доступ».

Общая информация о «Параметрах проводника»
«Параметры проводника» — это специальная среда установок, основной целью которых является настройка открытия, поиска и внешнего вида директорий в «Проводнике». Если перейти на более понятный язык, то интерфейс управления файловым менеджером от Windows отвечает за:
- методы открытия папок;
- отображение разных видов директорий в проводнике;
- поиск информации по файлам и папкам во время запросов пользователя.
Как открыть среду настроек «Параметры проводника» в ОС Windows 10
Как и любой интерфейс настроек в Windows, «Параметры проводника» можно открыть несколькими способами:
- командой control.exe folders в исполняющей программе (win+R) или терминале командной строки;Нажимаем комбинацию клавиш Win+R, вводим команду control.exe folders и нажимаем OK
- через «Панель управления»:
- открываем меню «Пуск» — «Служебные» — «Панель управления»;
- делаем отображение в виде «Значки», затем открываем «Параметры проводника»;В среде «Панели упрасления» открываем «Параметры проводника»
- через поиск Windows: прописываем «Параметры проводника» и открываем наилучший результат.В поиске Windows прописываем «Параметры проводника» и открываем наилучший результат
- при помощи открытой папки:
- открываем вкладку «Файл», щёлкаем «Изменить параметры папок и поиска»;Открываем вкладку «Файл», щёлкаем «Изменить параметры папок и поиска»
- во вкладке «Вид» открываем «Параметры».Во вкладке «Вид» щёлкаем «Параметры»
Описание вкладок «Параметров проводника»
Интерфейс «Параметров проводника» делится на три вкладки: «Общие» (General), «Вид» (View), «Поиск» (Search). Сделано это было для удобства пользования и группирования настроек.
Вкладка «Общие» (General)
«Общие» настройки имеют всего три графы установок:
- «Обзор папок» — задаёт параметр открытия папки (каждую в новом окне или нет);
- «Щелчки мышью» — задаёт метод открытия папки, одинарным или двойным щелчком;
- «Конфиденциальность» позволяет сохранять недавно используемые и часто используемые директории на панели быстрого доступа.Вкладка «Общие» отвечает за открытие папок и конфиденциальность
Вкладка «Вид» (View)
Вкладка «Вид» самая объёмная по количеству установок. Она представляет собой одно диалоговое окно с целым списком настроек в виде тумблеров и галочек. Тут можно настроить внешний вид файлов и папок, а также скрывать отдельные категории директорий.
Вкладка «Вид» отвечает за отображение папок в «Проводнике»
Вкладка «Поиск» (Search)
«Поиск» настраивает основные параметры, которые задают установки сортировки папок при запросе поиска. Обнаружение информации можно задать в архивах, системных папках, а также искать непосредственно внутри файлов и документов. Кроме того, есть возможно пользоваться индексированием или отказаться от него.
Вкладка «Поиск» настраивает основные параметры для поиска в системе
Ищем папку «AppData» на Windows 7

Папка «AppData» содержит пользовательские сведения различных приложений (история, настройки, сессии, закладки, временные файлы и т.д.). Со временем она засоряется различными данными, которые, возможно, уже не нужны, а только занимают дисковое пространство. В этом случае есть смысл почистить данный каталог. Кроме того, если при переустановке операционной системы пользователь желает сохранить те настройки и данные, которые он применял в различных программах ранее, то нужно перенести содержимое этой директории со старой системы на новую, произведя её копирование. Но для начала нужно найти, где она расположена. Давайте узнаем, как это сделать на компьютерах с операционной системой Windows 7.
Где найти свойства папки в Windows 7, 8
Открытие свойств папки осуществляется несколькими способами. Рассмотрите их, и выберите оптимальный:
1. Для Виндовс 7, 8 откройте панель управления, кликните ссылку «оформление и персонализация». В списке найдите и щелкните по «параметры папок».

2. Метод заключается в использовании поиска. Нажмите кнопку Пуск, в форме поиска введите «параметры папок» и выберите первый найденный пункт.

В восьмерке на рабочем столе Вы можете нажать комбинацию Win (клавиша с Лого) + W для вызова шторки с поиском. Выберите «параметры», чтобы отсечь все лишнее, введите «параметры папок» и нажмите Enter.

3. В проводнике Виндовс 7 нажмите «упорядочить», далее выберите «параметры папок и поиска» (слева). Есть альтернативный способ открытия свойств папки, кликните Alt для отображения скрытого меню, нажмите «сервис» и выберите «параметры папок» (справа).

4. В проводнике Windows 8 посетите вкладку «вид». Потом нажмите кнопку «параметры».

После использования одного из способов, Вы увидите окно свойств папки Windows 7, 8, содержащее вкладки: «общие», «вид» и «поиск». В разных версиях ОС окно выглядит практически идентично, но в 8 опций немного больше.

Вместо итога
Это вкратце и все, что касается свойств каталогов. Конечно, основные настройки были рассмотрены лишь с общей точки зрения. Но вот изменение прав доступа к таким объектам заслуживает особого внимания. Так, например, знание использования таких опций очень часто может пригодиться для удаления каталогов вирусов, от которых обычными методами избавиться невозможно. Предоставление дополнительных прав для возможности редактирования системных папок пригодится еще и в случае невозможности редактирования некоторых параметров Windows, которые пользователю без администраторских привилегий будут недоступны. В общем, параметров и настроек в обоих разделах хватает, так что их можно установить таким образом, чтобы оптимизировать отображение любого каталога, что называется, под себя, не говоря уже о разрешении или запрете доступа, сокрытии любого объекта, сжатия или установки шифрования содержимого.