Как пользоваться paint 3d
Содержание:
- Как пользоваться paint?
- Возможности редактора Пэйнт
- Обзор программы MyPaint
- Несколько советов по выбору изображения для выделения и создания коллажа.
- Добавление текста в Paint
- Выделение и редактирование объектов
- Как изменить (уменьшить) размер фотографии на компьютере в Paint
- Произвольное выделение
- Выделение, перенос, копирование
- Вставка изображений (картинок и фото) в Word
- Что такое скриншот и зачем он нужен
- Как в паинте (paint) сделать таблицу (таблицу под цвет фона)?
- Добавить логотип в MS Paint
Как пользоваться paint?
Итак, для начала нужно запустить саму программу, для этого войдите в меню пуск → все программы → стандартные → paint.
И теперь вы увидите окно самой программы:

В верхней части которого находится панель инструментов и сейчас я постараюсь ознакомить вас с этой панелью.
Раздел «Буфер обмена».
- Вставить — с помощью этой иконки вы можете вставить любую фотографию или картинку непосредственно в сам редактор. Помимо этого вставить картинку можно командой «ctrl+v»;
- Иконка ножниц — Ею можно вырезать какую-либо часть картинки, предварительно выделив её инструментом «выделение», о котором я расскажу чуть позже;
- Иконка двух документов — с помощью неё можно скопировать картинку целиком или определённую часть, также предварительно выделив её.
Раздел «Изображение».
- Выделить — это тот самый инструмент, о котором я писал чуть ранее и с помощью которого можно выделить часть картинки;
- Обрезать — тут вы можете обрезать часть картинки, но для начала нужно выделить эту часть инструментом «выделить», подробнее о том, как это сделать я писал в статье: как обрезать картинку;
- Изменить размер — тут соответственно можно изменить размер всей картинки, увеличив или уменьшив её, но будьте осторожны, при увеличении качество картинки ухудшается;
- Повернуть — этим инструментом можно повернуть изображение по и против часовой стрелки.
Раздел «Инструменты».
В этом разделе у нас находятся 6 инструментов для определённых действий с изображениями:
- Карандаш — предназначен для рисования на изображении, чтобы поменять цвет карандаша, нужно перейти в раздел «цвета», о котором я расскажу чуть позже;
- Заливка цветом — этим инструментом можно выполнить заливку всего изображения или выделенной фигуры, конечно же, предварительно выбрав цвет в разделе «цвета»;
- Текст — позволяет вставить надпись в фотографию, также стиль этого текста можно изменять, меняя шрифт, цвет и размер;
- Ластик — предназначен для исправления ошибок с редактированием изображения, к примеру, если вы где-то допустили ошибку, то с помощью ластика можно быстро её убрать;
- Пипетка — служит для того чтобы выбрать нужный цвет нажатием на изображение;
- Масштаб — позволяет увеличивать масштаб картинки, в тех случаях, когда вы редактируете мелкие недочёты, масштаб очень помогает.
Раздел «Фигуры».
- Кисти — содержит в себе множество видов кистей, начиная с распылителя и заканчивая маркером;
- Окно с фигурами — здесь находятся 23 фигуры различных видов от обычных квадратов и кругов до стрелок и шестиугольников;
- Контур — позволяет рисовать фигуры по контуру;
- Заливка — в принципе она ничем не отличается от той, которой я чуть ранее рассказывал в разделе «инструменты»;
- Толщина — позволяет увеличивать толщину различных инструментов, таких как: фигуры, карандаш или кисти.
Раздел «Цвета».
- Цвет 1 — служит для выбора краски;
- Цвет 2 — предназначен для того же, что и первый пункт;
- Таблица цветов — нужна для того чтобы быстро выбрать цвет для какого-нибудь инструмента типа: карандаша, кисти или фигуры;
- Изменение цветов — служит для более тонкой настройки цветов.
Ну а если вы часто пользуетесь графическим редактором paint, то, наверняка, вам будет полезно узнать, как добавить ее в автозапуск виндовс.
Вот и все ребята, сегодня я рассказал вам как научиться пользоваться программой paint, ознакомив вас с её панелью инструментов. Этот пост по меркам предыдущих моих постов получился довольно большим, так что если вы поделитесь им с друзьями, то я буду знать, что не зря потратил на него своё время
Всем спасибо за внимание и до скорого
Возможности редактора Пэйнт
Ещё в конце прошлого века компьютерные пользователи не могли похвастаться наличием широкого выбора вспомогательных инструментов для работы с изображениями, да и знаний не у всех на это хватало. Простое, но эффективное приложение способно выполнить множество задач по коррекции, дополнении элементами и подписями скриншоты, фотографии или скачанные картинки из глобальной сети Интернет.
Способ №1
Нажав на интерактивную кнопку «Win» в левом нижнем углу дисплея пользовательского ПК, необходимо найти папку «Windows Accessories», выбрать искомое приложение, приступить к работе.
Если приходится часто работать с графическим редактором Пэйнт, можно закрепить приложение в меню быстрого доступа.

Способ №2
Правой кнопкой мыши щёлкнуть по значку «Win», выбрать опцию «Search/Поиск». В поисковом окне написать ключевое слово «Paint», запустить утилиту.

Способ №3
Правой кнопкой мышки нажать на файл-картинку => выбрать в проводнике Виндоуз действие «Open with/Открыть с помощью» => Paint. Выбранный файл незамедлительно откроется в графическом редакторе.

Заскриншотив изображение с экрана компьютера, пользователю необходимо воспользоваться первым или вторым способом открытия утилиты Пэйнт для дальнейших манипуляций со скрином. Так как сделанный screenshot стандартным способом хранится в буфере обмена, его необходимо вставить в документ. В данном случае, рассматривается вставка снэпшота в Paint.
Возможности редактора

Импортируется snapshot в редактор классическими способами:
- Правой кнопкой мыши, действие «Paste/Вставить»
- Комбинацией горячих клавиш «Ctrl+V»
Для сохранения моментального снимка на ресурсах ПК необходимо нажать на иконку «Дискета» или через алгоритм последовательных действий: File/Файл => Save as/Сохранить как… => выбрать один из пяти форматов и папку для сохранения файла.

Перед сохранением моментального снимка, над ним можно творчески поработать. Инструментов для этого вполне достаточно:
Выделив необходимый фрагмент изображения – опция «Select», обрезать лишнее при помощи «Crop»;
Выделенный кусок картинки можно скопировать и тут же вставить (см. на 1 в образце);
Добавление геометрических фигур (23 штуки) двумя разными кнопками мыши со своим цветом на каждую (см. 2);
Подписи всевозможными доступными шрифтами, размерами, цветами (см. 3);
Использование карандаша различной толщиной и цветовой гаммой, заливка выделенной формы (см. 4);
Полезный инструмент «Пипетка» для копирования цвета с изображения и сглаживания шероховатостей при помощи одного из семи вариантов «Кисти» (см. 5 и 6);

Помимо всего прочего изображение можно увеличивать в разы, поворачивать в разные стороны, создавать зеркальное отражение – кнопка «Rotate». Изменять размер – «Resize».
Перейдя во вкладку «View» (см. 7) есть дополнительные настройки по визуализации рабочей области в утилите Paint.
Для получения большего количества инструментов и увеличения возможностей пользователю рекомендуется попробовать бесплатный графический редактор Paint.Net или коммерческую версию универсального программного обеспечения Ashampoo Snap.
Примечание: Все скриншоты с ноутбука были сделаны бесплатной программой Lightshot, отредактированы в Paint.Net.
Обзор программы MyPaint
В первую очередь MyPaint — универсальный графический редактор, предназначен для рисования в растровой графике. Соответственно, поддержка геометрических фигур, линий и точек здесь отсутствует, а значит, приложение не подойдет сторонникам векторной графики. Далее предлагаем более детально разобраться со всеми возможностями и особенностями, присущими данному программному обеспечению.
При разборе MyPaint внимание следует обратить лишь на основные и самые значимые инструменты, а другие либо реализованы так же, как и в других подобных программах, либо не нуждаются в упоминании
Обо всем важном вы узнаете из следующих разделов нашей статьи
Функциональность и возможности
Каждому пользователю сразу же нужно понять, подойдет ли ему рассматриваемый софт с точки зрения присутствующих функций, поскольку от этого зависит не только комфортность работы, но и возможность реализовать конкретные задумки.
- Набор кистей. Разработчики MyPaint вывели набор кистей и других инструментов рисования в отдельный блок справа, который позволяет быстро переключаться между ними в нужный момент, а также в любое время изменять параметры, например, жесткость кисти. Что касается самого набора, то он здесь не такой внушительный, как у некоторых конкурентов, однако удовлетворит потребности даже опытного юзера.
- Поддержка слоев. Еще одним важным моментом является поддержка слоев, ведь масштабные проекты попросту не обходятся без них. Конечно, весь рисунок можно создать как один слой, но так не получится поработать с каждой деталью отдельно, скопировать ее или вовсе удалить. Это приложение поддерживает слои, поэтому никаких трудностей возникнуть не должно.
- Палитра цветов. Еще одно необычное решение от разработчиков. Палитра цветов собрала в себе всевозможные оттенки, однако расставлены они нестандартно. Но при этом в новых версиях софта появилась возможность поменять отображение этой составляющей.
В остальном же функциональность MyPaint крайне похожа на другие графические редакторы, а также из особенностей больше нечего выделить.
Из минусов можно отметить только отсутствие геометрических фигур, что требуется не только создателям векторной графики, а часто применяется и при работе с эскизами. В этом приложении любой круг или квадрат придется рисовать от руки.
Справка! Упростить процесс рисования помогут специализированные кисти. Например, некоторые из них специально нацелены на круговую линию и автоматически придадут кругу более правильную форму.
Технические характеристики
Пришло время упомянуть и технические характеристики рассматриваемого ПО. Если говорит о системных требованиях, то здесь каждый пользователь сможет пропустить их, ведь они минимальны, а значит софт запустится даже на относительно слабых компьютерах. Однако нужно уточнить другие параметры.
- Язык интерфейса только английский, на русском MyPaint не поддерживается, поэтому придется разбираться с названиями меню самостоятельно.
- Присутствует поддержка как для Windows, так и Mac OS или Linux с загрузкой из пользовательских репозиториев.
- Старые версии поддерживаются и доступны для загрузки на официальном сайте.
- MyPaint распространяется бесплатно без каких-либо ограничений, поскольку является открытым решением.
Обратите внимание! Пользователям Linux, желающим установить этот графический редактор в операционную систему, лучше всего воспользоваться инструкциями с официального сайта. Там указано, какие команды нужно вводить для успешной инсталляции.
Несколько советов по выбору изображения для выделения и создания коллажа.
1. Чтобы получить готовый результат лучшего качества, используйте исходное изображение с размером на порядок большим,
чем вы задумали. Например, размер оригинала изображения с машиной составлял 1920х1440. Размер моего экрана 1024х768.
И поэтому, когда мы уменьшили готовый результат до разрешения моего монитора получилось просто идеально.
2. Если фон вашего задуманного коллажа должен быть темным, то лучше подыскать изображение как раз с темным фоном и наоборот.
Так вырезанный объект сразу впишется в общий фон и не придется мудрить с кривыми и яркостью.
Ещё раз обращаем внимание, что этот урок специально подготовил участник
форума под ником
VanGog. Оригинальная публикация этого урока на форуме находится
здесь, где все желающие могут оставить свои пожелания,
комментарии и поблагодарить автора.. Новые уроки Paint.NET и их обсуждение на форуме paint-net.ru
Новые уроки Paint.NET и их обсуждение на форуме paint-net.ru
Добавление текста в Paint
В программе Paint на рисунок можно добавить текст или сообщение
.
Текст
Инструмент Текст используется, если нужно сделать надпись на изображении.
- На вкладке Главная
в группе Сервис
щелкните инструмент Текст
. - Перетащите в тот участок области рисования, куда нужно добавить текст.
- В разделе Сервис для работы с текстом
на вкладке Текст
выберите шрифт, размер и стиль в группе Шрифт
. - В группе Цвета
нажмите Цвет 1
и выберите цвет текста. - Введите текст, который нужно добавить.
- (Необязательно) Чтобы добавить заливку фона области текста в группе Фон
выберите Непрозрачное
. В группе Цвета
нажмите Цвет 2
и выберите цвет фона области текста.
Выделение и редактирование объектов
При работе с Paint может потребоваться изменить часть изображения или объект. Для этого надо выделить часть изображения, которую необходимо изменить, и изменить её.
Вот некоторые действия, которые можно выполнить: изменение размеров объекта, перемещение, копирование или поворот объекта, обрезка картинки для отображения только выбранной части.
Выделение
Инструмент Выделение используется для выделения части изображения, которую требуется изменить.
- На вкладке Главная в группе Изображение щелкните стрелку вниз в списке Выделение.
- Выполните одно из следующих действий в зависимости от того, что именно нужно выделить:
- Чтобы выделить любой квадратный или прямоугольный фрагмент изображения, выберите Выделение прямоугольного фрагмента и перетащите выделение в нужную часть изображения.
- Чтобы выделить любую часть изображения неправильной формы, выберите Выделение произвольного фрагмента и перетащите указатель, чтобы выделить нужную часть изображения.
- Чтобы выделить изображение полностью, выберите Выделить все.
- Чтобы выделить все изображение, кроме выделенной области, выберите Обратить выделение.
- Чтобы удалить выделенный объект, нажмите кнопку Удалить или Delete.
- Убедитесь, что цвет 2 (фон) входит в выделенные элементы, выполнив следующие действия:
- Чтобы включить цвет фона для выделенных элементов, снимите флажок Прозрачное выделение. После вставки выделенных элементов цвет фона включен, и он станет частью вставленного элемента.
- Чтобы сделать выделение прозрачным, без цвета фона, установите флажок Прозрачное выделение. После вставки выделения любые области с текущим цветом фона станут прозрачными, благодаря чему остальные изображение будет выглядеть гармонично.
Обрезка
Инструмент Обрезка используется для обрезки изображения, чтобы отобразить только выделенную его часть. С помощью обрезки изображения можно изменить так, чтобы на нем было видно только выбранный объект или человека.
- На вкладке Главная в группе Изображение щелкните стрелку в списке Выделение и выберите тип выделения.
- Чтобы выделить часть изображения, которую следует оставить, перетащите по ней указатель.
- В группе Иллюстрации выберите Обрезка.
- Чтобы сохранить обрезанное изображение в новом файле, нажмите кнопку Paint, выберите пункт Сохранить как и тип файла для текущего изображения.
- В поле Имя файла введите имя файла и нажмите кнопку Сохранить.
- Хранение обрезанного изображения в новом файле поможет избежать перезаписи исходного изображения.
Поворот
Инструмент Поворот используется для поворота всего изображения или выделенной части.
В зависимости от того, что нужно вернуть, выполните одно из следующих действий.
- Чтобы повернуть все изображения, на вкладке Главная в группе Изображение щелкните Повернуть и выберите направление поворота.
- Чтобы повернуть объект или фрагмент изображения, на вкладке Главная в группе Изображение щелкните тему. Перетащите указатель, чтобы выделить область или объект, щелкните Повернуть и выберите направление поворота.
Удаление части изображения
Инструмент Ластик используется для удаления области изображения.
- На вкладке Главная в группе Сервис щелкните инструмент Ластик.
- Нажмите кнопку Размер выберите размер ластика и перетащите резинку по области изображения, которую необходимо удалить. Все удаленные области будут заменены цветом фона (цвет 2).
Как изменить (уменьшить) размер фотографии на компьютере в Paint
Последнее обновление — 11 мая 2019 г.
Порой необходимо уменьшит размер фотографии на компьютере для отправки их по электронной почте друзьям или знакомым. Это необходимо, например, тогда, когда мы делаем снимки современными цифровыми фотоаппаратами, с помощью которых получаются очень качественные фото.
Размер фотографий с помощью таких фотоаппаратов получается очень большой. И в основном такие снимки необходимы для их дальнейшего редактирования и качественной печати.
Но, если нужно отправить какие-либо фотографии по электронной почте просто для того, чтобы просматривать их на компьютере, то нет необходимости отсылать большие тяжелые файлы
Особенно это важно учитывать, если у одной из сторон используется не быстрый и не безлимитный Интернет
Условная ситуация
Допустим, у нас безлимитный быстрый Интернет, а у нашего друга, которому решили отправить фотографии, дорогой и медленный Интернет (например, рубля по 2 за 1 мб. полученной информации).
В таком случае, при отправке даже 5 фотографий весом по 4 мб. отправка сообщения с фотографиями нам не доставит никаких особых затруднений. А вот наш друг будет получать это сообщение с фотографиями очень долго и еще при этом заплатит своему оператору связи около 40 руб.
Поэтому, просто для просмотра фотографий на компьютере лучше использовать уменьшение размера фотографий перед отправкой их по электронной почте.
Уменьшение размера фото программой Paint
Существует много способов чтобы уменьшить у фотографии ее размер. Но в данной статье мы рассмотрим, как это сделать с помощью программы Paint, которая уже входит в операционную систему Windows. Я рассмотрю Paint в Windows 7 (в XP эта программа работает по такому же принципу).
В качестве примера я сделал снимок со своего фотоаппарата с разрешением 9 mega pixels, и у меня получилось фото размером 4,35 мб. Уменьшу размер этой фотографии. Для этого на данный файл нажимаю правой кнопкой мыши, и в дополнительном меню выбираю: Открыть с помощью -> Paint.
Выбранный файл открывается программой Paint, в которой видны первоначальные размеры фотографии:

Для уменьшения размера фотографии нажимаем на кнопку: Изменить размер (как показано на снимке выше) и в выпадающем меню выбираем изменение в процентах или пикселях.
Я выбираю в пикселях, оставляю галочку: Сохранять пропорции и изменяю размер по горизонтали на 1024 (или 1280) пикселей.
Этих размеров вполне достаточно, чтобы на любом мониторе компьютера хорошо отображалась фотография:

Для изменения размеров фотографии в Windows XP заходим в меню Рисунок -> Растянуть и изменяем размер в процентном отношении. Либо в меню Рисунок -> Атрибуты и изменяем размер в точках, например как в нашем описанном в этой заметке случае: 1024 по горизонтали и 768 по вертикали.
После изменения размеров фотографию необходимо сохранить. Для этого выполняем всего 3 действия:
- В меню вверху в левом углу левой кнопкой мыши открываем выпадающий список выбора функций;
- Наводим курсор на: Сохранить как;
- В дополнительном выборе нажимаем на: Изображение в формате JPEG (один из самых распространенных форматов):

Далее нужно выбрать место, куда сохранить измененное фото. Например, у меня первоначальное фото (для этой заметки) находится на Рабочем столе. Файл называется Фото. При сохранении, чтобы не изменить первоначальный файл, называю файл с измененными размерами по-другому (например, Фото 2) и нажимаю Сохранить:

Готово! Теперь по свойствам файлов видим, что с помощью стандартной программы Paint мы уменьшили исходный размер фотографии в 10 раз, притом, что при просмотре на компьютере разницы в качестве особо не заметно:
Другие функции программы Paint
В программе Paint можно не только изменять размеры изображений, но также можно обрезать фото, рисовать, добавлять текст, фигуры, и т.д.
Поэкспериментируйте со своими фотографиями, при этом, если не понравится результат какого-либо действия, можно всегда отменить его с помощью кнопки отмены последнего действия, которая находится в левой верхней части окна программы:
Итак, при передаче фотографий через Интернет, рекомендую всегда проверять размер передаваемой фотографии. Кстати, это можно сделать, нажав правой кнопкой мыши на фотографию, и в появившемся меню выбрав: Свойства.
Если размер фотографии окажется слишком большим, можно изменить ее размер, например с помощью программы Paint. Для этого открываем файл с помощью этой программы, изменяем размер в %, или по горизонтали на 1024 (можно и меньше) и сохраняем в формате JPEG.
Если же необходимо изменять размер сразу нескольких фотографий, в таком случае лучше использовать одну из подходящих для этого программ. Подробнее об этом можно почитать в статье: «Программы для уменьшения размера фотографий«
Произвольное выделение
Этот инструмент можно использовать для выделения сложных областей:
Выделить зайчика прямоугольником здесь не получится!
Берем инструмент Выделение произвольной области и рисуем контур выделения, не отпуская левой кнопки мыши.
Теперь можно размножить ушастого!
Васе Paint начинал нравиться. Он задумался на пару секунд, а потом произнёс умную речь:
Интерфейс Paint очень похож на интерфейс текстового редактора. Можно выделять фрагменты, перемещать их, а также размножать через буфер обмена. Не удивлюсь, если выделенный фрагмент рисунка можно удалить клавишей Del !
Совершенно точно, не стал возражать Шурик. А кроме того, удаление выделенного фрагмента можно выполнить и через меню Правка :
Выделенный фрагмент можно сохранить в отдельном файле, Петя не упустил случая вставить слово. Посмотрите: в меню Правка есть соответствующая позиция!
Но последнее слово Шурик решил оставить за собой:
Важная операция очистка всего рабочего поля выполняется сложным аккордом или из меню Рисунок :
Очистка будет выполнена, если в рабочем поле нет выделенных фрагментов.
- Что означает английское слово paint ?
Что такое интерфейс?
Опишите внешний вид редактора Paint.
Когда Paint показывает в своём окне линейки прокрутки?
Как можно настроить внешний вид редактора?
Каким инструментом можно выделить прямоугольный фрагмент изображения?
Каким инструментом можно выделить произвольную область на рабочем поле?
В каких случаях нельзя выделить фрагмент прямоугольником?
Расскажите алгоритм выделения прямоугольной области.
Расскажите алгоритм выделения произвольной области.
Как можно управлять прозрачностью фона выделенного фрагмента?
Как переместить выделенный фрагмент?
Как построить копию фрагмента?
Как построить копию фрагмента, не используя буфер обмена?
Как удалить фрагмент с рабочего поля?
Как очистить всё рабочее поле?
Как очистить всё рабочее поле, если в нём есть выделенный фрагмент?
Как добавить на рабочее поле картинку из файла?
Как записать выделенный фрагмент в файл?
Как снять выделение?
Как управлять в редакторе операциями Откатка / Накатка ?
Вариант 1
- Создавая газету к празднику, ребята подготовили много иллюстративного материала: свои фотографии для коллажа, изображение школьного здания, которое они решили поместить под заголовком, фотографии учителей для Педагогических заметок. Для раздела История вычислительной техники отыскали много иллюстраций на страницах газеты Информатика. Ребята вооружились ножницами, клеем и приступили к работе.
В каких случаях ребятам пришлось вырезать фрагменты иллюстраций по контуру (прозрачный фон), а в каких вырезание было прямоугольным или вовсе не использовалось (непрозрачный фон)?
Вариант 2
- Исследуйте в своём редакторе Paint глубину откатки и накатки.
Попробуйте перемещать выделенный фрагмент с нажатой клавишей Shift . Выполните этот опыт при двух режимах выделения: с прозрачным и непрозрачным фоном. Опишите в редакторе Word свое исследование и рекомендации по использованию обнаруженного эффекта.
Что происходит, если выделенный фрагмент частично выходит за пределы рабочего поля при перетаскивании? Опишите в редакторе Word свое исследование и рекомендации по использованию обнаруженного эффекта.
Какой формы получается область, выделенная при помощи инструмента Выделение произвольной области , если конечную точку при ее рисовании не соединить с начальной? Опишите в редакторе Word свое исследование и рекомендации по использованию обнаруженного эффекта.
Откройте браузер с электронной книгой и редактор Paint. Попробуйте перетащить мышкой картинку из браузера в графический редактор. Опишите в редакторе Word свое исследование и рекомендации по использованию обнаруженного эффекта.
Вариант 3
- В графическом редакторе нарисованы два круга. Понятно, что при больших радиусах фигуры будут частично перекрываться.
При каком значении x каждый круг можно вырезать при помощи инструмента Выделение ?
В графическом редакторе нарисован треугольник и прямоугольник. При каком значении x треугольник можно выделить инструментом Выделение ? А прямоугольник?
Прямоугольник задается на рабочем поле координатами левого верхнего угла (x,y) и сторонами a и b . При каких условиях два прямоугольника не пересекаются?
Выделение, перенос, копирование
Я подготовил несколько рисунков, продолжил урок
Шурик. Давайте загрузим в редактор файл crow.bmp:

Симпатичная птичка! залюбовался Вася.
Почему она забилась в угол?
Paint всегда так загружает картинку: он располагает её в левом
верхнем углу, а размер рабочего поля подгоняет по размерам
картинки. Но всегда можно увеличить рабочее поле, потягивая мышкой
за маркеры изменения размеров:

Хорошо бы теперь подвинуть птичку в центр поля
Сначала нужно выделить фрагмент, а затем его можно перемещать.
Для выделения нажимаем кнопку соответствующего инструмента и
строим прямоугольную рамку:

Рамка строится так:
-
Устанавливаем курсор в один из углов будущей рамки и нажимаем левую
кнопку мыши. -
Не отпуская кнопки, протягиваем курсор в противоположный угол.
-
Фиксируем выделение, отпуская мышиную кнопку.
Когда я выбрал инструмент Выделение,
заметил Вася, то внизу панели инструментов появилось пиктографической
меню на две позиции. Что означают пункты этого меню?
Первая позиция задает непрозрачный фон в выделенном фрагменте, а
вторая прозрачный:

Управлять прозрачностью фона можно и при помощи соответствующей строки
меню Рисунок:
Для перемещения выделенного фрагмента нужно поместить курсор в его
пределах (он примет специальную форму), нажать левую кнопку мыши и, не
отпуская её, протягивать фрагмент по рабочему полю:

Птичка выглядит очень одинокой! огорченно сказал
Вася. Работает ли в Paint операция Копирование?
Конечно! ответил Шурик. Выделенный
фрагмент можно скопировать в буфер обмена обычным образом
через меню Правка/Копировать или аккордом
Ctrl+C. Затем вставить в рабочем поле нужное
число копий (Правка/Вставить или аккорд
Ctrl+V):
Вася наложил копии друг на друга и обрадовался:
Ага! Я понял, для чего нужны фрагменты с прозрачным фоном:

Полезная рекомендация: копировать выделенный фрагмент можно
переносом с нажатой клавишей Ctrl:

Вставка изображений (картинок и фото) в Word
Для улучшения читабельности текстовых документов помимо форматирования текста можно добавить наглядные объекты, такие как картинки, фотографии и другие графические объекты. Для этого в Word есть раздел Иллюстрации на вкладке Вставка в ленте инструментов. В текстовые документы можно вставлять (или копировать) изображения с вашего компьютера или из сети «Интернет».
Панель инструментов для вставки изображений

Раздел Иллюстрации на панели Вставка
- Рисунки. Вставка изображений с вашего компьютера или с сетевого хранилища.
- Изображения из Интернета. Поиск и вставка фото и изображений из различных источников всемирной сети «Интернет». Используется поисковая система Bing.
- Фигуры. Вставка готовых геометрических фигур (круги, стрелки многоугольники, линии и т.п.)
- Вставка графического элемента из коллекции SmartArt для улучшенного визуального представления различной информации.
- Добавление диаграмм и графиков самых разных типов, включая гистограммы и круговые диаграммы.
- Быстрая вставка снимков любой прямоугольной области открытого окна.
Как в ворд вставить фото
Рассмотрим пример вставки изображения из файла на вашем компьютере:
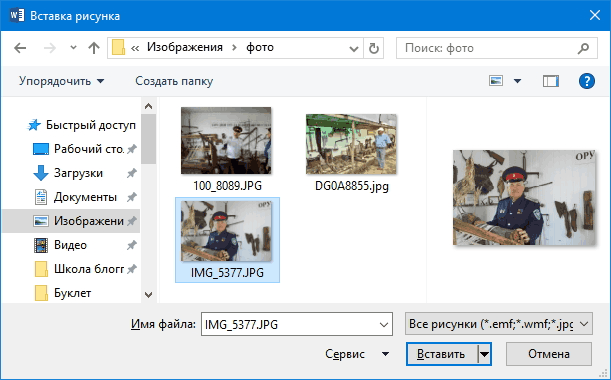
- Кликните левой кнопкой мыши в текстовом документе для указания места вставки вашего изображения. Текстовый курсор будет находиться в месте клика.
- На вкладке Вставка в разделе Иллюстрации нажмите кнопку Рисунки.
- В открывшемся окне выберите папку с фотографией или рисунком. Выделите нужный файл и нажмите кнопку Вставить.
Окно вставки рисунка с компьютера
Изображение появиться в вашем документе.
Вставленное изображение может занять всю ширину страницы. Если необходимо сделать его меньше, то кликните по нему. Картинка станет выделена рамкой (смотрите рисунок ниже). Теперь захватив мышкой любой угол (кружок 7) изображения потяните его к центру фото.

Размещение рисунка в тексте документа
Изображение будет уменьшаться. Отпустите кнопку мыши, чтобы зафиксировать размер.
Для уменьшенного рисунка необходимо задать его положение относительно текста и страницы. Нажмите кнопку 8 и в появившемся списке параметров разметки укажите нужное положение. Также установите привязку к абзацу или к странице (переключатели 9).
Изображения из Интернета
Этот инструмент поможет вам сэкономить время на поиск подходящего изображения, с соблюдением авторских прав на использование в своем документе. Кликнув на кнопку инструмента, вы попадете в поисковое окно Bing. Вводите ключевое слова для поиска и нажимайте Enter или значок лупы.

Вставка изображения из Интернет
Изображения в поиске можно отфильтровать по четырём параметрам: размер, тип, цвет и лицензия. Выберите одно или несколько найденных картинок и нажмите кнопку Вставка.
Фильтрация по размеру происходит исходя из параметров ширины или длины картинки в пикселах:
- Маленький — изображения до 200 пикселов в любом измерении.
- Средний — от 200 до 500 пиксел.
- Большой — от 500 до 1000 пиксел.
- Очень большой — все изображения с длиной стороны более 1000 пиксел.
Фильтрация по типу:
- Фотография — любые фотографические изображения.
- Картинки — рисованные изображения или отредактированные фото.
- Рисунок линиями — не раскрашенные рисунки.
- Прозрачный — рисунки без фона.
Фильтр по цвету: здесь просто выбираете цветовую гамму для рисунков и получаете картинки с преобладанием выбранного цвета.
Геометрические фигуры и элементы схем
Раздел Фигуры в Word содержит большую библиотеку готовых графических элементов для построения новых изображений и схем.
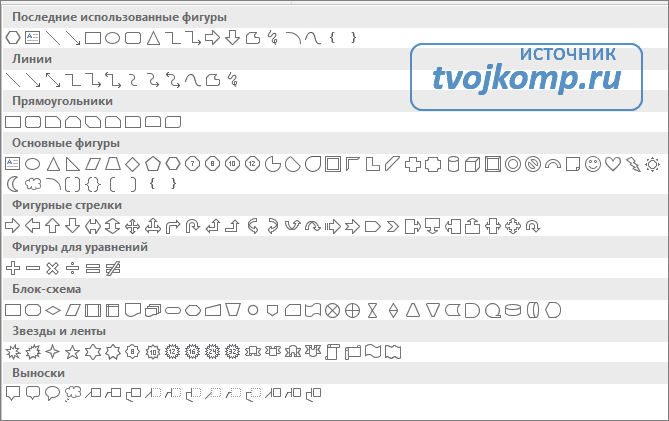
Библиотека графических элементов
Чтобы нарисовать фигуру, выберите её из библиотеки и удерживая левую кнопку мыши растяните её на листе до нужных размеров.
После создания фигуры её можно изменить. Кликните по фигуре. Она будет выделена рамкой. Круговая стрелка сверху позволяет повернуть фигуру на произвольный угол. Белые кружки (квадратики) регулируют размеры автофигуры. Некоторые фигуры могут иметь несколько вспомогательных элементов желтый кружок (ромбик в предыдущих версиях). Желтый манипулятор изменяет внешний вид графического элемента. Но и это еще не всё.

Изменение автофигуры
Кликните правой кнопкой на графическом объекте и выберите из контекстного меню команду Начать изменение узлов. В этом режиме передвигая узлы и изменяя кривизну линий в этих узлах с помощью узловых манипуляторов можно добиться большего преобразования фигуры.

Изменение формы фигуры с помощью узлов
Что такое скриншот и зачем он нужен

Скриншот – это возможность мгновенно сделать снимок с экрана на компьютере, ноутбуке и других устройствах с сохранением его в буфер обмена. Снимком экрана также можно назвать всё то, что вы видите на экране монитора, смартфона, планшета.
Бывает, что вам нужно продемонстрировать изображение с экрана монитора, для этого необходимо сделать снимок экрана и отправить ссылку на него адресату. Например, вы нашли в интернете изображение, которое нужно, или хочется его сохранить, чтобы показать кому-то. Сохранить ссылку в закладки браузера тоже не вариант – сайт или страницу могут закрыть или удалить.
В моей практике приходилось использовать скриншот для демонстрации моих достижений. Также приходилось подробно объяснять с помощью снимка экрана, как и что делать. Для работников службы технической поддержки, когда не работал сервис – удаленному системному администратору нужно видеть, какое именно сообщение появляется на экране.
Как в паинте (paint) сделать таблицу (таблицу под цвет фона)?
Вам придется вручную рисовать таблицу, потому что в Paint нет функций автопостроения таблиц.
- Выберите инструмент Прямая линия.
- Выберите цвет линии (чтоб подходил под цвет фона).
- Начертите вручную необходимую таблицу. Если где-то скривили или неправильно построили прямую, нажмите Crtl + Z. Это отменит последнее действие.
- Готово!
Так в Paint-е же есть «инструменты» — прямоугольники и прямые линии. Выбираете нужный элемент, задаете его цвет и толщину, рисуете в нужном месте. И так далее. Если вдруг ошиблись — жмите CTRL+Z и откатитесь на один «неверный» шаг.
А вообще для рисования таблиц я бы использовал Word, Excell или Visio, а потом картинку вставил бы в Paint или еще куда-нить. В Windows сильно развито объектное-ориентиров анное программирование, оно и помогает копипастить одни фрагменты в другие почти не парясь (ну разве что цвета потребуется подобрать).
Добавить логотип в MS Paint
MS Paint не позволяет добавлять изображение поверх другого изображения. Это означает, что нет прямого способа добавить логотип на вашу фотографию. Однако существует простой обходной путь, который использует традиционный метод копирования-вставки.
Вот что вам нужно сделать.
Шаг 1: Запустите MS Paint. Нажмите «Файл», затем «Открыть». Перейдите к файлу логотипа, который вы хотите разместить на своем изображении.


Шаг 2: После того, как он откроется в Paint, нажмите на инструмент Select и выберите область логотипа.


Шаг 3: Щелкните правой кнопкой мыши по выбранной области и нажмите Копировать из меню. Или нажмите Ctrl + C.


Шаг 4: Снова зайдите в Файл> Открыть. Теперь запустите фотографию, на которой вы хотите добавить свой логотип.
Шаг 5: Когда изображение откроется в программе Paint, щелкните его правой кнопкой мыши и выберите «Вставить» в меню. Вы даже можете использовать сочетание клавиш Ctrl + V для вставки из буфера обмена.


Шаг 6. Наведите указатель мыши на вставленное изображение и перетащите его в нужное положение.




Шаг 7: Наконец, нажмите Файл> Сохранить как и сохраните изображение в любом формате, который вам нравится. Нет необходимости сохранять изображение в формате PNG, чтобы сохранить прозрачность логотипа здесь. Это было сохранено в любом случае, вставив его на картинке.
Кроме того, первые три шага можно избежать, если открыть файл логотипа в любом другом приложении для просмотра фотографий или в приложении для редактирования. Однако и в этих приложениях вам необходимо сначала скопировать логотип, а затем вставить его на фактическое изображение в программе Paint.


