Как открыть скрытые папки в windows 7
Содержание:
- AppleScript
- Как открыть для просмотра невидимые папки
- Как показать скрытые папки в windows 10
- Использование total commander
- Как скрыть скрытые файлы и папки в Windows
- Как открыть скрытые файлы и папки в Windows 7 и XP?
- Три надежных способа выявить всю скрытую информацию
- Как сделать директории невидимыми
- Как открыть скрытые папки через командную строку
- Для чего Windows скрывает файлы и папки?
- Способы отображения скрытых данных
- Как показать или скрыть скрытые файлы и папки в Windows 10, 8 и 7
- Быстрый способ переключения скрытых папок в Windows 10
- Как показать или скрыть скрытые файлы и папки в Windows Vista
- Как показать или скрыть скрытые файлы и папки в Windows XP
AppleScript
В этом способе мы создадим исполняемый файл, при клике по которому будут отображаться скрытые папки и файлы Mac. Запоминать команды с горячими клавишами или ставить сторонние программы не нужно.
AppleScript — это язык, разработанный для того, чтобы помочь автоматизировать повторяющиеся или трудоёмкие действия на macOS. С его помощью можно сделать скрытые файлы видимыми.
Работа с AppleScripts происходит через стандартный инструмент операционной системы «Редактор скриптов». Найдите его через Launchpad и запустите.

Создайте новый документ, скопируйте и вставьте следующий код в окно редактора:
Должно получиться так:

Нажмите кнопку «Запустить скрипт» в окне программы, после чего выберите необходимое действие:
- Show Hidden Files — показать.
- Hide Files — скрыть.

Сохраните этот файл, чтобы можно было использовать его позже.
Теперь каждый раз, когда нужно скрыть или посмотреть скрытые файлы или папки, откройте этот файл сценария и нажмите кнопку «Запустить скрипт.
Как открыть для просмотра невидимые папки
Хотя разработчики Windows 7 позаботились о том, чтобы каталоги, необходимые для стабильной работы операционной системы, не подвергались изменению со стороны пользователя. Но в некоторых случаях показать скрытые данные ОС необходимо, например, с целью удаления вирусных программ, заразивших компьютер и обосновавшихся в системных папках.
Скрытые системные компоненты находятся на том разделе диска, на котором установлена операционная система. У большинства пользователей роль основного тома выполняет диск С.
Есть несколько способов сделать невидимые каталоги доступными для просмотра.
Изменение параметров папок
Проще всего сделать невидимые директории открытыми для общего доступа, воспользовавшись функцией «Параметры папок»:
- Откройте любой каталог (хоть те же «Мои документы»), и нажмите на клавиатуре кнопку Alt. Вверху, под адресной строкой, появится дополнительный ряд меню.
- Выберите в добавочном меню «Сервис» и откройте параметры папок.
- На вкладке «Вид» уберите галочку возле пункта «Скрывать защищённые системные файлы». Подтвердите свои действия нажатием соответствующей кнопки во всплывающем окошке.
- Отметьте опцию «Показывать скрытые файлы, папки и диски».
- Для подтверждения внесённых изменений щёлкните на кнопку ОК.
Если у вас по какой-то причине не получается открыть окно параметров нажатием кнопки Alt, воспользуйтесь функцией поиска в меню Пуск. Для этого просто вбейте в поисковую строку запрос «Параметры папок» — система сама отыщет нужную программу и предложит открыть её.
Ещё один способ изменить параметры директорий — открыть меню Пуск, перейти к «Панели управления» и выбрать раздел «Оформление и персонализация». В содержимом раздела вы увидите пункт «Параметры папок».
Внесение правок в редактор реестра
Для выполнения алгоритма, описанного ниже, вы должны войти в Windows с учётной записью администратора, иначе система не позволит вносить изменения в реестр:
- Откройте меню Пуск и наберите в строке поиска команду «regedit». Нажмите Enter.
- Найдите в левой части окна ветвь реестра «HKEY_CURRENT_USER», а затем перейдите к пункту «Software».
- Откройте директорию «Microsoft» — «Windows» — «CurrentVersion».
- Перейдите в каталог «Explorer», а из него — в «Advanced», где после этого отобразится меню редактора реестра.
- Найдите в списке пункт «Hidden», нажмите на него правой клавишей мышки и выберите опцию «Поменять».
- Наберите в строке ввода цифру 1 и кликните ОК.
- Перейдите к пункту «ShowSuperHidden» и измените его значение на 1 так же, как в предыдущем пункте.
- Нажмите ОК.
Настройка через Total Commander
Ещё один способ, как сделать скрытую папку не скрытой, — воспользоваться Total Commander. Популярный файловый менеджер не только функционален и удобен в использовании, но и доступен для бесплатного скачивания:
- Скачайте и запустите утилиту.
- В верхней панели менеджера выберите вкладку «Конфигурация».
- Найдите в перечне элементов пункт «Настройка: Содержимое панелей».
- Установите галочки возле пунктов «Показывать скрытые файлы» и «Показывать скрытые папки». Подтвердите внесение изменений кнопкой «Применить».
- Нажмите ОК.
Проверить эффективность используемого метода можно, перейдя в системный раздел (то есть открыв диск С). Если там появились полупрозрачные папки под названием ProgramData и MSOCashe, процесс прошёл успешно.
При желании вы можете сделать скрытые системные каталоги обычными, чтобы внешне они не отличались от остальных. Для этого следует выполнить такие манипуляции:
- Кликните по директории, атрибуты которой хотите изменить, правой кнопкой мышки и откройте свойства.
- Уберите отметку возле пункта «Скрытый» и кликните ОК.
Как показать скрытые папки в windows 10

Рассмотрим способы как показать скрытые папки windows, которых всего два. Оба не сильно отличаются от того, как это делалось в предыдущих версиях операционной системы. Не интересно как устроена операционная система? Тогда переходите сразу к разделу «Короткая инструкция для опытных».
Зачем скрывать
Скрывать папки придумали для защиты от случайного или намеренного удаления пользователем. Существует вероятность нарушить работу компьютера даже при изменении файлов находящихся внутри.
При проектировании файловой системы разработчики учли возможность скрыть файлы и папки. Для этого используется атрибут «Скрытый». При включенном режиме показа папок с таким атрибутом, скрытые директории будут выглядеть прозрачными.
Как видите на скриншоте выше, значок обычной директории «Saved» в несколько раз ярче, чем с атрибутом «Скрытый».
Скрыть каталог может понадобиться для:
Защиты системные файлы;
Скрыть личную информацию от других пользователей;
Вирус может скрыть ваши данные, а вместо них подбросить фейки.
Третий вариант чаще всего рождает желание показать скрытые папки в windows 10. После удаления вирусов, например на флешке, полезная информация остается не видимой. Хотя по занимаемому месту на флешке видно, что она сохранилась. И хотя современные антивирусы достаточно продвинуты, они все еще не научились отличать каталоги пользователей от системных.
Короткая инструкция для опытных
Для опытных пользователей компьютера не составит труда показать скрытые папки Windows 10. Может показаться что это очень легко. Но никто не застрахован от забывчивости. Просто вылетело из головы, тогда вам не нужно читать всю статью. Следующая строка будет понятна без объяснений и скриншотов.
Для этого выполните следующую инструкцию:
Проводник → Вид → Параметры → Вид → Показывать скрытые файлы, папки и диски
Переходите у следующим разделу, если предыдущий совет не помог.
Настройка с помощью мышки
Во всех операционных системах Microsoft, в том числе и Windows 10, настройки по умолчанию не показывают скритые папки, файлы и диски. С причинами такого поведения мы уже разобрались.
Давайте по шагам рассмотрим как показать скрытые папки в windows 10:
Шаг №1
Запустите программу Проводник. Найти ее можно в меню Пуск или на Панели задач.
Проводник в Windows 10 это аналог Моего компьютера в предыдущей версии системы виндовс. Откроется окно как на картинке
У вас будут другие элементы в категориях часто используемы папки и часто используемые файлы. Но общая структура окна будет такая же.
Шаг №2
Здесь нужно перейти во вкладку Вид нажать кнопку Параметры.
Шаг №3
Вот мы и добрались до кона настройки параметров папок. Здесь снова выбираем вкладку Вид и прокручиваем список параметров в поисках заметного пункта показать скрытые файлы, папки и диски.
Остается нажать кнопу ОК и выбранные Windows 10 будет показывать такие каталоги.
ВНИМАНИЕ! Во избежание проблем лучше не оставлять настроенную подобным образом систему. Кто-то из других пользователей может нарушить работоспособность виндовс
Снимите или установите атрибут на нужный каталог. И сразу запретите их показывать. Так вы обезопасите себя от случайностей. Или сможете спрятать свои данные от посторонних глаз.
Установка атрибута через командную строку
Установка или снятие атрибута скрытый через командную строку пригодиться в нескольких случаях:
- Хотите удивить друзей эффектным пропадание каталога
- Автоматически прятать директорию с помощью скрипта
Для управления атрибутами применяется стандартная программа ATTRIB:
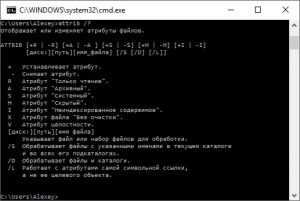
Она имеет много параметров, но нам нужны ключи Скрытый и Путь к файлу или каталогу.
Пример правильного сокрытия и показа директории Секрет, которая находится на диске Е:
Скрыть каталог:
ATTRIB +H E:\Секрет
Показать (снять атрибут скрытый):
ATTRIB -H E:\Секрет
Если сохранить первую строку в файл hide.cmd, а вторую строку в show.cmd. То при запуске файла директория будет появляться или прятаться соответственно!
Создать такой файл можно с помощью обычного Блокнота. Программа, которая есть во всех версиях виндовс.
Как скрыть любую папку Windows 10
Хотите сделать каталог незаметным для посторонних глаз? Или спрятать сразу несколько фалов? Не обязательно пользоваться методом командной строки, что бы активировать параметр незаметности. Файл или директория исчезнет, если зайти в их свойство и поставить галочку на против надписи Скрытый.
После проделанных манипуляций ваши секреты никто не узнает
Использование total commander
Как известно, total commander является средством работы с файлами и папками. По моему мнению, намного прогрессивней стандартного проводника. На его примере разберем включение скрытых элементов.
- Запустите total commander.
- В меню сверху выберите «конфигурация» -> «настройка».
- В открывшемся окне кликните на «содержимое панелей».
- Отметьте галками строки «показывать скрытые файлы» и «показывать системные файлы».
Нажмите ПРИМЕНИТЬ и OK.
После проделанного алгоритма действий, скрытые элементы будут помечаться красным восклицательным знаком.
Все рекомендации работают, и помогут отобразить скрытые папки и файлы в Windows 7. Использовать ту или иную решать Вам. Хотелось бы выделить стандартные способы и использование total commander, что касается cmd, то это скорее познавательная информация.
Внимание!!! Отнеситесь серьезно к содержимому скрытых папок, поскольку от них зависит работа вашего компьютера/ ноутбука. Для начала поясню, бывает два вида скрытых файлов или папок:
Для начала поясню, бывает два вида скрытых файлов или папок:
1) Скрытые файлы и папки. Это папки в свойствах которых выбран атрибут H — hidden (скрытый). При желании вы сами можете скрыть любую папку выставив этот атрибут в свойствах папки или файла. Иногда вирусы способны так скрываться от вас.
2) Системные файлы и папки. В свойствах которых добавлен атрибут S — system (системный). Это файлы и папки, которые критичны для работы операционной системы и простое открытие скрытых папок не даст вам возможность увидеть защищенные системные файлы.
В этой статье я рассмотрю два способа отобразить скрытые папки Windows 10:
1) С помощью вкладки Вид;
2) Используя меню Параметры проводника.
Как сделать видимыми скрытые папки Windows 10 с помощью вкладки Вид.
Данные способ крайне прост и потребует от вас минимум усилий и времени. Но он не позволит вам увидеть защищенные системные файлы, только скрытые файлы и папки. Первое что необходимо сделать, открыть Проводник или любую папку на компьютере/ ноутбуке.
В верхнем поле выберите вкладку Вид и поставьте галочку напротив пункта «Скрытые элементы».
После этого скрытые папки станут вам видны. Если хотите вернуть все назад, соответственно уберите галочку.
Как увидеть скрытые папки Windows 10 используя Параметры проводника.
Данный способ позволит вам не только увидеть скрытые папки, но и отобразить защищенные системные.
Что бы воспользоваться этим способом, нажмите сочетание клавиш «Win» + «Q» и в строке поиска введите «Параметры проводника».
В открывшемся окне Параметры проводника, перейдите на вкладку Вид. Если вы хотите увидеть:
— скрытые папки Windows 10, о;
— системные файлы и папки, уберите галочку с пункта «Скрывать защищенные системные файлы (рекомендуется)».
При открытии системных файлов появится предупреждающее сообщение, с которым необходимо согласиться.
После этого вам станет доступно все, что было скрыто.

Иногда необходимо включить отображение скрытых файлов и папок, чтобы открыть скрытые файлы в Windows. В операционных системах Windows 7 и Windows 10 имеется много скрытых файлов, которые таким образом делаются недоступными для обычного пользователя. Скрываться могут как отдельные файлы, так и целые папки со всем их содержимым. Таким образом производится примитивная защита системы, скрытием системных файлов, ведь их удаление будет означать неработоспособность Windows в целом.
Как включить отображение скрытых файлов и папок? | Видео урок
- Включение отображения и открытие для просмотра скрытых файлов и папок в Windows 7
- Включение отображения и открытие для просмотра скрытых файлов и папок в Windows 10
- Самостоятельное скрытие отображения файлов и папок
Но также могут маскироваться вирусы, для удаления которых необходимо сделать видимыми скрытые файлы и папки. Как показать скрытые папки мы будем рассматривать на примере Windows 7 и Windows 10.
Как скрыть скрытые файлы и папки в Windows
Процедура скрытия папки чуть отличается от скрытия файла и имеет некоторые нюансы, которые стоит знать. Также, в Windows есть настройки, которые позволяют отображать скрытые файлы и папки. Чтобы на самом деле скрыть скрытые файлы нужно правильно установить некоторые опции в параметрах папок. Обо всем этом подробнее и по порядку остановимся ниже.
Скрытие файлов и папок на Windows 10
Скрытие файлов и папок на разных версиях Windows не имеет ни какой разницы. Но я в качестве примера использую Windows 10? поэтому указал в подзаголовке.И так… Чтобы скрыть файл нужно сделать следующее:
- Нажмите на нужном файле правой кнопкой мыши.
- Выберите пункт Свойства.
- На вкладке Общие внизу окна установите галочку в атрибут Скрытый.
- Нажмите Применить, потом ОК и файл будет скрыт.
Теперь посмотрим как скрыть папку.Проделываем все тоже самое как при скрытии файла вплоть до 4 пункта.Здесь, при нажатии кнопки Применить откроется окно, где нужно подтвердить изменение атрибутов и выбрать способ скрытия файлов (такое окно появляется при скрытии папки, только если она содержит вложенные файлы либо папки).Имеется на выбор 2 способа скрытия:
- Скрытие применяется только к папке
- Скрытие применяется к данной папке и ко всем папкам и файлам вложенным в скрываемую папку.
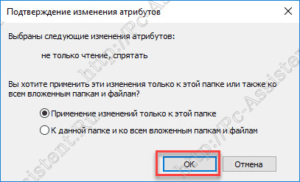 На примере объясню вам разницу. Применим скрытие к папке под названием Новая папка, внутри которой находится аудио файл и еще одна папка. Сама папка расположена на рабочем столе. Выберем способ Применение изменений только к этой папке.Папка скрыта, но есть один нюанс. Зная название папки можно перейти в нее через адресную строку (вместо username нужно набрать имя активного пользователя).Для этого набираем там такой путь:
На примере объясню вам разницу. Применим скрытие к папке под названием Новая папка, внутри которой находится аудио файл и еще одна папка. Сама папка расположена на рабочем столе. Выберем способ Применение изменений только к этой папке.Папка скрыта, но есть один нюанс. Зная название папки можно перейти в нее через адресную строку (вместо username нужно набрать имя активного пользователя).Для этого набираем там такой путь: 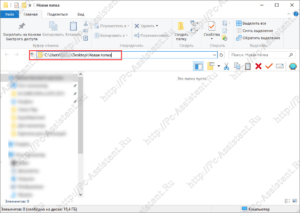 Остается нажать Enter и мы в скрытой папке Новая папка.И, так как скрытие применялось только к папке, все содержимое папки будет у нас на виду. Если бы при скрытии папки мы выбрали вариант К данной папке и ко всем вложенным папкам и файлам, то вложенные папки и файлы мы бы не увидели. Конечно, если вы знаете имя и последней вложенной папки, то есть знаете весь путь до конечной папки, то и в нее можно также перейти через адресную строку.
Остается нажать Enter и мы в скрытой папке Новая папка.И, так как скрытие применялось только к папке, все содержимое папки будет у нас на виду. Если бы при скрытии папки мы выбрали вариант К данной папке и ко всем вложенным папкам и файлам, то вложенные папки и файлы мы бы не увидели. Конечно, если вы знаете имя и последней вложенной папки, то есть знаете весь путь до конечной папки, то и в нее можно также перейти через адресную строку.
Отображение скрытых папок и файлов
Как найти скрытые файлы? Один из способов я привел выше. Это когда вы знаете весь путь до конечной папки. Второй способ касается настроек самой Windows. И так… Что делать чтобы отображались все скрытые папки и файлы?
- Откройте любую папку, выберите вкладку Вид и нажмите на кнопку Параметры.
- Из раскрывшегося меню выберите пункт Изменить параметры папок и поиска.
- Откроется окно, в котором перейдите на вкладку Вид.
- Прокрутите справа ползунок вниз и установите галочку в пункт Показывать скрытые файлы, папки и диски.
- Нажмите кнопку Применить и ОК.
Теперь даже скрытые файлы и папки будут отображаться. Как найти скрытые файлы, как их отличить от не скрытых? При включенной опции Показывать скрытые файлы, папки и диски, папки и файлы с атрибутом Скрытый будут отображаться более бледно (по цветовой гамме значка менее контрастно). Наглядно можете увидеть на картинке ниже.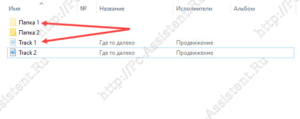 Как видно на картинке Папка 1 и Track 1 — это скрытая папка и скрытый аудио файл. Они имеют более бледную окраску.Теперь, когда мы различаем скрытые файлы и папки, то легко сможем (если необходимо) снять с них атрибут Скрытый.Чтобы обратно скрыть скрытые файлы и папки, нужно в параметрах папки вернуть галочку в пункт Не показывать скрытые файлы, папки и диски .
Как видно на картинке Папка 1 и Track 1 — это скрытая папка и скрытый аудио файл. Они имеют более бледную окраску.Теперь, когда мы различаем скрытые файлы и папки, то легко сможем (если необходимо) снять с них атрибут Скрытый.Чтобы обратно скрыть скрытые файлы и папки, нужно в параметрах папки вернуть галочку в пункт Не показывать скрытые файлы, папки и диски .
Итоги
Такой способ скрытия папок и файлов не надежный. Вы в этом сами могли убедиться в данной публикации. Для надежной защиты своей секретной информации, я рекомендую способ описанный мною в одной из предыдущих статей на проекте pc-assistent.ru — пароль на папку в Windows.На этом все. До новых встреч на страницах проекта Компьютерный помощник!
Как открыть скрытые файлы и папки в Windows 7 и XP?
Фотогалерея: Как открыть скрытые файлы и папки в Windows 7 и XP?
Некоторые из файлов и папок в операционной системе Windowsне отображаются на жестком диске и съемных накопителях, так как являются скрытыми. Но что делать, если вы хотите получить к ним доступ? Как отобразить скрытые папки и файлы?
Операционная система обычно скрывает системные файлы, удаление или изменение которых может привести к сбою работы или даже полному краху Windows. Это можно назвать своего рода «защитой от дурака», благодаря которой неопытный пользователь ПК не может вмешаться в структуру системы.
Кроме того, собственные скрытые файлы создаются некоторыми программами, устанавливаемыми пользователем
Делается это все по той же причине – чтобы пользователь случайно не удалил ненароком ничего важного. Иногда файлы скрывают сами пользователи, например, чтобы другие люди не смогли обнаружить их на жестком диске (кстати, этот способ нельзя назвать надежным)
Как определить, что файл является скрытым? Отличительный признак скрытых файлов и папок заключается в полупрозрачности иконок и названий, но лишь в том случае, если у вас уже включено их отображение. В большинстве случаев оно выключено. Как показать скрытые папки и файлы в Windows?
В WindowsXP это можно сделать двумя путями.
В первом случае необходимо зайти в Проводник (либо дважды кликнуть по иконке Мой компьютер, либо использовать горячее сочетание клавиш Win+E). Далее нужно выбрать в меню пункт Сервис – Свойства Папки. В открывшемся окне свойств кликните по вкладке Вид и поставьте галочку в пункте Показывать скрытые файлы и папки. Нажмите Применить, а затем – ОК.
Во втором случае вам нужно зайти в Панель управления (в меню Пуск) и выбрать раздел Свойства папки. Затем действуйте точно так же, как в первом случае.
В целом, отображение скрытых файлов и папок в Windows 7 выполняется так же, как в WindowsXP, но следует отдельно упомянуть о некоторых нюансах. Например, раздел Панели управления в этой системе называется Параметры папок, а во вкладке Вид необходимо поставить галочку около пункта Показывать скрытые файлы, папки и диски.
Если же вы хотите воспользоваться для этой цели Проводником, важно учесть, что по умолчанию верхнее меню в данной системе не отображается. Для того, чтобы увидеть это меню, необходимо нажать клавишу Alt
В появившемся меню выберите пункты Сервис – Параметры папок. Дальнейшие действия вам уже известны.
Три надежных способа выявить всю скрытую информацию
Существует несколько действенных способов открытия невидимых файлов. Некоторые смартфоны позволяют сделать это без стороннего софта, тогда как другие не справятся с задачей без специальных приложений.
CX Проводник
Для поиска засекреченных папок:
- Скачайте и откройте приложение.
- Кликните на клавишу «Анализировать и дождитесь окончания сканирования.
- Перейдите в раздел «Библиотека» и выберите необходимый тип медиафайлов из предложенных.
- Кликните на иконку квадрата в правом верхнем углу.
- В новом окне, поставьте галочку напротив строки «Показать скрытые файлы».
Шаги 4-6 рекомендовано повторить с каждым типом мультимедиа. Буквально 5 минут, и смартфон покажет все засекреченные данные.
Настройки
Способ подойдёт для открытия данных, которые были скрыты пользователем вручную. При этом стоить быть готовым к тому, что не на всех Андроидах есть такая возможность, поскольку все зависит от версии операционной системы.
Для поиска «невидимок»:
- Откройте файловый менеджер или диспетчер файлов (название может отличаться в зависимости от модели гаджета).
- Выберите раздел «Меню» и перейдите в «Настройки».
- Кликните на пункт «Дополнительно».
- Активируйте доступ к скрытым данным, поставив галочку возле соответствующей строки или перетянув ползунок в сторону включения.
Соблюдения этого пошагового алгоритма будет достаточно для получения доступа к скрытым документам. Однако такой способ, как правило, не показывает вирусы, которые были скрыты сторонним приложением.
Приложение Amaze File Manager
Сторонний файловый менеджер Amaze File Manager можно скачать в официальном магазине ОС Android. Утилита позволяет быстро получить доступ ко всем данным на смартфоне.
Алгоритм поиска:
- Установите приложение и запустите его (найти ПО можно через поиск на Play Market).
- Разрешите приложению доступ к памяти смартфона, нажав соответствующую кнопку.
- Откройте меню программы, кликнув на значок в виде трёх параллельных линий, в правом верхнем углу.
- Перейдите в «Настройки».
- Включите функцию «Показать скрытые файлы и папки», перетянув ползунок.
- Нажмите назад, и просмотрите результат поиска.
- Найдите «невидимок» по названию.
Важно! Отличительной чертой скрытых документов является точка в начале их названия. Например: «.foto», но без кавычек
Открытость операционной системы Android позволяет скрывать и открывать файлы и папки в любой момент. Всего несколько кликов, и доступ к таким невидимкам открыт, после чего их можно смело проверять на наличие вирусов и другого вредоносного ПО.
Как сделать директории невидимыми
 Если возникла необходимость вернуть ОС в первоначальное состояние, скрыв системные данные, используйте вышеописанные методы в обратной последовательности: удалите соответствующие отметки или измените значения реестра.
Если возникла необходимость вернуть ОС в первоначальное состояние, скрыв системные данные, используйте вышеописанные методы в обратной последовательности: удалите соответствующие отметки или измените значения реестра.
Если вы работаете на компьютере совместно с другими пользователями и хотите защитить определённую информацию от посторонних глаз, можно воспользоваться ещё одним несложным способом скрытия — переименовать папку и установить для неё прозрачную иконку. Этот метод не слишком надёжен и не подойдёт для системных компонентов, однако выручит в случае экстренной необходимости:
- Выделите директорию, которую хотите спрятать, и нажмите клавишу F2, а затем кнопку Alt.
- Не отпуская Alt, введите на цифровой клавиатуре справа цифру 255 (при этом должен быть включён Num Lock). Если всё сделано верно, у вас получится папка с пустым именем.
- Кликните на директории правой клавишей мыши и откройте «Свойства».
- Перейдите на вкладку «Настройка» и найдите опцию «Сменить значок».
- Отыщите среди иконок прозрачную и выберите её. Нажмите ОК.
Теперь человек, не знающий о существовании папки, не сможет обнаружить её, даже если включит опцию отображения скрытых файлов. Однако, если нажать в месте расположения такой директории комбинацию клавиш Ctrl+A (Выделить всё), её нетрудно будет заметить
Так что для скрытия особо важной информации этот способ не подойдёт — уж лучше воспользоваться специальными утилитами
Все описанные способы посмотреть скрытые папки в Windows 7 помогут вам увидеть невидимые до этого момента директории, а при желании вновь спрятать их из общего доступа. Однако помните о том, что скрытые каталоги, как правило, содержат важные компоненты, и случайное удаление какого-то из них может повлечь за собой необходимость переустановки Виндовс. Поэтому лучше не открывать системные директории без особой надобности.
Как открыть скрытые папки через командную строку
Указанные выше действия также можно выполнить и через командную строку. Для этого нужно запустить командную строку и выполнить указанные ниже команды.
Включить отображение скрытых файлов:
reg add "HKCU\Software\Microsoft\Windows\CurrentVersion\Explorer\Advanced" /v Hidden /t REG_DWORD /d 1 /f
Отключить отображение скрытых файлов:
reg add "HKCU\Software\Microsoft\Windows\CurrentVersion\Explorer\Advanced" /v Hidden /t REG_DWORD /d 2 /f
Включить отображение системных файлов:
reg add HKCU\Software\Microsoft\Windows\CurrentVersion\Explorer\Advanced /v ShowSuperHidden /t REG_DWORD /d 1 /f
Отключить отображение системных файлов:
reg add HKCU\Software\Microsoft\Windows\CurrentVersion\Explorer\Advanced /v ShowSuperHidden /t REG_DWORD /d 0 /f
Для чего Windows скрывает файлы и папки?
Если с желанием пользователей скрыть свою личную информацию всё предельно понятно, то с причинами сокрытия каталогов от пользователя со стороны самой операционной системой Windows всё несколько сложнее, и некоторые пользователи задаются вопросом: «Отчего и зачем?».
Не для кого не секрет, что в структуре операционной системы Windows существует огромное количество файлов и папок, которые не предназначены для глаз обычного пользователя, так как необдуманные их изменения могут привести к потере штатной работоспособности Windows.
Поэтому, скрывая системные компоненты, Windows пытается обезопасить себя, автоматически защищая неприкосновенность и доступность файлов пользователей.
Способы отображения скрытых данных
Как системные файлы и папки, так и обычные можно открыть самостоятельно. Для этого необходимо знать некоторые условия и способы открытия, то есть как отобразить скрытые папки в Windows 10.
С помощью Total Commander
Total Commander — это надёжный и проверенный временем файловый менеджер. Устанавливается он и используется операционными системами Windows. Windows 10 не стала исключением. Для работы файловый менеджер необходимо будет скачать, а затем установить на свой компьютер. Эта программа весьма полезна. Она позволяет пользователю увидеть все сохранённые файлы на компьютере.
Процесс открытия скрытой информации заключается в следующем:
- Откройте установленное приложение.
- В главном меню файлового менеджера найдите иконку с такой надписью, как «Показ скрытых и системных файлов».
- Пользуясь этой кнопкой, включите доступ к скрытым файлам.
Однако в некоторых случаях эта иконка может отсутствовать в главном меню программы. Если такое произошло, воспользуйтесь рядом находящей кнопкой «Конфигурация». Далее, перед вами откроется окно настроек. В группе «Содержимое панелей» найдите пункт, позволяющий видеть скрытую информацию. В этом пункте поставьте галочку. После такой процедуры иконка настроек скрытых данных должна появиться на главном меню Total Commander.
Используя проводник
Если вы не желаете иметь дело с файловым менеджером Total Commander, можете воспользоваться проводником. С его помощью также возможно открыть и разрешить дальнейший доступ к ранее закрытой информации.
Открытие выглядит следующим образом:
- Откройте сам проводник. Как правило, он расположен в левом нижнем углу, где находится функция завершения работы и параметры.
- В верхней части панели открывшегося проводника найдите вкладку «Вид» и перейдите в неё.
- В этой вкладке необходимо увидеть графу «Скрытые элементы» и поставить галочку в этой графе. Поставленная галочка будет открывать доступ к закрытой информации вашего компьютера.
Однако, таким образом невозможно увидеть защищённые системы. Для достижения этой цели потребуется воспользоваться другой вкладкой проводника. В этом случае нас больше будет интересовать графа «Параметры». Она также находится во вкладке «Вид».
При нажатии на эту графу перед вами откроется окно, где можно самостоятельно производить настройку параметров. В новообразованном окне «Параметры» остановитесь на вкладке «Вид». Вам понадобится выбрать графу «Дополнительные параметры». В выбранной графе представлены самые разные пункты. Нас интересует пункт «Скрывать системные защищённые файлы». В этом пункте следует убрать галочку. Вместо убранной галочки, потребуется поставить новую отметку. Такая отметка ставится в пункте «Показывать скрытые папки и файлы». Именно эта отметка подразумевает отображение скрытых папок в Windows 10.
По завершении этих действий перед пользователем откроется маленькая предупреждающая информация, с которой обязательно следует согласиться. Таким образом, вы получаете доступ к ранее закрытым и защищённым параметрам и файлам. Все папки можно будет увидеть в Windows. Компьютер должен их отображать.
Как показать или скрыть скрытые файлы и папки в Windows 10, 8 и 7
-
Откройте панель управления.
Нажмите сочетание клавиш CTRL+R, введите control и нажмите Enter.
Либо введите в поиске Панель управления. -
Переключите просмотр на мелкие значки.
-
Откройте Параметры проводника (Windows 10) или Параметры папок(Windows 8/7).
- Перейдете на вкладку Вид.
- Прокрутите в самый вниз до пункта Скрытые файлы, папки и диски.
-
Выберите , какой вариант вы хотите применить.Не показывать скрытые файлы, папки или диски будут скрывать файлы, папки и диски , которые имеют скрытый атрибут.
Если переключить на Показывать скрытые файлы, папки и диски позволяет увидеть скрытые данные. - Нажмите ОК в нижней части окна «Параметры проводника
- Вы можете проверить, скрыты ли скрытые файлы в Windows 10/8/7, перейдя на диск C: . Если вы не видите папку с именем ProgramData , скрытые файлы и папки скрываются от просмотра.
Быстрый способ переключения скрытых папок в Windows 10
- Откройте папку где хотели скрыть или показать папки и файлы.
- В верхней панели нажмите Вид.
- Раскроется меню, найдите пункт Скрытые элементы.
-
Поставьте галочку если хотите скрыть папки или снимите, что бы показать.
Как показать или скрыть скрытые файлы и папки в Windows Vista
- Нажмите кнопку «Пуск», а затем «Панель управления».
- Нажмите на Оформление и персонализация.Примечание: Если вы просматриваете Классический вид Панели управления, вы не увидите эту ссылку. Просто откройте значок «Свойства папки» и перейдите к шагу 4 .
- Нажмите ссылки «Параметры папок» .
- Нажмите вкладку «Вид» в окне «Свойства папки» .
- В дополнительных настройках: раздел, найдите скрытые файлы и папку категории.
- Выберите параметр , который вы хотите применить к Windows Vista. Не показывать скрытые файлы и папки будут скрывать файлы и папки с атрибутом скрытый ВКЛЮЧЕНО. Показывать скрытые файлы и папки позволит вам увидеть скрытые файлы и папки.
- Нажмите OK в нижней части окна «Свойства папки» .
- Вы можете проверить, отображаются ли скрытые файлы в Windows Vista, перейдя на диск C: \ . Если вы видите папку ProgramData , то вы можете просматривать скрытые файлы и папки.Примечание: Иконки для скрытых файлов и папок, слегка затенены. Это простой способ отделить скрытые файлы и папки от ваших обычных незакрытых.
Как показать или скрыть скрытые файлы и папки в Windows XP
- Откройте «Мой компьютер» в меню «Пуск».
- Из инструментов меню выберите Свойства папки.
- Перейдите во вкладку «Вид» в окне «Свойства папки» .
- В дополнительных настройках: области текста, найдите скрытые файлы и папку категорию.Примечание: Скрытые файлы и папки категория должна быть доступны для просмотра в нижней части меню Дополнительных настроек: текст область без прокрутки вниз. В папке вы увидите две опции.
- Под Скрытые файлы и папки категории, выберите переключатель, который относится к тому, что вы хотите сделать. Не показывать скрытые файлы и папки будут скрывать файлы и папки с скрытый атрибут включен. Показывать скрытые файлы и папки , которые позволят вы видите скрытые файлы и папки.
- Нажмите OK в нижней части окна «Свойства папки» .
- Вы можете проверить, отображаются ли скрытые файлы, перейдя в папку C:/Windows. Если вы видите количество папок, начиная с $ NtUninstallKB, то вы можете просматривать скрытые файлы и папки, иначе они успешно скрыты.
Примечание: Эти $ NtUninstallKB папка содержит информацию , необходимую для удаления обновления вы получили от Microsoft. Хотя маловероятно, возможно, вы можете не видеть эти папки, но все равно можете правильно настроить скрытые папки и файлы. Это может быть так, если вы никогда не устанавливали какие-либо обновления для своей операционной системы .