Как удалить все вирусы с помощью dr.web livedisk
Содержание:
- Утилиты в Dr.Web LiveDisk
- Принцип работы
- Как пользоваться программой
- Общее описание инструментария
- Dr Web LiveDisk как пользоваться (видео)
- Возможности
- Загрузка Dr.Web LiveDisk на компьютере
- Правильное создание загрузочной флешки с Dr.Web
- Как пользоваться программой
- Как создать и пользоваться DrWeb LiveDisk для аварийного восстановления системы
- Преимущества
- Рабочая среда Dr.Web LiveDisk
- Загрузка Dr.Web LiveDisk на компьютере
- Загрузка Dr.Web LiveDisk на компьютере
- Как пользоваться программой
- Утилиты в Dr.Web LiveDisk
- Создаем загрузочный диск
- Рабочая среда Dr.Web LiveDisk
- Настройка и запуск
Утилиты в Dr.Web LiveDisk
В состав аварийно-восстановительного диска Dr.Web LiveDisk входят в качестве основных компонентов, следующие утилиты:
- Web CureIt — антивирусный сканер для проверки и лечения от вирусов.
- Web Updater — для получения актуальных баз и модулей антивируса Доктор Веб.
- Web Registry Editor — редактор реестра.

В состав Доктор Веб Лайв Диск входят вспомогательные утилиты:
- Midnight Commander — консольный текстовый файловый менеджер.
- Файловый менеджер PCManFM — графический файловый менеджер.

- Firefox — браузер Mozilla Firefox для выхода в интернет.
- Терминал среды MATE — эмулятор терминала для работы с командной консолью.
Загрузочный диск имеет инструменты для изменения даты и времени, настроек сетевого подключения. В составе диска есть текстовый редактор, можно сделать снимок экрана, настроить монитор, клавиатуру.
Принцип работы
Независимо от того какую версию программного обеспечения вы используете, принцип работы у них идентичен. Отличаться моет только загрузочный диск Dr Web. Для флешки он создается немного иначе.
Ччтобы создать загрузочный диск, понадобится дополнительная программа. Например, Nero. При желании можно воспользоваться чем-нибудь другим.
Создание LiveCD
Чтобы создать лайф СД, необходимо записать ранее скачанный образ на диск. Это можно сделать при помощи любой программы, предназначенной для «прожига» CD-дисков. Как только приложение будет записано, следует перезагрузить компьютер
Важно, чтобы в БИОСе приоритет загрузки был установлен на DVD-ROM
При загрузке, вам необходимо выбрать параметры, с которыми запустится программа. В меню находится 3 пункта:
- LiveDisk;
- Проверка памяти;
- Загрузка с жесткого диска.
Чтобы восстановить ОС от вредоносных программ, необходимо выбрать первый вариант загрузки. После этого будет выполнена настройка конфигурации операционной системы. Следует заметить, что все жесткие диски будут определены автоматически. Это же касается и конфигурации локальной сети.
После загрузки Лив СД будет запущено приложение «Dr.Web CureIt!». Появится окно «Лицензия и обновление». Программа проверит через интернет актуальность используемого образа. Чтобы проверить систему требуется нажать на кнопку «Продолжить».

Если будет найден вредоносный код, антивирус его сразу удалит. После этого система восстановится.
Создание LiveUSB
В последнее время на компьютерах (ноутбуках) не устанавливают DVD-ROM. Возникает вопрос, как пользоваться тогда загрузочным диском? Все просто, необходим Dr Web Live USB скачать его моно также с официального ресурса.

Для создания загрузочного USB диска нужно подключить флешку, а затем запустить скачанный из интернета файл (LiveUSB)
Важно, чтобы накопитель был больше 1 Гб. После запуска «usb.exe» появится окно, в котором можно выбрать флешку
При желании накопитель можно отформатировать. Для создания загрузочного диска требуется кликнуть по кнопке «Создать…».
Когда процесс копирования файлов на USB-диск будет завершен, нужно нажать на кнопку «Выход». Чтобы использовать восстанавливающий диск, необходимо загрузится с USB-устройства. Не забывайте, что приоритетом при загрузке должен стоять ЮСБ накопитель.
Пользуйтесь «реаниматором» так же, как и при использовании Лайф СД. После очистки системы, компьютер перезагружается, а накопитель извлекается.
Как пользоваться программой
Если утилита Доктор Web Live пришлась вам полезной, и вы хотите вылечить свою систему от вирусов и вредоносного ПО, то перед началом работы ознакомьтесь с основными этапами использования лечащей программы с USB или с диска.
Запись загрузочного диска
Что нам сначала нужно сделать? Так как антивирусная портативная программа Dr.Веб работает со съемного носителя, то необходимо произвести запись утилиты на CD- или DVD-диск либо отправить на флешку (USB). Для записи на диск удобнее всего воспользоваться специальной программой – Nero Burning ROM, которая имеется практически на любом компьютере. Для этого выполните такие действия:
- Скачайте программу Web LiveDisk.
- Вставьте в CD-Rom чистый диск.
- При помощи правой кнопки мыши выберите «Файл», а после «Открыть».
- Находите сохраненный пакет программы и нажимаете «Прожиг».
- Открывается меню Nero Burning ROM и начинается запись программы на диск.
- Процедура займет несколько минут, после чего диск на экране появится уведомление, что запись была выполнена успешно, а диск выйдет наружу.
Загрузка на компьютере
Теперь нам нужно запустить лечащую программу Dr.Web на компьютере для сканирования. Начните с перезагрузки компьютера. После того, как устройство перезагрузится, последовательно выполните такие этапы:
- Вставьте диск с записанной утилитой Web LiveDisk. В настройках обязательно должен стоять приоритет – загрузка с CD/DVD-привода. Если этого нет, тогда сначала нужно вмести соответствующие изменения в BIOS вашего компьютера.
- Когда диск запустится, нажмите мышкой на программный пакет Web LiveDisk и откройте его.
- На экране появится процентная шкала распаковки программы и автоматически будет произведена настройка конфигурации системы. Утилита самостоятельно ищет жесткий диск и сетевые подключения.
- После окончания загрузки сразу начинается сканирование жесткого диска и всех его разделов. Проверка происходит при помощи встроенной утилиты Web Во время сканирования программа проверит актуальность обновленных вирусных баз. В случае их несоответствия, попросит вас запустить обновление вручную.
- Далее вам останется только нажать «Продолжить», после чего начнется сканирование системы.
Если вы хотите испытать все возможности антивируса, тогда запустите его на компьютере в расширенном режиме. Для этого нужно выбрать пункт «Параметры», в левом нижнем углу при помощи зеленой кнопки программы. Таким образом, при запуске утилиты Dr.Web LiveDisk отображает диалоговое окно, где вы сначала выбираете путь для восстановления системы – USB или CD/DVD, после чего начинает запуск антивируса. Если вы не о, то ваши файлы на компьютере, даже если они заражены, удалены не будут
Также примите во внимание, что отдельно вы можете выбрать как проверку всего жесткого диска, так и отдельно памяти компьютера
Проверка на вирусы
Когда программа будет запущена, переходите к проверке. Для этого достаточно нажать «Начать проверку». Антивирус досконально просканирует на вирусы и другие угрозы оперативную память, жесткий диск, чипы, кэш и прочие места. Он также укажет на подозрительные процессы и по результатам проверки сделает отчет. В отчете будут представленные данные о количестве зараженных объектов, вылеченных и перемещенных в карантин. Для более глубокой или выборочной проверки воспользуйтесь настройками программы, расположенными в левом нижнем углу под специальным зеленым значком антивируса.
Общее описание инструментария
Надо отдать Dr.Web должное — разработчики неустанно работают над усовершенствованием своего антивируса и разработкой новых вариантов борьбы со всякой интернет-заразой. Так случилось и в этот раз, а именно они выпустили некий LiveCD о котором собственно и пойдет речь в этой статье.
Хотя, если кому-то лень читать, то у нас есть наглядный видео-формат:
Если же он для Вас неудобен, то можете продолжить изучение статьи с картинками и всем прочим.
Что за LiveCD такой? Он представляет из себя оболочку (т.е. нечто вроде урезанной версии операционной системы) на базе Linux в которую встроен ряд программ (Mozilla FireFox и прочие разности) и, собственно, сам антивирус.
Сие чудо, будучи записано на диск и запущено с этого диска по средством BIOS, загружается как отдельная операционная система (без всяких установок) и позволяет, как я уже говорил, восстановить работоспособность системы, пораженной действиями вирусов, на рабочих станциях и серверах под управлением Windows\Unix, а так же, что немаловажно, скопировать важную информацию на сменные носители либо другой компьютер, если действия вредоносных программ сделали невозможным загрузку компьютера
Dr Web LiveDisk как пользоваться (видео)

Dr Web livedisk — это программа, предназначенная для восстановления системы на случай аварийной поломки компьютера в результате атаки вируса. Программа поможет уничтожить вредоносные файлы, так сказать «вылечить» компьютер.
Особенно полезной является для компаний или пользователей, которые очень часто сталкиваются с проблемой вирусного заражения, занимающиеся ремонтом компьютеров или их диагностикой.Продукт последней версии, выпущенный разработчиком Dr.Web распространяется на дисках, на которых находится это программное обеспечение, оно работает со всемирно известной ОС Linux.
Режимы антивирса Dr.Web LiveCD
- обычный режим, предназначен для большинства пользователей ПК,
- безопасный режим для наладки, командная строка, используется специалистами и опытными пользователями систем схожих с Unix-системами.
Так как Dr.
Web LiveCd разработан с различными режимами сканирования, то пользователи могут самостоятельно подобрать интересующую опцию проверки. Есть несколько режимов проверки: полная, быстрая и проверка по различным дискам – выборочная. Помимо всего этого Dr.
Web своевременно обновляется на серверах разработчика и так же быстро отправляет файлы зараженные вирусом в лабораторию. Каждый пользователь может загрузить программу новейшей версии продукта с различных USB-накопителей.
Новая полезная программа CreativeLiveUSB от разработчиков антивируса делает процесс записи загрузочного диска с USB-накопителя намного проще. Пользователь самостоятельно выбирает раздел на USB-накопителе, на который устанавливается Dr.Web LiveCD. В случае если не указан раздел CreativeLiveUSB переключается в режим ожидания до следующих команд пользователя или подключения «флешки».
Затем пользователь подключает ее в подходящий USB разъем. Файлы на накопителе программа CreativeLiveUSB сохраняет в первоначальном виде без изменений, хотя программа довольно послушная, все же следует все содержимое скопировать на какой-нибудь другой носитель. И даже больше, новая версия продукта Dr.
Web LiveCD работает с графикой процессоров Intel, без проблем работает с драйвером для Intel видеокарты и видеокартами от компании Matrox.
В случае возникновения проблем с загрузкой домашнего компьютера можно воспользоваться программой Dr.Web LiveCD, с ее помощью можно восстановить операционную систему, кроме того скачивается программа бесплатно.
Dr Web livedisk как пользоваться
Для удаления вирусов и проверки компьютера на вредоностный код, нужно:
- Скачать образ диска iso Dr Web LiveDisk
- записать его на диск(можно с помощью бесплатной программы Burnaware free );
- вставить диск в дисковод;
- в биосе выставить загрузку с диска;
- перезагрузить компьютер;
- запустить проверку.
Что-бы проверить компьютер на вирусы с помощью флешки, нужно:
- сделать загрузочную флешку, с помошью программы;
- выставить в bios загрузку компьютера с usb носителя;
- скачать Dr Web LiveDisk для фдешки;
- перезагрузить компьютер;
- запустить проверку на вирсусы.
Возможности
- проверка файла HOSTS;
- сканирование данных с помощью сервиса Dr.Web Cloud;
- удаление руткитов, вирусов, сложных угроз, препятствующих нормальной загрузке системы;
- перемещение потенциально опасных объектов в карантин;
- получение доступа к файловой системе компьютера;
- удаление заблокированных объектов;
- внесение изменений в реестр (в редакторе RegEdit);
- просмотр сайтов без загрузки основной системы во встроенном браузере;
- восстановление файлов, ошибочно перемещенных в карантин.
Плюсы и минусы
Плюсы:
- бесплатность;
- русскоязычное меню;
- быстрое восстановление системы в случаях, когда загрузка в обычном режиме невозможна;
- поддержка большинства аппаратных компонентов;
- создание текстовых заметок, ярлыков, папок, пустых файлов;
- смена оформления рабочего стола;
- настройка VPN-соединения;
- поиск по файловой системе;
- анализ данных на жестких дисках.
Минусы:
не обнаружено.
Альтернативы
Handy Recovery. Бесплатное приложение, восстанавливающее важные данные на жестких дисках и USB-устройствах. Возвращает файлы, потерянные вследствие сбоев в работе системы, вирусных атак, форматирования.
Windows Repair. Бесплатный инструмент для восстановления нормального функционирования системы после сбоев. Находит и исправляет ошибки в реестре, снимает ограничения, установленные вирусами, очищает временные файлы, ремонтирует различные системные компоненты, восстанавливает Hosts и др.
Принципы работы
Для того чтобы создать загрузочный диск, следует подключить выбранный носитель к компьютеру. После этого приложение самостоятельно определит доступные USB-устройства, и вы сможете выбрать нужное:
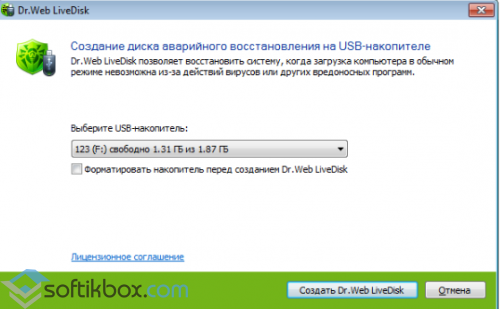
Выбранное устройство можно отформатировать. Затем нажмите кнопку «Создать Dr.Web LiveDisk», после чего автоматически начнется копирование файлов. Когда процесс будет завершен, нажмите кнопку «Выход»:
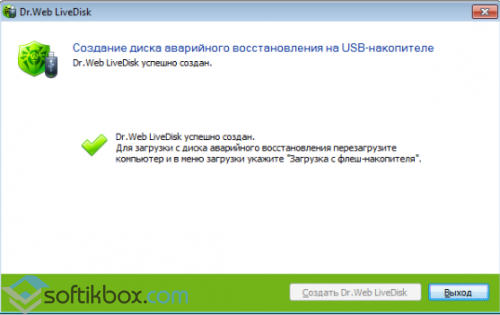
Для запуска антивирусного носителя вставьте его в USB-разъем, и включите компьютер. При загрузке выберите русский язык. В следующем окне зайдите в меню «Инструменты», пункт «Настройки». В нем проставьте действия, которые программа будет выполнять с зараженными и подозрительными файлами, а также потенциально опасными приложениями.
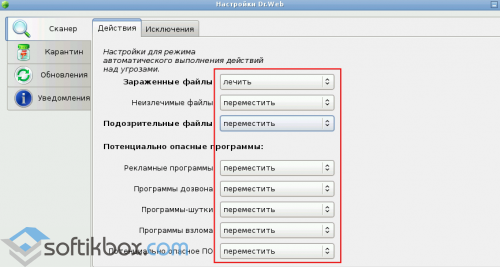
В меню «Сканер» определите режим проверки (полная или выборочная). В нижнем выпадающем меню отметьте пункт «Действия применяются автоматически». Затем начните проверку.
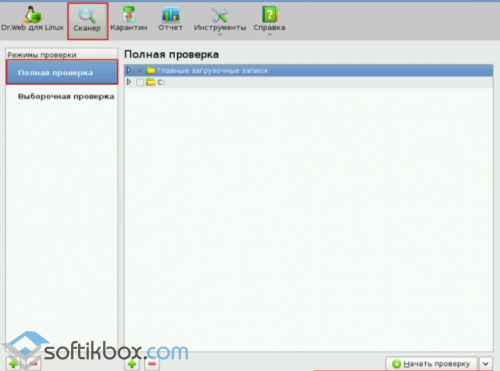
По окончанию сканирования в окне отобразятся угрозы, если они будут найдены.
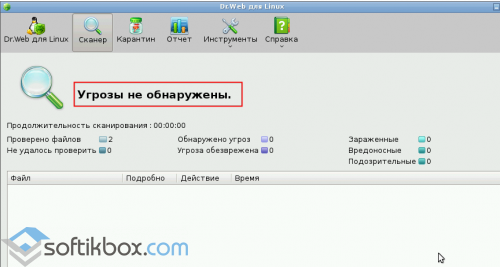
Восстановить удаленные файлы можно во вкладке «Карантин».
После очистки системы следует перезагрузить либо выключить компьютер:
Dr.Web LiveDisk – эффективный «спасательный» диск для лечения и восстановления компьютера, зараженного вирусами.
Загрузка Dr.Web LiveDisk на компьютере
Вставьте в BIOS приоритет загрузки с USB или с привода CD/DVD, в зависимости от того, какой тип загрузочного диска от Dr.Web вы используете. Для возможности загрузки Dr.Web LiveDisk на компьютерах с UEFI необходимо включить режим Legasy.
После загрузки аварийного диска, откроется окно с выбором параметров загрузки:
- Web LiveDisk — загрузка аварийного диска Доктор Веб Лайф Диск.
- Test memory (Проверка памяти) — проверка памяти с помощью утилиты Memtest86+.
- Boot from first hard disk (Загрузиться с первого жесткого диска) — выход из Dr.Web LiveDisk, загрузка операционной системы с жесткого диска.
Переключение между режимами осуществляется с помощью клавиш клавиатуры со стрелками.
По умолчанию, окно «живого» диска DrWeb имеет английский язык интерфейса. Для переключения на русский язык, нажмите на клавишу «F2», потом нажмите на клавишу со стрелкой «↓», а затем нажмите на клавишу «Enter».
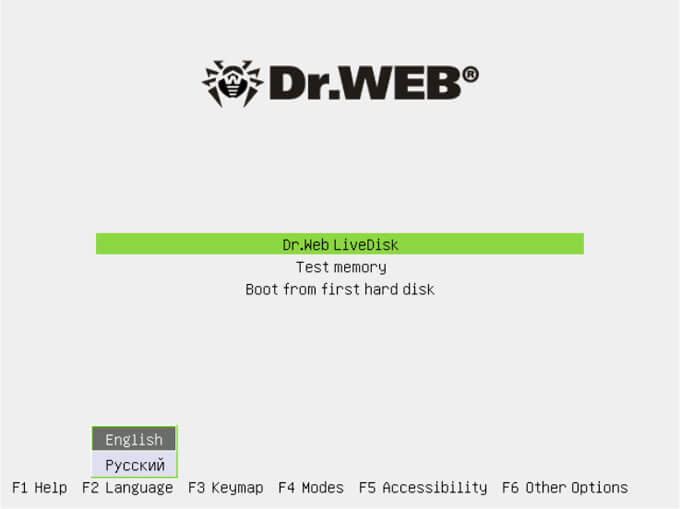
Далее начнется настройка конфигурации, в соответствии с аппаратным обеспечением данного компьютера. Дождитесь загрузки рабочей среды Dr.Web LiveDisk.
Правильное создание загрузочной флешки с Dr.Web

Наверняка с вами случалась ситуация, при которой вы так или иначе теряли доступ к компьютеру. Заражение компьютера вирусами может привести к потере доступа к важным данным, хранящимся на вашем ПК. Загрузочная флешка с Dr.Web помогает в таких случаях.
Накопитель с Dr.Web убережет от вирусной атаки.
Что такое Dr.Web Live USB?
Dr.Web Live USB используется для восстановления системы в случае невозможности обычной загрузки компьютера, т. е. при заражении вирусами рода Trojan (MBRLock, Winlock), а также при неудачных попытках исправления проблемы другими средствами. С помощью этой программы пользователь может:
- Вылечить или удалить файлы, заражённые вирусами;
- Исправить неполадки в редакторе реестра;
- Открыть Windows в безопасном режиме и восстановить параметры загрузки Windows;
- Восстановить нормальную работу проводника и др.
В функционал утилиты также входит возможность скачать необходимые данные с компьютера.
Как установить программу?
После скачивания дистрибутива Доктор Веб на флешку можно начинать процесс установки.
Открыв установочный файл, вы увидите все доступные USB-устройства. Выберите нужное вам и нажмите на кнопку «Создать Dr.Web LiveDisk». Кстати, форматировать ваш носитель можно прямо в окне установки, для этого достаточно лишь поставить соответствующую галочку.
После выполнения этих действий файлы будут перекопированы и ответ на вопрос — как же создать загрузочную флешку с Dr.Web — будет решён. Остаётся лишь нажать кнопку «Выход».
Как пользоваться?
Сначала нужно изменить настройки БИОСа так, чтобы загрузка Dr.Web на флешке происходила раньше запуска системы. На разных компьютерах делается это по-разному. Общий алгоритм действий таков:
- Зайдите в BIOS, нажав одну из клавиш DEL, F12, F8, F2 или другую. Приведённые мной клавиши наиболее распространены. Нужную клавишу вы можете узнать из документации к материнской плате или во время загрузки системы.
- Перейдите в раздел «Boot». Рядом с пунктом «Boot Device Security» (или похожим) переместите клавишами +/- вашу флешку на первое место в списке. Выйдите, сохранив настройки.
Надеюсь, благодаря этой статье вы поняли, как записать на флешку Dr.Web и при необходимости воспользуетесь своими знаниями на деле.
Как пользоваться программой
Если утилита Доктор Web Live пришлась вам полезной, и вы хотите вылечить свою систему от вирусов и вредоносного ПО, то перед началом работы ознакомьтесь с основными этапами использования лечащей программы с USB или с диска.
Запись загрузочного диска
Что нам сначала нужно сделать? Так как антивирусная портативная программа Dr.Веб работает со съемного носителя, то необходимо произвести запись утилиты на CD- или DVD-диск либо отправить на флешку (USB). Для записи на диск удобнее всего воспользоваться специальной программой – Nero Burning ROM, которая имеется практически на любом компьютере. Для этого выполните такие действия:
- Скачайте программу Web LiveDisk.
- Вставьте в CD-Rom чистый диск.
- При помощи правой кнопки мыши выберите «Файл», а после «Открыть».
- Находите сохраненный пакет программы и нажимаете «Прожиг».
- Открывается меню Nero Burning ROM и начинается запись программы на диск.
- Процедура займет несколько минут, после чего диск на экране появится уведомление, что запись была выполнена успешно, а диск выйдет наружу.
Загрузка на компьютере
Теперь нам нужно запустить лечащую программу Dr.Web на компьютере для сканирования. Начните с перезагрузки компьютера. После того, как устройство перезагрузится, последовательно выполните такие этапы:
- Вставьте диск с записанной утилитой Web LiveDisk. В настройках обязательно должен стоять приоритет – загрузка с CD/DVD-привода. Если этого нет, тогда сначала нужно вмести соответствующие изменения в BIOS вашего компьютера.
- Когда диск запустится, нажмите мышкой на программный пакет Web LiveDisk и откройте его.
- На экране появится процентная шкала распаковки программы и автоматически будет произведена настройка конфигурации системы. Утилита самостоятельно ищет жесткий диск и сетевые подключения.
- После окончания загрузки сразу начинается сканирование жесткого диска и всех его разделов. Проверка происходит при помощи встроенной утилиты Web Во время сканирования программа проверит актуальность обновленных вирусных баз. В случае их несоответствия, попросит вас запустить обновление вручную.
- Далее вам останется только нажать «Продолжить», после чего начнется сканирование системы.
Если вы хотите испытать все возможности антивируса, тогда запустите его на компьютере в расширенном режиме. Для этого нужно выбрать пункт «Параметры», в левом нижнем углу при помощи зеленой кнопки программы. Таким образом, при запуске утилиты Dr.Web LiveDisk отображает диалоговое окно, где вы сначала выбираете путь для восстановления системы – USB или CD/DVD, после чего начинает запуск антивируса. Если вы не о, то ваши файлы на компьютере, даже если они заражены, удалены не будут
Также примите во внимание, что отдельно вы можете выбрать как проверку всего жесткого диска, так и отдельно памяти компьютера
Проверка на вирусы
Когда программа будет запущена, переходите к проверке. Для этого достаточно нажать «Начать проверку». Антивирус досконально просканирует на вирусы и другие угрозы оперативную память, жесткий диск, чипы, кэш и прочие места. Он также укажет на подозрительные процессы и по результатам проверки сделает отчет. В отчете будут представленные данные о количестве зараженных объектов, вылеченных и перемещенных в карантин. Для более глубокой или выборочной проверки воспользуйтесь настройками программы, расположенными в левом нижнем углу под специальным зеленым значком антивируса.
Как создать и пользоваться DrWeb LiveDisk для аварийного восстановления системы
В данном случае потребуется наглядно рассмотреть два возможных варианта развития событий для аварийного восстановления, а именно:
- Создание и использование диска.
- Применение для работы USB-накопителя.
В каждом отдельном случае принцип действий несколько отличается, так как скорость взаимодействия системы с носителем будет разной.
LiveCD
В данном случае речь идет про создание стандартного восстановительного диска. Для этого вам потребуется пустая болванка, пишущий CD-привод, а кроме того утилита для выполнения записи. После загрузки всех компонентов, через записывающую программу создается загрузочный диск. Для его использования будет достаточно лишь перевести устройство в режим восстановления, а после сделать активацию цифрового носителя.
LiveUSB
Наиболее удобный и современный подход к делу. Здесь вам предстоит также скачать все необходимые компоненты, а после перенести их на подготовленный ЮСБ-носитель, сохранив само приспособление, как загрузочное дополнение для восстановления системы. Впоследствии, при возникновении необходимости вы просто устанавливаете флешку в порт, а также переводите устройство в режим восстановления системы.
Если ваша система пострадала от вирусов или других вредоносных программ, не стоит отчаиваться, так как всегда можно прибегнуть к помощи загрузочного диска с бесплатным антивирусом, что поможет реанимировать ОС. Разумеется, здесь есть некоторые тонкости и нюансы, однако, если разобраться с порядком и правильностью действий, то можно надолго отказаться от необходимости переустанавливать операционную систему на компьютере или ноутбуке.
Преимущества
Как и любая программа, защитник доктор веб имеет ряд преимуществ. В первую очередь следует отметить, что Dr Web LiveDisk непросто антивирус. Он позволяет восстановить систему после активности вирусов. При этом не имеет значения, какая ОС установлена на компьютере.
В состав Dr Web LiveDisk входит утилита редактирования реестра. Ее можно запускать вручную только в том случае, если нужно работать с реестром. Таким образом, вы избавитесь от ненужных ключей.
У пользователей имеется возможность скачать Dr Web LiveUSB. Подобный образ будет интересен тем, у кого отсутствует DVD-ROM. По своему функционалу, пакет не отличается от лайв сд.
Рабочая среда Dr.Web LiveDisk
После загрузки аварийного диска, откроется рабочий стол с утилитами, который имеет оконный графический интерфейс.

В Dr.Web LiveDisk присутствуют необходимые утилиты для решения нужных задач: антивирусный сканер Dr.Web CureIt!, инструменты для правки реестра, файловые менеджеры для копирования или удаления файлов и т. п.
Часть утилит расположена на рабочем столе, другие утилиты можно запустить из системного меню (зеленая кнопка, расположенная в левом нижнем углу окна загрузочного диска).
Вам также может быть интересно:
- Dr Web онлайн — проверка на вирусы
- Kaspersky Rescue Disk 18 — антивирусный загрузочный диск
Загрузка Dr.Web LiveDisk на компьютере
Вставьте в BIOS приоритет загрузки с USB или с привода CD/DVD, в зависимости от того, какой тип загрузочного диска от Dr.Web вы используете. Для возможности загрузки Dr.Web LiveDisk на компьютерах с UEFI необходимо включить режим Legasy.
После загрузки аварийного диска, откроется окно с выбором параметров загрузки:
- Web LiveDisk — загрузка аварийного диска Доктор Веб Лайф Диск.
- Test memory (Проверка памяти) — проверка памяти с помощью утилиты Memtest86+.
- Boot from first hard disk (Загрузиться с первого жесткого диска) — выход из Dr.Web LiveDisk, загрузка операционной системы с жесткого диска.
Переключение между режимами осуществляется с помощью клавиш клавиатуры со стрелками.
По умолчанию, окно «живого» диска DrWeb имеет английский язык интерфейса. Для переключения на русский язык, нажмите на клавишу «F2», потом нажмите на клавишу со стрелкой «↓», а затем нажмите на клавишу «Enter».

Далее начнется настройка конфигурации, в соответствии с аппаратным обеспечением данного компьютера. Дождитесь загрузки рабочей среды Dr.Web LiveDisk.
Загрузка Dr.Web LiveDisk на компьютере
Вставьте в BIOS приоритет загрузки с USB или с привода CD/DVD, в зависимости от того, какой тип загрузочного диска от Dr.Web вы используете. Для возможности загрузки Dr.Web LiveDisk на компьютерах с UEFI необходимо включить режим Legasy.
После загрузки аварийного диска, откроется окно с выбором параметров загрузки:
- Web LiveDisk — загрузка аварийного диска Доктор Веб Лайф Диск.
- Test memory (Проверка памяти) — проверка памяти с помощью утилиты Memtest86+.
- Boot from first hard disk (Загрузиться с первого жесткого диска) — выход из Dr.Web LiveDisk, загрузка операционной системы с жесткого диска.
Переключение между режимами осуществляется с помощью клавиш клавиатуры со стрелками.
По умолчанию, окно «живого» диска DrWeb имеет английский язык интерфейса. Для переключения на русский язык, нажмите на клавишу «F2», потом нажмите на клавишу со стрелкой «↓», а затем нажмите на клавишу «Enter».

Далее начнется настройка конфигурации, в соответствии с аппаратным обеспечением данного компьютера. Дождитесь загрузки рабочей среды Dr.Web LiveDisk.
Как пользоваться программой
Если утилита Доктор Web Live пришлась вам полезной, и вы хотите вылечить свою систему от вирусов и вредоносного ПО, то перед началом работы ознакомьтесь с основными этапами использования лечащей программы с USB или с диска.
Запись загрузочного диска
Что нам сначала нужно сделать? Так как антивирусная портативная программа Dr.Веб работает со съемного носителя, то необходимо произвести запись утилиты на CD- или DVD-диск либо отправить на флешку (USB). Для записи на диск удобнее всего воспользоваться специальной программой – Nero Burning ROM, которая имеется практически на любом компьютере. Для этого выполните такие действия:
- Скачайте программу Web LiveDisk.
- Вставьте в CD-Rom чистый диск.
- При помощи правой кнопки мыши выберите «Файл», а после «Открыть».
- Находите сохраненный пакет программы и нажимаете «Прожиг».
- Открывается меню Nero Burning ROM и начинается запись программы на диск.
- Процедура займет несколько минут, после чего диск на экране появится уведомление, что запись была выполнена успешно, а диск выйдет наружу.
Загрузка на компьютере
Теперь нам нужно запустить лечащую программу Dr.Web на компьютере для сканирования. Начните с перезагрузки компьютера. После того, как устройство перезагрузится, последовательно выполните такие этапы:
- Вставьте диск с записанной утилитой Web LiveDisk. В настройках обязательно должен стоять приоритет – загрузка с CD/DVD-привода. Если этого нет, тогда сначала нужно вмести соответствующие изменения в BIOS вашего компьютера.
- Когда диск запустится, нажмите мышкой на программный пакет Web LiveDisk и откройте его.
- На экране появится процентная шкала распаковки программы и автоматически будет произведена настройка конфигурации системы. Утилита самостоятельно ищет жесткий диск и сетевые подключения.
- После окончания загрузки сразу начинается сканирование жесткого диска и всех его разделов. Проверка происходит при помощи встроенной утилиты Web Во время сканирования программа проверит актуальность обновленных вирусных баз. В случае их несоответствия, попросит вас запустить обновление вручную.
- Далее вам останется только нажать «Продолжить», после чего начнется сканирование системы.
Если вы хотите испытать все возможности антивируса, тогда запустите его на компьютере в расширенном режиме. Для этого нужно выбрать пункт «Параметры», в левом нижнем углу при помощи зеленой кнопки программы. Таким образом, при запуске утилиты Dr.Web LiveDisk отображает диалоговое окно, где вы сначала выбираете путь для восстановления системы – USB или CD/DVD, после чего начинает запуск антивируса. Если вы не о, то ваши файлы на компьютере, даже если они заражены, удалены не будут
Также примите во внимание, что отдельно вы можете выбрать как проверку всего жесткого диска, так и отдельно памяти компьютера
Проверка на вирусы
Когда программа будет запущена, переходите к проверке. Для этого достаточно нажать «Начать проверку». Антивирус досконально просканирует на вирусы и другие угрозы оперативную память, жесткий диск, чипы, кэш и прочие места. Он также укажет на подозрительные процессы и по результатам проверки сделает отчет. В отчете будут представленные данные о количестве зараженных объектов, вылеченных и перемещенных в карантин. Для более глубокой или выборочной проверки воспользуйтесь настройками программы, расположенными в левом нижнем углу под специальным зеленым значком антивируса.
Утилиты в Dr.Web LiveDisk
В состав аварийно-восстановительного диска Dr.Web LiveDisk входят в качестве основных компонентов, следующие утилиты:
- Web CureIt — антивирусный сканер для проверки и лечения от вирусов.
- Web Updater — для получения актуальных баз и модулей антивируса Доктор Веб.
- Web Registry Editor — редактор реестра.

В состав Доктор Веб Лайв Диск входят вспомогательные утилиты:
- Midnight Commander — консольный текстовый файловый менеджер.
- Файловый менеджер PCManFM — графический файловый менеджер.

- Firefox — браузер Mozilla Firefox для выхода в интернет.
- Терминал среды MATE — эмулятор терминала для работы с командной консолью.
Загрузочный диск имеет инструменты для изменения даты и времени, настроек сетевого подключения. В составе диска есть текстовый редактор, можно сделать снимок экрана, настроить монитор, клавиатуру.
Создаем загрузочный диск
Если вы намерены использовать в качестве загрузочного носителя оптический диск, то запишите на него скачанный файл drweb-livedisk-900-cd.iso с помощью встроенной функции Windows. Для этого кликните правой кнопкой по файлу образа и выберите в контекстном меню «Записать образ диска».

Для создания загрузочной флешки (ее объем должен быть не менее 1 Гбайт) запустите скачанный файл drweb-livedisk-900-usb.exe, в открывшемся окне утилиты, укажите нужный носитель и нажмите кнопку «Создать Dr.Web LiveUSB», предварительно поставив галочку в чекбоксе «Форматировать накопитель …».

Рабочая среда Dr.Web LiveDisk
После загрузки аварийного диска, откроется рабочий стол с утилитами, который имеет оконный графический интерфейс.

В Dr.Web LiveDisk присутствуют необходимые утилиты для решения нужных задач: антивирусный сканер Dr.Web CureIt!, инструменты для правки реестра, файловые менеджеры для копирования или удаления файлов и т. п.
Часть утилит расположена на рабочем столе, другие утилиты можно запустить из системного меню (зеленая кнопка, расположенная в левом нижнем углу окна загрузочного диска).
Вам также может быть интересно:
- Dr Web онлайн — проверка на вирусы
- Kaspersky Rescue Disk 18 — антивирусный загрузочный диск
Настройка и запуск
Ничего сложного настройка программы не подразумевает. Сначала вам понадобится скачать и установить программу. Для этого запустите установочный файл, примите условия лицензионного соглашения и перейдите на следующий этап выбора установочных элементов. Программа предложит вам подключить облачное хранилище и брандмауэр. Специалисты рекомендуют установить галочки напротив этих двух компонентов, после чего нажать «Установка». На следующем этапе нужно будет выбрать версию антивируса – платная или бесплатная (демо-версия) и дождаться окончания инсталляции. Теперь вы можете переходить к запуску антивируса Dr.Веб и к лечению зараженных объектов.
Сканирование и лечение зараженных файлов
Когда антивирус будет успешно установлен, можно переходить к сканированию устройства. После запуска программы перед вами откроется главное меню, где вы увидите следующие разделы:
- центр безопасности;
- лицензия;
- обновление;
- поддержка.
Чтобы сразу приступить к сканированию, вам нужно перейти в раздел «Центр безопасности», а после выбрать «Сканер». Здесь представлено три режима проверки:
- Быстрая.
- Полная.
- Выборочная.
Для первого раза обязательно выберите полную глубокую проверку, это позволит просканировать все диски и папки устройства для комплексного отчета о состоянии работы и безопасности компьютера. В последующем вы можете выбирать отдельные файлы, если хотите сэкономить время, либо же устройство вам требуется для другой работы. Также вы можете не только настроить тип сканирования, но и режим работы сканера, например, исключить проверку почты, съемных носителей и других объектов. Для этого следует перейти в раздел «Файлы и сеть». Когда проверка начнется, то перенастроить сканер нельзя будет, поэтому делать это нужно заранее, в том числе и другие виды настроек.
Полная проверка может занять час, а то и более, поэтому запаситесь необходимым временем и завершите все важные дела на компьютере.
После завершения сканирования вы сможете ознакомиться с результатами сканирования, который выполнен в виде отчета. А что самое главное, вы узнаете, сколько зараженных объектов было обнаружено, а сколько вылечено
Те файлы, которые не вылечены, можно будет удалить или переместить в карантин, если они для вас представляют особую важность. Проверка системы антивирусом Доктор Веб начинается при каждом запуске компьютера. При необходимости вы сможете изменить подобное условие в настройках
При необходимости вы сможете изменить подобное условие в настройках.