Как записать образ ultraiso на флешку: пошаговая инструкция
Содержание:
- А если у нас есть файл IMG?
- Штатные средства Windows
- Выбор подходящего носителя
- dcfldd — команда создания загрузочной флешки
- Программы для создания загрузочной флешки на Android
- Инструкция
- Настройка BIOS для установки Windows XP
- Загрузочная флешка Windows 8 или 8.1
- Unetbootin
- Образ дискеты
- Как создать образ флешки
- Создание точной копии флешки, с помощью USB Image Tool
- Используем UltraISO
- Дисковая утилита
- Как создать загрузочную флешку с Windows 1o
- Загрузочная флешка Windows 8 или 8.1
- 2. Unetbootin
- Основные возможности
- Как создать установочный носитель с Linux, имея только Windows
А если у нас есть файл IMG?
Дистрибутивы некоторых операционных систем распространяются в виде файла IMG, а не ISO. IMG – это образ, предназначенный для записи не на оптический диск, а непосредственно на флешку.
Чтобы перенести его на USB-носитель или SD-карту используйте программу Win32 Disk Imager. Надо лишь скачать файл IMG, указать данному инструменту, где он расположен, и выбрать нужную флешку. Все файлы на носителе, при записи на него IMG, уничтожаются. C помощью этого инструмента можно также создавать IMG-образы, взяв за основу загрузочную флешку или SD-карту.
Более опытные пользователи Linux могут использовать команду dd для записи образа IMG на любой съемный носитель. Вставьте съемный носитель и выполните следующую команду (в Ubuntu):
Sudo dd if=/home/user/file.img of=/dev/sdX bs=1M
Вместо /home/user/file.img укажите путь к файлу IMG, а вместо /dev/sdX – путь к карте SD или флешке. Будьте внимательны с указанием пути к съемному носителю. Если вместо него вы укажите диск с системой или данными, то сотрете их полностью.
Штатные средства Windows
При использовании способа, предоставляемого самой операционкой, вам не понадобится какая-либо дополнительная программа. Единственное, что нужно – это права администратора, желателен еще внешний винчестер.
Рассмотрим все подробности на примере «семерки», пока еще самой популярной системы из семейства Windows.
Итак. Для начала нужно подготовить компьютер к предстоящей операции. С целью уменьшения размера образа, который вы будете использовать для восстановления, поудаляйте все ненужные программы и файлы из системного раздела (обычно это диск C).
Но будьте внимательны, удаляйте только то, про что вы точно знаете, что оно лишнее, файлы самой винды не трогайте!
И, кстати, обязательно подумайте, какие проги стоит инсталлировать, чтобы они уже были в образе и сократили в дальнейшем (после восстановительных процедур) количество дополнительных действий. Затем компьютер лучше перезагрузить.
Далее обратитесь к «Панели управления». Откройте в ней категорию «Система и безопасность», выберите раздел «Архивация и восстановление».
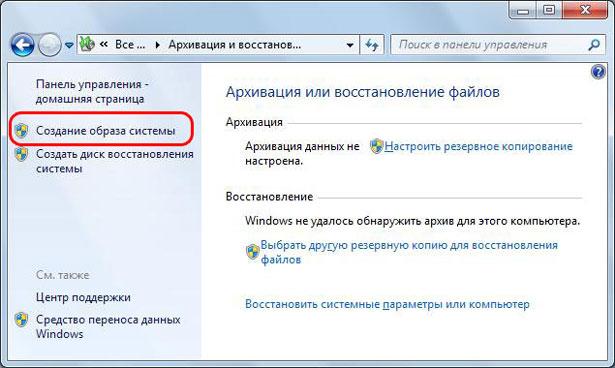
Слева в окошке нажмите «Создание образа системы». Некоторое время придется подождать – система будет оценивать системный раздел и сканировать локальные диски. Следующее окно предложит вам выбрать устройство для сохранения архива.
Выбор подходящего носителя
Я рекомендую использовать внешний USB-винчестер – объемы таких жестких дисков достаточны для хранения образов, а подключать их удобно и просто.
Возможны и другие варианты, но не советую сохранять архив на диск, который является системным, более того, винда в некоторых случаях может и не предоставить такой возможности вообще.
Объем DVD-диска для таких нужд маловат, а разделять полный образ на десяток кусков, каждый из которых записан на отдельный DVD-диск, – явно не лучшее решение.
Сохранение на флэшку тоже возможно, но запись в таком случае может растянуться на слишком длительное время. Кстати на блоге есть статья про создание загрузочной флешки.
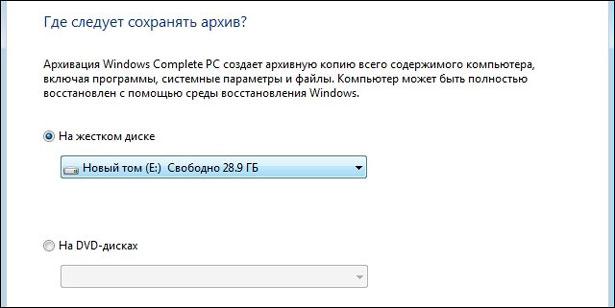
В общем, выбираете то, что больше подходит для вашего случая, подключаете все необходимые устройства и нажимаете «Далее».
В следующем окне проверяете, действительно ли все правильно назначено – диски для архивирования и расположение резервной копии (окно так и называется: «Подтверждение параметров архивации») – и нажимаете кнопку «Архивировать».
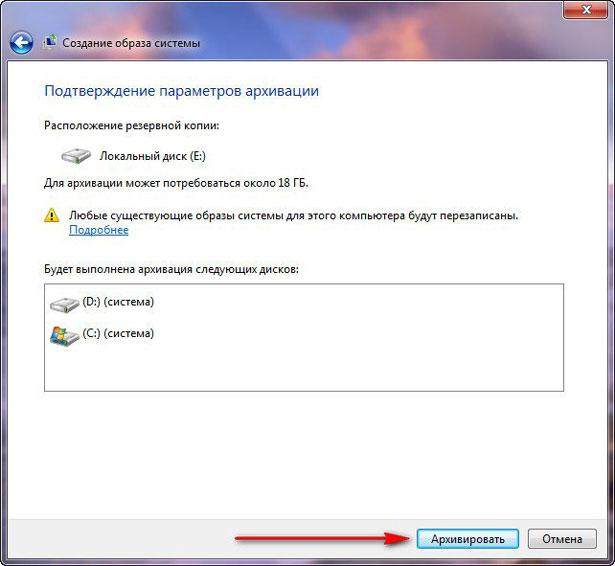
До завершения процесса необходимо оставить компьютер в покое – не выключать, не запускать никаких программ, не прерывать процесс архивации.
В дополнение к сохраненному образу можно сделать загрузочный диск, выбрав пункт «Создать диск восстановления системы». Он может понадобиться, если у вас нет установочного диска, в котором содержится дистрибутив винды и все необходимые утилиты. Обращаться туда же – к «Панели управления», затем в «Архивацию и восстановление».
dcfldd — команда создания загрузочной флешки
dcfldd это команда создания загрузочной флешки похожая на dd. Работает быстрее и на экране консоли суперпользователя видно как идёт процесс. В общем dcfldd лучше!
Сперва установим dcfldd в систему. Всё делаем в терминале суперпользователя.
apt-get install dcfldd
Потом следуем скриншоту. Обязательно есть внизу пояснения.
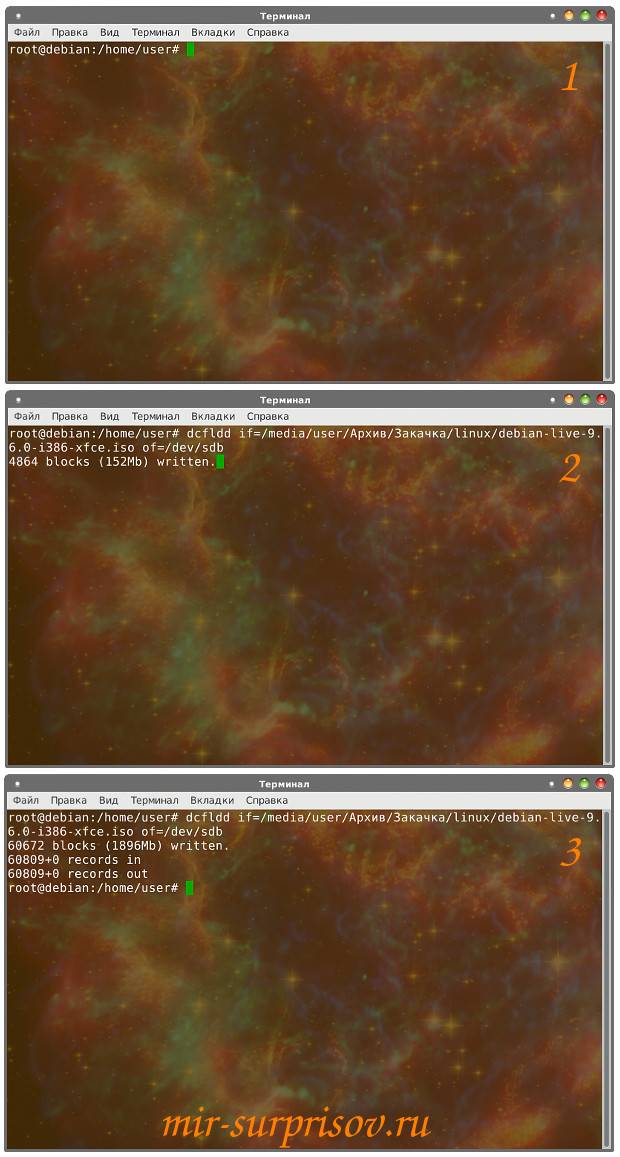 dcfldd в Линуксе:
dcfldd в Линуксе:
1.Открываем терминал суперпользователя и вводим пароль суперпользователя. Или можно открыть терминал и ввести:
su
Очень важно точно узнать как числится примонтированная флешка. Не дай Бог записать образ не на флешку, а на раздел с системными файлами!!! Тогда системе капут!!! Поэтому вводим команду посмотреть список устройств:. Видим нашу флешку как sdb1
В следующей команде будем вводить просто sdb
Видим нашу флешку как sdb1. В следующей команде будем вводить просто sdb
2. Вводим команду установить образ на флешку:
dcfldd if=/media/user/Архив/Закачка/linux/debian-live-9.6.0-i386-xfce.iso of=/dev/sdb
Пояснение:
- /media/user/Архив/Закачка/linux/debian-live-9.6.0-i386-xfce.iso Это путь к заранее скачанному debian-live-9.6.0-i386-xfce.iso.
- /dev/sdb (снова повторюсь)это примонтированная флешка на которую производим запись образа. Узнать как числится примонтированная флешка можно командой
Кстати в терминале можно наблюдать как идёт процесс.
3. Загрузочная флешка с debian-live-9.6.0-i386-xfce.iso готова! Можно так записать на флешку любой другой iso образ. Она станет загрузочной и можно устанавливать всё что нужно.
Команда сделать из флешки iso образ:
dcfldd if=/media/user/Архив/Закачка/linux/debian-live-9.6.0-i386-xfce.iso of=/dev/sdb
Пояснение:
sdb это флешка из которой будем делать iso образ. Как узнать как числится примонтированная флешка?
/media/user/Архив/Закачка/linux/Myfleha.iso это путь где программа создаст iso образ. У Вас может быть другой путь, другое место. Myfleha это название iso образа. Можно другое придумать подходящее для Вас.
Вот и всё! Debian-live на борту флешки.
4,212 total views, 2 views today
Программы для создания загрузочной флешки на Android
В Google Play можно найти несколько приложений, умеющих записывать ISO-образ на подключенную флешку. Самыми популярными и удобными в использовании являются следующие:
- EtchDroid — позволяет работать с образами в форматах DMG и ISO. Приложение наилучшим образом адаптировано под запись образов операционных систем на базе Linux. Однако это не значит, что им нельзя воспользоваться при создании флешки, нужной для установки Windows.
- ISO 2 USB — самая скачиваемая программа такого рода, заслужившая множество положительных отзывов. Тоже заточена под операционные системы семейства Linux, но может работать и с образами Windows.
- DriveDroid — лучший выбор для тех, кто собирается установить на свой ПК Linux. Программа помогает скачать образ практически любого дистрибутива из этого семейства. В дальнейшем вы можете использовать в качестве загрузочной флешки сам смартфон! Впрочем, приложению требуются Root-права, поэтому для многих оно бесполезно.
- Bootable SDCard — тоже позволяет скачать образ дистрибутива Linux прямо в окне приложения. Но эта программа исправно работает только при наличии Root-прав.
Чтобы создать загрузочную флешку на андроид-смартфоне, вам нужно установить одну из указанных выше программ. Мы в качестве примера будем использовать ISO 2 USB.
Инструкция
При форматировании флешки или удаления с нее файлов, вы безвозвратно теряете данные. Для того, чтобы этого избежать, можно воспользоваться программой Win32 Disk Imager для создания ее резервной копии.
С помощью программы вы сможете создать IMG, записать ISO или IMG образ, сделать или восстановить резервную копию данных.
Созданную при помощи Win32 Disk Imager флешку можно использовать в качестве загрузочного или мультизагрузочного устройства с различными операционными системами. Подобный диск аварийного восстановления должен быть в распоряжении каждого пользователя компьютера, чтобы иметь возможность загрузиться с него и восстановить систему.
Для неопытного пользователя создание загрузочного устройства — довольно сложный и трудоемкий процесс.
Интерфейс приложения максимально прост — в нем есть только самое необходимое, благодаря чему с управлением разберется любой пользователь.
Основное, что необходимо запомнить: кнопка Read предназначена для создания образа в формате IMG, а кнопка Write — для его записи на съемный диск.
Обновилась FreeBSD 10 и решил использовать специально сделанный образ FreeBSD-10.0-RELEASE-amd64-memstick.img для загрузки с флешки. Обычно образы дисков распространяются в формате ISO и для их записи на флешку я использую программу PowerISO, а вот этим img такой вариант не прошел.
Речь идет о записи .img в системе Windows.
Googleние подсказало ряд вариантов и я выбрал, самый простой способ для записи .img использовать программу Win32 Disk Imager.
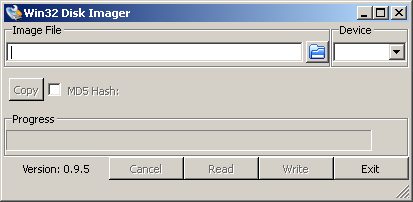
Программа Win32 Disk Imager простая, всего пару кнопок и никаких настроек :-), бесплатная и выполняет свою функцию (проверено в деле).
Скачать программу для записи img можно:
на официальном сайте — у меня тут — скачать Win32 Disk Imager (последняя версия 0.9.5 на данный момент 24.06.2014)
P.S. кстати FreeBSD 10 довольно серьезно обновилось, те кто работает еще с 9-й версией, будут удивлены
Настройка BIOS для установки Windows XP
Перед установкой Windows XP с флешки, следует обратить внимание на очень важный параметр режима работы контроллеров жесткого диска. Контроллер жестких дисков может работать в нескольких режимах
Для установки Windows XP рекомендуется использовать режим IDE т.к. программа установки может просто не увидеть вашего жесткого диска. Для установки Windows 7 и более современной версии рекомендуется использовать режим AHCI.
Перейдите в пункт меню Main- Storage Configuration:

Выбираем нужный контроллер. Для XP это – IDE, для более новых версий установки обязательно ставим AHCI.
По завершению настроек нужно сохранить изменения нажатием на F10.

Загрузочная флешка Windows 8 или 8.1
Если у вас есть лицензионный ключ Windows 8 или 8.1, то можно загрузить образ операционной системы с сайта Microsoft и сразу же создать установочную флешку. Вначале необходимо скачать соответствующий инструмент со страницы обновления Windows. Естественно, для этого вам понадобится лицензионный ключ. Запустите инструмент, введите ключ, и выберите создание установочного USB-носителя.
Обратите внимание, что Windows 8 и Windows 8.1 имеют разные ключи. Поэтому, если вы хотите создать установочную флешку Windows 8.1, имея ключ для Windows 8, придется пройти окольными путями
Проще всего вначале установить Windows 8, а затем бесплатно обновить ее до Windows 8.1. В этом нет ничего сложного.
Unetbootin
Unetbootin — это графическая утилита с открытым исходным кодом для записи образа на USB-флешку. Работает она совсем по-другому. В отличие от dd, здесь флешка должна быть примонтирована к системе и отформатирована в правильную файловую систему. Утилита распакует содержимое образа на флешку, а затем добавит необходимые флаги раздела и установит загрузчик, чтобы всё работало так, как нужно.

Вы можете выбрать образ из файловой системы или скачать систему автоматически через интернет. Кроме того, вы можете записывать образы дискеты, а также жестких дисков. Еще можно оставить свободное место на флешке, чтобы в будущем записать туда файлы. Это отличная альтернатива Rufus Linux и используется она настолько же часто, как и Rufus в Windows.
Установить программу можно из официальных репозиториев. В Ubuntu для установки наберите:
sudo apt install unetbootin
Образ дискеты
В далекие 90-е годы, когда приводом для чтения компакт-дисков был оборудован далеко не каждый компьютер, а про флешки вообще никто не слышал, основным типом сменного носителя информации была 3,5-дюймовая дискета емкостью 1,44 МБ. Как и в случае с компакт-дисками, для таких дискет можно было создавать образы для резервного копирования или тиражирования информации. Файл такого образа также имеет расширение IMG. Догадаться, что перед нами именно образ дискеты, в первую очередь, можно по размеру такого файла.
В настоящее время дискеты стали глубокой архаикой. Но все же иногда эти носители используются на устаревших компьютерах. Дискетами могут также пользоваться для хранения файлов ключей электронно-цифровой подписи или для других узкоспециализированных потребностей. Поэтому не лишним будет знать способы открытия таких образов.
Способ 1: Floppy Image
Это простенькая утилита, с помощью которой можно создавать и считывать образы дискет. Ее интерфейс также не отличается особой притязательностью.
Достаточно просто указать путь к файлу IMG в соответствующей строке и нажать кнопку «Start», как его содержимое будет скопировано на чистую дискету. Само собой разумеется, что для корректной работы программы необходимо наличие на компьютере флоппи-дисковода.
В настоящее время поддержка этого продукта прекращена и сайт разработчика закрыт. Поэтому скачать Floppy Image из официального источника не представляется возможным.
Способ 2: RawWrite
Еще одна утилита, по принципу работы идентичная Floppy Image.
Для открытия образа дискеты необходимо:
- На вкладке «Write» указать путь к файлу.
- Нажать на кнопку «Write».

Данные будут перенесены на дискету.
Как создать образ флешки

22.03.2016 windows | программы
Несколько раз читатели remontka.pro спрашивали о том, как можно создать образ загрузочной флешки, сделать ISO образ из нее для последующей записи на другую флешку или диск. В этой инструкции — как раз о создании таких образов, причем не только в формате ISO, но и в других форматах, представляющих собой полную копию USB накопителя (в т.ч. пустого места на нем).
Прежде всего, хочу обратить ваше внимание на то, что создать образ загрузочной флешки можно и есть многие средства для этого, но обычно это не ISO образ. Причина тому в том, что файлы образов ISO — это образы компакт дисков (но не любых других накопителей) данные на которые записываются определенным образом (хоть ISO образ и можно записать на флешку)
Причина тому в том, что файлы образов ISO — это образы компакт дисков (но не любых других накопителей) данные на которые записываются определенным образом (хоть ISO образ и можно записать на флешку).
Таким образом, нет программы типа «USB to ISO» или простого способа создания образа ISO из любой загрузочной флешки и в большинстве случаев создается образ IMG, IMA или BIN. Тем не менее, вариант как создать загрузочный образ ISO из загрузочной флешки имеется, и он будет описан первым далее.
Образ флешки с помощью UltraISO
UltraISO — очень популярная в наших широтах программа для работы с образами дисков, их создания и записи. Помимо прочего, с помощью UltraISO вы можете сделать и образ флешки, причем для этого предлагается два способа. В первом способе будем создавать образ ISO из загрузочной флешки.
- В UltraISO с подключенной флешкой перетащите весь USB накопитель на окно со списком файлов (пустым сразу после запуска).
- Подтвердите копирование всех файлов.
- В меню программы откройте пункт «Самозагрузка» и нажмите «Извлечь загрузочные данные с дискеты / жесткого диска» и сохраните файл загрузки на компьютер.
- Потом в том же разделе меню выберите «Загрузить файл загрузки» и загрузите ранее извлеченные файл загрузки.
- С помощью меню «файл» — «Сохранить как» сохраните готовый ISO образ загрузочной флешки.
Второй способ, с помощью которого можно создать полный образ USB флешки, но уже в формате ima, представляющем собой побайтовую копию всего накопителя (т.е. образ даже пустой флешки на 16 Гб будет занимать все эти 16 Гб) несколько проще.В меню «Самозгарузка» выберите пункт «Создать образ жесткого диска» и следуйте указаниям (потребуется просто выбрать флешку, с которой снимается образ и указать место его сохранения). В дальнейшем, чтобы записать созданный таким образом образ флешки, используйте пункт «Записать образ жесткого диска» в UltraISO. См. Создание загрузочной флешки с помощью UltraISO.
Создание полного образа флешки в USB Image Tool
Первый, самый простой способ создать образ флешки (не только загрузочной, но и любой другой) — воспользоваться бесплатной программой USB Image Tool.
После запуска программы, в левой ее части вы увидите список подключенных USB накопителей. Над ним присутствует переключатель: «Device Mode» и «Partition Mode». Второй пункт имеет смысл использовать лишь тогда, когда на вашем накопителе имеется несколько разделов и требуется создать образ одного из них.
После выбора флешки, достаточно нажать кнопку «Backup» и указать, куда сохранить образ в формате IMG. По завершении вы получите полную копию вашей флешки в данном формате. В дальнейшем, для того, чтобы записать этот образ на флешку, можно воспользоваться этой же программой: нажмите «Restore» и укажите, из какого образа ее следует восстановить.
Примечание: этот способ подходит в том случае, если вам нужно сделать образ какой-то имеющейся у вас же флешки для того, чтобы когда-нибудь восстановить эту же флешку в прежнее состояние. Записать образ на другой накопитель, даже точно такого же объема может не получиться, т.е. это своего рода резервная копия.
Скачать USB Image Tool можно с официального сайта https://www.alexpage.de/usb-image-tool/download/
Создание образа флешки в PassMark ImageUSB
Еще одно простая бесплатная программа, не требующая установки на компьютер и позволяющая легко создать полный образ USB накопителя (в формате .bin) и при необходимости снова записать его на флешку — imageUSB by PassMark Software.
Для создания образа флешки в программе выполните следующие шаги:
- Выберите нужный накопитель.
- Выберите пункт Create image from USB drive
- Выберите место сохранения образа флешки
- Нажмите кнопку Create (Создать).
Создание точной копии флешки, с помощью USB Image Tool

Иногда есть необходимость создать, либо сохранить резервную копию флеш носителя. Речь идет о не простом копировании данных с одного носителя на другой, а о полной передачи данных с сохранением контрольных сумм и работоспособностью программ, если таковые имеются.
К примеру, у вас на флеш носителе установлена программа, для сохранения паролей, которой вы очень часто пользуетесь, извлекая её и запуская на разных устройствах. Со временем флеш накопитель может прийти в негодность по разным причинам, из-за неправильного обращения, плохое качество по вине производителя и так далее. Однако если у нас есть копия, то переживать по этому поводу особо не стоит. Все что нам понадобится для её восстановления, это копия, созданная при помощи программы «USB Image Tool» и другая рабочая флешка с необходимым объёмом памяти.
Скачать программу вы можете по ссылкам приведённым ниже. Программа «USB Image Tool», очень проста и не требует установки. Достаточно скачать программу, распокавать и запустить файл USBImage Tool.exe (Рисунок 1).

Рисунок 1
Далее выбираем режим «Device Mode» . Затем в правом окне программы мы видим флеш накопители, которые сейчас подключены к компьютеру, выделяем необходимую флешку сделав клик по ней. В правом окне мы сразу увидим информацию о носителе. Для создания резервной копии жмем «Backup» (Рисунок 2).
Рисунок 2
В заранее созданной папки, для хранения резервных копий флеш носителей, или в любой другой, в той которой удобно вам, придумываем имя резервной копии и жмем на сохранение (Рисунок 3).

Рисунок 3
Теперь ничего не трогаем, началось создание резервной копии. В левом нижнем углу вы увидите индикатор с процентной шкалой, который показывает в реальном времени, сколько процентов резервной копии создано. Далее программа просто подаст звуковое оповещение о том, что копия создана (Рисунок 4).

Рисунок 4
Резервная копия флешки готова и сохранена. Если у вас появится необходимость восстановить её на другом носителе, то просто подключите последний к компьютеру и дождитесь, пока он появится, в левом окне программы.
Далее опять переключаемся в режим «Device Mode», выбираем флеш носитель на который будем копировать созданный «бэкап» и нажимаем «Restore» (Рисунок 5).

Рисунок 5
Выбираем ранее созданную резервную копию, которую хотим восстановить и жмем «Открыть» (Рисунок 6).

Рисунок 6
После этого программа повторно, спросит у нас действительно ли мы хотим восстановить выбранный «бэкап» на указанную флешку. На что мы ответим согласием, нажав на кнопку «Да» (Рисунок 7).

Рисунок 7
Внимание!!!
Если флеш носитель, на который вы хотите записать образ, какого либо флеш устройства, не отформатирован, либо имеет записи, то программа отформатирует его, предварительно запросив у вас согласия на данные действия. Поэтому сохраните данные, если они имеются на носителе, который предстоит отформатировать. Если они вам нужны!
Используем UltraISO
Сделать установочную флешку можно при помощи платного приложения UltraISO. Стоит отметить, что предлагается и бесплатная версия приложения, но в этом случае, пользователь столкнётся с ограниченной функциональностью. Номинальный объём скопированных файлов не будет превышать трёхсот мегабайт. Утилита работает с седьмой и восьмой версией продуктов Microsoft. Программа создания загрузочной флешки из образа ISO, работает следующим образом:
После скачивания и установки программы, выполняем запуск от имени администратора. Через меню приложения открываем проводник. Иконка действия расположена в верхнем левом углу.
рис.1. В проводнике выбираем нужный образ операционной системырис.2. В окне открытия ISO-образа, нужно выбрать копируемый файл и нажать «Открыть»рис.3. Программа для записи ISO-образов на флешку, создаст образ операционной системы, и отобразит его в рабочем окне
- Вставляем USB-накопитель. Оптимальная файловая система и объём флешки указывался в предыдущих способах создания загрузчика.
- Затем выбираем раздел самозагрузки, где нужно создать запись образа жёсткого диска. В открывшемся диалоговом окне нужно выбрать индекс создаваемого загрузчика, указать метод записи (HDD-USB) и выбрать один из предложенных пунктов: форматирования или записи.
рис.4. Если флешка предварительно была отформатирована, этот пункт можно пропустить
Нажав клавишу записи, запускается копирование файлов на внешний накопитель. Скорость переноса данных напрямую зависит от мощности «железа» и объёма информации.
рис.5. По завершении работы, программа для записи образа на флешку отметит время и сообщит пользователю об окончании копированиярис.6. Закрываем приложение, и проверяем, появился ли новый образ в проводнике компьютера
Запись образа на флешку окончена.
Дисковая утилита
Вставьте флешку или карту в Mac. Откройте Дисковую Утилиту. В панели со списком устройств выберите нужный том на устройстве. В моём случае это том на флешке JetFlash Transcend 16GB Media с именем ”Install macOS Sierra”. Это загрузочный носитель для установки macOS Sierra.

Сделайте правый клик и выберите “Образ из…”. Вот как это выглядит в моем случае:

И в следующем окне, выберите имя для образа устройства, место для сохранения и нажмите Сохранить, ничего не меняя больше:

Введите пароль. Начнется процесс создания и образ устройств будет создан.





Получите файл, равный по размеру объему всей суммарной информации на диске. В моем случае — 5,09 Гб. Вот сведения о нём по команде file:

Для того, чтобы потом восстановить его обратно, или на другое устройство, сделайте следующее: вставьте целевое устройство, выберите его панели Дисковой Утилиты, правый клик и нажмите “Восстановить…”. Выберите образ диска, который будет восстановлен на целевое устройство.



Начните процесс восстановления, нажав кнопку “Восстановить”.


Готово!
Как создать загрузочную флешку с Windows 1o
Способ 1: через средство от Microsoft
Минус : нужен быстрый и хороший интернет-канал до серверов Microsoft.
Microsoft Media Creation Tool
Краткое описание : спец. утилита от Microsoft, позволяющая скачивать образ ISO с офиц. сервера компании и создавать с помощью него загрузочные носители (флешки, внешние диски и пр.). Средство предназначено только для ОС Windows 10.
После скачивания и запуска программы, вам сначала предложат принять лицензионное соглашение (его здесь не привожу). Если принимаете, далее нужно сделать следующее:

Что вы хотите сделать

Выбор языка, архитектуры и выпуска
Загрузочная флешка Windows 8 или 8.1
Если у вас есть лицензионный ключ или 8.1, то можно загрузить образ операционной системы с сайта Microsoft и сразу же создать установочную флешку. Вначале необходимо скачать соответствующий инструмент со страницы обновления Windows. Естественно, для этого вам понадобится лицензионный ключ. Запустите инструмент, введите ключ, и выберите создание установочного USB-носителя.
Обратите внимание, что Windows 8 и Windows 8.1 имеют разные ключи. Поэтому, если вы хотите создать установочную флешку Windows 8.1, имея ключ для Windows 8, придется пройти окольными путями
Проще всего вначале установить Windows 8, а затем бесплатно обновить ее до Windows 8.1. В этом нет ничего сложного.
2. Unetbootin
Unetbootin — это графическая утилита с открытым исходным кодом для записи образа на USB-флешку. Работает она совсем по-другому. В отличие от dd, здесь флешка должна быть примонтирована к системе и отформатирована в правильную файловую систему. Утилита распакует содержимое образа на флешку, а затем добавит необходимые флаги раздела и установит загрузчик, чтобы всё работало так, как нужно.

Вы можете выбрать образ из файловой системы или скачать систему автоматически через интернет. Кроме того, вы можете записывать образы дискеты, а также жестких дисков. Еще можно оставить свободное место на флешке, чтобы в будущем записать туда файлы. Это отличная альтернатива Rufus Linux и используется она настолько же часто, как и Rufus в Windows.
Установить программу можно из официальных репозиториев. В Ubuntu для установки наберите:
Основные возможности
- поддержка работы практически со всеми типами приводов CD и DVD;
- поддержка различных форматов образов, даже нераспространенных;
- наличие функций, с помощью которых можно верифицировать данные, анализировать качество записанного файла, а также изучать различные сведения о дисковом носителе;
- возможность блокировки функции открытия привода и внесение изменений в метку образа ISO;
- одновременная автоматическая запись нескольких дисков, а также работа с со всеми имеющимися рекордерами;
- осуществление поиска в интернете для какого-либо вида устройств последних версий прошивки.
Преимущества и недостатки
Среди основных преимуществ программы можно выделить:
- бесплатный доступ к ней для любого пользователя;
- поддержку работы с большим количеством разнообразных форматов образов;
- высокие скоростные показатели выполнения рабочих операций.
Недостатков не обнаружено.
Аналоги
Можно воспользоваться и аналогичными утилитами. Самыми известными из них являются Ashampoo Burning Studio Free и Alcohol 120%.
Ashampoo Burning Studio Free может быстро и качественно записывать все типы дисков, создавать их копии, архивировать файлы, осуществлять мультисессии и др.
Ее плюсы:
- простота и удобство в использовании;
- наличие встроенного конвертера музыки с Audio-CD;
- возможность записи ISO-образов и восстановления данных;
- наличие русской версии.
Минусы:
- ограниченный функционал в бесплатной версии;
- отсутствие встроенного мастера для создания обложек для дисков и автозапуска;
- англоязычная инструкция.
Alcohol 120% умеет одновременно создавать несколько виртуальных образов, копировать данные с одного носителя на другой, удалять перезаписываемую информацию, осуществлять поиск дисков на ПК и др.
Ее плюсы:
- быстрая работа;
- возможность расшифровки образов и снятия различных систем блокировок и защиты;
- доступ к созданным файлам в сети.
Минусы:
ограниченный срок действия бесплатной версии.
Как работает программа
После простой установки перед вами предстанет следующее окно:
 Выбор операции
Выбор операции
Для того чтобы записать с помощью программы какие-либо данные на диск следует зайти в раздел «Записать файлы/папки на диск».
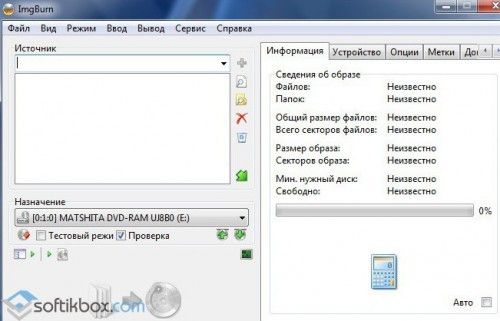 Запись файлов/папок на диск
Запись файлов/папок на диск
В появившееся окно нужно просто перетащить мышкой информацию, которую вы будете записывать или выбрать файл либо папку, нажав на соответствующую кнопку.
Выбрав все необходимое для записи, нужно вставить диск, нажать на кнопку «Запись» и дождаться пока полоска индикатора дойдет до конца.
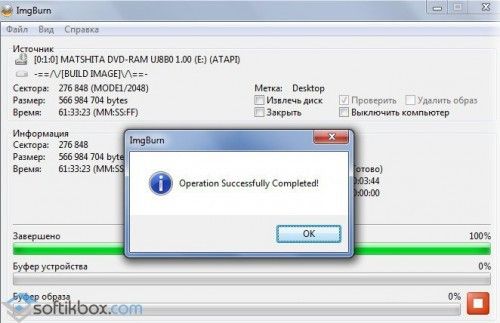 Запись
Запись
Для создания образа следует зайти в раздел «Создать образ диска». Если у вас несколько приводов, нужно выбрать конкретный, и нажать на кнопку «Чтение».
 Чтение
Чтение
Получившийся образ можно записать на диск, зайдя в соответствующий раздел главного меню.
ImgBurn имеет довольно много полезных функций, разобраться в применении которых сможет любой пользователь.
Как создать установочный носитель с Linux, имея только Windows
Для тех, кто хочет сделать загрузочную флешку с Ubuntu из-под Windows рекомендуется использовать Universal USB Installer. Он позволяет работать практически с любым дистрибутивом Linux. Альтернативным вариантом является UNetbootin.
тобы создать загрузочную флешку Linux, скачайте из интернета образ выбранного дистрибутива в формате ISO. Запустите одну из упомянутых выше программ, укажите ей место расположения файла .ISO, а затем выберите привод USB, который необходимо сделать загрузочным. Все остальное будет сделано без вашего непосредственного участия.
Под Linux можно использовать программы с аналогичными функциями. Например, Ubuntu имеет Startup Disk Creator, который умеет создавать флешки с этой операционной системой. Также существует UNetbootin, работающий на Linux. Поэтому можно воспользоваться этой утилитой.