Лучшие программы для автоматического обновления драйверов windows
Содержание:
- Какое программное обеспечение для обновления драйверов следует использовать?
- Driver Reviver
- Snappy Driver Installer
- DriverHub
- Еще несколько вещей, которые стоит знать
- Какой драйвер-пак лучше
- Как установить ДрайверПак?
- Snappy Driver Installer
- Что нужно для установки драйвера на Windows 10
- Как пользоваться?
- SlimDrivers
- Другие программы
- Особенности выбора
- Driver Genius
- Для чего нужно обновлять драйверы на компьютере
- Лучшие бесплатные программы для поиска драйверов
- Какие драйвера нужно устанавливать после установки Windows 10
- Обновления драйверов программа – DriverPack Solution
- Вывод
Какое программное обеспечение для обновления драйверов следует использовать?
Лучший ноутбук для Windows не может работать должным образом без целого ряда водителей. Когда дело доходит до управления драйверами, в первую очередь следует обратиться к встроенной настройке, доступной в Windows 10. Она предлагает бесплатные обновления драйверов, актуальные и актуальные для вашей системы. Если вам нужны обновления драйверов AMD, обновления драйверов Intel или обновления драйверов NVIDIA, скорее всего, вы получите нужные материалы. Ознакомьтесь с нашим руководством по правильному обновлению драйверов устройств в Windows 10 для получения дополнительной информации.
Это может полностью удовлетворить ваши потребности и не будет стоить вам дополнительных затрат. Однако, если у вас есть определенное оборудование, для которого требуется средство обновления драйверов, в этой коллекции есть несколько отличных вариантов.
DriverFix — это выдающийся ресурс, который может похвастаться коллекцией из более чем 18 миллионов драйверов, что позволяет вам получить именно то, что вам нужно для старого оборудования и устаревшей версии Windows. Доступны резервные копии, чтобы ваши драйверы были под рукой, и вы даже можете запланировать обновления и резервное копирование. Тарифные планы начинаются примерно с 1,66 доллара в месяц с ежегодной оплатой.
AVG заработал прочную репутацию за то, что помогает компьютерам нормально работать, а его средство обновления драйверов AVG поможет вам обновлять драйверы вашего ПК и управлять ими. AVG имеет большую библиотеку драйверов, и компания работает с более чем 1300 техническими компаниями, включая Microsoft, Intel и AMD, чтобы поддерживать их в актуальном состоянии. Вы можете получить годовое обслуживание от AVG Driver Updater примерно за 3,33 доллара в месяц с ежегодной оплатой.
Driver Reviver
Утилита является вторым претендентом на звание «самая лучшая программа для обновления драйверов». Приложение создает впечатление русифицированного аналога Driver Genius. Интерфейс данных утилит очень похож. При сканировании системы приложение сообщает, что программное обеспечение не нуждается в обновлении. В связи с этим можно сделать вывод о том, что база драйверов неполная.
Опция полного или выборочного бэкапа доступна пользователям во вкладке «резервная копия». При сохранении формат не задается. В этой же вкладке можно начать восстановление. У каждой копии есть отметка о времени. Благодаря этому можно безошибочно восстанавливать драйверы при конфликте обновлений или подобной ошибке.
Интерфейс программы крайне лаконичен. Переключаться между разделами неудобно. В настройках приложения есть функции включения автоматического обновления по расписанию и выбора желаемого дня и времени загрузки. Дополнительных функций нет.

Snappy Driver Installer

Snappy Driver Installer — еще один бесплатный инструмент обновления драйверов на компьютере, немного напоминающий DriverPack Solution.
С помощью этой программы вы можете загрузить сразу несколько драйверов для разных типов устройств. Посмел того как они будут загружены, Snappy Driver Installer предоставит доступ к установке обновлений с или без подключения к интернету.
Программа очень просто в использовании, ее даже не требуется устанавливать. Это означает, что вы можете использовать, например, внешний жесткий диск для переноски и установки драйверов на любой компьютер.
Также стоит отметить, что в Snapper Driver Installer отсутствует реклама, программа не ограничивает скорость загрузки и может установить столько драйверов, сколько вам необходимо без каких-то ограничений.
Программа работает как с 32-битными, так и с 64-битными версиях Windows 10, Windows 8, Windows 7, Windows Vista и Windows XP.
DriverHub

DriverHub – это бесплатная и очень простая утилита для установки и обновления драйверов для ПК на базе Windows 7, 8 и 10. В ее базу данных входят только оригинальные и подписанные драйверы с официальных сайтов производителей оборудования.
Приложение ориентировано на неопытных пользователей. Поддержка русского языка, минимум настроек и управление одной кнопкой практически исключают возможность что-то перепутать или сломать. А если новый драйвер окажется неподходящим, DriverHub удалит его из системы и заменит старый.
Все функции DriverHub:
- Запустите системные утилиты Windows из его интерфейса.
- Ежедневное пополнение базы драйверов.
- Найдите недостающие драйверы, обновите устаревшие драйверы и дополнительное программное обеспечение. Автоматическая установка.
- Откат: откат драйверов к предыдущим версиям.
- Просмотр основной информации о компьютере.
- Простой и экспертный режим работы. В экспертном режиме пользователь может выбрать драйвер из нескольких доступных, в простом режиме: программа сама подбирает оптимальную версию.
- Хранение истории загрузок.
Еще несколько вещей, которые стоит знать
Все мы прекрасно понимаем, что универсальных программ по установке/обновлению драйверов не существует, а поэтому кто-то сможет с легкостью обновиться, а у другого эта же программа вызовет определенные проблемы.
Кроме того, разнообразие «рабочих лошадок» сегодня, просто поражает: стационарные ПК, ноутбуки, нетбуки, а посему, если бы мы даже хотели разобрать каждый конкретный случай, то у нас все равно бы ничего не вышло ибо, сколько железа, столько проблем и вариантов их решения.
Поэтому, мы поступим умно – и просто дадим Вам, пару-тройку универсальных советов (причем, как всегда, с превеликим удовольствием! :)).
Вот они:
- Если нет Интернета, то лучше пользоваться готовой сборкой (заранее записанной на носитель) с локальной базой драйверов;
- Если планируется переустановка, либо «чистая» установка (с использованием форматирования) ОС и нет под рукой «родных» дисков с драйверами, также пользуемся готовой сборкой;
- Если доступ к глобальной паутине в наличии, лучше обновлять драйвера видеокарты с сайта производителя, либо через их настольные приложения (например, AMD Catalyst Control Center или Панель управления NVIDIA), ибо они имеют тенденцию очень часто «освежаться» (:-)) и тут уж никакая база за ними не поспеет;
- Перед установкой/обновлением видеодрайвера, лучше полностью удалить его более «пожилого» собрата;
- Для ноутбука, лучше всего скачивать готовую сборку под Вашу модель (зная заранее производителя), чем вытаскивать их откуда-то, по одиночке. Например, с этим, Вам может помочь сайт той же программы DRPSu (раздел – «Драйвера для Ноутбуков»)
- Во избежании разного рода проблем, лучше подстраховаться и использовать механизмы возврата в исходное состояние: делать резервную копию (бэкап) установленных драйверов и создавать контрольную точку восстановления;
- Не стоит излишне увлекаться загрузкой новых драйверов и всегда следует помнить: новое — еще не значит лучшее.
Используя эти, казалось бы, простые советы, Вы успешно разрешите любой вопрос, связанный с постановкой и обновлением драйверов.
Какой драйвер-пак лучше
Итогом сравнения аналогов стало заключение, что лучшая программа для автоматического поиска, обновления и установки драйверов – DriverPack Solution. Разработчиками представлено 3 версии, скачать которые можно на нашем сайте. Поэтому вопрос о выборе можно считать закрытым.
DriverPack Offline Full лучше остальных тем, что работает без доступа к интернету, хоть и имеет объем в 17 Гб. Такая возможность обеспечивается загрузкой на переносной жесткий диск или флешку полной базы имеющегося вспомогательного софта. Для обновления пакета нужно периодически подключаться к сети.
DriverPack Offline Network не конкурирует с версией Full. Восстановленный доступ к интернету вынуждает обновлять ПО на компьютере с помощью онлайн-пакета.
Привычный пользователям пакет Online, не требующий установки, способен повысить производительность системы, проводить мониторинг состояния софта и автоматическое обновление, если это требуется. Единственный недостаток – требуется постоянное подключение к интернету, что не позволяет назвать его лучшим.
https://youtube.com/watch?v=UwFNy4e4IX4
Видео: Обзор программ для поиска, установки и обновления драйверов.
Как установить ДрайверПак?
- На сайте разработчика выберите обычную или версию для системного администратора.
- Скачайте и распакуйте архив.
- Запустите исполняемый файл формата .exe.
- Установите и дайте системе разрешение на использование.
При выборе пункта для сисадминов вам предложат три сборки:
- Online производит проверку софта при подключении к сети. Быстрая и не требует установки. Требует наличие подключения.
- Offline Network не требует интернет. Предназначен для настройки сетевого оборудования. Нужна полная установка — не качайте.
- Full версия с базой данных. Выход в сеть не требуется. Размер 17 GB.
Почему не запускается и выскакивает ошибка?
Внимание. Если выскакивает ошибка установки, нужно определить причину.. Это может быть сбой при инсталляции
Вы могли скачать битый архив
Это может быть сбой при инсталляции. Вы могли скачать битый архив.

- Не загружайте программу со сторонних ресурсов, только с официальных.
- Попробуйте использовать онлайн версию или варианты для системных администраторов.
- Пишите в службу поддержки, если ничего не сработает.
- Испорченное железо. Вы столкнулись с повреждением сектора памяти, на котором записаны нужные данные. Проверьте жёсткий диск и будьте готовы заменить при неисправности.
Куда устанавливается?
- В подготовительном процессе инсталляции пользователь выбирает корневой каталог.
- Вы увидите в окне путь, примерно C:\Program Files\*****.
- Перепишите или нажмите кнопку «Обзор» и выберите конечную папку.
- Если установили и забыли путь в папку, используйте внутреннюю службу поиска Windows.
Snappy Driver Installer
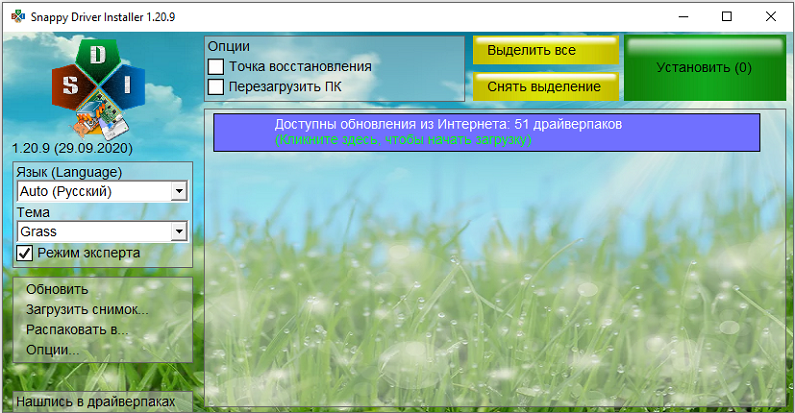
https://sdi-tool.org/download/
Ещё одна отличная бесплатная программа для автоматического обновления драйверов, практически не уступающая по функционалу DriverPack Solution. Менее популярна, поскольку появилась позже и не так раскручена.
Также имеет две версии, автономную и работающую в режиме онлайн. При этом первый вариант загружается в виде исполняемого файла, его не нужно разархивировать – запустил, и пошёл процесс автообновления
Это – важное преимущество над конкурентом
Для работы компактной версии программы требуется наличие доступа к сети. Весит она всего несколько мегабайт.
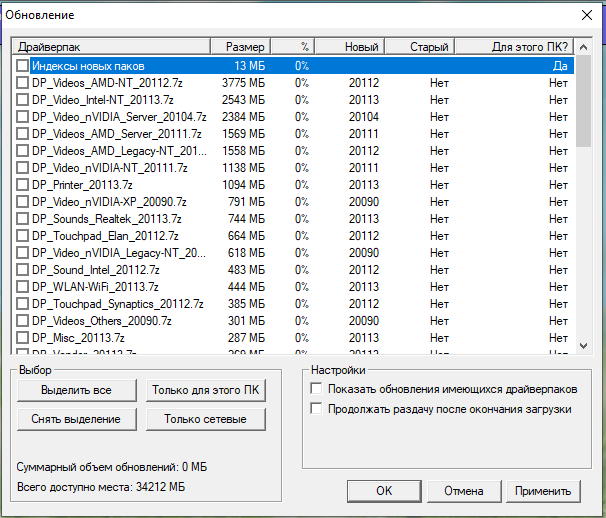
Достоинства Snappy Driver Installer:
- огромная база драйверов, которую рекомендуется записать на отдельную флешку, чтобы иметь всегда под рукой;
- автономная версия «весит» 19 ГБ (сравнимо с DPS), компактный вариант займёт на диске 10 МБ);
- обновление драйверов происходит очень быстро;
- рекламы мало, при установке сторонние программы не предлагаются;
- интерфейс можно подстроить под свои вкусы и предпочтения;
- утилита полностью русифицирована.
Что нужно для установки драйвера на Windows 10
Довольно часто случается проблема отсутствия необходимых драйверов для работы того или иного оборудования. Это происходит, если производитель аппаратного обеспечения не позаботился создать программу автоматической инсталляции используемой операционной системы или сама ОС является устаревшей. Иногда даже на десятку нет необходимых программ. В таком случае придется выполнить принудительную установку драйвера на Windows 10.
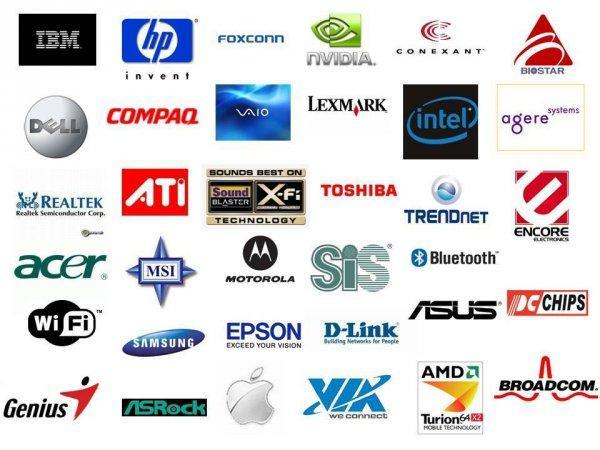
Практически все драйвера можно найти в сети
Процедура инсталляции зависит от того, каким именно образом она производится. Каждый способ обладает своими достоинствами и недостатками. Это позволяет любому человеку выбрать то, что ему по душе и то, что он в состоянии реализовать. Самое главное в этом деле – использование драйверных программ из надежных источников. Скачивание со сторонних сайтов может привести к потере производительности персонального компьютера, заражению вирусами или потере конфиденциальных личных данных.
Важно! Обычно драйверные приложения поставляются в виде набора файлов или исполняемого файла EXE, который распаковывает данные в формате INF или SYS. Именно они и устанавливаются в систему и позволяют ей взаимодействовать с аппаратным обеспечением или периферией
Перед рассмотрением вопроса о том, как установить драйвера на Виндовс 10 вручную, необходимо разобраться, что нужно для их установки. Для инсталляции ручным способом потребуется специальный диск с программным обеспечением, которое поможет человеку пошагово завершить установку. Есть и ряд программ, которые позволяют автоматически найти все установленные драйвера, обновить их. Они также способны найти аппаратное обеспечение без соответствующего ПО, скачать и «поставить» его.
Еще можно выполнить поиск в сети, скачав файлы с проверенных ресурсов и переместить их на флешку, с помощью которой и будет «лечиться» компьютер. Если дисковода в системном блоке или корпусе ноутбука нет, то этот способ будет настоящим спасением. Иногда ПК работает нормально и просто не видит то или иное аппаратное обеспечение. В таком случае можно скачать драйверное ПО прямо в память и сразу же инсталлировать его.

Выбор пути к драйверу типа INF
Какие нужны драйвера после установки ОС
Далеко не все знают, какие нужны драйвера после установки Windows 10. Вообще, десятка часто сама устанавливает все пакеты драйверов, необходимых для работы с аппаратным обеспечением, но иногда в ней нет нужного ПО для устаревшего или нового оборудования. В этом случае потребуется найти диск с драйверами или выполнить их поиск в сети. Если это именно ПО на сеть, то придется искать другой ПК с доступом к интернету.
Вообще для Виндовс 10 необходимы не только драйверные приложения для видеокарты, звуковых устройств, периферии и накопителей. В ней масса других скрытых устройств и шин передачи данных, нуждающихся в соответствующем ПО. Запомнить все крайне сложно, поэтому можно перейти в «Диспетчер задач», раскрыть имеющиеся разделы и отобразить все скрытые устройства. После этого достаточно пройтись глазами по наименованиям категорий и выяснить около каких строк горят желтые треугольники. Именно они и означают неполадки или отсутствующее программное обеспечение, которое нужно будет найти и инсталлировать.
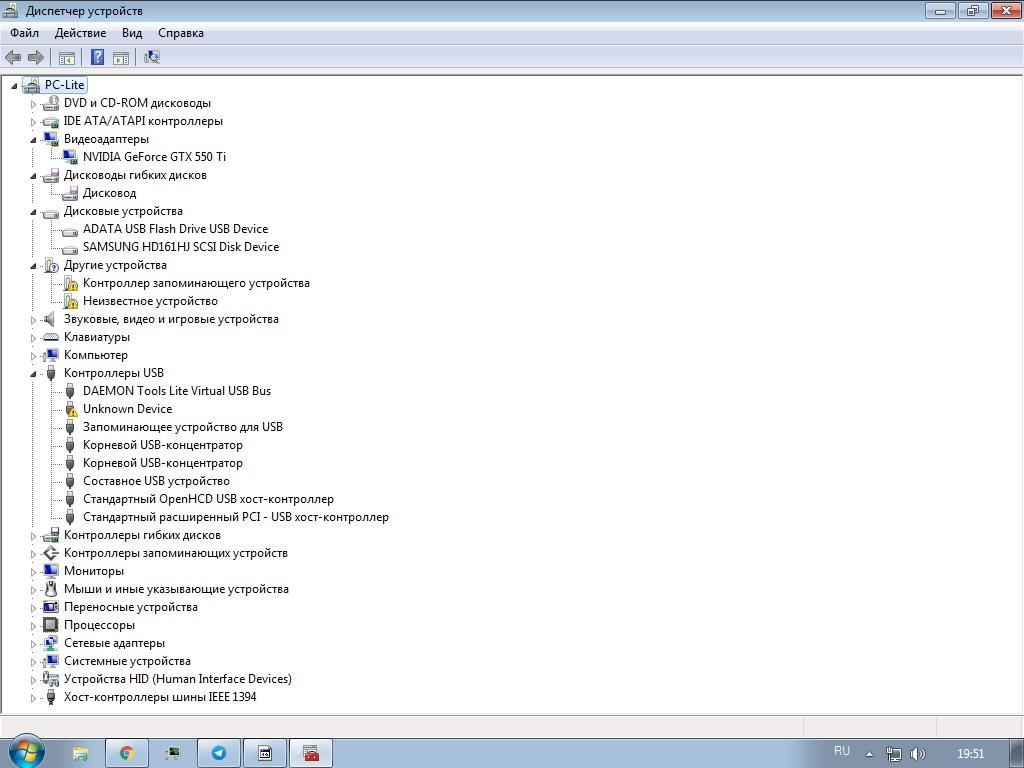
Неисправности можно быстро обнаружить в «Диспетчере устройств»
Как пользоваться?
Важно. При запуске DriverPack Solution проанализирует систему и начнёт искать отсутствующие или устаревшие драйверы
По окончании проверки в правой части рабочего окна вы увидите список рекомендаций.
Количество драйверов, требующих установки, будет в верхнем столбце.

Нажмите кнопку «Настроить компьютер автоматически» в центре окна.
На нижней панели есть кнопка «Режим эксперта». Если на неё щёлкнуть, то откроется другой интерфейс. Во вкладке драйверы вы увидите список устройств в системе и версии драйвера к каждому из них. Выберите какие обновить.
В разделе софт есть популярные бесплатные программы, которые можно скачать. В безопасности проводится поиск и удаление вирусов.
В чекбоксе поставьте галочку напротив «Предлагать обновления драйверов». Приложение станет искать обновления по графику.
Как откатить драйвера?
Случаются ошибки и программа ставит кривой драйвер. В приложении не предусмотрена функция отката до предыдущей версии. Придётся делать стандартным методом.
- Откройте «Диспетчер устройств».
- Найдите устройство на котором некорректно установлен драйвер.
- Щёлкните правой кнопкой мыши и выберите «Свойства».
- В открывшемся окне переходите на вкладку «Драйвер».
- Среди сведений будет кнопка «Откатить».
- Согласитесь внести изменения. Готово.
SlimDrivers
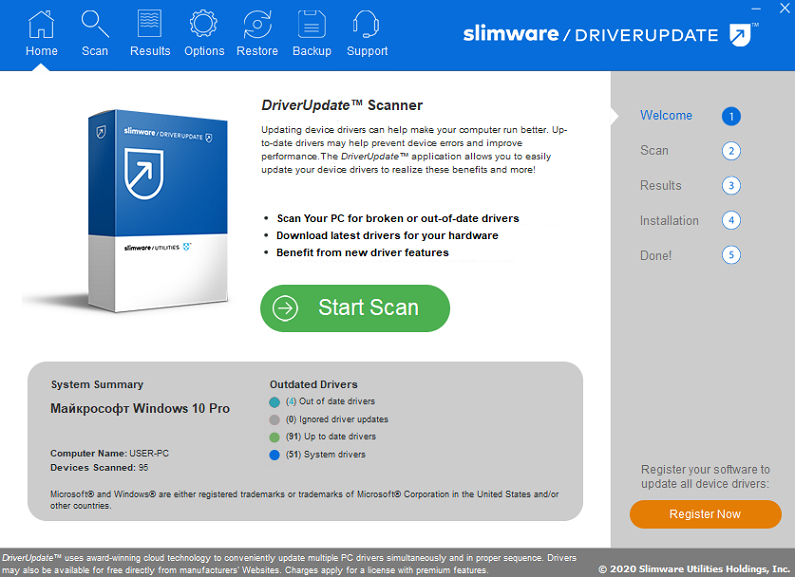
http://www.driverupdate.net/
Бесплатная утилита SlimDrivers благодаря своей хорошей функциональности оказалась достойной быть представленной в топ-10 лучших программ для обновления драйверов Windows. Присутствуют все необходимые опции: автоматическое сканирование и поиск актуальных друйверов, с обновлением тоже проблем не возникает, неплохо утилита справляется и с созданием бэкапа, восстановление из резервной копии тоже происходит гладко.
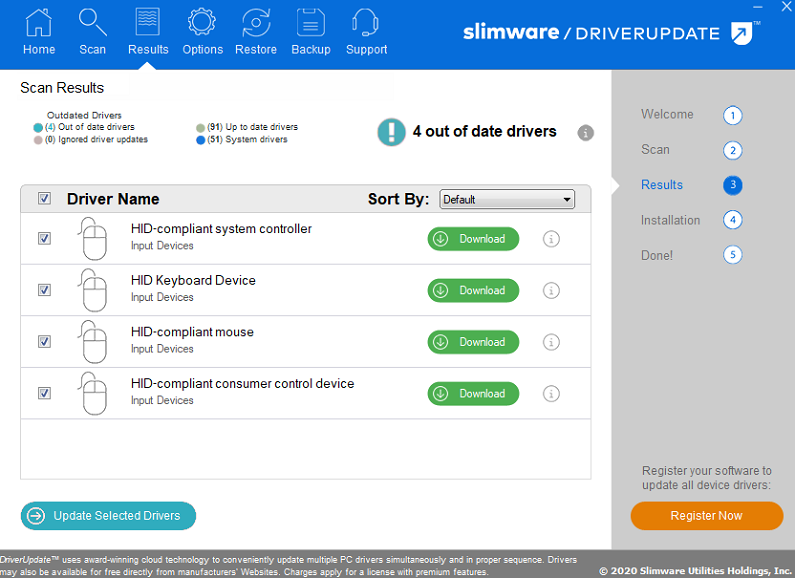
Особенности SlimDrivers:
- Имеется встроенный планировщик, который можно использовать для периодической проверки наличия обновлений;
- функция удаления драйверов отрабатывает очень чётко;
- поиск и обновление производятся довольно быстро;
- весь описанный функционал доступен в бесплатной версии;
- программа совместима со всеми последними релизами Windows.
Обилие рекламы – единственный минус SlimDrivers, многие опции активируются при инсталляции, поэтому будьте внимательны и снимайте ненужные галочки.
Другие программы
Многочисленные программы автоматического обновления драйверов можно условно разделить на три группы:
- Специализированные установщики драйверов, не привязанные к конкретному производителю (большая часть нашего списка).
- Более универсальные системные утилиты, в том числе умеющие обновлять драйвера.
Утилиты первого типа стоит искать на официальных сайтах конкретных производителей оборудования. Из не вошедших в наш список, но достойных упоминания приложений стоит отметить такие, как Snappy Driver Installer, Driver Checker, Driver Max Free.
Snappy Driver Installer
Snappy Driver Installer можно установить в двух вариантах: для скачивания драйверов из сети, или с встроенной базой данных, содержащей драйверы на несколько сотен тысяч устройств
Driver Checker
Driver Checker — недешёвая утилита без поддержки русского языка
Платная утилита (от порядка 36$ за копию). Помимо прочего, умеет экспортировать драйверы по локальной сети. Недостатки: отсутствие русской локализации и работоспособной триальной версии.
DriverMax Free
DriverMax Free — платная утилита, с возможностью создания точки восстановления
Бесплатная утилита не поражает функциональными возможностями, однако с заявленной задачей (обновлением и резервным копированием/восстановлением драйверов) справляется отлично. Производит все манипуляции с драйверами после автоматического создания точки восстановления системы. Полностью автоматическая версия — платная, от 10,35$ за копию.
Менеджеры автоматического обновления драйверов очень удобны, однако в большинстве случаев за полнофункциональную версию придётся заплатить. Стоит ли решение проблем с драйверами нескольких долларов в год? Однозначно — да! Особенно если вам часто приходится переустанавливать операционную систему (и, соответственно, драйверы) или вы администрируете несколько офисных компьютеров.
Особенности выбора
При определении того, какая программа будет оптимально подходить под нужды конкретного пользователя, необходимо учитывать несколько показателей:
- Удобство использования программы, ее интерфейса и настройки;
- Возможная выставляемая периодичность обновления, поиска свежих драйверов;
- Способность работать автоматически в фоновом режиме без участия пользователя;
- Оказываемая нагрузка на аппаратные ресурсы устройства – чтобы одна программа не тормозила работу всего компьютера;
- Эффективность поиска драйверов, а, следовательно, и работы всей программы.
Учитывая все эти факторы, пользователь сможет подобрать максимально подходящий вариант для себя.
Driver Genius
Софт подходит для профессиональных мастеров и новичков в использовании Винды нескольких поколений. Программа в автоматическом режиме выполняет ряд необходимых функций:
- проверка наличия драйверов, которые требуются операционке для корректного выполнения операций по взаимодействию между различными блоками;
- обновление уже скачанных и активированных программ;
- диагностика деятельности отдельных элементов и устройств;
- восстановление поврежденных данных.
С помощью утилиты можно проверить последние обновления ОС, «дров» и некоторых других приложений. В базе взаимодействия с Driver Genius находится больше 30 тысяч различных механизмов (плееры, внешние накопители, камеры и иные).

Внимание! Утилита выполняет сохранение резервных копий внутренних файлов операционной системы, которые оформляются форматом .EXE. При необходимости любой можно активировать, и восстановить данные
При необходимости любой можно активировать, и восстановить данные.
Для чего нужно обновлять драйверы на компьютере
Свежие обновления драйверов зачастую содержат новые и улучшенные функции аппаратных компонентов. А также в них регулярно исправляют недоработки прошлых версий. В значительной части случаев сбои и нестабильность работы компьютера объясняются той или иной проблемой с драйверами:
- установлен устаревший драйвер, некорректно взаимодействующий с другими аппаратными и программными компонентами;
- файл(ы) драйвера повреждён(ы);
- установлен стандартный системный драйвер, а не программа от производителя оборудования;
- отсутствуют драйверы на те или иные периферийные устройства.
Во всех приведённых выше случаях проблема решится обновлением драйверов.
Лучшие бесплатные программы для поиска драйверов
DriverPack Solution
Доступен и онлайн, и офлайн вариант работы. Размер установочного файла онлайн-версии всего 608 килобайт. Размер полной офлайн-версии 17 гигабайт. В базе представлены драйверы для всех версий операционных систем Windows, начиная с XP. Обновляется база этой программы регулярно (в частности, последнее обновление было в день написания данной статьи). Интерфейс программы очень прост. Сразу же после запуска установочного файла произойдет анализ системы и будет предложено установить необходимые драйверы. Так же можно настроить систему, нажав на соответствующую кнопку в программе:

Программа для поиска и обновления драйверов — DriverPack Solution
Помимо этого, воспользовавшись меню программы, можно создать точку восстановления системы, перейти к удалению лишних программ, осуществить настройку экрана компьютера и сделать другие настройки:

DriverPack Solution — Меню
Snappy Driver Installer
Как и первая программа, доступен и в онлайн, и в офлайн вариантах. Размер архива с программой поиска драйверов 4 мегабайта. Распаковав скачанный архив, доступны станут программы запуска для 32-х и 64-х разрядных систем. Размер полной базы драйверов программы составляет 15,5 гигабайт. Эта программа больше подходит для продвинутых пользователей. Есть драйвера для версий ОС Windows начиная с Windows 2000 до последней актуальной версии. Также есть драйвера для серверных систем. Интерфейс Snappy Driver Installer сложнее чем у DriverPack Solution, есть много настроек, которые нужно активировать, чтобы начать работать с драйверами:
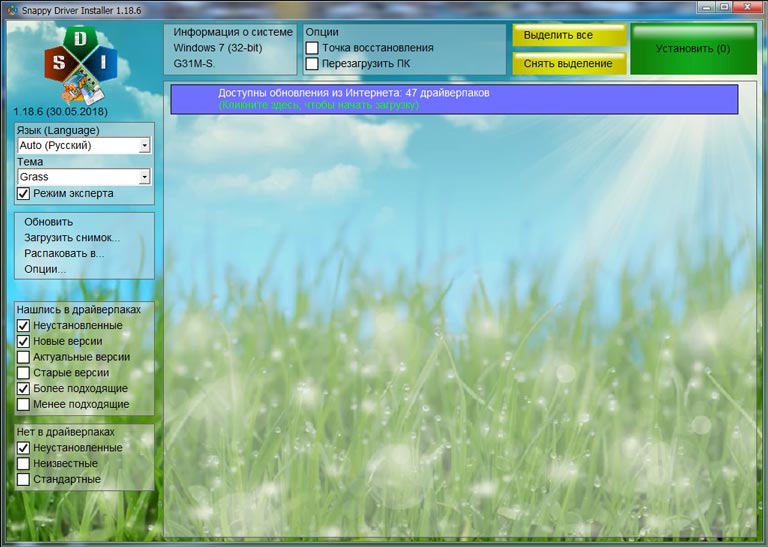
Программа для поиска и обновления драйверов — Snappy Driver Installer
Также можно создавать резервные копии. Для того, чтобы произвести поиск драйверов, необходимо нажать на кнопку «Доступны обновления…», откроется окно с выборов драйверов для установки. Также доступно очень много различных ключей запуска данной программы (потребуются для системных администраторов).
DevID
И еще одна бесплатная программа для поиска драйверов — DevID. У нее доступен только один вариант распространения – онлайн-агент. Весит установочный файл 10 мегабайт. База данных для этой программы к сожалению обновляется не так часто, как хотелось бы. Для работы необходимо установить DevID Agent (установка очень простая, но, в отличие от двух первых программ, DevID необходимо устанавливать). После запуска установленной программы, в открывшемся окне нужно нажать на кнопку «Начать поиск »:

Программа для поиска драйверов DevID
Программа просканирует компьютер и предложит новые драйверы, или обновления для уже установленных драйверов, которые сразу же можно установить, воспользовавшись соответствующей кнопкой. Работает DevID с версиями операционных систем Windows от XP до 10:

DevID — Найденные
Какие драйвера нужно устанавливать после установки Windows 10
Недавно немного обновил свои комплектующие (перешёл с платформы AM3+ на AM4). Теперь использую процессор AMD Ryzen 5 3600 на материнской плате MSI B450 Gaming Plus MAX с модулями памяти V-color 8 Гб х2 3000 МГц. Установлена графическая карта ASUS Strix Rog RX580.
Список необходимых драйверов
Драйвера нужны для правильной работы установленных устройств. Мне же после установки системы нужно установить следующие драйвера. Всё зависит от конкретных комплектующих. Например, на ноутбуках список нужных драйверов значительно больше.
Драйвер чипсетаAMD Chipset Drivers
Отвечает за связь компонентов между собой: процессора, оперативной памяти, видеокарты и других. Его нужно ставить для получения максимальной производительности.
Драйвер сетевого контроллераRealtek PCIE Network Drivers
Его ещё называют сетевой картой или адаптером. Отвечает за установку множества важных соединений, в том же числе и подключение к локальной сети или Интернету.
Драйвер аудиоустройствRealtek HD Universal Drivers
Нужен для правильной работы всех звуковых устройств
И неважно то внешние динамики, наушники или микрофон. Без этого драйвера не гарантируется их работа.
Драйвер видеокартыAMD Graphics Drivers
Выводится изображение на монитор и с универсальным драйвером Майкрософт
Для использования всех возможностей видеоадаптера нужно установить драйвер производителя.
Загрузка и установка драйверов
На диске к материнской плате собственно и можно найти нужные драйвера. Ну кроме драйвера дискретного графического адаптера (производитель мат. платы не мог знать, какую графику будет использовать пользователь). Эти драйвера отображаются в MSI Driver & Software Setup.

Никто не отменял загрузку драйверов с официального сайта производителя материнской платы. Компания MSI рекомендует использовать операционную систему Windows 10. В разделе Поддержка > Драйвера выбираем ОС Windows 10 х64.

Хотя последний драйвер графики AMD присутствует на сайте производителя материнки. А что делать если же используется с процессором Ryzen видеокарту NVIDIA? Нужно загружать последний драйвер непосредственно на сайте производителя видеокарты.
Заключение
- Что нужно понимать в первую очередь? Драйвера обеспечивают связь операционной системы с аппаратной начинкой компьютера. После установки ОС для вывода изображения используется универсальный драйвер Майкрософт (низко производительный).
- Сразу же после подключения к Интернету система пытается подтянуть все недостающие драйвера с каталога центра обновлений. Эта функция появилась не так давно. С её помощью можно не переустанавливать систему после замены материнской платы и ЦП.
- Для нормальной работы компьютера нужно установить драйвера чипсета, видеокарты, звуковые и сетевые. Это как минимум. Некоторые производители работают над своим ПО. В компании MSI разработали своё универсальное приложение Dragon Center.
Обновления драйверов программа – DriverPack Solution
В отличие от выше рассмотренных приложений DriverPack Solution не использует интернет-соединение – единожды скачав программу, в состав которой входят огромное количество драйверов для разных устройств, вы можете использовать её когда захотите.


В состав пакета DriverPack Solution входят драйвера для операционных систем Windows XP, Vista, 7 обеих разрядностей, а также ряд бесплатных программ. На сайте производителя программу можно скачать с торрента, что очень удобно, поскольку предоставляет пользователю самостоятельно выбирать какие пакеты драйверов нужно скачать.
Для начала работы с программой следует запустить файл DriverPack Solution.exe. Программа проведет сканирование системы и по завершении проверки выдаст список устаревших, а также отсутствующих и предложит обновить (установить) их. Заодно вы можете воспользоваться дополнительными возможностями пакета – установить входящее в состав DriverPack Solution программное обеспечение, обновить Internet Explorer, протестировать оперативную память и т.д.

DriverPack Solution поддерживает два режима работы: простой, когда программа выполняет все операции сама, без какого либо участия пользователя и расширенный (режим эксперта). Работая в режиме эксперта, пользователь может самостоятельно решать, какие драйвера необходимо обновлять, а какие нет. В новой, двенадцатой версии разработчики наконец-то реализовали функцию создания резервных копий. Причем имеется возможность создавать бекапы двух типов: из текущей базы программы и из уже установленных в системе драйверов.
Удивительно только, почему столь необходимая функция не была реализована раньше, ведь даже такая умная программа как DriverPack Solution не может предоставить стопроцентную гарантию, что все обновленные драйвера будут работать корректно.
Этот список можно было продолжать и дальше, только есть ли в этом смысл? В сети можно найти еще пару дюжин аналогичных, но менее известных программ. Почему менее известных? Возможно потому, что на самом деле они не так уже и хороши и именно по этой причине не получили признания пользователя. А это очень важный критерий при выборе любого программного обеспечения, не зависимо от того для решения какой задачи оно создано. Руководствуясь им, вы не ошибетесь. И под конец, пожалуй, стоит сказать еще пару слов.
Программы для обновления драйверов, конечно полезная вещь, но все же особо увлекаться поиском и установкой непременно Самых последних версий драйверов не стоит. Если ваша система работает стабильно и без ошибок, не спешите обновлять драйвера, а тем более ставить над ними эксперименты – в противном случае это может окончиться совсем не тем, чего стоило бы ожидать.
Вывод
Есть и другие подобные программы. Лучшей программой обновления драйверов для обычных, рядовых пользователей представляет программа DriverPack Solution. Она самая простая в использовании, обновляется регулярно, установочный файл весит очень мало. Разработчик этой программы даже разговаривал с Дмитрием Медведевым о своей разработке. Все эти факторы (в совокупности) показывают, что программа и дальше будет развиваться.
Для системных администраторов (или просто опытных пользователей) больше подойдет Snappy Driver Installer. В ней очень много настроек для автоматизации работы, есть большое сообщество разработчиков этой программы. На официальном сайте представлены ссылки на форум по её обсуждению. Для обычных пользователей данная программа может показаться сложной.
Так что выбрать есть из чего. Если у вас разовая операция по установке драйверов – рекомендуется воспользоваться программой DriverPack Solution. Если вам нужно обслуживать десятки или сотни компьютеров (и делать это регулярно), тогда лучше познакомиться с более сложной программой Snappy Driver Installer. И та и другая программа полностью выполнит все те функции по поиску и установке драйверов, которые требуется.