Скачать flash player для internet explorer
Содержание:
- Выбор и установка браузера для флеша
- Установка с помощью онлайн инсталлятор
- Как включить Флеш Плеер в Гугл Хром
- Инструкция: Как запустить приложения использующие Adobe Flash Player на компьютере?
- Flash Player описание
- Как обновить флеш плеер (Pepper Flash)?
- Браузеры с флеш в 2021 году
- Обновление Флеш Плеера
- Google Chrome
- Основные возможности
- Как установить?
- Internet Explorer
- Для чего он нужен? Flash — это не только видео
- Работает ли плеер?
- Если плагин не запускается
- Что такое Opera
- Преимущества. «Хорошо, черт его дери!»
- Как включить Flash Player в Google Chrome: Browser Plugins
Выбор и установка браузера для флеша
На сегодняшний день существует выбор между несколькими браузерами пригодными для нашей цели:
- Maxthon
- Falcon
- Pale Moon
- Chrome Flash Edition
Браузеры размещены в том порядке, в котором мы вам их рекомендуем. Ниже мы рассматриваем то, как их нужно установить и использовать.
Maxthon
Этот браузер устанавливается легко. Вам не нужно предпринимать ничего особенного. Просто скачайте желаемую версию Maxthon на этой странице и установите его. Откройте сайт с флеш-играми или видео и наслаждайтесь. Плюсы этого браузера — частые обновления и удобный интерфейс. Возможно, что при заходе на страницу с флешем вам нужно будет разрешить его исполнение, но это стандартная процедура большинства браузеров.
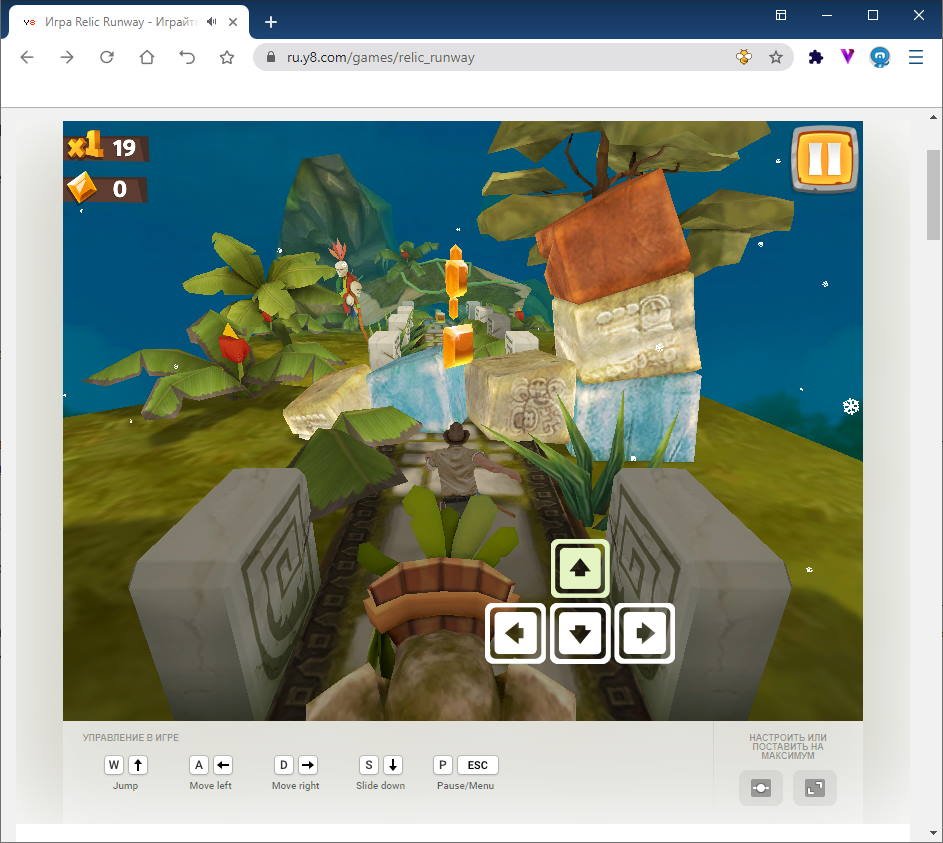
Falcon
Как и предыдущий браузер, это не нуждается в долгих настройках. Просто скачайте его здесь и установите на свой компьютер. Сразу после установки он готов к использованию флеш-контента. Хотя этот браузер уже почти два года не обновлялся для наших целей он подходит и если вам чем-то не угодил Maxthon, то можете использовать Falcon.

Pale Moon
Pale Moon — браузер разработанный на движку Firefox, который еще не сбросил поддержку флеша. Вы можете установить как полноценную так и портативную версию этого браузера. Для установки полноценной версии скачайте на этой странице Pale Moon (32-bit). Нужно скачать именно 32-битную версию, даже если у вас 64-битная операционная система.
Также вы можете установить портативную версию Pale Moon с поддержкой флеша. Такую версию можно установить в отдельную папку на компьютере или держать ее на портативном USB-устройстве (флешке). Это очень удобно если вы хотите иметь доступ к браузеру с поддержкой флеш-технологии на любом компьютере. Для этого скачайте портативную версию браузера Pale Moon (64-bit). В данном случае нужно именно 64-битную версию.
Создайте папку в которую будете распаковывать архив с браузером. Ее можно поместить на рабочем столе, где-либо еще на компьютере или на флешке. Переименуйте папку так, чтобы по ее названию можно было определить ее содержимое, например palemoon. Откройте архив и распакуйте его в подготовленную папку. После распаковки содержимое папки с браузером будет выглядеть как-то так:

Скачайте файл NPSWF64_32_0_0_371.dll и поместите его в папку Lib/Mozilla/Plugins, которая находится в папке с распакованным браузером. Запустите файл Palemoon-Portable.exe в папке с портативным браузером и откройте в этом браузере страницу с флеш-игрой или видео. Все должно работать.
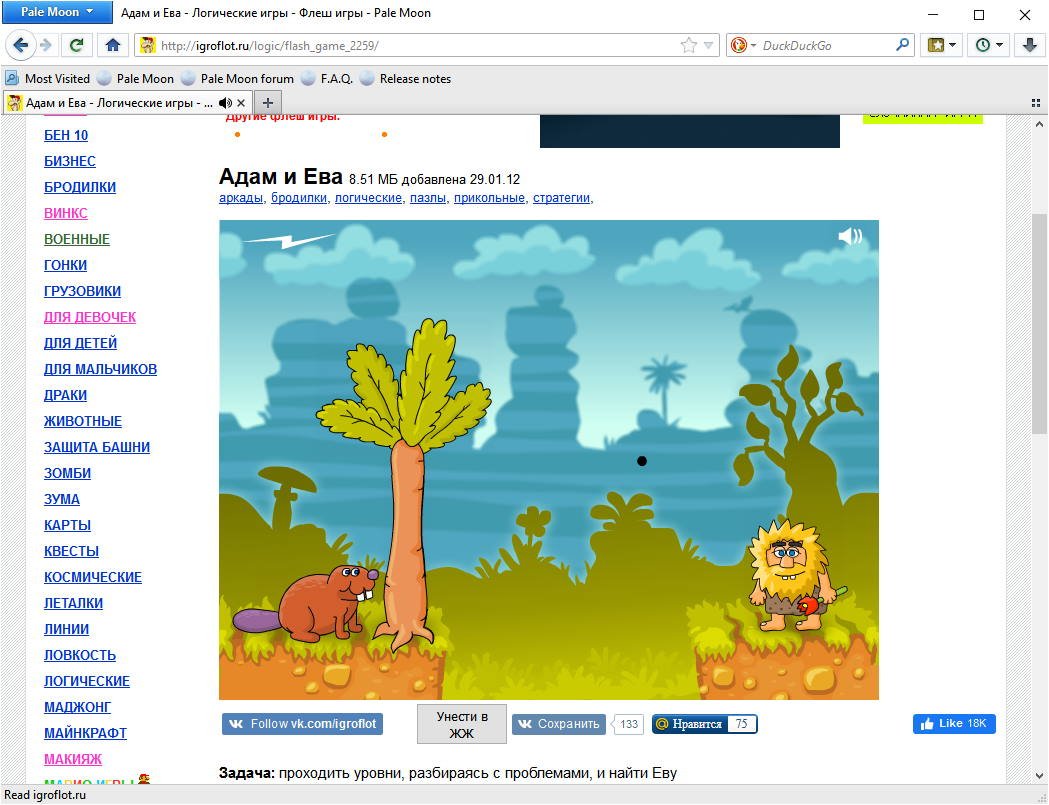
Внимание!
Пользуйтесь только предложенными вам ссылками для загрузки файлов. Все указанные выше файлы проверяются на безопасность. Однако вы должны помнить, что используете флеш на свой страх и риск.
Установка с помощью онлайн инсталлятор
Имеются пара методов установки плагина Adobe Flash Player для Оперы. Если использовать онлайн установщик, то он из интернета во время установки скачает все необходимые для работы файлы. Второй способ – оффлайн инсталлятор, не требующий подключение к интернету. Ссылки на обе версии файлов находятся в конце этой страницы. Прежде всего вам нужно скачать один из установочных файлов. Во время загрузки, откроется окошко, спрашивающее место, куда сохранить файл на компьютере. Хорошо, если у вас есть отдельная папка для загрузок. Выберите ее и кликните по кнопке «Сохранить». Откройте то место, куда был сохранен установочный файл. В случае, если вы этого не запомнили, то откройте менеджер загрузок в меню браузера Опера.![]()
Здесь вы увидите имя скачанного файла — flashplayer_Ppapi. Откройте его и начнется установка. Прежде, чем установить плагин, закройте браузер Опера. Начните установку, наблюдая за прогрессом установки плагина. Скорость зависит только от быстроты интернета, поскольку необходимые компоненты загружаются с серверов компании. Когда установка будет завершена, вы увидите окно с сообщением об окончании. Нажмите на значок «Готово».
![]()
Плагин Адобе Флеш Плеер для Оперы поставлен на компьютер. Наслаждайтесь его работой в вашем избранном браузере.
Как включить Флеш Плеер в Гугл Хром
Дальше мы рассмотрим еще новые варианты, которые могу работать только на новых версиях Хрома. Это связано с тем, что разработчики браузера всякий раз пытаются бороться с флеш контентом на страницах сайта.
- Скачайте Google Chrome и обновите его до последней версии.
- В названии сайта с правой стороны найти значок пазла, нажать по нему и выбрать «Разрешить».
- Если вы попали на сайт с зеленым значком «Безопасное соединение» (как на нашем сайте) или закрытым замком, то нажмите по значку — нажмите по стрелочкам справа от Настройки Flash — установите «Всегда разрешать» — обновите страницу, через кнопку F5 на клавиатуре.
Инструкция: Как запустить приложения использующие Adobe Flash Player на компьютере?
Разберемся, почему перестал работать Flash Player на компьютере?

Чтобы работа флеш плеера возобновилась, нам необходимо следовать следующей инструкции
Удаляем на своем компьютере (ноутбуке) уже установленный Flash Player. Для с компьютера, нам понадобится официальная программа Uninstall Flash Player от разработчиков Adobe Flash. Скачиваем деинсталлятор флеша
Программа удаления Flash Player работает как в 32, так и в 64 разрядной версии Windows. Сохраните файл в месте, где его можно легко найти. Например, сохраните его на рабочем столе
Закройте все браузеры и другие программы, которые используют Flash. Программа удаления не работает, если на компьютере открыты программы, которые используют Flash. Запускаем программу для удаления (Рис.1) Следуйте подсказкам. Нажмите кнопку «Да» при появлении сообщения «Разрешить следующей программе вносить изменения на этом компьютере?»
 (Рис.1)
(Рис.1)
Программа работает быстро, долго ждать не придется (Рис.2)
 (Рис.2)
(Рис.2)
Удалите файлы и папки Flash Player. Для этого Выберите «Пуск» > «Выполнить» (Рис.3)
 (Рис.3)
(Рис.3)
Скопируйте и вставьте следующий путь к папке с установленной флеш (Рис.4) C:\Windows\system32\Macromed\Flash
 (Рис.4)
(Рис.4)
Нажимаем «ОК». Откроется окно с остатками удаленной программы Adobe Flash Player. Удалите все эти файлы по возможности (Рис.5)
 (Рис.5)
(Рис.5)
- Перезагрузите компьютер.
- Теперь нам нужно скачать старую версию Adobe Flash Player. Нажимаем скачать, переходим на станицу с программой, качаем на компьютер.
По мере установки в дальнейшем, пробуйте, какая подойдет именно для вашего ПК.
Установка. Запускаем программу (Рис.6) Отмечаем «галочкой» условия лицензионного соглашения.
 (Рис.6)
(Рис.6)
Процесс установки проходит быстро (Рис.7)
 (Рис.7)
(Рис.7)
Чтобы у нас флеш плеер не обновился опять до не рабочей версии, Ставим «галочку» напротив пункта — Никогда не проверять обновления (Рис.8)
 (Рис.8)
(Рис.8)
- Убедитесь в завершении процесса установки. Перезагрузите компьютер.
- Проверьте состояние Flash Player, запустив любое приложение использующее его. К примеру игры (Рис.9)
 (Рис.9)
(Рис.9)
Откройте приложение на компьютере которое использует Flash Player, и проверьте его работу.
️ Знатный лис — официальные страницы в соцсетях — , , , , Instagram.
Flash Player описание
С 2008 года Flash начал отображаться буквально на всех устройствах, на персональном компьютере, на сотовых телефонах и бытовой электронике. Для того чтобы обеспечить интерактивность пользователю, и проигрывать нужный контент, требуется плеер. В связи с этим был разработан одноименный, родной проигрыватель flash контента, под названием – Adobe Flash Player.
Flash c конца 2011 года отображает также 3D –сцены, благодаря возможности аппаратной поддержки. Современные видеокарты в сочетании с Adobe Flash Player для Windows создают эффектные анимации и сложные структуры в разных играх, приложениях и программах.
В последнее время интернет технология развивается очень быстро и в связи с этим требуется также постоянное обновление версий проигрывателя. Существуют множество версий плеера, и для того чтобы на компьютере отображались и проигрывались мультимедийные файлы на Flash, необходима последняя версия плеера.
У каждого программного продукта есть свои минусы, и обновленный Adobe Flash Player не исключение. По этой причине следует также знать нижеследующие недостатки:
— Чрезмерная нагрузка процессора проигрывателем, хотя в последнее время разработчики пытаются снизить влияние плеера на процессор.
— Если на сайте есть текстовая информация на flash, могут быть проблемы с индексированием контента сайта для поисковых систем.
— Также было обнаружено, что удаленно через плеер возможно управление микрофона и камеры на вашем ноутбуке или ПК.
Итак, если не проигрывается видео, аудио или flash игра на сайте, необходимо обновить версию Adobe Flash Player. Обычно в таких случаях браузер автоматически выводит уведомление о необходимости обновления плеера. Если такой всплывающей панели не видно, можно обновить ручным способом. Например скачать Адобе Флееш плеер для Оперы, Хрома, Мозиллы и IE на нашем сайте.
Flash Player 32.0.0.445:
В сегодняшнем плановом релизе мы обновили Flash Player важными исправлениями ошибок и безопасности.
Начиная с этого месяца, Adobe будет периодически предлагать пользователям удалить Flash Player. Удаление Flash Player является необязательным, но Adobe рекомендует быстро удалять неиспользуемые компоненты, чтобы сделать наши клиенты и их системы более безопасными. Пожалуйста, имейте в виду, что при деинсталляции будут удалены все копии Flash Player, установленные и обновленные Adobe, он не удаляет Flash Player, предоставляемый Google Chrome или Microsoft Windows 8 и 10 для Microsoft Edge и Internet Explorer. IT-администраторы могут отключить эти подсказки деинсталляции, установив настройки, доступные в файлах конфигурации Flash Player. Полную информацию можно найти в руководстве по администрированию проигрывателя Flash Player (см. раздел ‘Подавление подсказок удаления EOL’).
Как обновить флеш плеер (Pepper Flash)?
Если браузер используется как основной, вопросы касательно флэш должны возникать у пользователя довольно редко. Тем не менее, ошибки в работе возникают и, скорее всего, решить их можно именно обновлениями.
Программа обновляет плагин автоматически вместе со своим апгрейдом, поэтому сначала нужно убедиться, что стоит последняя версия обозревателя.
- Открыть меню (иконка из трёх горизонтальных линий). Найти пункт «Справка», а в нём первый раздел «О браузере Google Chrome». Если браузер последней версии, то действовать дальше.
- В навигации ввести chrome://components.
- Найти плагин Pepper Flash и кликнуть по «Обновить». Кнопка может быть также на английском языке – Check for update, нажав на которую, пользователь запустит поиск возможных новых версий. Если будут найдены варианты, начнётся обновление.
Браузеры с флеш в 2021 году
Основной интерес представляют браузеры, которые автоматически подхватывают флеш-софт на страницах соцсетей, игровых сайтов и прочих ресурсах. Рассмотрим те, которые изначально имеют функционал для работы с Flash-содержимым, и модификации, реализованные к моменту отключения софта от Adobe.
Maxthon – китайский браузер с поддержкой флеш
Это разработка одноименной компании Maxthon International Limited (КНР). Приложение сохраняет поддержку Flash в 2021 году. На фоне более «хайповых» альтернатив Maxthon достаточно популярен. Его основным достоинством можно считать работу в контакте с личным облаком, что позволяет сохранять вкладки, историю и загруженные файлы для постоянного доступа к ним.
Любители конфиденциального серфинга по сети могут отключить данную функцию.

Chrome Flash Edition
Естественно, за дело взялись и народные умельцы. Одной из первых мыслей было отключение обновлений в версии браузера Chrome, которая еще имеет поддержку Adobe Flash Player. Единственным недостатком будет отсутствие актуальных патчей и нового функционала.

Как вариант, им можно пользоваться в качестве вторичного браузера, дополняющего основной софт для выхода в интернет.
Рекомендуем искать актуальные варианты модификаций Chrome Flash Edition в поисковых системах, поскольку ссылки на скачивание часто бывают нестабильными.
Puffin Browser – универсальный вариант для мобильных и десктопов
Данное приложение имеет качественно реализованные версии для Android, iOS, Windows и macOS. Наряду с поддержкой Flash здесь имеется отличная защита, а также система перенесения нагрузки на облачные сервера с повышением производительности девайсов.

Обновление Флеш Плеера
Все версии плагина поддерживают функция автообновления. При установке плеера Вы можете указать согласие на автообновление в соответствующем диалоговом окне. Также этот параметр можно сконфигурировать в панели управлении Вашего компьютера перейдя в «Менеджер настроек Adobe Flash Player».
В утилите «Менеджер настроек Adobe Flash Player» также доступны настройки взаимодействия функций плагина с сайтами, запрашивающими использование веб-камеры или микрофона.
Вот уже более 20 лет компания Macromedia, а ныне Adobe, радует нас своими новыми разработками в сфере интернет технологий. Практически одним из первых продуктов этой компании является Flash технология. На сегодняшний день, Flash развивается стремительно и нашел свою нишу в интернет-технологиях, обеспечивая в мультимедийных приложениях: движение, звук и интерактивность. Основными преимуществами Flash контента являются, независимость от расширения монитора пользователя при проигрывании, также минимальный объем программы.
Google Chrome
В Google Chrome есть собственный Flash-плагин, который мы можем легко активировать или деактивировать. Для этого введите следующую строку в адресной строке, подтвердив ее клавишей Enter:
Хром: // Настройки / содержание
В Chrome будут установлены новые настройки контента. Найти элемент в списке «Flash» и нажмите на нее, чтобы отобразить подробные параметры.
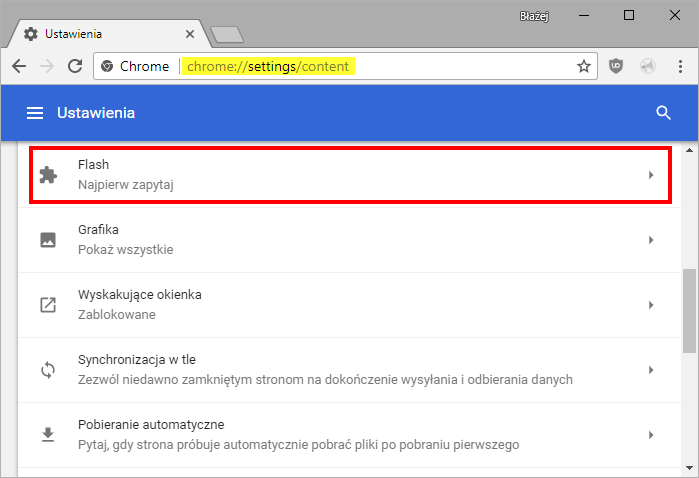
Вспышка включена или отключена после перемещения ползунка «Разрешить Flash работать на страницах». Если вы хотите включить Flash, выберите этот параметр.
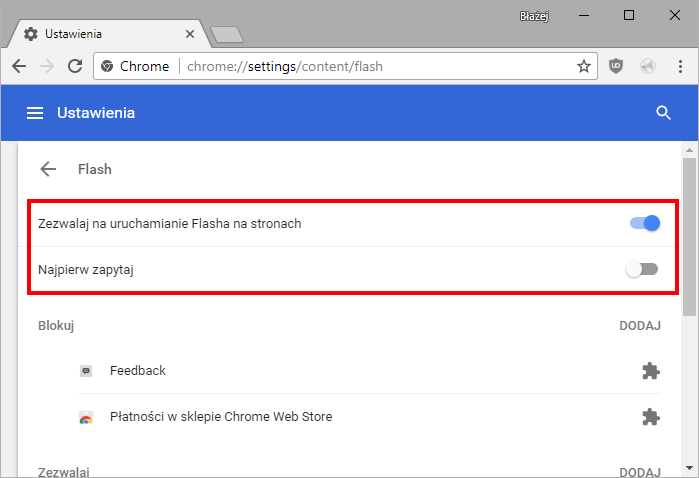
Затем ниже вы найдете вариант «Спроси сначала». Когда этот флажок установлен, содержимое Flash не будет автоматически включаться. Вместо этого появится строка с запросом, хотите ли вы запустить Flash-контент. Если вы не хотите этого делать и предпочитаете, чтобы Flash-контент просто включался автоматически, снимите этот флажок.
Основные возможности
Плагин может воспроизводить файлы с расширением *.swf, которое имеют flash ролики – интерактивные элементы веб-страниц. Он подключается к браузерам, через которые пользователи осуществляют доступ в Интернет. С помощью флеш плеера взаимодействие с аудио и видео, веб-играми и многим другим становится комплексным и более удобным.
На большинстве сайтах без данного плагина просмотр видео или прослушивание аудио даже становится невозможным. Поэтому для полноценного доступа к содержимому любимых сайтов, следует скачать adobe flash player на свой компьютер. Чтобы получить его не потребуется никакой регистрации. Проигрыватель стал стандартом представления мультимедийного содержимого веб-пространства.
В новой версии можно наслаждаться следующими уникальными возможностями и технологиями:
- Multi-touch – удобное взаимодействие сразу с несколькими объектами в одновременном режиме;
- Режим приватного просмотра – Ваши локальные данные не кэшируются и не сохраняется активность.
Как установить?
Flash до сих пор остается актуальным плагином для Интернет Эксплорер. Таким образом, он должен стоять на ПК в любом случае и при этом его версия должна быть актуальной.
Если плагин у вас не в системе, его нужно будет устанавливать с нуля. В этом случае нужно также идти на официальный ресурс. Сейчас расскажем, как это сделать.
Флеш-плеер находится в свободном доступе, то есть его можно бесплатно загрузить и установить на ПК с любой ОС. Процедура не занимает много времени, если интернет быстрый.
1.Идем на официальный ресурс программы: https://get.adobe.com/ru/flashplayer/. Скачивать все ПО всегда лучше из таких ресурсов, так как на сторонних сайтах вы рискуете загрузить еще и вирус.
2.Страница будет состоять из трех колонок. Снимите галочку во втором разделе, если не хотите, чтобы на ПК был загружен и установлен еще и сканер McAfee. Нажимаем на желтую кнопку «Установить сейчас».
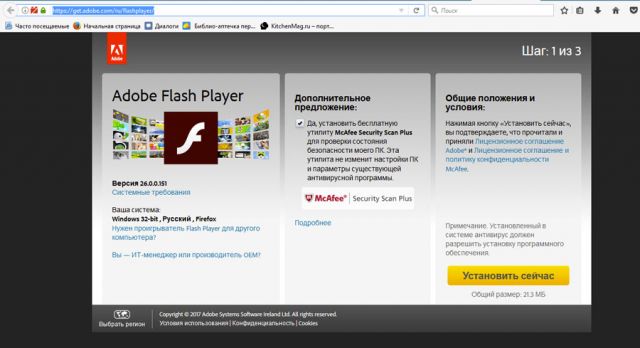
3.Запустится процесс инициализации. Инсталлятор будет загружен автоматически. Далее, вам нужно запустить самому загруженный только что файл.
4.В появившемся окне выберите один из вариантов для настройки обновления. Рекомендуется поставить отметку рядом с первым пунктом «Разрешить Adobe устанавливать обновления». Нажмите на «Далее».

5.Запустится установка. Система все сделает за вас. Нужно в конце просто нажать на кнопку «Готово».
Internet Explorer
Браузер Microsoft не имеет встроенной поддержки Flash, поэтому сначала вы должны перейти на страницу Adobe i из Internet Explorer Загрузить Flash Player для IE. Сайт предлагает установить Google Chrome автоматически в столбце «Дополнительное предложение», поэтому, прежде чем нажимать на кнопку «Установить» снимите этот параметр.
Чтобы включить или отключить поддержку Flash Player в IE, сначала заходим в браузер Microsoft. Затем в правом верхнем углу нажмите значок и выберите в раскрывающемся меню «Управление надстройками».
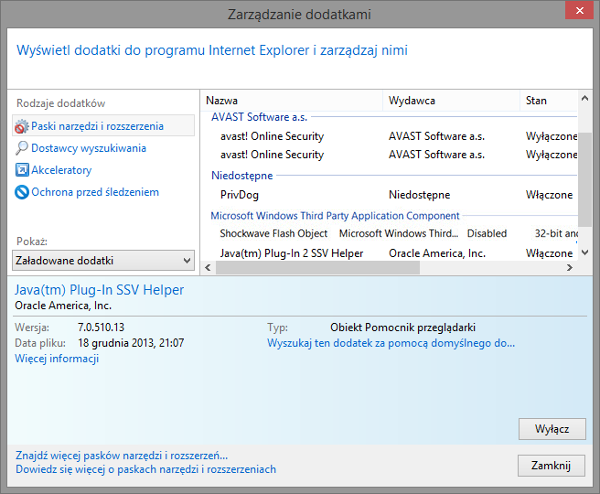
В новом окне перейдите на вкладку Панели инструментов и расширений. В списке в основной части окна вам нужно найти элемент Shockwave Flash Object. Выбрав его, мы можем выбрать, хотим ли мы активировать или отключить надстройку.
Для чего он нужен? Flash — это не только видео
Скачайте Flash Player для операционной системы Windows 10. Это бесплатное приложение предоставит полный доступ к содержимому любого сайта, корректно откроет нужный ресурс.
Если нам захочется посмотреть видеоролик на ютубе, фильм или послушать онлайн любимую композицию — потребуется воспользоваться флеш плеером. Но большинство нетскейпов не имеют встроенного плагина для воспроизведения медиа-контента. В такой ситуации при попытке просмотра видеофайла на веб сайте появляется уведомление: «Запустите Flash, для просмотра». Рассмотрим, что же такое плеер от компании Adobe и почему от так незаменим.
Флеш плеер – программа необходимая для отображения интерактивного контента в браузере. Flash — технология используется многими сайтами.
Предназначенная для:
Работает ли плеер?
Теперь проверим, все ли исправно. Зайдите на любой сайт, где есть мультимедийный контент, и попробуйте его запустить. Если ничего не воспроизводится, скорее всего, плеер отключен.
Как включить?
Как можно включить флеш, если, например, он отключился или не был автоматически активирован после установки?
- Кликаем по значку в виде шестеренки в правом верхнем углу на панели.
- Выбираем пункт «Управление надстройками».
- Нажимаем в левой части окна на ссылку «Панели инструментов и расширения».
- Ищем Shockwave Flash (иное название для флэша).
- Посмотрите, что написано в столбце «Состояние» (Status). Если стоит Enabled, то плагин работает. Если Disabled, кликните по строке с плеером. Так вы выделите его.
- В нижней части окна нажмите на Enable или «Включить», если интерфейс браузера у вас на русском языке.
- Нажмите на Close, чтобы закрыть окно.
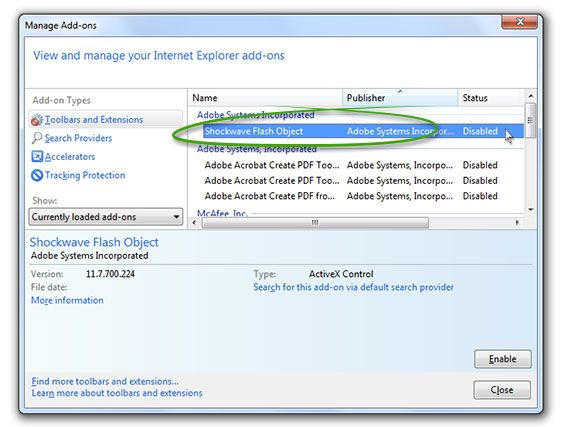
Adobe Flash Player для Internet Explorer (также к названию может добавляться окончание Active X) – плеер от компании Adobe для качественного воспроизведения видео, аудио, различных анимаций, онлайн-игр на сайтах. Скачать его нужно на официальном ресурсе – не рискуйте «здоровьем» своего ПК.
Если плагин не запускается
Успешная установка плагина Adobe Flash Player не гарантирует того, что он будет работать. Нужно убедиться, что он активен. Узнать его состояние можно зайдя в менеджер плагинов. В верхней строке браузера набираем «opera: plugins», и нажимаем на клавиатуре кнопку ENTER.
Откроется менеджер плагинов. Если состояние плагина Adobe Flash Player такое же, как и на скриншоте, значит он активен.![]()
В случае если напротив состояния плагина доступна кнопка «Включить», то нажмите на неё, чтобы активировать использование отображать на сайтах возможности Adobe Flash Player.
Теперь вам понятно, что процесс установки плагина Adobe Flash Player для браузера Opera прост. Все замечания по установке плагина мы детально рассмотрели выше.
![]()
Что такое Opera
Веб-браузер Opera (программа для просмотра интернет страниц), разработанный норвежской командой в 1994 году. Программа выделялась тем, что страницы интернета открывались во вкладках, а не в окнах и работала со всеми популярными веб-технологиями. Открытую страничку можно было подгонять под нужным масштаб вместе со всем содержимым. Сейчас каждый браузер так делает.
Так же в Opera были включены дополнительные функции, которые расширяли его функционал: почтовая программа, адресная книга, торрент клиент, менеджер закачек и другие.
При посещении разных страниц в интернете браузеры временами наталкиваются на контент веб-сайтов, который они не способны отобразить своими силами. В таком случае необходима дополнительная установка необходимых дополнений и плагинов. К их числу относится Adobe Flash Player. Он способен передавать потоковое видео с сервисов и флеш-анимацию с расширением SWF. Приступим к изучению, как установить Adobe Flash Player для браузера Opera.
На данный момент последняя версия доступная для загрузки Adobe Flash Player — 32.0.0.371
Прежде всего необходимо скачать браузер Opera последней версии и проверить работоспособность плагина.
Преимущества. «Хорошо, черт его дери!»
Изящность
Когда заходишь на хорошо сделанный флеш-сайт хочется воскликнуть: «Хорошо, черт побери!». Анимация, красивая графика и эффекты на таких веб ресурсах могут выглядеть просто сногсшибательно! Веб разработчику, у которого возникла идея создать красивый и броский сайт без Flash не обойтись.
Яркая графика
Благодаря ПО вы увидите прекрасную графику. В векторной графике, при небольших размерах файлов, создаются изображения высокого качества. Применяя технологию флеш на разрешении изображений не экономят, поэтому картинки выглядят замечательно.
Интерактивность
Флеш — это простой метод, помогающих создать интерактивное программное обеспечение высокой сложности, даже сложную и замысловатую игрушку. Теперь почти никого не удивит веб-сервис, где все летает, перемещается и трансформируется, откликаясь на действия посетителя. Вот это успех технологии! В последнее время многие разработчики заняты созданием игр для рекламы, медиамаркетинга или для развлечения юзеров.
Как включить Flash Player в Google Chrome: Browser Plugins
В статье уже рассказано, что во-первых на необходимой странице нужно разрешить запуск плагина. Жмем на значок, рядом с адресом сайта и разрешаем запуск Flash Player на этом ресурсе. Но, даже добавив сайт в список разрешенных, вы увидите вверху надпись «Когда вы закроете браузер настройки Adobe Flash Player будут сброшены» и каждый раз, при новом запуске Google Chrome вы будете повторять эту процедур снова.
Решается проблема таким образом:
- В адресной строке пишем chrome://flags/#enable-ephemeral-flash-permissions
- Если первый пункт не сработал, то набираем chrome://flags/ и находим пункт «Enable Ephemeral Flash Permissions»
- Переводим его в состояние Disabled
- Нажимаем на кнопку Restart Now
- Добавляем все необходимые сайты в исключение: теперь на них всегда будет работать плагин
![]()
![]()
![]()
Для возможности пользоваться в Google Chrome флешем, необходимо включить запуск Flash Player следующим образом:
- Запустите браузер
- Прежде всего уточните, что у вас последняя версия браузера: «Меню» — «Справка» — «О браузере Google Chrome«
- В адресной строке браузера введите следующееchrome://components
- Найдите модуль Adobe Flash Player (может называться Pepper Flash) в списке установленных и нажмите «Обновить«
- В адресной строке Хрома введите:chrome://plugins
- Найдите плагин Adobe Flash Player и поставьте галочку на «Запускать всегда«
- После всех выполненных шагов Flash Player у вас запустится