Визуальные закладки яндекс для google chrome: как установить
Содержание:
- Добавление визуальных вкладок
- Закладки в интернет – магазине Chrome
- Удобное расширение Speed dial 2
- Зачем устанавливать
- Что такое визуальные зaкладки?
- Автоматический перенос в Яндекс.Браузер из Хрома
- Визуальные закладки Яндекс для Google Chrome
- Что такое визуальные зaкладки?
- Установка расширения
- Визуальные закладки Яндекс для Google Chrome
- Как установить визуальные закладки от Яндекса для Google Chrome
- Как в Google Chrome добавить визуальную закладку?
Добавление визуальных вкладок
Многие новички не знают, но добавить визуальные закладки в Гугл Хром несложно. Закладки визуализируются при помощи установки расширений. На данный момент известно несколько различных дополнений, которые могут быть установлены в хром, а именно:
- От Яндекса;
- От ru;
- Speed Dial.
Каждое расширение уникально. Пользователю нужно самому определиться с тем, какой виртуальный модуль ему лучше всего использовать. Следует заметить, что в каждом расширении имеется возможность создания резервной копии настроек.
Закладки Яндекс
Большая часть пользователей предпочитает устанавливать визуальные закладки Яндекс для Google Chrome. Для добавления плагина, следует в веб-навигаторе открыть меню, а затем выбрать «Настройки».

В открывшейся странице необходимо выбрать раздел «Расширения», а затем пролистав в самый низ списка, выбрать «Еще расширения».

Когда откроется магазин Гугл, в строке для поиска необходимо написать «Визуальные закладки». После этого следует нажать Enter, чтобы приступить к поиску расширения.

Через 2 секунды, на экране появятся визуальные закладки доступные для браузера хром. Первым по списку будет расширение от Яндекса. Чтобы его установить достаточно нажать «Установить».

На установку закладок Яндекс уйдет несколько секунд. После этого пользователь, создав новую вкладку увидит панель закладок.
Настройка панели
Создав новую вкладку, пользователь увидит помимо графических вкладок несколько кнопок:
- Закрытые вкладки;
- Загрузки;
- Закладки;
- История;
- Добавить закладки;
- Настройки.
Чтобы настроить панель под себя, необходимо нажать на кнопку «Настроить».

В открывшейся форме, пользователь может изменить:
- Количество вкладок (от 1 до 25);
- Вид закладок;
- Фон, находящийся под вкладками;
- Дополнительные параметры.

Благодаря гибкой настройке, пользователи смогут настроить визуальную панель так, чтобы им было удобнее использовать ее.
Закладки Mail.ru
Помимо Яндекс панели, пользователи могут интегрировать в браузер визуальные закладки от Mail.ru. Для этого рекомендуется войти в Гугл магазин, а затем в поисковой строке ввести «Пульт».

После нажатия на Enter загрузятся результаты поискового запроса. Визуальные закладки от Mail.ru для Google Chrome будут расположены первыми по списку. Необходимо кликнуть по кнопке «Установить» чтобы скачать расширение.

При желании панель возможно настроить на свой вкус, добавив интересующее оформление.
Настройка
Создав новую вкладку, пользователи увидят поисковую строку, а также все, добавленные ранее закладки. На рабочей панели вмещается только 12 закладок, если их будет больше создается еще одна виртуальная панель. Чтобы перейти к ней, достаточно навести курсор «мыши» на край экрана.

В нижней части экрана расположена панель с несколькими кнопками:
- Историей;
- Загрузками;
- Закладками;
- Что нового;
- Настройками пульта.
Если нажать на кнопку «Настройки пульта» откроется форма, в которой настраивается стиль панели, нужно выбрать заинтересовавшую тему.

При желании можно загрузить свое изображение или фотографию. На самом деле ничего сложного нет, с настройками справится даже новичок.
Плагин Speed Dial
Самой красивой панелью визуальных вкладок для chrome считается дополнение Speed Dial. Это настоящий шедевр, создающий 3D панель. Чтобы начать скачивать дополнение, необходимо открыть магазин Гугл, а затем в поиске ввести «Speed Dial».

Расширение окажется первым в поисковой выдаче. Для установки дополнения, как обычно следует нажать на кнопку «Установить».

Установка занимает около 10 секунд, так как размер расширения превышает 2 Мб. После интеграции с браузером, можно приступить к настройке дополнения.
Настройка панели
Создав новую вкладку, пользователь увидит совершенно новую навигационную область, состоящей из следующих блоков:
- Настройки;
- Области вкладок;
- Области групп вкладок;
- Строка для поиска.

При нажатии на значок шестеренки, открывается окно настроек, в котором изменяется визуализация вкладок.

К тому же можно заметить, что сверху имеется панель, на которой настраивается:
- Группа «Популярные»;
- Группа «Недавно закрытые»;
- Фон;
- Шрифт;
- Виджеты.

Благодаря гибкой настройке, панель настраивается под каждого человека, в зависимости от его предпочтений.
Закладки в интернет – магазине Chrome
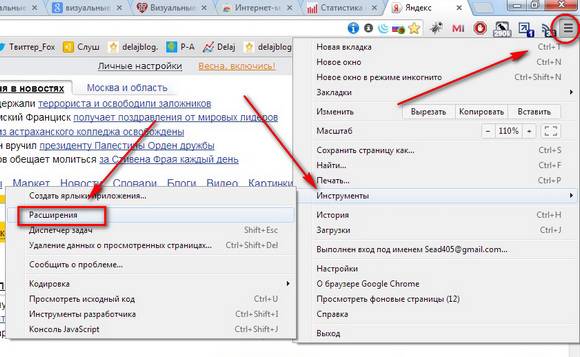
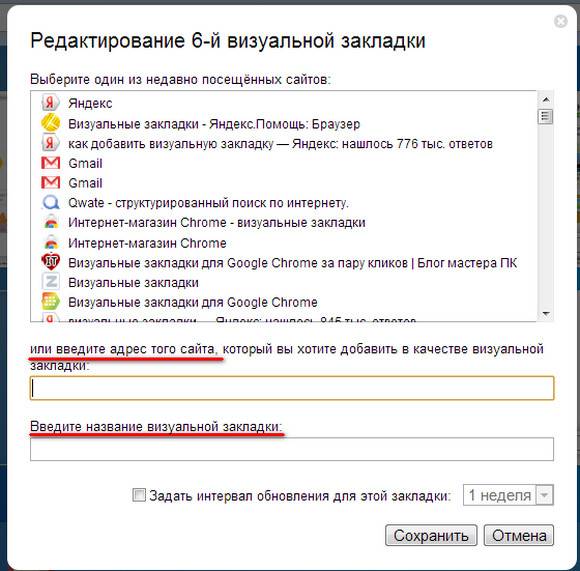
Что еще можно сделать? Например, вывести закладку на экран.
Для этого:
- щелкните правой кнопкой по нужной вам странице, в проявившемся меню выберите кнопку «Расширение»;
- для установки закладок в желаемом порядке достаточно просто перетащить их в нужную позицию мышкой;
- для того, чтобы удалить закладку, следует правой кнопкой щелкнуть по ней.
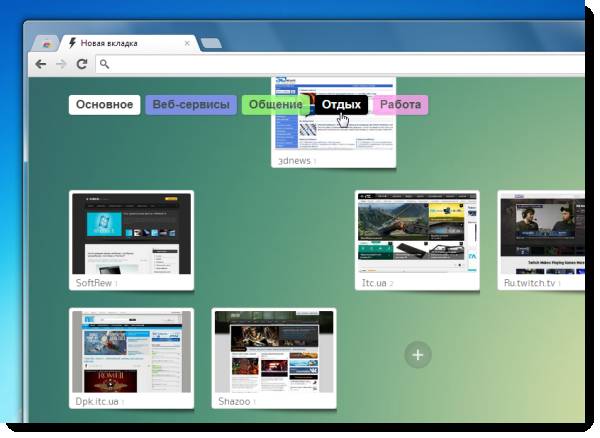
Доступна еще такая занимательная функция, как прикрепление логотипа к странице. Для этого нужно зайти на выбранный сайт, нажать на саму закладку и выбрать пункт «Изменить» в открывшемся меню. Должно всплыть окошко, вас попросят задать ссылку логотипа сайта. Вносите ее в нужную графу, после чего жмете «Обновить».
Удобное расширение Speed dial 2
Если хотите воспользоваться русской версией программы, то вот вам ссылка:
Скачать закладки Speed dial 2
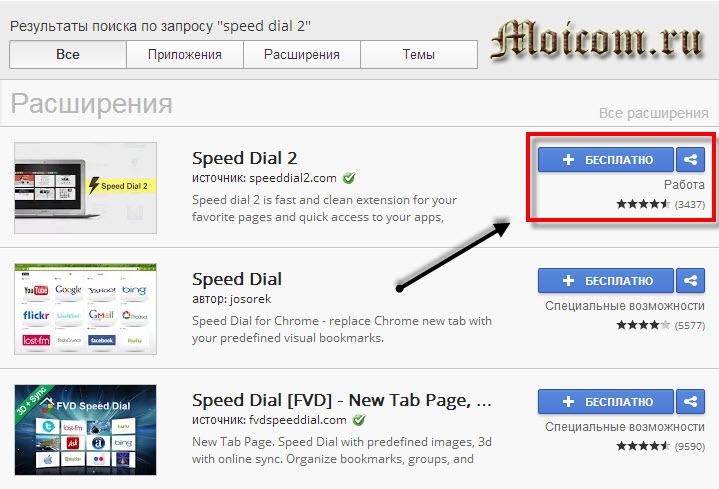
После того как расширение Speed dial 2 установлено, открываем новую вкладку в хроме и перед нами появляется страничка приветствия, на которой нас просят уделить несколько минут вашего времени, для настройки быстрого набора вашими закладками.
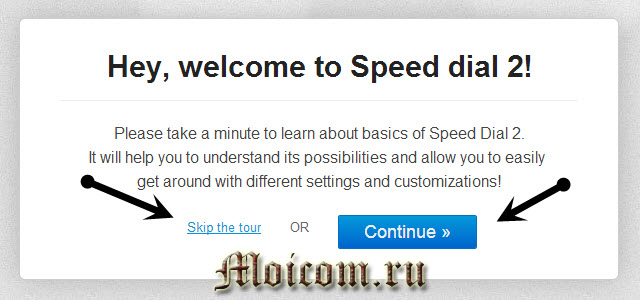
Весь текст написан на английском языке, для русской версии все будет на русском языке. Можно пропустить этот шаг нажав Skip the tour или быстро пробежаться по основным настройкам программы Нажимая по кнопке Continue.
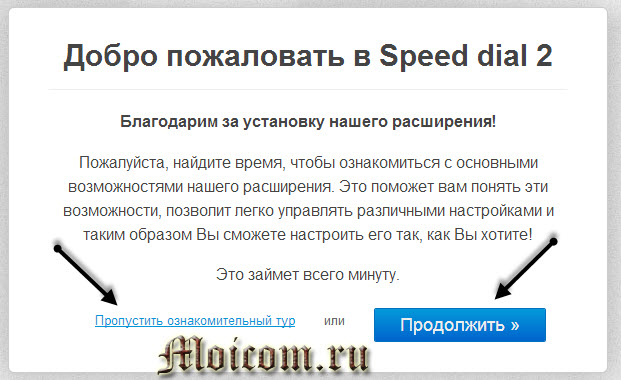
После этого появятся ваши наиболее посещаемые веб-сайты. Можно импортировать выбранные сайты или пропустить этот шаг.
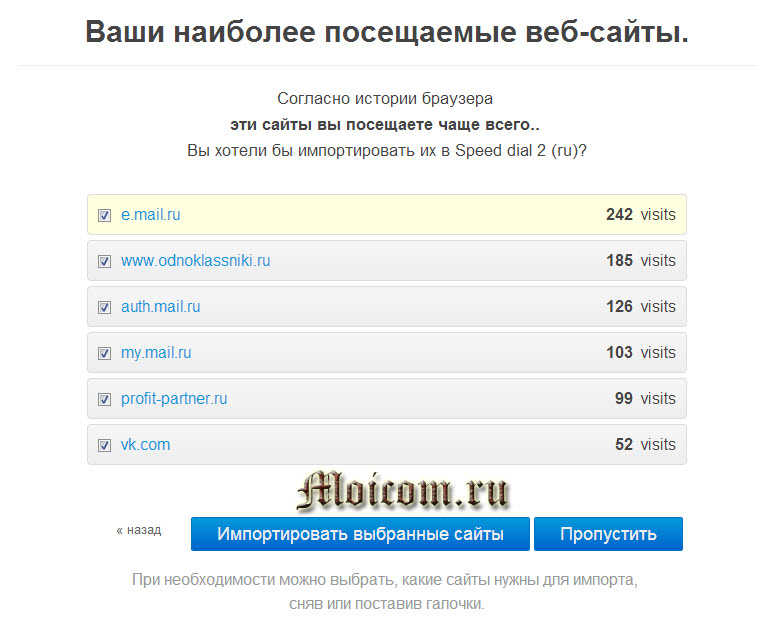
Далее появятся черное белые закладки с надписями без картинок.
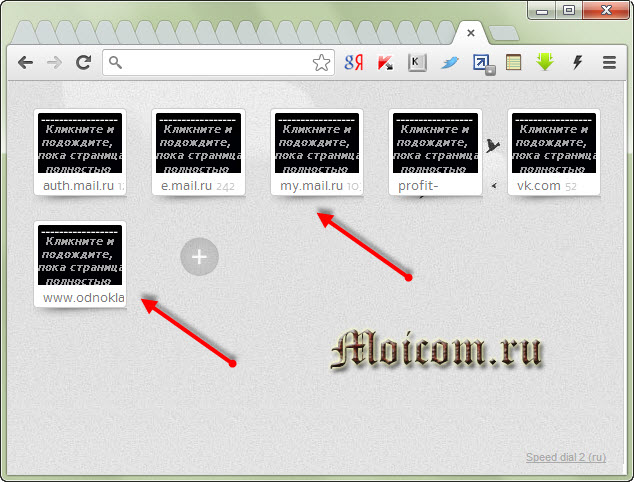
Для того чтобы в каждой визуальной закладке было изображение, нужно один раз зайти на неё и картинка сохраняется.

Для того, чтобы создать новую закладку, нужно нажать на плюс, указать ссылку, заголовок и другие опции, после чего не забудьте нажать Сохранить.
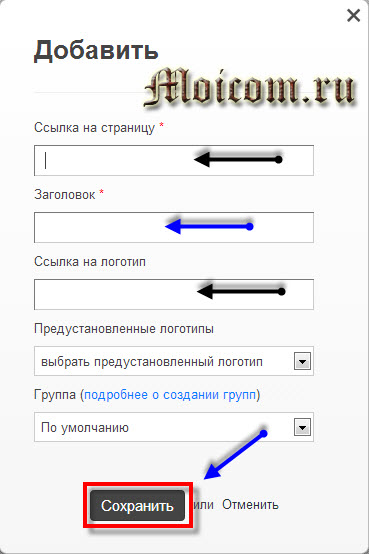
Чтобы зайти в настройки визуальных закладок Speed dial 2 нужно нажать по иконке расширения в верхнем правом углу экрана. Между Открыть и Статистикой есть вкладка Настройки.
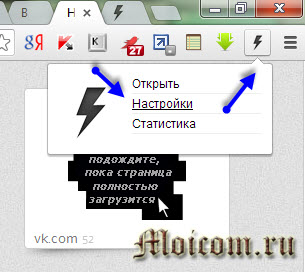
Так же в это меню можно попасть нажав курсором мыши по свободному месту экрана и зайти в Настройки.
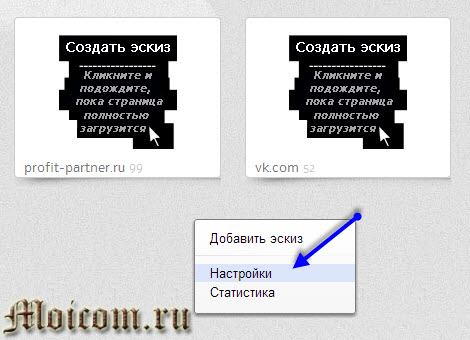
В меню настроек есть шесть вкладок, с помощью которых можно настроить все под себя:
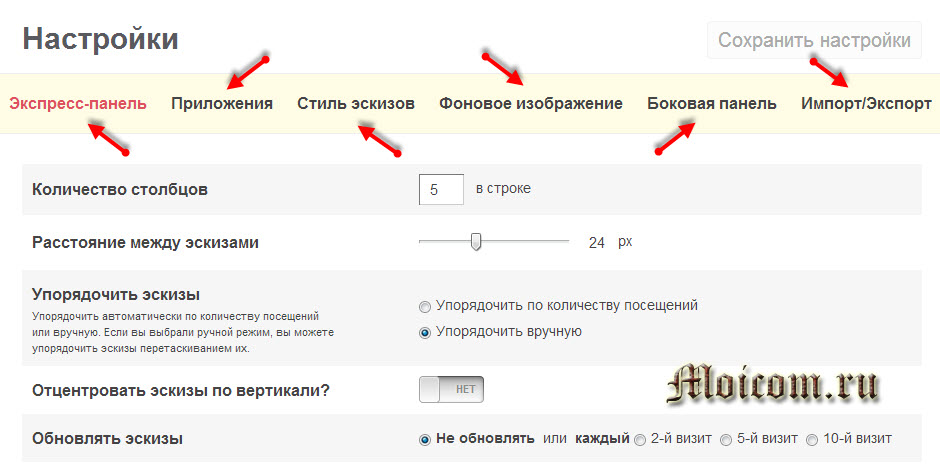
- Экспресс-панель
- Приложения
- Стиль эскизов
- Фоновое изображение
- Боковая панель
- Импорт/Экспорт
Для того, чтобы зайти в панель закладок нужно прислонить курсор мыши к правому краю экрана, после чего выйдет соответствующее меню Закладок и Недавно закрытых вкладок.
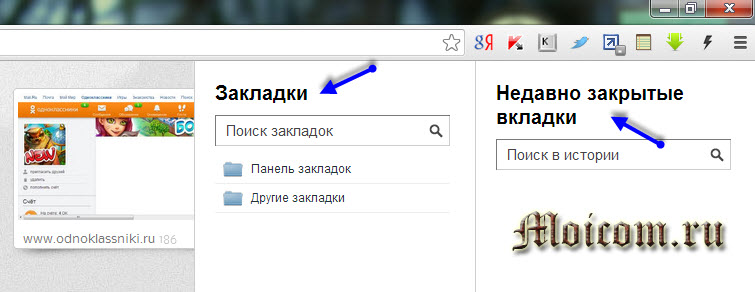
Так же здесь есть онлайн сервис социальных закладок Delicious, который находиться во вкладке Боковая панель. Если вы там есть, то можно ввести свой логин и синхронизировать Speed dial 2 и Delicious.

Вот в принципе и весь небольшой обзор визуальных закладок для хрома от Speed dial 2.
Видео урок — работа со Speed dial 2
https://youtube.com/watch?v=9z7kPrw9984
Зачем устанавливать
Современный пользователь уже достаточно разбалован различными дополнительными функционалами и расширениями, чем больше их есть у браузера – тем он удобнее, приятнее с ним работать.
У каждого есть свои любимые странички, которые он посещает чаще остальных. А чтобы не искать часами нужный адрес в журнале, запоминать его или записывать в блокноте, можно быстро и удобно разместить его в закладке. Экономия времени неоспорима, установить визуальные закладки для google chrome поэтому безусловно стоит, много времени и усилий это не отнимет.
Не правда ли, действительно очень быстро, просто и удобно? Создатели Яндекса для своих пользователей придумали очень хорошее приложение, с помощью которого все самые посещаемые сайты будут всплывать в новой вкладке в виде графических иконок.
Что такое визуальные зaкладки?
Все любители браузера Google Chrome знают, что если открыть в нём новую вкладку, то кроме строки поиска можно будет увидеть несколько ссылок на последние открытые страницы. Это называется экспресс-панель в Google Chrome. Но, оказывается, это можно изменить — стоит только захотеть, и вместо истории твоего интернет-сёрфинга на главной странице будут отображаться ссылки на все сайты, куда ты хотел бы иметь быстрый доступ. Это и называется визуальными закладками для браузера. Существует несколько подобных расширений для браузера, но сегодня мы подробно рассмотрим только одно из них — Визуальные закладки от Яндекс, ведь это расширение считается одним из лучших! Если ты хочешь иметь возможность в любой момент добавить на главный экран браузера любое количество активных ссылок на любимые сайты, то это расширение — специально для тебя. А ещё в нём есть функция сортировки закладок по тематическим папкам, например — работа, разное, юмор, кулинария и так далее. Уже интересно? Тогда пришло время установить плагин на свой компьютер!
Установить визуальные закладки Яндекс для Google Chrome можно следующим образом:
- Запусти свой браузер и найди в правом верхнем углу значок в виде трёх точек или трёх маленьких полосок. Щёлкни по нему.
- Из открывшегося меню выбери раздел «Дополнительные инструменты».
- В настройках найди раздел «Расширения» и открой его.

- Открывшуюся страницу с уже имеющимися у тебя плагинами нужно промотать вниз и найти надпись «Ещё расширения». Нажми на неё.
- Так ты окажешься в магазине расширений. В строке поиска магазина введи запрос «Визуальные закладки Яндекс».

- Перед тобой появится нужный плагин. Нажми на зелёную кнопочку напротив его названия, на которой будет написано «Загрузить» или «Добавить», если расширение у вас уже устнаовлено то напротив будет стоять надпись «Оценить»
- Дождись завершения установки и открой снова главную страницу браузера — ты увидишь новое расширение в действии. Если же страница выглядит по-прежнему, попробуй перезагрузить компьютер или ноутбук, а потом снова открыть браузер.
Управление закладками на главном экране браузера можно осуществлять следующим образом:
Чтобы добавить сайт, кликни на любое пустое окно со знаком плюс. Или на надпись «Добавить закладку»

Перед тобой откроется меню окна с адресной строкой, куда ты сможешь вставить URL сайта. Также, нужный сайт можно найти с помощью дополнительной графы в этом же окне, а затем добавить его в закладки.

Чтобы удалить ставшую ненужной зaкладку, наведи не неё курсор мышки и щёлкни правой кнопкой. Появится маленькое окно с доступными функциями. Выбери «Удалить». Как в Хроме удалить все закладки разом вы узнаете из другой нашей статьи.
Довольно редко происходит такое, что визуальные закладки для Google Chrome от Яндекса не работают на каком-то определённом компьютере или ноутбуке, или даже совсем не устанавливаются на устройство. Что же делать, если это произошло и с тобой?
- Попробуй перезагрузить свой компьютер. Это очень часто помогает при мелких неполадках в работе устройства.
- Убедись, что этот плагин активирован. Для этого снова перейди на вкладку твоих расширений, как это было показано выше, и выясни, удалось ли скачать Яндекс вкладки для Google Chrome. Если расширение присутствует в списке, проверь, стоит ли напротив его названия галочка, показывающая его активацию. Если галочки нет, то поставь её. Кстати, этот способ может помочь и тем, кто не знает как восстановить визуальные закладки Яндекс в Гугл Хром, если они вдруг пропали.

Если ни один из этих советов тебе не помог, попробуй обратиться к специалисту — возможно, у твоего ноутбука какие-то проблемы с программным обеспечением. Хороший профессионал с лёгкостью их решит и поможет тебе установить плагин.
Автоматический перенос в Яндекс.Браузер из Хрома
Для удобства пользователей в ЯБ предусмотрена система синхронизации, автоматически копирующая все необходимые файлы из других браузеров.
Настройка синхронизации при первом запуске после установки
- Чтобы настроить перенос данных между программами (в данном случаи их Хрома), достаточно просто выполнить инсталляцию Яндекс.Браузера на компьютер. При первом запуске будет предложено осуществить копирование необходимой информации сражу же в новый браузер.
- Можно будет указать, какие именно сведения необходимо переместить, а именно: историю (ранее посещенные страницы), сохраненные пароли от сайтов, файлы cookies, настройки дизайна и функциональности, установленные расширения.
Отключение автоматической синхронизации данных между обозревателями
При первом запуске ЯБ на главной странице будет предложено провести синхронизацию данных и настроек. Ниже расположены две кнопки, из которых нужно выбрать «Не переносить».
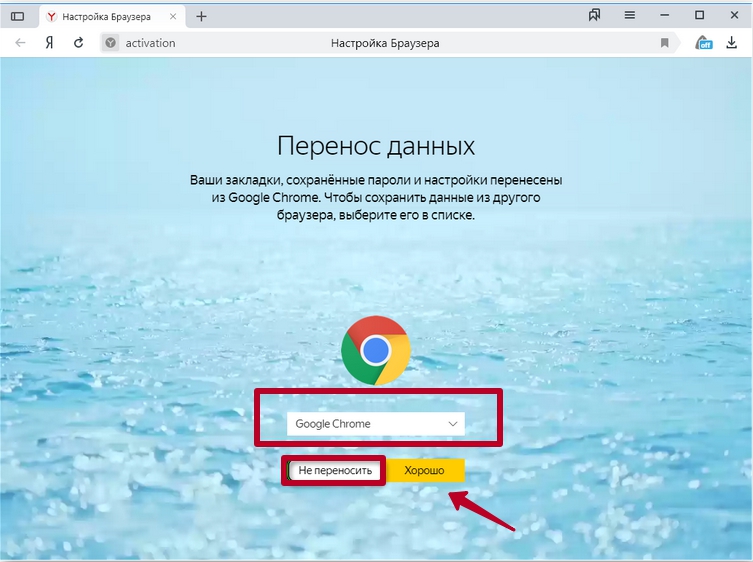
Затем подтвердите действие во всплывающем окне и перезапустите программу. При необходимости, на страницу «Перенос данных» всегда можно попасть по адресу browser://activation/.
Визуальные закладки Яндекс для Google Chrome

После этого в панели расширений в верхней части браузера Вы увидите желто-красный флажок, клик на который откроет страничку с визуальными закладками:

Точно такая же страница откроется и при создании новой вкладки.

По умолчанию стартовая страница содержит следующие блоки (сверху вниз):
- Информер погоды, пробок и курса валют
- Поисковая строка Yandex с возможностью голосового ввода (для активации голосового ввода надо нажать иконку микрофона)
- Визуальные закладки на сайты, которые Вы чаще всего посещаете (статистика берется из данных браузера гугл хром)
- Контекстные предложения
- Дзен, или персональные рекомендации (в самом низу стартовой страниц) – ссылки на популярные статьи, исходя из тематики Ваших интересов
Для добавления новой закладки надо нажать на ссылку «Добавить закладки» под плитками. В нижней части окна откроется панель, где нужно выбрать желаемый сайт:

Нужный ресурс можно выбрать:
- Из перечня наиболее популярных
- Из списка недавно посещенных
- Введя его адрес в специальное окошко

В открывшейся панели снизу Вы можете изменить саму ссылку на сайт, а также заголовок закладки.
Вроде выглядит неплохо, но можно ли изменить внешний вид визуальных закладок? Например, чтобы вместо цветных прямоугольников с логотипами отображались логотипы и скриншоты сайтов либо просто скриншоты?
Без проблем! Для этого переходим в настройки приложения (опция «Настройки» на стартовой странице) и выбираем нужный нам вариант:

Можно настроить и количество закладок, отображаемых на стартовой странице: от одного до двадцати пяти.
Как отключить поисковую строку, информер погоды, курса валют, а также Дзен рекомендации? Это всё тоже делается в Настройках:

Внешне закладки от Яндекс смотрятся вполне привлекательно, но есть некоторые вещи, которые сводят на нет всё положительное впечатление и крайне ограничивают возможности:
- Нет возможности создания групп закладок (например: социальные сети, новости, учеба, рецепты и пр.)
- Все закладки хранятся только в пределах браузера, на котором Вы работаете. Доступ к ним с другого компьютера или мобильного устройства невозможен.
Если с первым ограничением еще можно как-то мириться, то второе является крайне серьезным недостаток в наш век, когда человек дома работает за одним компьютером, на работе за другим, в транспорте выходит в интернет через планшет или смартфон.
Что такое визуальные зaкладки?
Все любители браузера Google Chrome знают, что если открыть в нём новую вкладку, то кроме строки поиска можно будет увидеть несколько ссылок на последние открытые страницы. Это называется экспресс-панель в Google Chrome. Но, оказывается, это можно изменить — стоит только захотеть, и вместо истории твоего интернет-сёрфинга на главной странице будут отображаться ссылки на все сайты, куда ты хотел бы иметь быстрый доступ. Это и называется визуальными закладками для браузера.
Существует несколько подобных расширений для браузера, но сегодня мы подробно рассмотрим только одно из них — Визуальные закладки от Яндекс, ведь это расширение считается одним из лучших!
Если ты хочешь иметь возможность в любой момент добавить на главный экран браузера любое количество активных ссылок на любимые сайты, то это расширение — специально для тебя. А ещё в нём есть функция сортировки закладок по тематическим папкам, например — работа, разное, юмор, кулинария и так далее. Уже интересно? Тогда пришло время установить плагин на свой компьютер!
Установить визуальные закладки Яндекс для Google Chrome можно следующим образом:
- Запусти свой браузер и найди в правом верхнем углу значок в виде трёх точек или трёх маленьких полосок. Щёлкни по нему.
- Из открывшегося меню выбери раздел «Дополнительные инструменты».
- В настройках найди раздел «Расширения» и открой его.

- Открывшуюся страницу с уже имеющимися у тебя плагинами нужно промотать вниз и найти надпись «Ещё расширения». Нажми на неё.
- Так ты окажешься в магазине расширений. В строке поиска магазина введи запрос «Визуальные закладки Яндекс».

- Перед тобой появится нужный плагин. Нажми на зелёную кнопочку напротив его названия, на которой будет написано «Загрузить» или «Добавить», если расширение у вас уже устнаовлено то напротив будет стоять надпись «Оценить»
- Дождись завершения установки и открой снова главную страницу браузера — ты увидишь новое расширение в действии. Если же страница выглядит по-прежнему, попробуй перезагрузить компьютер или ноутбук, а потом снова открыть браузер.
Управление закладками на главном экране браузера можно осуществлять следующим образом:
Чтобы добавить сайт, кликни на любое пустое окно со знаком плюс. Или на надпись «Добавить закладку»

Перед тобой откроется меню окна с адресной строкой, куда ты сможешь вставить URL сайта. Также, нужный сайт можно найти с помощью дополнительной графы в этом же окне, а затем добавить его в закладки.

Чтобы удалить ставшую ненужной зaкладку, наведи не неё курсор мышки и щёлкни правой кнопкой. Появится маленькое окно с доступными функциями. Выбери «Удалить». Как в Хроме удалить все закладки разом вы узнаете из другой нашей статьи.
Довольно редко происходит такое, что визуальные закладки для Google Chrome от Яндекса не работают на каком-то определённом компьютере или ноутбуке, или даже совсем не устанавливаются на устройство. Что же делать, если это произошло и с тобой?
- Попробуй перезагрузить свой компьютер. Это очень часто помогает при мелких неполадках в работе устройства.
- Убедись, что этот плагин активирован. Для этого снова перейди на вкладку твоих расширений, как это было показано выше, и выясни, удалось ли скачать Яндекс вкладки для Google Chrome. Если расширение присутствует в списке, проверь, стоит ли напротив его названия галочка, показывающая его активацию. Если галочки нет, то поставь её. Кстати, этот способ может помочь и тем, кто не знает как восстановить визуальные закладки Яндекс в Гугл Хром, если они вдруг пропали.

Установка расширения
Расширение можно установить как в браузере на движке Chromium, например, в Гугл, так и в обозреватель Mozilla Firefox. В каталогах расширений есть адаптированные версии для каждого веб-обозревателя. В самом Яндекс.Браузере нет необходимости устанавливать дополнительные плагины, так как стартовая страница уже оснащена функцией Табло. Это тот же инструмент, который можно настроить как удобно пользователю: добавлять туда достаточно большое количество сайтов, менять названия, создавать папки, закреплять, перемещать и многое другое.
Чтобы установить плагин от Яндекса на примере Google Chrome:
Визуальные закладки Яндекс для Google Chrome
Если пользоваться браузером без расширений, то могут быть предложены изображения последних открытых адресов. В этом случае не предусмотрено самостоятельное внесение данных.
После того, как их установили, на каждой новой вкладке можно будет увидеть уменьшенные изображения страниц с адресами. Они будут расположены в несколько строк и столбцов. Ниже их горизонтально располагаются кнопки для настройки и управления расширением. Доступны следующие опции:
- история;
- закрытые вкладки;
- добавить;
- история;
- настройки.
Перед тем, как начать работу, требуется провести настройку. Чтобы это сделать, надо:
- Определить желаемое число адресов. Доступно любое количество от 1 до 25.
- Можно выбрать фоновое изображение. Разрешается устанавливать для этого любое изображение с компьютера или из интернета.
- Можно решить, какая информация о каждой ссылке должна быть отображена: текст, рисунок или и то и другое.
- Можно разрешить или запретить изображение поиска на этой вкладке.
- Если пользователя интересуют предложения того, какие сайты желательно посещать, то он может разрешить соответствующие оповещения.
- Можно дать разрешение на отправку анонимной информации о пользователе, собираемой с целью улучшения качества обслуживания.
Настроив панель наиболее удобным образом, можно приступить к её использованию.
При использовании визуальных закладок предусмотрена возможность выполнять группировку ссылок. Допускается создание папок по выбору пользователя, в которые можно будет поместить необходимые ссылки.
Чтобы выбрать содержимое предоставлены две вкладки. Одна из них включает в себя все открытые в этот момент страницы. Другая показывает те, которые в последнее время использовались наиболее часто. Кликнув на одну из них можно ввести адрес для визуальной закладки.
Если требуется удалить ненужные данные, достаточно кликнуть правой клавишей мыши и в появившемся меню выбрать «Удалить».

Как установить визуальные закладки от Яндекса для Google Chrome
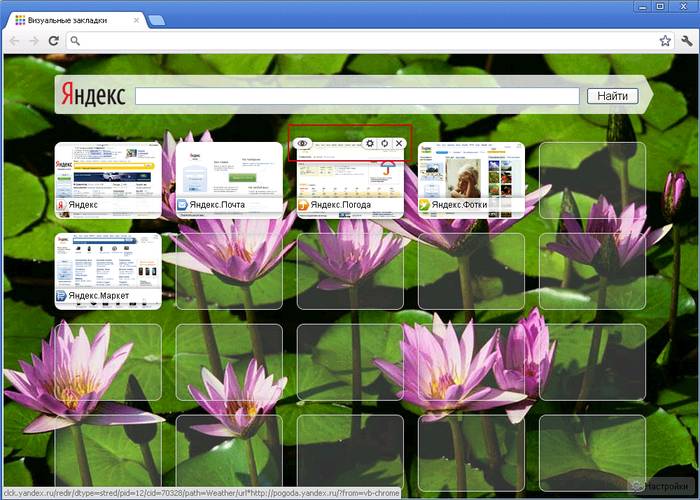
Вот пошаговая инструкция, как быстро создать визуальные закладки на Яндексе для Гугл Хрома:
- откройте браузер для начала и нажмите на плюсик в верхней строке, чтобы открылась новая вкладка;
-
далее войдите в «Яндекс. Бар». Это отдельное приложение, разработанное творцами Яндекса. В него включены самые разные сервисы, в том числе и установка визуальных закладок;
- у вас откроется страница «Яндекс. Бар», позволяющая выполнить все процедуры именно для вашего браузера, в данном случае – для Гугла Хром;
- выберете большую кнопку «Установить» и нажмите ее. Программа начнет загружаться. На экране всплывет предупреждение о том, что происходит загрузка вероятно опасных файлов из интернета. Чтобы сообщить системе, что вы действительно согласны с отданной командой и хотите совершить запуск файлов, вам нужно нажать кнопку «Выполнить»;
- дождитесь завершения загрузок визуальных закладок от Яндекс. Затем нажмите кнопку «Далее». Ее будет нужно нажать несколько раз, пока на экране не всплывет сообщение «Готово»;
- программа для просмотра страниц в интернете должна перезапуститься сама автоматически. Если этого не произошло, закройте программу вручную. Затем еще раз запустите браузер;
-
вы сразу же увидите картинки тех сайтов, на которые заходите чаще всего. Программа от Яндекс сама определяет их и переносит в виде графической иконки в визуальные закладки для быстрого запуска;
-
закладок по умолчанию девять. Если вы откроете любую из них, в верхнем правом углу вы обнаружите меню для настроек. Для того, чтобы удалить закладку, достаточно нажать на крестик. Для обновления иконки сайта нажимайте две круглые стрелочки;
- если вам нужно вручную откорректировать адрес сайта, или же хотелось бы установить автоматическое обновление страницы, выбирайте среднюю кнопку. В правом нижнем углу есть значок в виде шестеренки. С его помощью можно изменять фоновое изображение страницы. Она же послужит и в том случае, если возникла необходимость убрать некоторые закладки, или добавить количество больше предусмотренных девяти.
Узнавайте больше о возможностях любимого браузера, не пропускайте последние обновления, делайте работу и отдых в сети интернет более быстрыми, комфортными и интересными.
Как в Google Chrome добавить визуальную закладку?
В стандартных визуальных закладках
По умолчанию в браузере Google Chrome имеется некоторое подобие визуальных закладок с очень ограниченной функциональностью.

В стандартных визуальных закладках отображаются часто посещаемые страницы, но создавать собственные визуальные закладки здесь, к сожалению, не получится.
Единственный способ настройки визуальных закладок в данном случае – это удаление лишних. Для этого наведите курсора мыши на визуальную закладку и щелкните по отобразившемся иконке с крестиком. После этого визуальная закладка будет удалена, а ее место займет еще один часто посещаемый вами веб-ресурс.
В визуальных закладках от Яндекс
Яндекс Визуальные закладки – это отличный простой способ разместить все необходимые вам веб-страницы на самом видном месте.
Для того, чтобы создать новую закладку в решении от Яндекс, щелкните в правом нижнем углу окна визуальных закладок по кнопке «Добавить закладку».

На экране отобразится окно, в котором потребуется ввести URL страницы (адрес сайта), после чего для внесения изменений потребуется нажать клавишу Enter. После этого созданная вами закладка отобразится в общем списке.

Обратите внимание, что если в списке визуальных закладок имеется лишний сайт, то его можно переназначить. Для этого наведите курсор мыши на плитку-закладку, после чего на экране отобразится небольшое дополнительное меню
Выберите иконку с шестеренкой.

На экране отобразится уже знакомое окно добавления визуальной закладки, в котором вам потребуется изменить текущий адрес сайта и задать новый.

В Speed Dial
Speed Dial – это отличные функциональные визуальные закладки для Google Chrome. Данное расширение имеет широчайший набор настроек, позволяя детально настроить каждый элемент.
Решив добавить новую визуальную закладку в Speed Dial, щелкните по плитке с плюсиком, чтобы назначить страницу для пустующей закладки.

В открывшемся окне вам будет предложено указать адрес страницы, а также, при необходимости, задать миниатюру закладки.

Также, при необходимости, уже существующая визуальная закладка может быть переназначена. Для этого щелкните по закладке правой кнопкой мыши и в отобразившемся меню щелкните по кнопке «Изменить».

В открывшемся окне в графе «URL» укажите новый адрес визуальной закладки.

Если же все закладки заняты, а вам необходимо задать новую, то вам потребуется увеличить количество отображаемых плиток-закладок или создать новую группу закладок. Для этого щелкните в верхнем правом углу окна по иконке с шестеренкой, чтобы перейти в настройки Speed Dial.

В открывшемся окне откройте вкладку «Настройки». Здесь вы сможете изменить количество отображаемых плиток (дилов) в одной группе (по умолчанию это 20 штук).

Кроме этого, здесь же вы сможете создать отдельные группы закладок для более удобного и продуктивного использования, например, «Работа», «Учеба», «Развлечения» и т.д. Для того, чтобы создать новую группу, щелкните по кнопке «Управление группами».

Следом щелкните по кнопке «Добавить группу».

Введите наименование группы, а затем щелкните по кнопке «Добавить группу».

Теперь, вернувшись снова к окну Speed Dial, в верхнем левом углу вы увидите появление новой вкладки (группы) с заданным ранее названием. Щелкнув по ней, вы попадете на совершенно чистую страницу, в которой можно снова приступить к заполнению закладок.

Итак, сегодня мы рассмотрели основные способы создания визуальных закладок. Надеемся, данная статья была для вас полезна.
Опишите, что у вас не получилось.
Наши специалисты постараются ответить максимально быстро.