Как вставить фото в видео онлайн
Содержание:
- 5 видеоредакторов онлайн
- Инструкция по вставке видео в видео
- Редактор видео онлайн WeVideo
- Какие виды слайд-шоу бывают
- Куда можно вставить фото?
- Какая программа для монтажа видео лучше
- Способ 3: Видеоредактор (Windows 10)
- Онлайн-видеоредактор, который вы искали
- Насколько реально получать деньги с Youtube?
- Как самому сделать дипфейк?
- Способ 2: Adobe Premiere Pro
- Альтернативный вариант: программа для монтажа видео ВидеоМАСТЕР
- Скачать бесплатный видеоредактор
- Вставка изображения поверх видео
- Выводы статьи
5 видеоредакторов онлайн
Интернет-сервисы по обработке видео отличаются друг от друга набором инструментов, поэтому выбирать подходящий вариант следует исходя из того, насколько сложная поставлена задача. Конечно, онлайн-редакторы не могут состязаться с компьютерным софтом касательно функциональности, но все же можно найти сервис почти под любую задачу.
YouTube Редактор
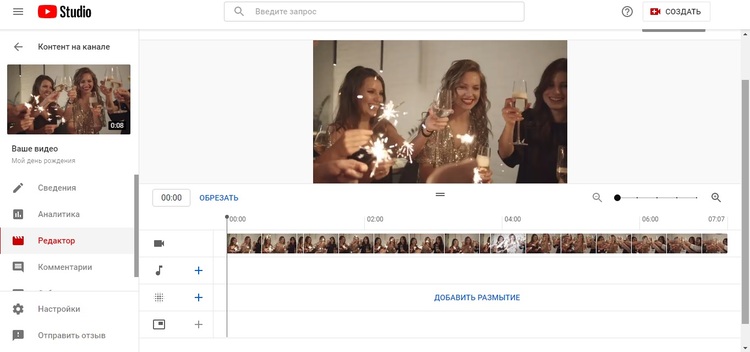
Редактор YouTube предлагает только самые базовые возможности
Особенный плюс YouTube Studio – большая библиотека бесплатных музыкальных файлов и сам факт, что видеоклип можно изменить напрямую перед отправкой на сайт. В минус сервису можно поставить предельно ограниченный функционал, а также достаточно долгое сохранение внесенных изменений. Поэтому его лучше использовать, если ваш видеоролик практически не нуждается в обработке.
WeVideo
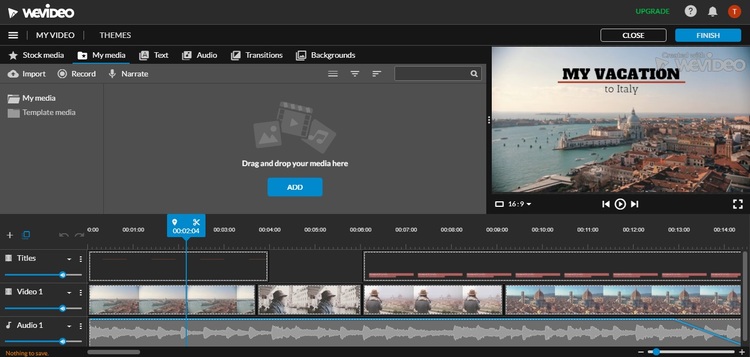
На сайте присутствуют готовые шаблоны переходов и спецэффекты
Присутствует обширная коллекция переходов, можно встраивать в проект свои медиафайлы, накладывать видеоряд на яркий задний фон и т.д. Сервис позволяет делать видеоролики с нуля или воспользоваться библиотекой шаблонов. К минусам стоит причислить отсутствие русскоязычной локализации. Если использовать ресурс бесплатно, то видео сохраняется в низком качестве и с водяным знаком.
Online Video Cutter
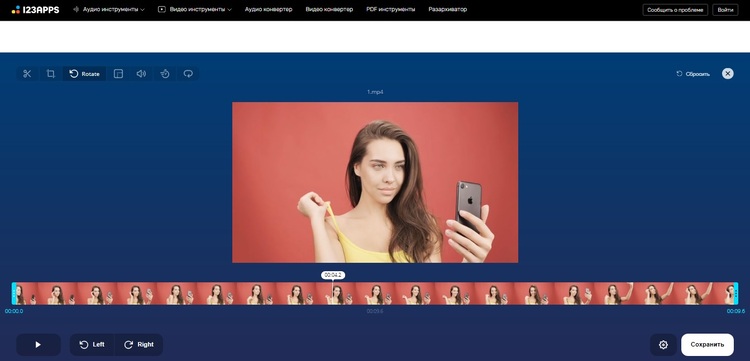
Online Video Cutter отличается быстротой и удобством
Онлайн-редактор полностью бесплатен, не требует регистрации и сохраняет ролики без водяных знаков. Слегка огорчает ограниченный выбор форматов и то, что вы никак не можете повлиять на качество исходного ролика.
Kizoa
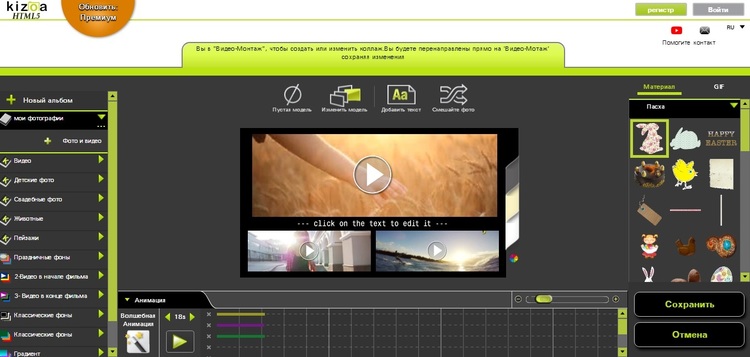
Сайт предлагает большой функционал, но интерфейс не отличается удобством
Удобной опцией является быстрая отправка проекта в YouTube, по почте или в свой блог. Проекты можно создавать без регистрации, но для скачивания и отправки видеоклипа в YouTube нужно зарегистрироваться и войти в аккаунт. Недостатком редактора является не очень удобное управление, разделенное на несколько этапов, и запутанный процесс сохранения. Чтобы снять ограничение на длительность ролика в 1 минуту, потребуется оплатить полную версию редактора.
Magisto
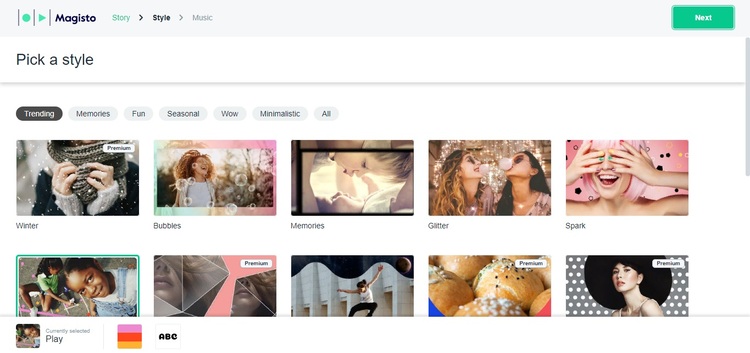
В Magisto имеется обширная библиотека готовых стилей оформления
К сожалению, автоматизация процессов полностью исключает контроль над загруженными файлами. Все, что вы можете – указать порядок следования видеофайлов, выбрать оформление и наложить музыку. Обрезать клип, самостоятельно склеить видео, повернуть или улучшить его не получится.
Инструкция по вставке видео в видео
Работа с функционалом инструмента Pip достаточно проста, но для тех, кто пользуется приложением впервые, мы подготовили подробную инструкцию.
Как запустить программу?
Программа запускается очень просто. Для этого на рабочем экране нужно кликнуть по ярлыку.

После того, как Inshot будет загружен, пользователь увидит основной экран.

Интерфейс представлен двумя группами. Основное значение имеет группа «Создать новое». Именно с неё начинается вся работа.
В данную группу входят три функциональные кнопки: «Видео», «Фото» и «Коллаж».
Для создания эффекта картинки в картинке необходимо воспользоваться кнопкой «Видео». После нажатия на неё, появится другое окно с кнопкой «Новый» — делаем по ней клик.

Загрузка первого видео
Для создания эффекта, необходимо выбрать видеофрагмент из представленного списка.

Как только видео будет выбрано, Кнопка с галочкой придёт в активное состояние и поменяет свой цвет. Из серой она превратится в зелёную.

После нажатия на кнопку видео добавляется на таймлайн.
Добавление второго ролика
Для того, чтобы создать этот эффект, нужно использовать два видеофайла.
Второй добавляется посредством нажатия на кнопку с крестиком.

После того, как она будет нажата, вновь откроется окно для выбора.

Работа над эффектом
Суть эффекта картинки в картинки состоит в том, что на фоне одного видео можно разместить второе видео. При этом оба они будут воспроизводиться.

Второе видео будет располагаться выше первого. Его можно перемещать, изменять в размерах, вращать. И к верхнему и к нижнему видео можно применять различные эффекты.
Сохранение результата
Как только все работы будут завершены, видео можно сохранить.

При сохранении можно выбрать не только разрешение видео, но и частоту кадров.
Редактор видео онлайн WeVideo
https://www.wevideo.com
Для работы в редакторе необходимо зарегистрироваться и перед вами откроется окно с панелью редактирования. Панель можно условно разделить на три части.
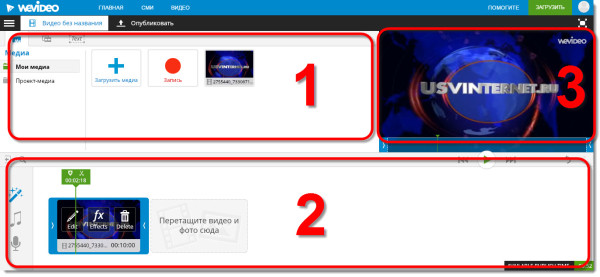
1. В этом секторе располагаются загруженные файлы для редактирования. Файлы можно загрузить с компьютера или записать через веб камеру.
2. Нижняя часть редактора, для расположения редактируемых файлов. Просто перетаскиваете с панели номер 1 в панель номер 2 и располагаете в нужном порядке.
В настройках можно изменить панель раскадровки на временную шкалу.
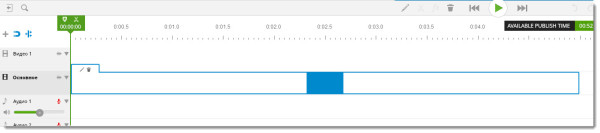
3. Окно просмотра редактируемого сюжета, имеет кнопку ПУСК, ПАУЗА, В НАЧАЛО и В КОНЕЦ. В процессе просмотра редактирование не работает, только после остановки (пауза).
В секторе №2 для просмотра определенного момента можно использовать ползунок и перемещать вперед и назад.
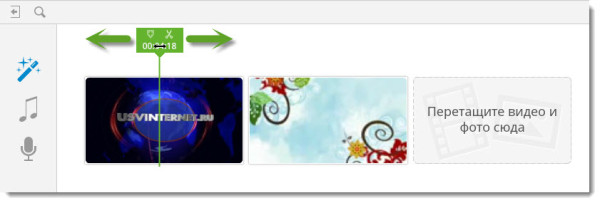
При помощи ползунка видео можно обрезать, остановив в определенном месте и нажать на ножницы изображенные на ползунке. Видео будет порезано и разделено на две части.
а) Редактирование определенного сюжета включает:
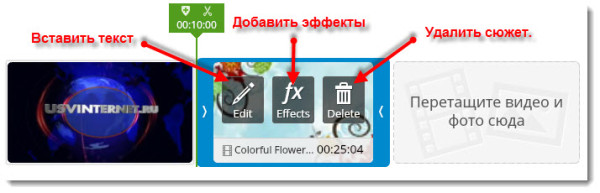
– вставка текста ( можно написать заголовок, отметить персонажей видео сюжета)
– добавление эффектов ( выбрать из предложенных, поставить галочку и ПРИМЕНИТЬ)
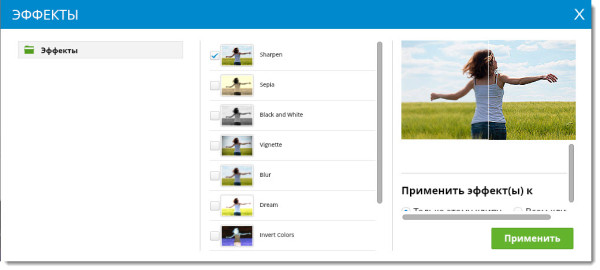
– удаление сюжета целиком.
б) Имеется возможность сменить тему всего видео файла, придав ему определенный дизайн.
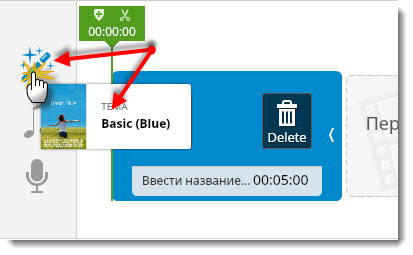
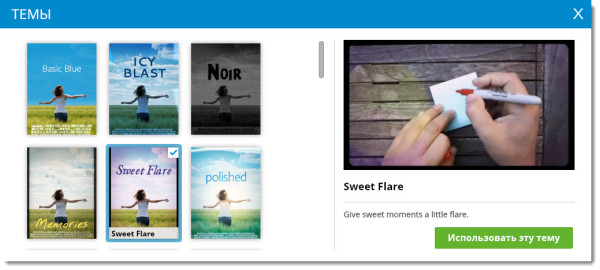
в) И конечно же изменение аудио дорожки. Библиотека аудио содержит в себе большой выбор различных музыкальных треков и звуков.
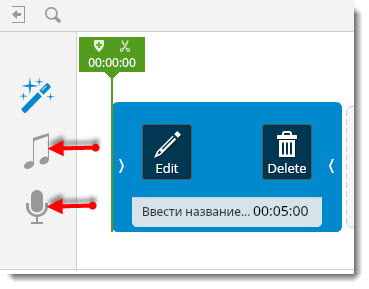
Используя микрофон можно сопроводить видео своим голосом.
После завершения редактирования видео настал момент сохранить его, для этого нужно нажать кнопку ОПУБЛИКОВАТЬ ( расположена в верхней части окна редактора).
Вам будет предложено назвать файл и произвести некоторые настройки:
– выбрать качество (в бесплатной версии доступно максимальное качество 720p HD)
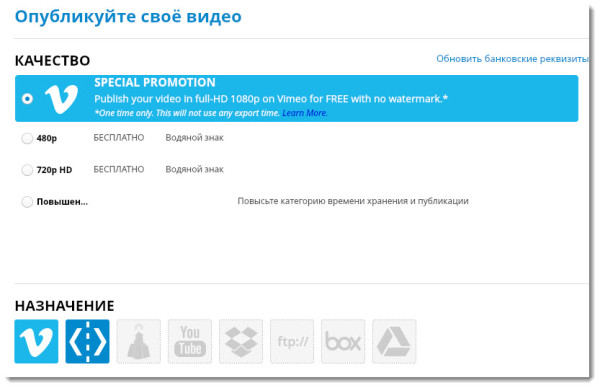
– подключить видеохостинг для опубликования видео.
После этого начнется процесс обработки, который займет некоторое время. По завершению, жмете на ссылку «СМОТРЕТЬ ЭТО ВИДЕО».

Откроется плеер для просмотра в нижней панели которого выбираете стрелку ( скачивание).
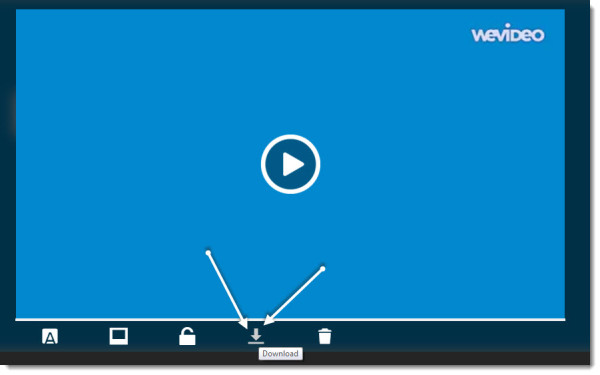
Эти все функции доступны в бесплатном тарифе. Использование сервиса бесплатно ограничивает вас во времени файла (вы можете обработать 5 минутный файл раз в месяц) и дискового пространства для хранения (предоставляют 2 Гб).
Платные тарифы открывают большие возможности, впрочем как и везде.
Некоторые ограничения по времени и хранении файлов можно расширить, если вновь пройти процесс регистрации с использованием нового почтового ящика (рекомендую использовать временный почтовый ящик).
Вкратце все. Редактор видео онлайн без скачивания поможет вам оживить ваши видео файлы и предать им оригинальность.
Какие виды слайд-шоу бывают
Событийные видео на память
После любого мероприятия или празднования можно сделать памятное видео, даже если не было видеооператора
Достаточно чтобы были фотографии, а будут они от профессионального фотографа или со смартфонов друзей – неважно
Собрав слайд-шоу из фотографий, вы можете добавить в него текст, вступительный слайд с названием и датой события, анимированную обложку и много всего остального. Так вместо обычной папки с фотографиями вы получаете интересный ролик с мероприятия — с описанием и анимированными элементами.
Поздравительные открытки
Здесь ролик может состоять просто из красивых изображений, на которые сверху будет наложен текст с пожеланиями. В нашей библиотеке вы сможете найти качественные изображения со свободной лицензией. Это означает, что вам не придется беспокоиться об авторских правах, даже если вы опубликуете такое видео на публичную площадку.
Также можно сделать слайд шоу из фотографий с музыкой. Такой подход будет уместен для поздравления семьи или коллег по работе. Наложите поверх слайд шоу музыку из своей фонотеки или выберите мелодии, которые предлагает библиотека YouTube. В таком виде поздравление будет еще приятнее.
Инфографика
Статистику и прочие данные удобно подавать в формате слайд шоу. Покажите графики и диаграммы, на слайдах выделяйте ключевые тезисы и не прячьте их в большом абзаце текста — человек легче воспринимает информацию такого рода визуально. Также инфографику можно сделать более живой, используя в ней анимацию.
Портфолио
Этот подход больше всего подойдет тем специалистам, чью работу можно показать визуально. Например, дизайнеры, флористы, архитекторы или строители. Наглядный пример всегда лучше множества ссылок на разные порталы и сервисы. Да и структура создания такого портфолио проста – слайд с краткой информацией о проекте и целях, и два-три слайда с уже реализованной работой.
Резюме
Видеорезюме – один из лучших форматов подачи себя. Работодателю легче в нем разобраться и выделить главное, а соискатель может за короткий временной отрезок больше о себе рассказать.
Куда можно вставить фото?
Иншот позволяет вставить изображение в абсолютно любое место. Это касается и расположения на фоне видео, и времени, когда изображение должно появиться и исчезнуть. Сделать это можно с помощью ползунка, который описан в четвертом шаге.
Кроме того, эта программа позволяет вставить фото не только в сам ролик, но и на его задний фон. Для этого в панели инструментов необходимо найти функцию «Задний фон». В верхнем левом углу будет изображен значок галереи. Выберите фото, и оно появится на заднем фоне. Вы сможете настроить его размытость.
 Само видео можно перемещать по выбранному фону и поворачивать его.
Само видео можно перемещать по выбранному фону и поворачивать его.
Следуя этой простой инструкции, вы сможете без всяких проблем вставить картинку в ролик. Это не займёт у вас много времени и сил. Всё потому, что Inshot имеет понятное интуитивное управление и при первом пользовании подсказывает, какие функции в него встроены.
Какая программа для монтажа видео лучше
В этом разделе мы подготовили сравнительную таблицу по тем видеоредакторам, которые рассмотрели ранее.
| Название видеоредактора | Операционная система | Эффекты, переходы, фильтры, стикеры | Монтаж | Работа с аудио | Стоимость платной версии | Кому подойдет |
| ВидеоМОНТАЖ | Windows | Более 100 | Стандартный набор.
Не поддерживает 4К |
Аудиомикшер | 1470 рублей | Новичкам и профессионалам |
| Adobe Premiere Pro | Кроссплатформенный инструмент | Более 1000. Есть возможность загружать новые | Работает с любым разрешением. Профессиональный набор инструментов | Профессиональная обработка | 1622,4 рублей в месяц | Профессионалам |
| ВидеоШОУ | Windows | Более 200 | Стандартный набор + 3D эффекты и готовые шаблоны | Аудиомикшер | 990 рублей | Новичкам и профессионалам |
| VEGAS Pro | Windows 10 | Большой выбор с уникальными эффектами | Профессиональный набор инструментов. Работает с 4К и 8К | Профессиональная обработка — SOUND FORGE Pro 14 | 38 990 рублей или подписка за 1429 рублей в месяц | Профессионалам |
| Corel VideoStudio Pro | Windows 10, 8, 7 | Анимации и большой набор эффектов | Профессиональный набор + 360 градусов и работа с движением | Полупрофессиональная обработка + запись голоса | 6300 рублей | Профессионалам |
| AVS Video Editor | Windows | Более 300 эффектов и переходов | Работает с 4К и Full HD. Запись экрана. Работа с отдельными кадрами и объектами | Полупрофессиональная обработка | 1999 рублей в год | Новичкам и профессионалам |
| Camtasia Studio | Windows, MacOS | Готовые шаблоны, иконки, стикеры и переходы | Стандартный набор + запись экрана | Аудио FX
— стандартный редактор аудио + библиотека с музыкой |
299,99 долларов | Новичкам и профессионалам для работы с вебинарами, уроками и презентациями |
| Movavi Video Editor | Windows, MacOS, Android, iOS | Более 250 эффектов, библиотека из 40 титров. Есть возможность загружать новые | Полупрофессиональная обработка. Работает с 4К | Аудиомикшер, обработка звуков | 1690 рублей | Новичкам и профессионалам |
| Final Cut Pro X | MacOS | Широкий выбор эффектов и фильтров | Работает с 4К и 8К. Обработка видео на 360 градусов и дополненной реальности | Профессиональный редактор аудио | 29 990 рублей | Профессионалам |
| Filmora | Windows, MacOS | Оригинальные эффекты | Инструментарий для обработки роликов для соцсетей | Аудиомикшер + библиотека музыки | 69,99 долларов | Новичкам и профессионалам |
| After Effects | Windows, MacOS | Большой выбор инструментов — анимации, эффекты, переходы, титры, фильтры + обработка VR и цветокоррекция | Стандартный набор | Стандартный набор | 1622,4 рублей | Профессионалам |
| HitFilm Express | Windows, MacOS | Более 400 | Полупрофессиональный инструмент | Микшер и аудио фильтры | Бесплатная | Новичкам и профессионалам |
| VSDC Free Video Editor | Windows | Большой выбор + фильтры Инстаграм | Работает с 4К разрешением и HD | Полупрофессиональная обработка | 1767,44 рублей | Новичкам и профессионалам для работы с роликами для соцсетей |
| CyberLink PowerDirector | Windows, Android | Набор профессиональных фильтров и эффектов | Стандартный набор + работа с движением | Аудиомикшер | 51,99 долларов | Профессионалам |
| Avidemux | Windows, Linux, MacOS | Нет | Скромный набор функций | Скромный набор функций | Бесплатная | Новичкам |
| DaVinci Resolve | Windows, Linux, MacOS | Трехмерные эффекты, большой выбор фильтров и возможность загружать новые | Поддерживает 4К. Профессиональная обработка | Профессиональная обработка | 379 долларов | Новичкам и профессионалам |
| ShotCut | Windows, Linux, MacOS | Корректор цвета, небольшой набор эффектов и переходов | Стандартный набор | Обработка звука | Бесплатная | Новичкам и профессионалам |
| Lightworks | Windows, Linux, MacOS | Стандартный набор, есть оригинальные фильтры | Стандартный набор | Работа со звуком | Бесплатная | Новичкам и профессионалам |
| Clipchamp | Онлайн-реактор, работает в браузере | Готовые шаблоны и библиотеки с музыкой и изображениями | Стандартный набор | Обработка аудио + запись звука | 19 долларов в месяц | Новичкам и профессионалам |
| Online Video Cutter | Онлайн-реактор, работает в браузере | Нет | Стандартный набор | Стандартный набор | Бесплатная | Новичкам и профессионалам |
Способ 3: Видеоредактор (Windows 10)
Отметим стандартное приложение Windows 10 под названием Видеоредактор. Оно годится только для того, чтобы вставить картинку после видео или в любой его части, поэтому этот вариант не подойдет тем, кто хочет наложить изображение поверх ролика.
- Откройте «Пуск», найдите приложение «Видеоредактор» и запустите его.

Создайте новый проект, кликнув по соответствующей плитке.

Задайте для него название и подтвердите создание.

Нажмите «Добавить» для загрузки медиаконтента.

В «Проводнике» найдите и откройте необходимое видео.

Ожидайте добавления файлов, не закрывая текущее окно.

Перетащите видео на таймлайн, чтобы далее отредактировать его.

Если изображение необходимо вставить где-то в середине видео, его нужно разделить на несколько кадров.

После нажатия по кнопке «Разделить» появится окно, где при помощи перемещения ползунка отметьте момент, на котором происходит разделение кадров.

К ним переместите изображение.

В итоге проект выглядит примерно так, как это показано на следующем скриншоте.

При редактировании изображения настройте его длительность.

Выберите один из вариантов времени показа или задайте собственный параметр.

Как только закончите редактирование, нажмите «Завершить видео».

Выберите его качество и запустите экспорт.

Онлайн-видеоредактор, который вы искали
InVideo — интуитивно-понятный бесплатный онлайн-редактор видео. Наша миссия состоит в том, чтобы сделать процесс создания видео поистине приятным опытом. Вам останется только наслаждаться креативным процессом, ведь InVideo возьмет техническую сторону создания видео на себя.
К тому же, видеореклама — это уже давно мощный инструмент продаж. Она способна продемонстрировать продукт с лучшей стороны, показать важные детали и рассказать историю бренда.
В видеоредактор InVideo есть все, что нужно, чтобы воплотить ваше видение в жизнь. Зарегистрируйтесь и начните создавать впечатляющие видео сегодня.
Насколько реально получать деньги с Youtube?
Многие задаются вопросом, как сделать видео, которое станет коммерчески успешным? Уметь работать в
видеоредакторе и набить руку на создании слайд шоу является недостаточным. Для начала стоит понять, как
нужно действовать, чтобы заработать:
Можно делать ютуб видео авторского производства. Это могут быть обзоры чего-либо, какое-то шоу,
прохождение игр и прочее
Важно уметь грамотно подавать аудитории то, что ты лучше всего умеешь.
Добавлять контент необходимо на регулярно основе – это сможет привлечь и подписчиков и
рекламодателей.
Важно уметь взаимодействовать со своими подписчиками, давать им то, что они хотят.
Варианты заработка стоит рассматривать после получения отметки в 1000 подписчиков. Только тогда
можно будет пройти модерацию в одной из партнерских программ, которые будут подбирать тематическую
рекламу
За просмотр рекламы и происходит заработок. Следует провести работу над просмотрами, а
сделать это можно частично грамотной оптимизацией своего канала и выложенных роликов, а частично –
услугами CEO-компаний, специализирующихся как раз на раскрутке и продвижении в сети интернет.
Прибегать к программам или сервисам, которые делают искусственную накрутку, не следует, ведь большое
количество ботов в подписчиках никак не поспособствуют увеличению доходов.
Реклама, пиар сайтов, доход с самого Youtube – это немногая часть того, что может приносить деньги. Если
взять среднее значение того, что за 1000 просмотров на рекламу нажали 20 раз, то при цене в 50 центов за
один просмотр будет получено 5 долларов, так как половину забирает себе площадка. Разумеется, расценка
со временем только растет
Очень важно прийти к пониманию того, как сделать видео, которое будет
воспринято положительно, и тогда заработок будет стабильно высоким
Как самому сделать дипфейк?
Теория – это конечно хорошо, но не ради неё же мы собрались 🙂 Далее расскажу вам про три лучшие бесплатные программы и приложения для замены лиц в видео. Воспользоваться ими может каждый желающий.
Reface
Ранее это приложение для Андроид и iOS называлось Doublicat. Оно получило очень много положительных отзывов от пользователей из разных стран мира и имеет достаточно высокий рейтинг: 4,6 на Google Play и 4,9 на AppStore.
Работать с приложением очень просто:
- Сканируете своё лицо на фронтальную камеру мобильного устройства (потом можно будет просто подгружать картинки из памяти).
- Выбираете любой видеоролик из большого списка доступных.
- Получаете результат.

В наличии есть как коротенькие видеоклипы, так и анимированные гифки. Их подборки обновляются в приложении практически ежедневно, самые популярные попадают в тренды на главном экране приложения.
Дипфейки получаются очень смешные и прикольные. Их с успехом можно послать друзьям или разместить на своей страничке в соцсети, чтобы всех повеселить. Однако не всегда стоит ожидать полной замены лица героя на своё – там скорее происходит совмещение черт, но всё равно получается очень здорово.
DeepFaceLab
Эта программа для Windows с открытым исходным кодом. Её можно бесплатно скачать с сайта GitHub. Она имеет достаточно серьезные и даже профессиональные настройки по замене лиц, поэтому является, пожалуй, лидером в своей области.

Вот пример того, как выглядел бы Терминатор, если бы его играл на Шварценеггер, а Сталлоне (создано в DeepFaceLab):
А вот как заменено лицо Джека Николсона лицом Джима Керри в знаменитом фильме «Сияние». Не чудо ли?
На YouTube и TikTok существуют даже специализированные каналы, контентом которых являются дипфейки, созданные в данной программе, и они пользуются огромной популярностью.
FaceSwap
FaceSwap – схожая с DeepFaceLab программа, но помимо Windows её можно установить на MacOS и Linux. Софт тоже полностью бесплатен и тоже свободно скачивается с GitHub.

FaceSwap имеет серьезный алгоритм замены лиц, требовательный к железу. Поэтому если компьютер у вас достаточно слабый, имеет устаревший CPU и слабую видеокарту, создание дипфейка займет очень много времени.
Программа имеет активное сообщество в сети, благодаря которому в неё постоянно привносятся какие-то новшества, фишки и улучшения. Так же есть много обучающих материалов по работе в FaceSwap, преимущественно англоязычных.
Способ 2: Adobe Premiere Pro
Adobe Premiere Pro — более продвинутое решение для видеомонтажа, ориентированное на профессионалов или любителей. Для выполнения сложных проектов понадобятся дополнительные знания в работе функций данного ПО, однако вставка изображения происходит в несколько кликов. Если вы уже приобрели Adobe Premiere Pro или используете его пробную версию, вставьте картинку следующим образом:
На нашем сайте вы можете ознакомиться со списком софта, предназначенным для вставки видео в видео. Однако этот же инструмент и используется чаще всего для наложения картинки, поэтому подойдет в данном случае тоже. Алгоритм будет примерно таким же, какой вы видели в двух способах выше, — остается лишь определиться с подходящим софтом.
Подробнее: Программы для вставки изображений в видео
Альтернативный вариант: программа для монтажа видео ВидеоМАСТЕР
Многие онлайн видеоредакторы обладают ограниченным пакетом функций, который не может обеспечить качественный результат. Если вам нужны продвинутые опции, но не хочется осваивать сложный профессиональный софт, советуем скачать видеоредактор ВидеоМАСТЕР. Программа умеет работать практически со всеми форматами видео, так что вам не нужно разбираться в технических вопросах. Автоматизированные фильтры и пресеты помогут в несколько кликов улучшить видеоклип и сохранить результат в высочайшем качестве.
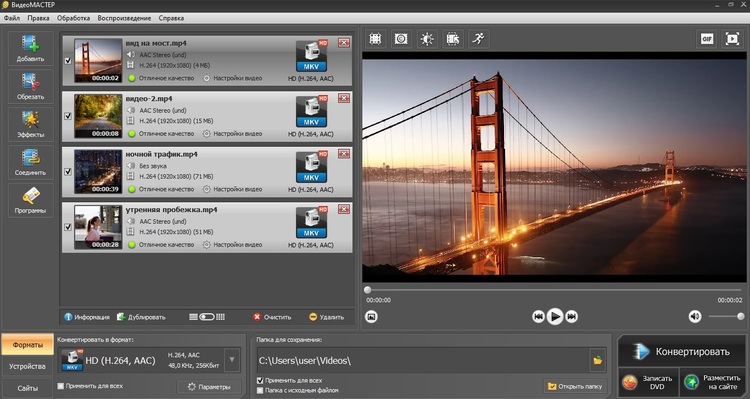
В ВидеоМАСТЕРЕ легко работать с видеопроектами любой сложности
Среди преимуществ видеоредактора:
- Объединение неограниченного количества видеофайлов разных форматов;
- Захват видеоряда с подключенной веб-камеры;
- Возможность убрать звук, наложить аудиодорожку и сделать озвучку;
- Быстрое разделение крупных видеофайлов на фрагменты, обрезка и удаление;
- Коллекция художественных эффектов;
- Инструменты автоматического улучшения качества;
- Изменение скорости воспроизведения, создание эффекта слоумошн или перемотки;
- Добавление заголовков и встраивание субтитров;
- Интуитивно-понятный и удобный интерфейс;
- Полная совместимость со всеми версиями Windows;
- Малая нагрузка на систему и видеокарту, отличный вариант для слабых ПК.
Скачать бесплатный видеоредактор
Скачать бесплатный видеоредактор можно в интернете. Предлагает это сделать множество разнообразных сайтов. В перечень таких программ, которые распространяются на данный момент на бесплатной основе входят:
- Windows Movie Maker ;
- VirtualDub;
- SONY Vegas Pro;
- VSDC Free Video Editor
- «ВидеоМОНТАЖ»;
- Lightworks.
Бесплатный продукт не требует в последующем обновлений и приобретения лицензии. Но, распространяемые на бесплатной основе программы не предоставляют пользователю полного перечня инструментов, которые обеспечивают обработку изображения и звука.
Видеоредактор для windows на русском
Русскоязычные видеоредакторы позволяют лучше ориентироваться в интерфейсе программы при работе с ней. В таких программах все функциональные интерактивные клавиши, объекты и элементы подписаны на русском языке. Поэтому их проще изучать и легче научится работать с ними русскоязычным пользователям. Не все хорошие режиссеры и многие пользователя таких программ знают и понимают английский язык. Поэтому русскоязычные редакторы позволяют им реализовать свой талант, создавать аудио и видеоконтент.
Видеоредактор для windows 7
На windows 7 прекрасно работает видеоредактор «ВидеоМОНТАЖ». Быстро и несложно устанавливается, в процессе работы не глючит. Он обеспечивает склеивание отдельных частей видеофайлов в одно целое. В результате можно получить качественный яркий видеофильм. Кроме этого, есть возможность заполнять рабочую площадь фотографиями и музыкальным контентом. Программа работает практически со всеми основными форматами, может импортировать видеозаписи с мобильных телефонов и с большого количества видеокамер.
Воспроизводит и записывает такие видеоформаты:
- MP4;
- MKV;
- AVI;
- FLV;
- VOB;
- 3GP;
- MOV.
Видеоредактор для windows 8
Отличным решением для windows 8 будет видеоредактор Nero Vision. Он является современной утилитой предназначенной для профессионалов. Позволяет осуществлять захват видео, редактировать его, создавать слайд шоу. Кроме этого, в программе имеется множество спецэффектов и около 14 анимационных заготовок, тем.
Он обладает такими функциями, обеспечивающими обработку видеофайлов:
- картинка в картинке;
- контроль клавиатуры;
- работа с отдельными кадрами;
- интеллектуальное кодирование;
- возможность работы со спецэффектами.
Видеоредактор для windows XP
Отличным решением для использования на операционной системе windows XP будет видеоредактор Free Video Editor. Он имеет внушительный набор разнообразных функций, обеспечивающих обработку изображения и звука.
Работает с огромным набором разнообразных форматов:
- MPEG 4;
- MPEG 2;
- MPEG 1;
- AVI;
- MOV;
- MP4;
- M4V;
- MPG;
- FLV;
- 3gp;
- webm;
- DivX и прочие.
Программа обладает интегрированной системой профилей, используя которые можно создавать уже готовое видео, предназначенное для воспроизведения на конкретных устройствах:
- ДВД проигрывателе,
- Sony PlayStation;
- iPhone и т.д.
Видеоредактор киностудия windows live
Этот видеоредактор является приемником такой популярной утилиты как Windows Movie Maker. Он позволяет с легкостью трансформировать видеофайлы, звук и небольшие ролики в полноценное законченное произведение. Обладает дружественным, очень простым и понятным интерфейсом, используя который не возникнет необходимости искать справочные материалы для работы с редактором.
К его достоинствам также относится:
- высокая скорость редактирования фотографий;
- возможность автоматического включения нужного эффекта в определенный отрезок материала;
- удобство в наложении титров.
Вставка изображения поверх видео
Видео в стиле «картинка-в-картинке» всегда выглядит эффектно в любом видеоролике. Встроенные в фон видеоряда фотографии станут отличным украшением для видеооткрытки на день рождения и полезным дополнением к бизнес-презентации или видеоуроку.
Шаг 1. Установите «ВидеоМОНТАЖ»
Прежде всего вам понадобится сам редактор. Загрузите с сайта инсталлятор и установите программу на свое устройство. Для этого найдите скачанный файл и дважды кликните по нему. После завершения процесса запустите программу и выберите пункт «Новый проект».
 Создайте новый проект
Создайте новый проект
Шаг 2. Добавьте медиафайлы
Импортируйте в видеоредактор ролики для обработки. Для этого кликните по кнопке «Добавить видео и фото» и найдите нужный файл на компьютере. Также вы можете добавить видеофайл, перетащив его из папки на монтажную шкалу редактора.
 Импортируйте ролик для обработки
Импортируйте ролик для обработки
Шаг 3. Встройте графику
«ВидеоМОНТАЖ» позволяет добавить фото в видео с компьютера или встроить стикеры и рисунки из встроенной коллекции. Чтобы воспользоваться библиотекой графики, щелкните «Клипарт» в левой колонке и просмотрите варианты во вкладках «Стикеры» и «Рисунки». Если какой-то файл вам понравился, кликните по нему, чтобы наложить на кадр. Не забудьте перед этим остановить видео на временном отрезке, в который вы хотите вставить картинку.
 Встройте графику из коллекции редактора
Встройте графику из коллекции редактора
Если вам нужно встроить свою картинку, например, фото человека, во вкладке «Рисунки» нажмите «Добавить свой файл». Подгрузите изображение с компьютера. Файл сразу наложится на видеокадр
 Добавьте картинку с жесткого диска
Добавьте картинку с жесткого диска
Шаг 4. Отрегулируйте параметры изображения
После того, как вы разобрались, как наложить фото на видео, вы можете отредактировать его положение на кадре и длительность показа. Чтобы установить время показа слайда, наведите курсор на файл в монтажной ленте так, чтобы появились две желтые стрелки. Захватите границу слоя и растягивайте либо сжимайте превью картинки.
Чтобы расположить изображение поверх видео в определенной части кадра, захватите картинку и перемещайте по видеофону. Также после добавления графики можно дополнительно изменить ее параметры: настроить анимацию и степень прозрачности, добавить тень и фоновую заливку.
 Отредактируйте длительность показа, положение и параметры отображения картинки
Отредактируйте длительность показа, положение и параметры отображения картинки
Шаг 5. Экспортируйте видеофайл
Нажмите зеленую кнопку «Сохранить видео» под окном встроенного проигрывателя. Выберите один из вариантов экспорта: видеофайл в формате AVI, создание DVD-диска, видео в разрешении HD, файлы для просмотра на мобильных устройствах, оптимизация для интернета или выбор видеоформатов. Нажмите на подходящий пункт и следуйте подсказкам на экране для завершения экспорта.
Выводы статьи
Некоторой части пользователей, работающих с мультимедиа на своих устройствах, необходимо вставить картинку в видеоролик. Подобную операцию выполняет специализированная программа — видеоредактор, которую необходимо установить на компьютер. Чтобы не использовать на своем ПК дополнительное приложение, пользователь может наложить изображение на видео онлайн, с помощью веб-приложения в интернете.
Похожие публикации:
- Изменяем формат видео онлайн — 5 сервисов
- Как изменить формат аудио онлайн — 5 сервисов
- Лучшие программы для монтажа видео на ПК
- Как уменьшить размер видео MP4 — 5 способов
- Как извлечь звук из видео — 7 способов