Как в movavi вставить картинку в видео и добавить изображение с хромакеем
Содержание:
- Как добавить видео на видео на примере стационарного «VideoPad Video Editor»
- Способ 2: Panzoid
- Добавление фото к видео в программе ВидеоМАСТЕР
- Как добавить картинку в видео используя Wondershare Filmora
- Как наложить изображение поверх видео?
- Как писать текст на видео в Тик Токе?
- Как убрать фон с видео
- Другие способы
- Какое приложение использовать?
- Как улучшить видео с помощью картинок
- Как добавить картинку в видео используя Wondershare Filmora
- Как наложить картинку на видео онлайн на InVideo — 2 способ
- Как наложить изображение поверх видео?
- Как добавить картинку в видео используя Wondershare Filmora
- Текст видео
- Как наложить фото на видео используя Киностудию
- Как заменить лицо на видео
Как добавить видео на видео на примере стационарного «VideoPad Video Editor»
И всё же, основными инструментами для наложения видео являются специализированные стационарные программы-видеоредакторы. Предлагаю рассмотреть вставку видео на видео на примере бесплатного видеоредактора «VideoPad».
- Загрузите Videopad и установите его на вашем ПК;
- С помощью опции «Add file» загрузите ваши видео на ресурс. Одно будет основным, второе мы разместим, к примеру, в правом углу; Нажмите на «Add file» для загрузки файлов
- С помощью зажатия левой клавиши мышки перенесите ваши видео на нижние дорожки редактирования. Основной видеоклип будет располагаться на дорожке «Video track1», а второй перетащите на временную дорожку, расположенную на первом (будет создана дорожка «Video track2»);
Перетащите ваше видео в нижний ряд редактирования
- Выравниваем наши видео как нам нужно;
- Нажимаем сверху на кнопку на «Video Effects FX» — «Motion» для изменения размера видео и его местоположения; Кликните на «Motion»
- Зажимаем мышкой маркер справа от окружности и тянем в сторону середины круга для уменьшения ролика. Настройки «Horizontal» и «Vertical» позволят нам разместить наше видео в той части экрана, где нам необходимо.
Разместите ваше видео на нужном участке экрана
- Просматриваем полученный результат;
- Если он нас устроил, жмём на «File» — «Export video» — «File» — «Video File». Вводим название для нашего файла, файловый формат и разрешение, после чего кликнем на «Create»;
- Дожидаемся окончания обработки файла, после чего файл будет сохранён на ПК (по умолчанию в директорию «Видео»);
Как видим, всё довольно просто, и вы можете использовать «VideoPad» для удобного наложения отснятого вами видео на видео на ПК.
Способ 2: Panzoid
Panzoid — единственный полностью бесплатный онлайн-сервис, который мы рассматриваем в рамках данной статьи. В функциональности он немного уступает конкурентам, но разработчики не ставят ограничений по качеству рендера и не накладывают водяных знаков на уже готовое видео с добавленной картинкой.
- После запуска видеоредактора Panzoid в левом блоке нажмите по кнопке «Import» для перехода к добавлению контента.

При отображении «Проводника» придется по очереди выбирать видео и картинку.

После перетащите их по очереди на таймлайн, зажав блок левой кнопкой мыши.

Изображение должно сразу же отобразиться поверх видео, а при помощи простых инструментов вы можете перемещать его, поворачивать и трансформировать, задействовав для этого окно предпросмотра.

Растяните продолжительность картинки на таймлайне, чтобы она показывалась только определенный период или на протяжении воспроизведения всего видео.

Используйте другие присутствующие в Panzoid функции, чтобы выполнить дополнительное редактирование видео, если есть желание.

После переключитесь в раздел «Export project» и щелкните по пункту «Device render».

Укажите параметры обработки, включая количество кадров в секунду, разрешение и конечный формат, а затем кликните «Start».

Ожидайте конца обработки видео, что займет от нескольких минут до часа, ведь продолжительность ролика бывает разная, как и заданные параметры рендеринга.

По завершении щелкните «Download your video», чтобы скачать проект на компьютер.

Дождитесь конца скачивания и переходите к дальнейшему взаимодействию с видео.

Добавление фото к видео в программе ВидеоМАСТЕР
ВидеоМАСТЕР — это замечательная программа для редактирования видео. Она поддерживает больше чем 350 форматов и позволяет наложить фото на видео всего за пару минут. И вот как это сделать.
Шаг 1. Загрузите ВидеоМАСТЕР. Установите программу следуя инструкции по установке. Затем откройте ее.

Открываем программу видеоМАСТЕР
Шаг 2. Импорт файлов.

Импортируем файл
Нажмите «Добавить» и выберите целевые аудио (или перетащите его).
Шаг 3. Добавление изображения.

Добавляем изображение
- Кликните на «Обработка» и выберите «Наложить текст и графику».
- Запустите видео и остановите его там где должна быть ваша картинка.
- Затем используйте инструмент «Кадрировать». Выберите область где должна быть ваша картинка.
- Снова запустите видео и сделайте тоже самое в том месте где картинка должна исчезнуть. Кликните на текст и выберите «+Добавить изображение» (слева, как на картинке выше).
- Выберите картинку, после чего она появится в выделенной вами области.
- Определите настройки прозрачности и размера картинки.
- Когда все будет готово, кликните «Применить».
Шаг 4. Конвертируйте и сохраните ваше видео.

Конвертируем и сохраняем видео
Нажмите «Конвертировать» (справа в самом низу). На конвертацию уйдет некоторое время. После ее окончания вы увидите окошко, которое сообщит об этом. Можно также воспользоваться такими функциями, как «Загрузить на YouTube после конвертирования» и «Выключить ПК после конвертирования». Вы также можете записать ваше видео на DVD или разместить на сайте.

Используем программу Wondershare Filmora
Filmora — это простой, но мощный видеоредактор, который обеспечивает не только базовые функции редактирования, такие как обрезка, редактирование звука и добавление названий, но также предоставляет некоторые усовершенствованные средства редактирования, включая стабилизацию шатких кадров, создание эффектов зеленого экрана и коррекцию цвета.
Более того, в этот инструмент для редактирования видео встроено более 300 эффектов. Вы можете добавлять фильтры, наложения и элементы движения, делая ваше видео уникальным. В магазине эффектов есть некоторые специально разработанные наборы, такие как блокбастер, фитнес, кинематограф, бизнес и красота.

Идеальная программа для блогеров
Если вы YouTuber, мы рекомендуем вам присоединиться к сообществу Filmora.io, в котором можно получить все ресурсы, необходимые для быстрого развития вашего канала на YouTube.
Процесс добавления изображений в видео очень прост.
Шаг 1. Загрузите Filmora и установите программу следуя инструкции по установке. Затем откройте ее.

Открываем программу Filmora
Шаг 2. Импорт файлов в Filmora.

Импортируем файл в Filmora
Нажмите «Импорт» и выберите целевые аудио, изображения и видео из папки или перетащите их в медиатеку Filmora. Затем перетащите и поместите видео на видеодорожку (первый трек).
Шаг 3. Добавление изображения в видео.

Добавляем изображения в видео
После этого выберите изображение, которое вы хотите добавить в свое видео, и перетащите его на дорожку временной шкалы, у нас это изображение F. Появится изображение, появившееся в окне предварительного просмотра (как на картинке ниже).
Шаг 4. Настройка изображения.

Настраиваем изображение
- Настройте размер и положение, чтобы сделать его подходящим для вашего видео.
- Затем просто переместите изображение в нужное место на видео или перетащите временной интервал, чтобы картинка соответствовала длине вашего видео.
- Вы также можете добавить больше эффектов к своему изображению. Для этого щелкните правой кнопкой мыши и выберите «Расширенное редактирование».
- В появившихся окнах вы можете добавить движение, маску, сделать прозрачную часть клипа, добавить границу, тень и т. д.

Добавляем больше эффектов
Например, вы можете сделать изображение более прозрачным, если его фоновый цвет выглядит слишком очевиден в видео. Для этого перейдите на вкладку «Эффект». Здесь вы можете сделать часть клипа прозрачной, добавить границу, тень и т. д. и таким образом сделать свое видео идеальным.
Шаг 5. Экспорт файла.

Экспортируем файл
Если вы довольны результатом, нажмите кнопку «Экспорт». Здесь вы найдете следующие варианты:
- сохранить как различные форматы: выберите формат экспорта и сохраните на локальный диск;
- сохранить в соответствии с различными устройствами: выберите конкретную модель устройства и сохраните в совместимом формате;
- загрузите в Facebook/YouTube/Vimeo;
- заполните свою учетную запись, чтобы поделиться своим видео напрямую с Filmora;
- запись на DVD;
- вставьте диск DVD и получите высококачественное видео DVD за считанные минуты.
Как наложить изображение поверх видео?
Для того, чтобы просто наложить картинку на видео, достаточно добавить ее в библиотеку проекта и перетащить на верхнюю дорожку.

Изображение отобразится поверх основного видео. Для изменения длительности отображения фотографии на экране необходимо потянуть за правый или левый конец дорожки с фото.

Также можно добавить эффект плавного появления и исчезания, чтобы смотрелось более органично. Для этого дважды щелкаем левой кнопкой мыши по дорожке с фотографией и выставляем нужное количество секунд для появления и исчезания.

Однако из-за разницы в соотношении сторон по бокам от него будут видны участки картинки с нижней видеодорожки.

Для того, чтобы от них избавиться заходим в Movavi Video Editor или Suite в раздел «Настройки — Видео — Наложение». Здесь много разных режимов.

По умолчанию используется «Перекрытие». Но для того, чтобы замостить весь экран нашим фото, выделяем фото на редакторе и выбираем «Картинка в картинке». После чего за направляющие раздвигаем границы изображения за пределы экрана, чтобы оно перекрыло собой полностью видео.

Теперь установленное количество времени в конкретный момент на весь дисплей появится наложенная на видео фотография.

Ваше мнение — WiFi вреден?
Да
23.36%
Нет
76.64%
Проголосовало: 19462
Также можно поэкспериментировать с другими типами наложения. Например, разделить экран на две или три части, в одной из которых будет отображаться фото, а в других иные картинки или видеоъ

Как писать текст на видео в Тик Токе?
Сейчас в TikTok популярны клипы со стикерами с текстом. Хотя добавлять их и достаточно просто, есть несколько нюансов, о которых нужно сказать. Итак, писать на ролике можно следующим образом:
- Снимаем то, что хотим.
- На этапе добавления эффектов находим иконку «Символ». Жмём по ней.
- Откроется графа, в которой можно написать то, что хотите, а затем – изменить шрифт, расположение стикера, «повёртывать» его как хотите и так далее.
- Чтобы устанавливать время, в которое написанное видно, нужно нажать на результат, а в выпавших вариантах жмём по пункту со словом «Длительность».
- Внизу появится строка с хронометражом, где, с помощью розовых рамок, вы можете изменять время, в которое на записи сервис будет показывать надпись. Для её запуска не надо ничего делать, кроме выставления временных рамок.
Как убрать фон с видео
Далее мы рассказываем подробно как полностью удалить фон с видео.
Шаг 1: Выберите материал
Для этого откройте программу и нажмите на кнопку «Видео». Далее вам нужно ткнуть на надпись «Новый проект».

В галерее выберите ролик, с которого вы хотите убрать бекграунд. Для этого нужно сначала нажать на него, а потом на галочку.

Шаг 2: Удалите лишнее
Для этого вам понадобится функция «Холст». Она занимает первую позицию в списке инструментов.

В рабочей области вы увидите ползунок. Переместите его вправо до тех пор, пока бэкграунд не исчезнет.

Шаг 3: Сохраните контент
Для этого нажмите на надпись «Сохранить» и настройте параметры разрешения и частоты кадров.

Посмотрите короткую рекламу и дождитесь окончания конвертации. Всё, контент готов.

Другие способы
Если у вас нет желания что-либо устанавливать на компьютер, существуют другие варианты. Вы можете работать в онлайн-редакторе (при наличии устойчивого интернет-соединения) или воспользоваться мобильным софтом. Последнее подходит не всем, так как действовать на миниатюрном экране не всегда удобно.
Как вставить видео в видео на iOS и Android
Для добавления ролика поверх другого перейдите в раздел «Видео» и выберите файл из галереи. Он откроется внутри редактора. Теперь нажмите на плюсик в правом углу экрана и найдите фрагмент, который должен располагаться сверху. Его масштаб, поворот и положение определяются вручную.
InShot легко конвертирует видео в MP4 и, если это необходимо, мгновенно загружает их в интернет (YouTube, WhatsApp, Instagram, TikTok и т.д.).
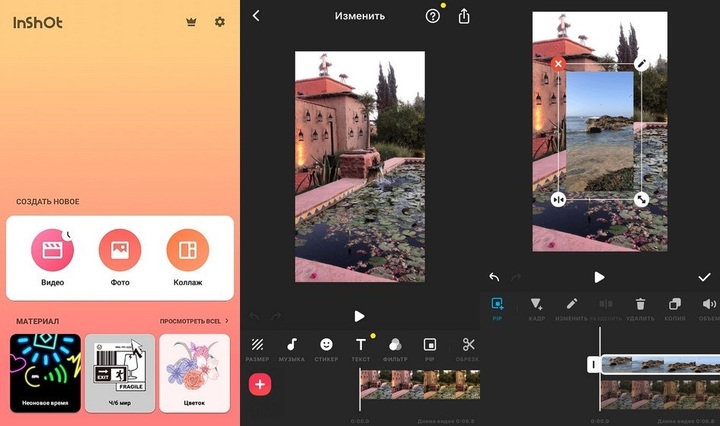
InShot
Как наложить одно видео на другое онлайн
К сожалению, работу можно сохранить только в 480р. Остальные ограничения также будут сняты после приобретения тарифного плана. Для домашнего компьютера достаточно пакета «Creator» (9$/месяц).
Есть и другие препятствия. Он полностью на английском, к тому же придется пройти регистрацию. После вы сможете создавать ролики для любых соцсетей.
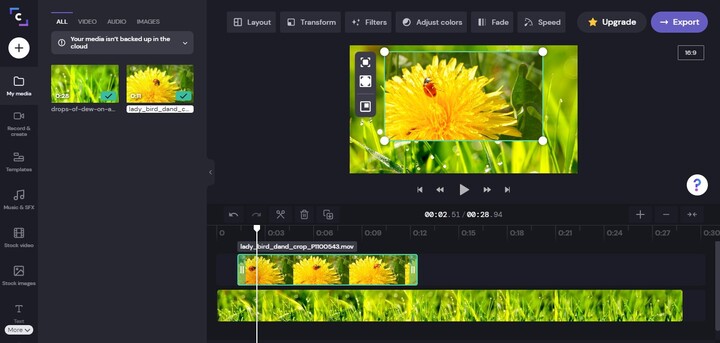
Clip Champ
Какое приложение использовать?
Для мобильных устройств разработано огромное количество различных приложений, используя которые можно монтировать видео не только для Инстаграма, но и для Ютуба, других социальных сетей, а также для демонстрации на ПК. Но наиболее продвинутым и удобным следует считать программу Иншот.
Тем более, что она имеет версии не только для Андроида, но и для Айос. Программа достаточно универсально, с её помощью можно обрабатывать не только видео, но и фотографии.
В последнем обновлении был добавлен инструмент Pip. Именно он и позволяет создать эффект картинки в картинке.
На текущий момент этот инструмент доступен лишь в версии для iOS. Владельцам устройств на платформе Андроид следует еще потерпеть некоторое время.
Как улучшить видео с помощью картинок
Благодаря опции добавления картинки у вас появляется масса интересных возможностей для работы с роликами:
- Украсьте видео. Оживляйте ролик с помощью привлекательного клипарта или других ярких картинок. Добавьте забавных зверят к детской видеозаписи или цветы к романтическому фильму.
- Проиллюстрируйте видеосообщение. Рассказываете что-то интересное в видеоблоге? Добавьте поясняющую картинку – скриншот из просмотренного фильма или снимок упомянутого человека.
- Сымитируйте телеканал. Вы можете оформить фильм в виде телепередачи, дополнив его значком известного или вымышленного канала в углу.
- Наложите фирменный логотип. Создавайте собственные рекламные ролики, добавляя к снятому видеоряду лого компании.

Filmora — это простой, но мощный видеоредактор, который обеспечивает не только базовые функции редактирования, такие как обрезка, редактирование звука и добавление названий, но также предоставляет некоторые усовершенствованные средства редактирования, включая стабилизацию шатких кадров, создание эффектов зеленого экрана и коррекцию цвета.
Более того, в этот инструмент для редактирования видео встроено более 300 эффектов. Вы можете добавлять фильтры, наложения и элементы движения, делая ваше видео уникальным. В магазине эффектов есть некоторые специально разработанные наборы, такие как блокбастер, фитнес, кинематограф, бизнес и красота.

Если вы YouTuber, мы рекомендуем вам присоединиться к сообществу Filmora.io, в котором можно получить все ресурсы, необходимые для быстрого развития вашего канала на YouTube.
Процесс добавления изображений в видео очень прост.
Шаг 1. Загрузите Filmora и установите программу следуя инструкции по установке. Затем откройте ее.

Шаг 2. Импорт файлов в Filmora.

Нажмите «Импорт» и выберите целевые аудио, изображения и видео из папки или перетащите их в медиатеку Filmora. Затем перетащите и поместите видео на видеодорожку (первый трек).
Примечание! Обратите внимание, что если вы поместите все видеофайлы на одну и ту же временную шкалу, они будут объединены вместе. Шаг 3
Добавление изображения в видео
Шаг 3. Добавление изображения в видео.

После этого выберите изображение, которое вы хотите добавить в свое видео, и перетащите его на дорожку временной шкалы, у нас это изображение F. Появится изображение, появившееся в окне предварительного просмотра (как на картинке ниже).
Шаг 4. Настройка изображения.

- Настройте размер и положение, чтобы сделать его подходящим для вашего видео.
- Затем просто переместите изображение в нужное место на видео или перетащите временной интервал, чтобы картинка соответствовала длине вашего видео.
- Вы также можете добавить больше эффектов к своему изображению. Для этого щелкните правой кнопкой мыши и выберите «Расширенное редактирование».
- В появившихся окнах вы можете добавить движение, маску, сделать прозрачную часть клипа, добавить границу, тень и т. д.

Например, вы можете сделать изображение более прозрачным, если его фоновый цвет выглядит слишком очевиден в видео. Для этого перейдите на вкладку «Эффект». Здесь вы можете сделать часть клипа прозрачной, добавить границу, тень и т. д. и таким образом сделать свое видео идеальным.
Совет! Вы можете добавить несколько изображений в видео. Что вам нужно сделать, это поместить их на разные дорожки и настроить параметры, как указано выше.
Шаг 5. Экспорт файла.

Если вы довольны результатом, нажмите кнопку «Экспорт». Здесь вы найдете следующие варианты:
- сохранить как различные форматы: выберите формат экспорта и сохраните на локальный диск;
- сохранить в соответствии с различными устройствами: выберите конкретную модель устройства и сохраните в совместимом формате;
- загрузите в Facebook/YouTube/Vimeo;
- заполните свою учетную запись, чтобы поделиться своим видео напрямую с Filmora;
- запись на DVD;
- вставьте диск DVD и получите высококачественное видео DVD за считанные минуты.
Совет! Wondershare Filmora также позволяет добавлять свой логотип в видео, для этого необходимо установить флажок «Добавить логотип в видео» и применить свой собственный брендинг к тому, что вы создаете, предоставляя всю необходимую информацию.
Как наложить картинку на видео онлайн на InVideo — 2 способ
InVideo — видео редактор онлайн, в основном, специализирующийся на создании различного контента для социальных сетей. Веб-приложение на сервисе позволяет создавать различные медиа продукты, выполняя все операции на своих мощностях, без использования ресурсов вашего устройства.
На InVideo можно создать любой тип видео для любых нужд, используя инструменты онлайн видеоредактора в интернете.
Подробнее: Редактор InVideo и его преимущества
Чтобы использовать InVideo необходимо пройти регистрацию с помощью профиля в социальной сети или электронной почты. На сервисе предлагаются платные подписки, а также бесплатный вариант использования с некоторыми ограничениями.
Процесс в несколько шагов:
- Войдите на страницу сайта InVideo.
- На странице выбора функций видеоредактора нажмите справа на копку «Blank Canvas».
- В поле ниже выберите подходящее соотношение сторон.
- Нажмите на кнопку «Make a Video».

- Откроется страница проекта, на которой нужно нажать на кнопку «Upload Media» для того, чтобы добавить в проект свои видео и изображения.
- После добавления в проект медиафайлов, перетащите исходное видео в окно предпросмотра.

- В открывшемся окне вам предложат обрезать ролик. Если нужно, воспользуйтесь этим предложением или сразу перейдите к следующему этапу.
- Перетащите изображение в окно предпросмотра. Передвигая край рамки, установите приемлемый размер и ориентацию картинки в пространстве, выберите подходящее место на видео.

Слева находится панель инструментов, оттуда можно добавить дополнительные элементы в этот проект, если вам это необходимо.
- Запустите воспроизведение видео, чтобы посмотреть на результат своих действий.

- Если качество созданного проекта вас удовлетворяет, нажмите на кнопку «Download & Share», расположенную в правом верхнем углу страницы сайта.
- Во всплывающем окне выберите качество видео. Бесплатный вариант по умолчанию предлагает разрешение HD Ready — «720p».
- Нажмите на кнопку «Export».
- После завершения процесса кодирования, на следующей веб-странице нажмите на кнопку «Download», чтобы скачать готовое видео на свой компьютер.
Как наложить изображение поверх видео?
Для того, чтобы просто наложить картинку на видео, достаточно добавить ее в библиотеку проекта и перетащить на верхнюю дорожку.

Изображение отобразится поверх основного видео. Для изменения длительности отображения фотографии на экране необходимо потянуть за правый или левый конец дорожки с фото.

Также можно добавить эффект плавного появления и исчезания, чтобы смотрелось более органично. Для этого дважды щелкаем левой кнопкой мыши по дорожке с фотографией и выставляем нужное количество секунд для появления и исчезания.

Однако из-за разницы в соотношении сторон по бокам от него будут видны участки картинки с нижней видеодорожки.

Для того, чтобы от них избавиться заходим в Movavi Video Editor или Suite в раздел «Настройки — Видео — Наложение». Здесь много разных режимов.

По умолчанию используется «Перекрытие». Но для того, чтобы замостить весь экран нашим фото, выделяем фото на редакторе и выбираем «Картинка в картинке». После чего за направляющие раздвигаем границы изображения за пределы экрана, чтобы оно перекрыло собой полностью видео.

Теперь установленное количество времени в конкретный момент на весь дисплей появится наложенная на видео фотография.

Ваше мнение — WiFi вреден?
Да
22.96%
Нет
77.04%
Проголосовало: 30960
Также можно поэкспериментировать с другими типами наложения. Например, разделить экран на две или три части, в одной из которых будет отображаться фото, а в других иные картинки или видеоъ



Используем программу Wondershare Filmora
Filmora — это простой, но мощный видеоредактор, который обеспечивает не только базовые функции редактирования, такие как обрезка, редактирование звука и добавление названий, но также предоставляет некоторые усовершенствованные средства редактирования, включая стабилизацию шатких кадров, создание эффектов зеленого экрана и коррекцию цвета.
Более того, в этот инструмент для редактирования видео встроено более 300 эффектов. Вы можете добавлять фильтры, наложения и элементы движения, делая ваше видео уникальным. В магазине эффектов есть некоторые специально разработанные наборы, такие как блокбастер, фитнес, кинематограф, бизнес и красота.

Идеальная программа для блогеров
Если вы YouTuber, мы рекомендуем вам присоединиться к сообществу Filmora.io, в котором можно получить все ресурсы, необходимые для быстрого развития вашего канала на YouTube.
Процесс добавления изображений в видео очень прост.
Шаг 1. Загрузите Filmora и установите программу следуя инструкции по установке. Затем откройте ее.

Открываем программу Filmora
Шаг 2. Импорт файлов в Filmora.

Импортируем файл в Filmora
Нажмите «Импорт» и выберите целевые аудио, изображения и видео из папки или перетащите их в медиатеку Filmora. Затем перетащите и поместите видео на видеодорожку (первый трек).
Шаг 3. Добавление изображения в видео.

Добавляем изображения в видео
После этого выберите изображение, которое вы хотите добавить в свое видео, и перетащите его на дорожку временной шкалы, у нас это изображение F. Появится изображение, появившееся в окне предварительного просмотра (как на картинке ниже).
Шаг 4. Настройка изображения.

Настраиваем изображение
- Настройте размер и положение, чтобы сделать его подходящим для вашего видео.
- Затем просто переместите изображение в нужное место на видео или перетащите временной интервал, чтобы картинка соответствовала длине вашего видео.
- Вы также можете добавить больше эффектов к своему изображению. Для этого щелкните правой кнопкой мыши и выберите «Расширенное редактирование».
- В появившихся окнах вы можете добавить движение, маску, сделать прозрачную часть клипа, добавить границу, тень и т. д.

Добавляем больше эффектов
Например, вы можете сделать изображение более прозрачным, если его фоновый цвет выглядит слишком очевиден в видео. Для этого перейдите на вкладку «Эффект». Здесь вы можете сделать часть клипа прозрачной, добавить границу, тень и т. д. и таким образом сделать свое видео идеальным.
Шаг 5. Экспорт файла.

Экспортируем файл
Если вы довольны результатом, нажмите кнопку «Экспорт». Здесь вы найдете следующие варианты:
- сохранить как различные форматы: выберите формат экспорта и сохраните на локальный диск;
- сохранить в соответствии с различными устройствами: выберите конкретную модель устройства и сохраните в совместимом формате;
- загрузите в Facebook/YouTube/Vimeo;
- заполните свою учетную запись, чтобы поделиться своим видео напрямую с Filmora;
- запись на DVD;
- вставьте диск DVD и получите высококачественное видео DVD за считанные минуты.
Текст видео
В нашем сегодняшнем выпуске мы расскажем вам о эффекте “картинка в картинке” и о том, как сделать его в Видеоредакторе Мовави https://bit.ly/324wZsf Используйте ПРОМОКОД ВЛОГ15 чтобы получить 15% скидку на эту и любую другую программу Movavi.
Узнайте, как добавить взрывы, пламя, анимацию в ваше видео, используя Chroma Key (Хромакей):https://www.youtube.com/watch?v=Ld-c9.
Или посмотрите наш ролик про типичные ошибки при монтаже видео, чтобы повысить качество своих видео:https://www.youtube.com/watch?v=mcEZ2.
Эффект “картинка в картинке” часто просто необходим при монтаже видео, ведь он может показать параллельно происходящие события и поможет вставить дополнительные элементы на основное видео. Например, это отличный вариант для геймеров! С помощью эффекта “картинка-в-картинке” можно наложить запись с вебкамеры на ролик с игрой. Поделитесь со своими зрителями не только своей игрой, но и эмоциями, которые вы переживаете в процессе. Не знаете как это сделать? Следуйте нашим советам.
Шаг 1. Откройте ваш видеоредактор и добавьте необходимые файлы. Поместите второе видео выше основного, чтобы оно оказалось на новой дорожке.
Шаг 2. Кликните дважды по видеоклипу на верхнем треке, чтобы перейти в режим редактирования. Убедитесь, что включена функция “картинка в картинке”.
Шаг 3. Измените расположение и размер, откорректируйте настройки цветов и длительность, используя соответствующие функции.
С помощью такого простого эффекта, вы тоже можете стать классным ютубером или просто сделать интересное видео, соединив два ролика!
Вам интересно больше узнать о монтаже видео? Оставьте комментарий под этим видео, и мы сделаем видеоурок специально по вашей просьбе.
Как наложить фото на видео используя Киностудию
Киностудия Windows Live Movie Maker — это отличное решение для того, чтобы наложить фотографию на видео.
Шаг 1. Загрузите Киностудию. Установите программу следуя инструкции по установке. Затем откройте ее.

Открываем программу Movie Maker
Шаг 2. Импорт файлов. Нажмите «Добавить видео и фотографии» и выберите целевые аудио, изображения и видео из папки или перетащите их в медиатеку. Поменяйте ориентацию изображения в видео. Для этого используйте вкладку «Главная».

Импортируем файл
Шаг 3. Кликните на «Правка» и начните редактирование вашего видео.

Приступаем к редактированию нажав на «Правка»
Вставить изображение в видео очень просто
- Запустите видео и остановите его там где должна быть ваша картинка.
- Затем используйте инструмент «Разделить», чтобы разрезать видео.
- Снова запустите видео и сделайте тоже самое в том месте где картинка должна исчезнуть.
- Выделите фрагмент, на который вы хотите наложить картинку. Сделайте это задержав курсор мышки.
- В появившемся окошке вы видите длительность этого фрагмента (как на картинке выше).
Запомните эти данные.
Шаг 3. Добавление картинки.

Добавляем картинку
- Выбираем картинку, которую необходимо наложить.
- Затем необходимо установить время показа картинки. Оно должно быть таким же, как и длительность фрагмента, на который мы будем накладывать изображение.
- Затем перетаскиваем изображение к этом фрагменту. Фрагмент необходимо удалить, а картинка остается. Все как на картинке выше.
- Повторите этот процесс столько раз, сколько вам нужно.
Шаг 4. Добавление звука.

Добавляем звук
- Нажимаем на первый фрагмент видео. Он выделится голубой рамкой.
- Затем кликаем на «Громкость видео», как на картинке выше. Настраиваем громкость до ноля.
- Повторяем процедуру с каждым фрагментом видео.
Длительность готового коллажа должна совпадать с изначальной длительностью видео. Если она совпадает, видео можно сохранять. Если нет, то это значит что произошла какая-то ошибка или часть видео была удалена. Это необходимо исправить, так как в противном случаи, звук и видеоряд не будут синхронизированы.
Шаг 5. Сохраните готовое видео.

Сохраняем готовое видео
Как заменить лицо на видео
Создать гифку или видеоклип со своим лицом можно за несколько секунд. Загрузите приложение Reface App по этой ссылке, затем отсканируйте свое лицо. В настройках можно добавить несколько лиц, для этого достаточно нажать на плюс.
Затем выберите любой из понравившихся видеоклипов в первой вкладке или гифку, которую можно выбрать в соседней вкладке. Нажмите один раз и подождите несколько секунд, пока приложение не сопоставит ваше лицо с лицом знаменитости и после этого заменит лицо на видео. Здесь есть кадры из фильмов «Безумный Макс», «Титаник», «Пираты Карибского моря», «Человек-паук», «Халк», а также вырезки и популярных клипов Шакиры, Гарри Стайлза, Рианны, Лободы и других знаменитостей. Коллекция роликов и гифок постоянно пополняется.

Можно выбрать только из предложенных клипов и фильмов

Вжух — и я Дуэйн Джонсон